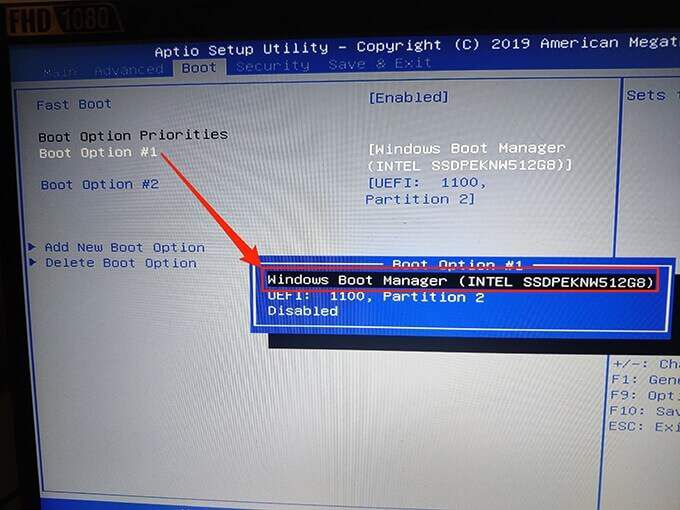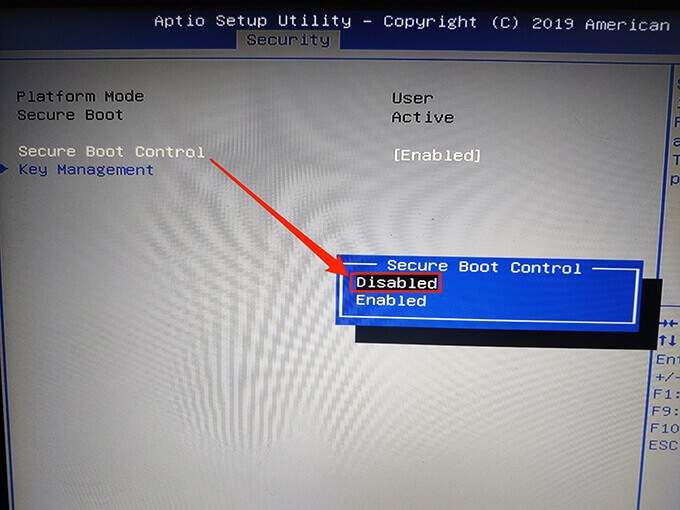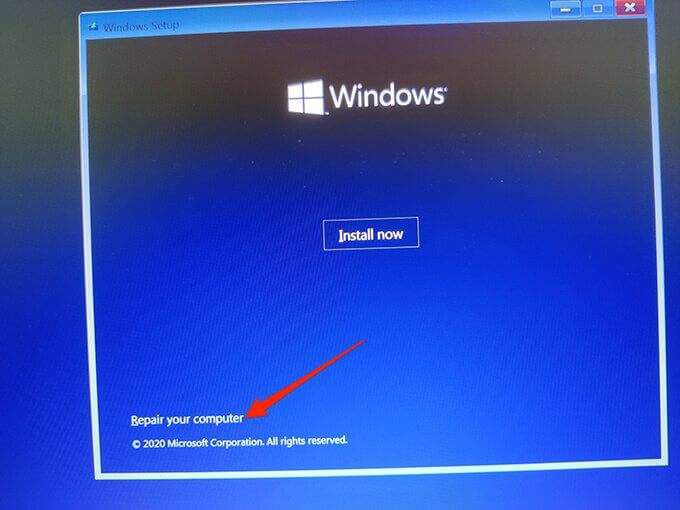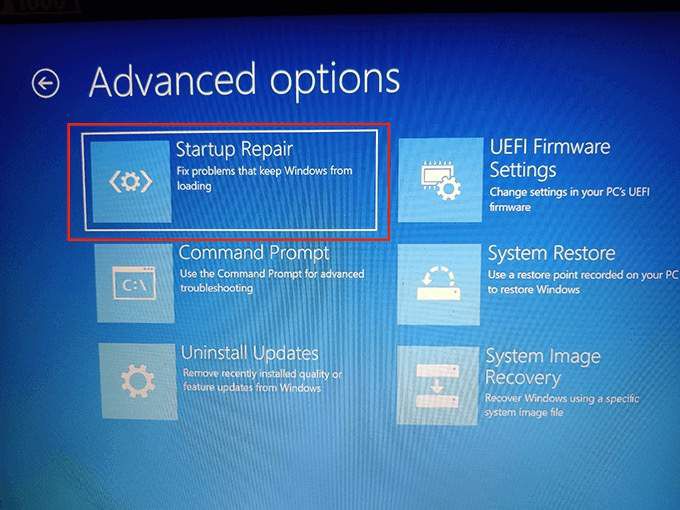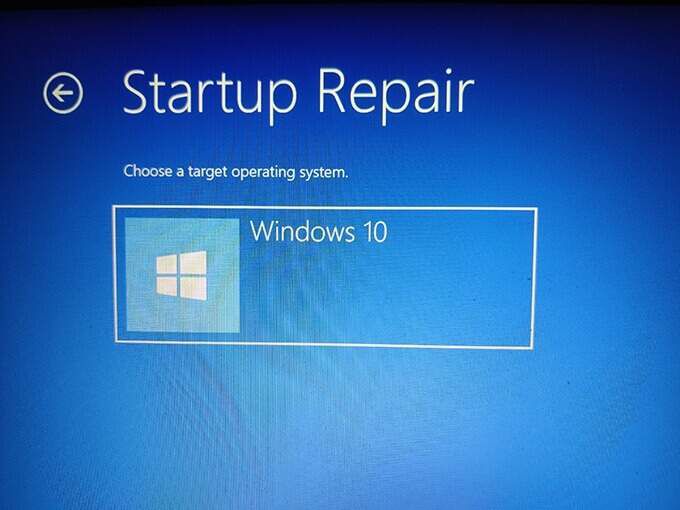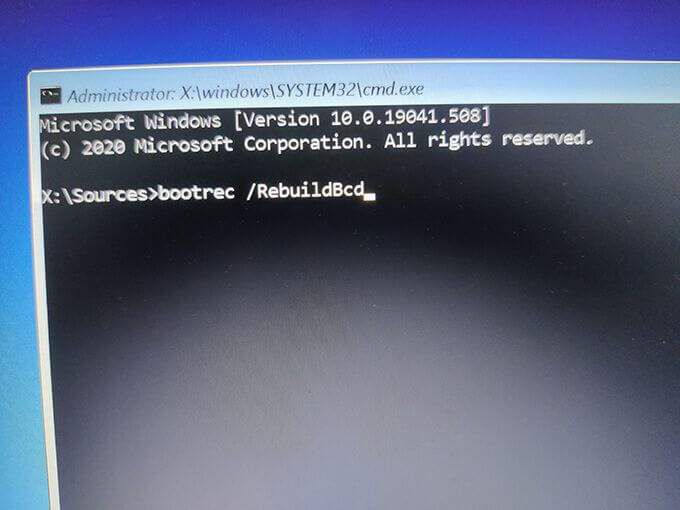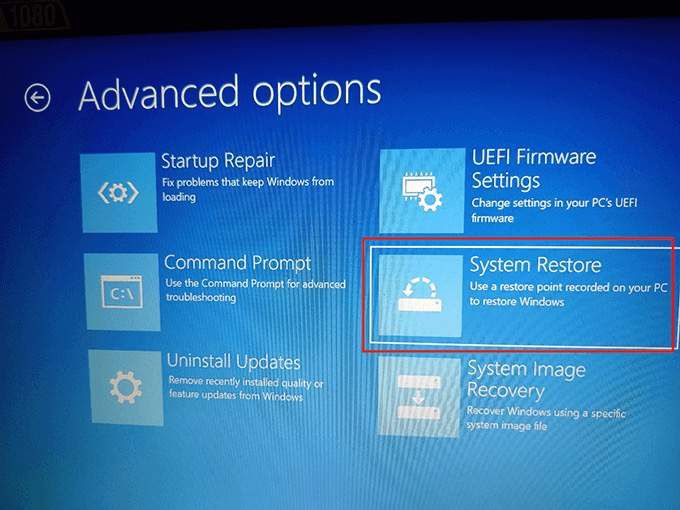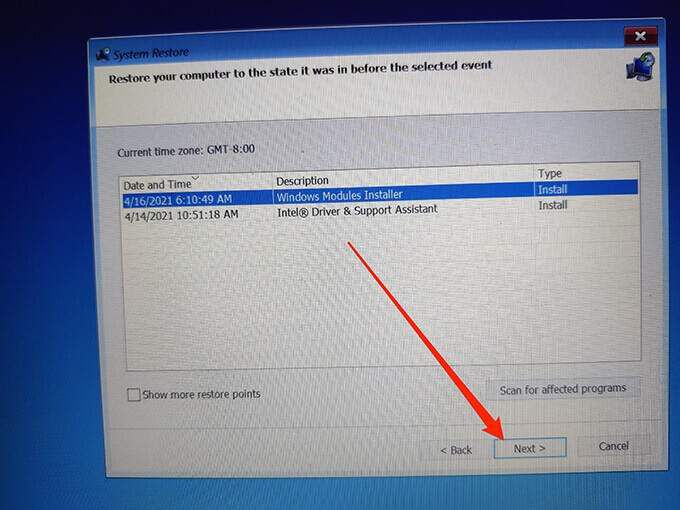หาก Windows PC ไม่ยอมเปิด และแสดงข้อผิดพลาด“ Bootmgr is missing” มีหลายวิธีในการแก้ไขปัญหานี้และบูตเครื่อง PC ตามปกติ
มีสาเหตุหลายประการสำหรับข้อผิดพลาดนี้ แต่โดยทั่วไปมักเกิดขึ้นเมื่อมีปัญหาเกี่ยวกับความเสียหายของไฟล์ระบบบนพีซี
1. รีสตาร์ทพีซีของคุณ
เมื่อคุณพบข้อผิดพลาด“ Bootmgr is missing” เป็นครั้งแรกและระบบปฏิบัติการยังไม่เปิดขึ้น (คุณไม่สามารถเข้าสู่เดสก์ท็อปได้) ให้รีสตาร์ทพีซีของคุณ
- ใช้ปุ่ม เปิด/ปิด บนพีซีของคุณเพื่อปิด (คุณอาจต้องกดค้างไว้นานถึง 30 วินาที) จากนั้นกดปุ่มเดียวกันเพื่อพลิกพีซี เปิด
- หรือกด Ctrl + Alt + Del เพื่อรีสตาร์ทพีซีของคุณ
- การดำเนินการนี้จะรีเซ็ตรายการระบบหลายรายการและหากปัญหาของคุณเกิดจากความผิดพลาดเล็กน้อยสิ่งนี้ควรแก้ไขได้
2. ตรวจสอบสื่อที่สามารถบู๊ตได้
นำไดรฟ์ USB ซีดีดีวีดีแผ่นบลูเรย์ ฯลฯ ออกไปข้างหน้าซึ่งอาจทำให้คอมพิวเตอร์ของคุณสับสนโดยคิดว่าเป็นอุปกรณ์ที่ใช้บู๊ตได้เมื่อไม่ได้ใช้งานจริงๆ โดยค่าเริ่มต้นคอมพิวเตอร์ส่วนใหญ่จะตั้งค่าให้บูตจากไดรฟ์ซีดี/ดีวีดีและไดรฟ์ USB ก่อนที่จะบูตจากฮาร์ดไดรฟ์หลัก หากคุณมีฮาร์ดไดรฟ์หลายตัวโปรดอ่านแนวทางแก้ไขปัญหาถัดไปด้านล่าง
3. เปลี่ยนลำดับการบูตใน BIOS
ข้อผิดพลาด“ Bootmgr is missing” อาจเกิดขึ้นได้หากพีซีไม่ได้บู๊ตจากฮาร์ดไดรฟ์หลัก แต่ใช้ไดรฟ์เพิ่มเติมที่ไม่มีไฟล์ที่จำเป็นในการบูตคอมพิวเตอร์แทน ในการแก้ไขปัญหานี้ให้เปลี่ยนลำดับการบูตใน BIOS ของคอมพิวเตอร์และตั้งค่าไดรฟ์หลักของคุณเป็นลำดับแรกตามลำดับการบูตโดยทำตามขั้นตอนด้านล่าง:
- ปิดพีซีของคุณ
- บูตพีซีของคุณเข้าสู่โหมด BIOS ในพีซีส่วนใหญ่คุณสามารถกดปุ่ม F2 ค้างไว้จากนั้นกดปุ่ม เปิด/ปิด เพื่อดำเนินการดังกล่าว ตรวจสอบเว็บไซต์ของผู้ผลิตพีซีของคุณว่าปุ่มนี้ใช้ไม่ได้กับคุณหรือไม่
- ใน BIOS ไปที่แท็บ Boot โดยใช้ปุ่มลูกศร
- ใช้แป้นลูกศรเพื่อไฮไลต์ Boot Option # 1 แล้วกด Enter
- เลือกฮาร์ดไดรฟ์ของคุณที่ติดตั้ง Windows แล้วกด Enter
- กดปุ่มลูกศรขวาเพื่อเข้าถึงแท็บ ความปลอดภัย และเลือก Secure Boot
- ไฮไลต์ Secure Boot Control กด Enter แล้วเลือก ปิดใช้งาน
- กดปุ่มลูกศรขวาเพื่อไปที่แท็บ บันทึกและออก
- เลือก บันทึกการเปลี่ยนแปลงและออก
- ใส่แผ่นดิสก์/ไดรฟ์สำหรับติดตั้ง Windows ลงในคอมพิวเตอร์ของคุณ
- บูตพีซีของคุณจากไดรฟ์การติดตั้งนี้ เปลี่ยนลำดับการบูต ตามที่แสดงในส่วน BIOS ด้านบนและตั้งค่าไดรฟ์การติดตั้งของคุณเป็นไดรฟ์สำหรับบูตหลัก
- เลือกตัวเลือกเช่นภาษาและสกุลเงินจากเมนูแบบเลื่อนลงแล้วเลือก ต่อไป
- เลือก ซ่อมคอมพิวเตอร์ของคุณ
- เลือก แก้ไขปัญหา จากนั้นเลือก การซ่อมแซมการเริ่มต้นระบบ
- เลือกการติดตั้ง Windows ของคุณ
- Windows ควรเริ่มแก้ไขคอมพิวเตอร์ของคุณ
- บูตพีซีของคุณจากไดรฟ์ติดตั้ง Windows ที่สามารถบู๊ตได้
- เลือกรายละเอียดที่ต้องการบนหน้าจอแรกแล้วเลือก ถัดไป
- เลือก ซ่อมคอมพิวเตอร์ของคุณ
- เลือก แก้ไขปัญหา จากนั้นเลือก พร้อมรับคำสั่ง
- ใน Command Prompt พิมพ์ bootrec/RebuildBcd แล้วกด Enter
- หากคำสั่งพบการติดตั้ง Windows ระบบจะขอให้คุณเพิ่มรายการเข้าไป พิมพ์ ใช่ แล้วกด เข้าสู่
- หากคำสั่งไม่พบการติดตั้ง Windows ให้พิมพ์คำสั่งต่อไปนี้ทีละคำเพื่อสร้าง BCD ใหม่ เปลี่ยนตำแหน่งที่ระบุว่า C ถ้า C ไม่ใช่ไดรฟ์สำหรับติดตั้ง Windows ของคุณ
Bcdedit/export C: \ BCD_Backup
ren C: \ boot \ bcd bcd.old
Bootrec/rebuildbcd - เมื่อคำสั่งทำงานแล้วให้รีสตาร์ทพีซีของคุณ
- เลือกตัวเลือกการซ่อมแซมอีกครั้งจากนั้น Windows จะเริ่มแก้ไขพีซีของคุณ
- บูตพีซีของคุณจากไดรฟ์การติดตั้ง Windows และเลือก ซ่อมแซมคอมพิวเตอร์ของคุณ
- เลือก แก้ไขปัญหา แล้วเลือก การคืนค่าระบบ
- เลือกการติดตั้ง Windows ของคุณและเลือก ถัดไป บนหน้าจอแรกของตัวช่วยสร้างการคืนค่าระบบ
- เลือกจุดคืนค่าล่าสุดในรายการแล้วเลือก ถัดไป ที่ด้านล่าง
- เลือก เสร็จสิ้น เพื่อเริ่มการกู้คืนพีซีของคุณ
หวังว่าจะแก้ไขข้อผิดพลาดได้ ถ้าไม่ทำตามขั้นตอนด้านล่างนี้
4. ถอดปลั๊ก USB และอุปกรณ์อื่น ๆ จากพีซีของคุณ
หากคุณเชื่อมต่อ USB หรืออุปกรณ์อื่น ๆ เข้ากับคอมพิวเตอร์ของคุณให้ถอดปลั๊กออกจากพีซีของคุณและดูว่าสามารถแก้ไขปัญหาได้หรือไม่
บางครั้งอุปกรณ์ภายนอกที่เข้ากันไม่ได้อาจทำให้เกิดปัญหากับ Windows ได้
5. เรียกใช้การซ่อมแซมการเริ่มต้น
Windows มีเครื่องมือซ่อมแซมการเริ่มต้นระบบเพื่อแก้ไขปัญหา ปัญหาอีกครั้ง ติดอยู่กับการบูตเครื่องพีซีของคุณ
ใช้ไดรฟ์ติดตั้ง Windows 10 หรือ Windows 7 (ดิสก์หรือไดรฟ์ USB) และทำตามขั้นตอนด้านล่างเพื่อเปิดและใช้การซ่อมแซมการเริ่มต้นระบบ คุณสามารถอ่านคำแนะนำของเราเกี่ยวกับวิธี สร้างไดรฟ์ USB ที่สามารถบู๊ตได้ด้วย Windows
6. สร้างข้อมูลการกำหนดค่าการบู๊ตใหม่
นอกจากนี้ข้อผิดพลาด“ Bootmgr is missing” จะปรากฏขึ้นเมื่อมีปัญหากับข้อมูลการกำหนดค่าการบูต โชคดีที่ข้อมูลนี้สามารถสร้างใหม่ได้โดยใช้คำสั่งไม่กี่คำสั่งและไดรฟ์ติดตั้ง Windows
ถึง>
7. ใช้การคืนค่าระบบ
ระบบ การคืนค่า ช่วยให้พีซีของคุณกลับสู่สภาพที่ใช้งานได้ ควรกู้คืนจุดคืนค่าระบบจุดใดจุดหนึ่งเพื่อดูว่าข้อผิดพลาด“ Bootmgr is missing” ได้รับการแก้ไขหรือไม่
พีซีควรทำงานได้อย่างถูกต้องเมื่อได้รับการกู้คืนแล้ว แต่หากไม่เป็นเช่นนั้นให้ลองแก้ไขปัญหาอื่น ๆ ตามรายการด้านล่างนี้
8. ล้างการติดตั้ง Windows 10 หรือ 7
หากพีซีของคุณยังคงแสดงข้อความ“ ไม่มี Bootmgr” แม้จะทำตามวิธีการข้างต้นคุณควร ล้างการติดตั้ง Windows 10 หรือ Windows 7 บนพีซีของคุณ
เมื่อคุณล้างการติดตั้ง Windows ทุกอย่างที่เก็บไว้ในคอมพิวเตอร์ของคุณจะถูกลบออกและติดตั้งระบบปฏิบัติการเวอร์ชันใหม่ ซึ่งจะช่วยแก้ไขปัญหาที่เกิดจากไฟล์ระบบที่มีอยู่เสียหายหรือหายไป
ดูคำแนะนำของเราเพื่อเรียนรู้ วิธีทำความสะอาดติดตั้ง Windows บนคอมพิวเตอร์ของคุณ
9. เปลี่ยนฮาร์ดไดรฟ์ของคุณ
หากขั้นตอนที่กล่าวมาข้างต้นไม่ได้แก้ไขข้อผิดพลาด“ Bootmgr is missing” ฮาร์ดไดรฟ์ของคุณเองอาจเป็นปัญหาซึ่งในกรณีนี้ควรเปลี่ยนใหม่ คุณสามารถค้นหาฮาร์ดไดรฟ์ที่เข้ากันได้ทางออนไลน์ได้อย่างง่ายดายในหลาย ๆ ไซต์เช่น Crucial.com
หากคุณโชคดีพอที่จะสำรองข้อมูลระบบของคุณก่อนที่จะเกิดข้อผิดพลาดขึ้นคุณสามารถอ่านคำแนะนำของเราเกี่ยวกับวิธี กู้คืนข้อมูลสำรองของ Windows 10 ไปยังไดรฟ์ใหม่ของคุณ
โปรดแสดงความคิดเห็นด้านล่างเพื่อแจ้งให้เราทราบว่าวิธีการใดที่กล่าวถึงข้างต้นแก้ไขข้อผิดพลาด“ Bootmgr is missing” บนพีซีของคุณ