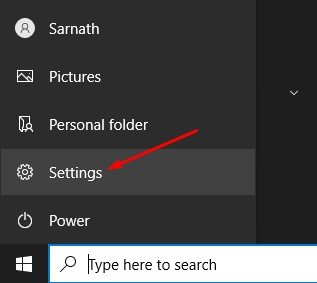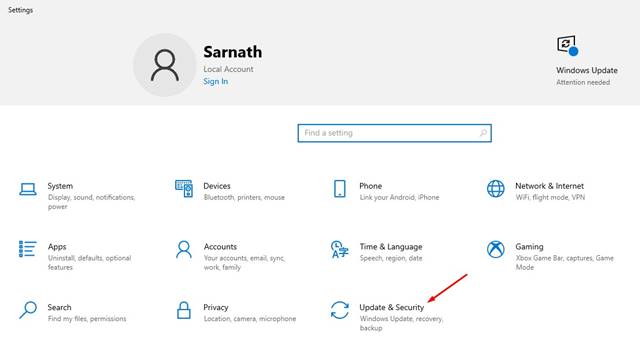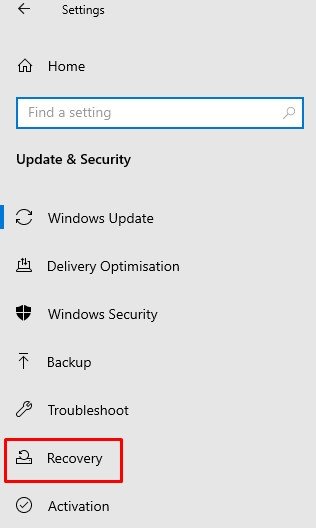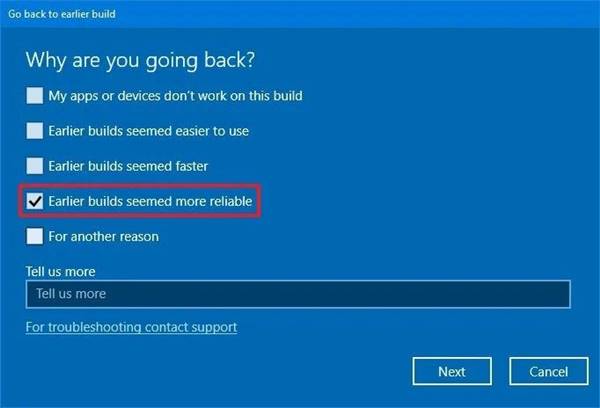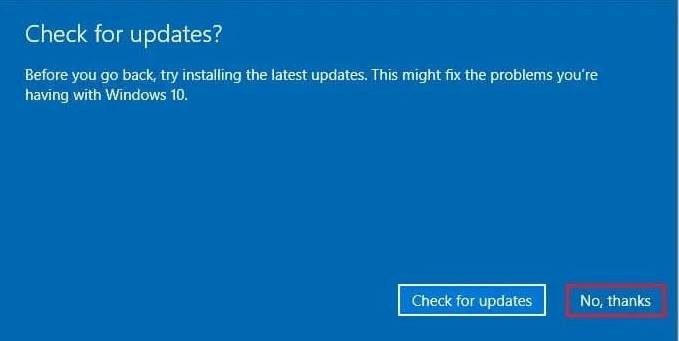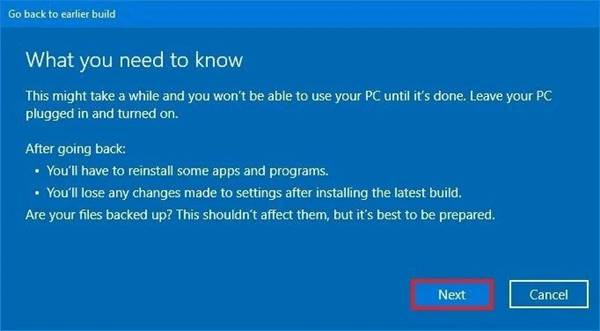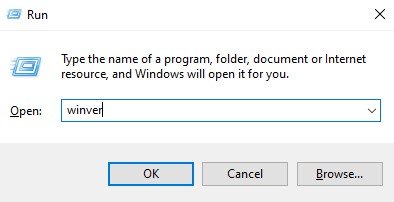ข้อดีของ Windows 10 คือให้ผู้ใช้เป็นระยะ ๆ เมื่อคุณเริ่มเบื่อกับระบบปฏิบัติการ Microsoft ก็ออกอัปเดตใหม่ หากคุณไม่ทราบ Microsoft ยังมีเวอร์ชันเบต้าสำหรับบุคคลภายในที่ช่วยให้ผู้ใช้สามารถทดสอบคุณลักษณะทดลองของระบบปฏิบัติการได้ หลังจากผ่านขั้นตอนการทดสอบคุณลักษณะต่างๆจะถูกเผยแพร่ไปยังรุ่นที่เสถียร
ปัญหาในการสร้างช่องตัวอย่างเวอร์ชัน Dev, Beta และ Release คือโดยปกติจะเต็มไปด้วยจุดบกพร่อง บ่อยที่สุดหรือไม่ผู้ใช้ประสบปัญหาในขณะที่ใช้ระบบปฏิบัติการ สิ่งที่แย่ที่สุดคือการออกจากโปรแกรม Insider ไม่ใช่เรื่องง่ายเมื่องานสร้างใหม่เริ่มจัดส่ง
Microsoft มีกรอบเวลา 10 วันเพื่อย้อนกลับไปใช้การอัปเดตก่อนหน้านี้ หากช่วงเวลาดังกล่าวหมดไปคุณจะถอนการติดตั้งการอัปเดตที่มีปัญหาได้ไม่ยาก ดังนั้นหากคุณยังประสบปัญหากับการอัปเดต Windows 10 คุณจำเป็นต้องค้นหาและนำการอัปเดตที่มีปัญหาออก หรือมิฉะนั้นคุณสามารถย้อนกลับไปใช้งานรุ่นเก่าได้
ดังนั้นในบทความนี้เราจะแบ่งปันวิธีที่ดีที่สุดในการย้อนกลับการอัปเดตของ Windows กระบวนการนี้ซับซ้อนเล็กน้อย แต่ใช้งานได้จริง เรามาดูกันเลย
อ่านเพิ่มเติม: Windows 10 Insider Preview Build 21364-คุณสมบัติ , แก้ไขและติดตั้ง
ขั้นตอนในการย้อนกลับ Windows Update (รวมถึง Windows Insider Builds)
ในวิธีนี้เราจะใช้แอปการตั้งค่า Windows เพื่อย้อนกลับการอัปเดต Windows ที่สำคัญรวมถึงการอัปเดต Windows Insider มาดูกันเลย
ขั้นตอนที่ 1 ก่อนอื่นให้คลิกที่เมนูเริ่มจากนั้นคลิกที่ตัวเลือก ‘การตั้งค่า’
ขั้นตอนที่ 2 ในหน้าการตั้งค่าคลิกที่ตัวเลือก “อัปเดตและความปลอดภัย”
ขั้นตอนที่ 3 ในหน้าอัปเดตและความปลอดภัยคลิกที่ตัวเลือก “การกู้คืน”
ขั้นตอนที่ 4 ในตอนนี้กลับไปที่เวอร์ชันก่อนหน้าให้คลิกที่ปุ่ม “เริ่มต้นใช้งาน”
ขั้นตอนที่ 5 ในป๊อปอัปถัดไปให้เลือกเหตุผลในการย้อนกลับและคลิกที่ปุ่ม “ถัดไป”
ขั้นตอนที่ 6 ในป๊อปอัปตรวจสอบการอัปเดตให้เลือกตัวเลือก “ไม่ขอบคุณ”
ขั้นตอนที่ 7 ในหน้าจอถัดไปให้คลิกปุ่ม” ถัดไป “
ขั้นตอนที่ 8 ในหน้าจอสุดท้ายให้คลิกที่ตัวเลือก “กลับไปที่รุ่นก่อนหน้านี้”
ขั้นตอนที่ 9 Windows 10 จะรีบูตทันทีและจะเริ่มกระบวนการย้อนกลับ โปรเซสเซอร์และแรมของคุณอาจใช้เวลาสองสามนาทีจึงจะเสร็จสมบูรณ์ทั้งนี้ขึ้นอยู่กับโปรเซสเซอร์และ RAM ของคุณ
ขั้นตอนที่ 10 เมื่อพีซีบูตขึ้นมาให้กดปุ่ม Windows Key + R เพื่อเปิดกล่องโต้ตอบเรียกใช้ ในกล่องโต้ตอบ Run ให้ป้อน” winver “แล้วกดปุ่ม Enter ซึ่งจะแสดง Windows เวอร์ชันปัจจุบันรวมถึงบิวด์ที่คุณใช้งานด้วย
ได้เลย! คุณทำเสร็จแล้ว โปรดทราบว่าวิธีนี้จะใช้ได้เฉพาะในกรอบเวลา 10 วันที่ Microsoft เสนอสำหรับการย้อนกลับเท่านั้น หากเลยระยะเวลา 10 วันไปแล้วคุณจะย้อนกลับไปใช้วิธีนี้ไม่ได้
บทความนี้เกี่ยวกับวิธีย้อนกลับการอัปเดต Windows 10 ที่สำคัญในปี 2021 ฉันหวังว่าบทความนี้จะช่วยคุณได้! กรุณาแบ่งปันกับเพื่อนของคุณด้วย หากคุณมีข้อสงสัยเกี่ยวกับเรื่องนี้โปรดแจ้งให้เราทราบในช่องแสดงความคิดเห็นด้านล่าง