OneNote ไม่สามารถอัปโหลดหรือดาวน์โหลดบันทึกย่อบนพีซี Windows ของคุณหรือไม่ ปัญหาการเชื่อมต่อ การตั้งค่าการซิงค์บั๊ก ไฟล์เสียหาย และไฟล์เสียหายเป็นสาเหตุที่อาจทำให้ OneNote ไม่ซิงค์บนพีซีของคุณ
คุณอาจได้รับรหัสข้อผิดพลาดหรือข้อความที่ทำให้ระบุและแก้ไขปัญหาการซิงค์เฉพาะ ปัญหาใน OneNote ได้ง่ายขึ้น แต่นั่นไม่ใช่กรณีตลอดเวลา ดังนั้นคุณอาจต้องแก้ไขหลายๆ อย่างเพื่อให้ทุกอย่างตรงไปตรงมา
สารบัญ 
คำแนะนำด้านล่างจะช่วยคุณแก้ไขปัญหาที่เกี่ยวข้องกับการซิงค์บน OneNote เวอร์ชัน Windows 10 และ Microsoft 365 โปรดข้ามที่ไม่เกี่ยวข้อง
ตรวจสอบสถานะบริการ OneNote
ทางที่ดีควรเริ่มต้นโดยตรวจสอบว่าปัญหาในฝั่งเซิร์ฟเวอร์ทำให้เกิดปัญหากับ OneNote ไม่ซิงค์ ในการดำเนินการดังกล่าว ให้เปิด OneNote Online และตรวจสอบว่าทุกอย่างเป็นปัจจุบันหรือไม่ หากไม่เป็นเช่นนั้น ตรงไปที่หน้าสถานะบริการของ Office โดยใช้เว็บเบราว์เซอร์ของคุณ
หากคุณสังเกตเห็นปัญหาใดๆ ที่แสดงถัดจาก Office สำหรับเว็บ (ผู้บริโภค) คุณต้องรอจนกว่า Microsoft จะแก้ไข
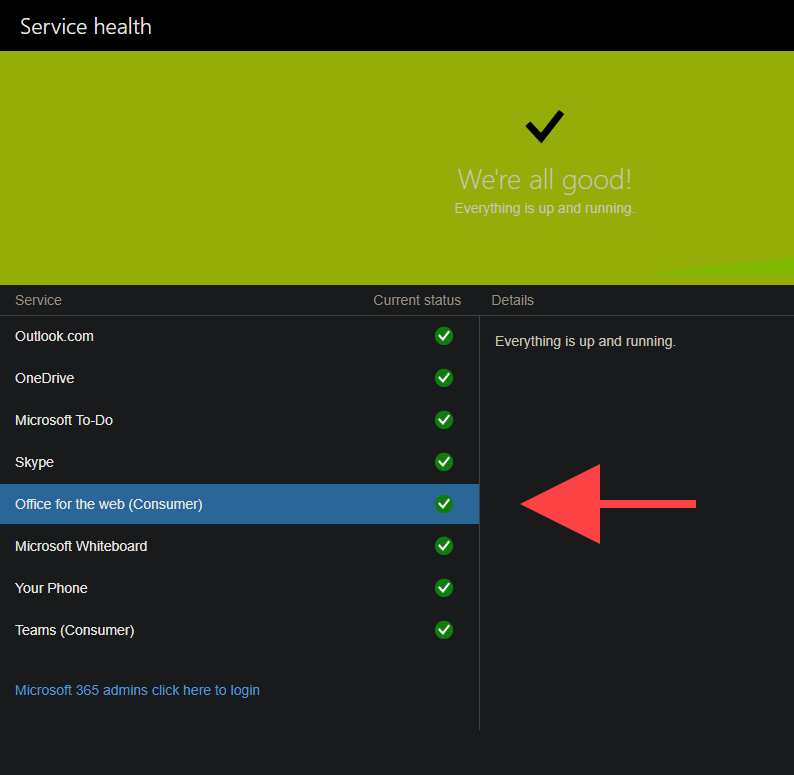
รหัสข้อผิดพลาด 0xE000078B และ 0xE4020040 ใน OneNote ยังแสดงถึงปัญหาเกี่ยวกับเซิร์ฟเวอร์ OneNote
Force-Sync OneNote
OneNote อาจประสบปัญหาการซิงค์ชั่วคราวพร้อมกับ 0xE000002E รหัสข้อผิดพลาด คุณสามารถลองแก้ไขได้โดยบังคับซิงค์ข้อมูลของคุณ สิ่งที่คุณต้องทำคือคลิกขวาที่สมุดบันทึกที่มีปัญหาแล้วเลือก ซิงค์ > ซิงค์สมุดบันทึกนี้
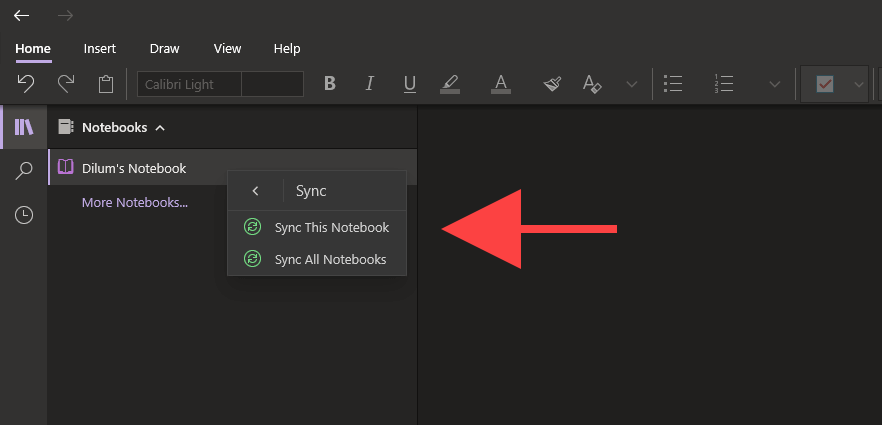
รีเซ็ตการเชื่อมต่อการซิงค์
หากเดสก์ท็อปของคุณ มีปัญหาในการอัปเดตการเปลี่ยนแปลงจากอุปกรณ์อื่น การปิดและเปิดสมุดบันทึกใหม่ควรรีเซ็ตการเชื่อมต่อและแจ้งให้ OneNote เริ่มซิงค์อย่างถูกต้องอีกครั้ง
1. คลิกขวาที่สมุดบันทึกใน OneNote สำหรับ Windows 10 หรือ Microsoft 365 แล้วเลือก ปิดสมุดบันทึกนี้
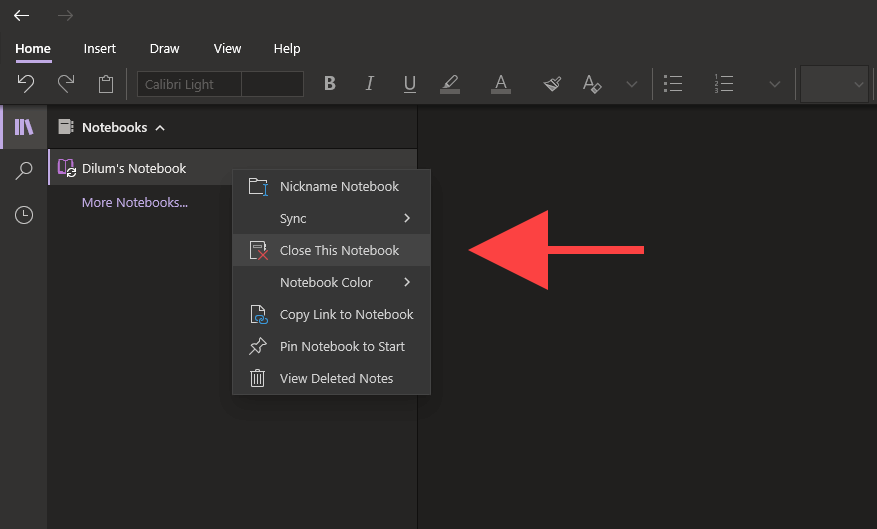
2. ลงชื่อเข้าใช้ OneNote Online แล้วเลือกสมุดบันทึก
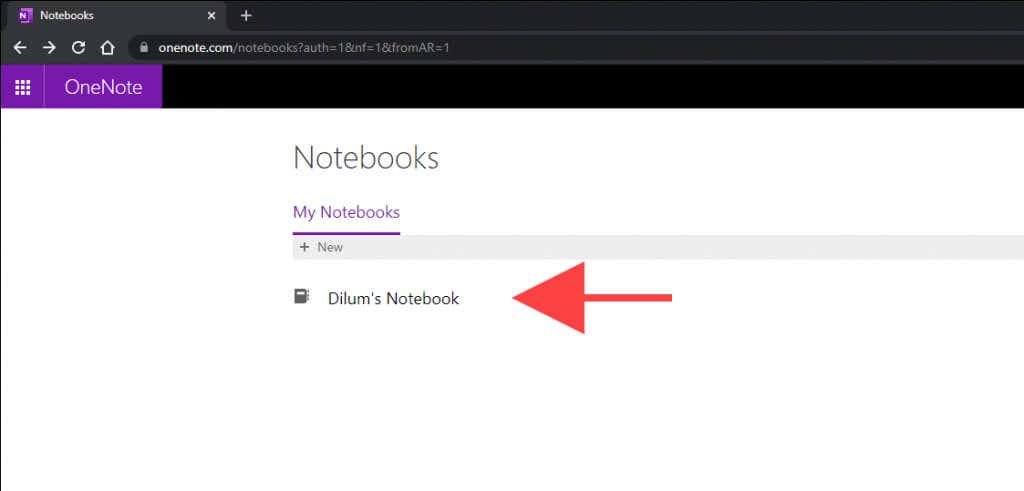
3. เลือกตัวเลือก เปิดในแอปเดสก์ท็อป บน Ribbon ของ OneNote Online เพื่อเปิดสมุดบันทึกอีกครั้งใน OneNote สำหรับ Windows 10 หรือ Microsoft 365
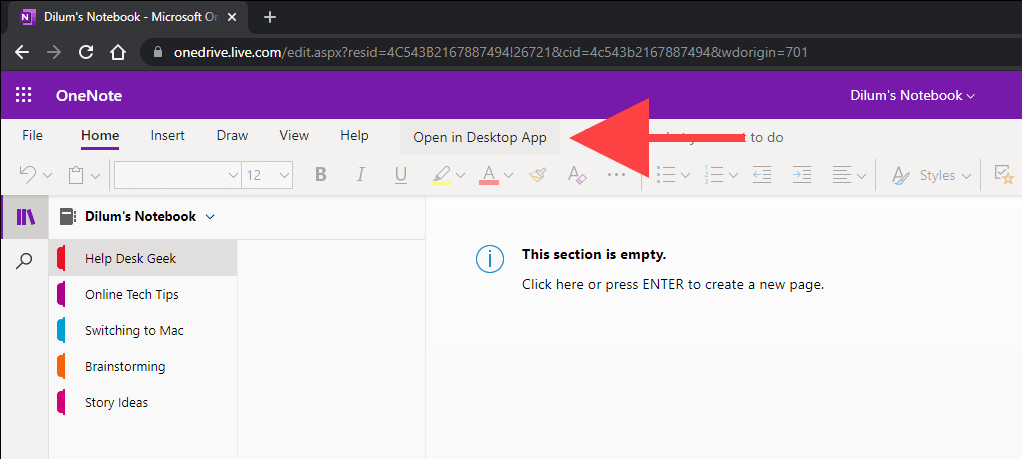
ตรวจสอบการตั้งค่าการซิงค์ของ OneNote
หาก OneNote ไม่สามารถซิงค์โดยอัตโนมัติ ให้ตรวจสอบว่าคุณได้ตั้งค่าการซิงค์อย่างถูกต้องหรือไม่
OneNote สำหรับ Windows 10
1. เปิดเมนูเพิ่มเติม (เลือกไอคอนที่มีจุดสามจุดที่มุมซ้ายของหน้าต่าง OneNote) แล้วเลือกการตั้งค่า

2. เลือกตัวเลือก
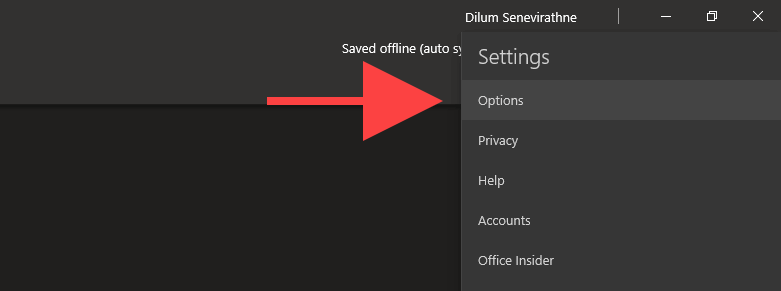
3. เปิดสวิตช์ภายใต้ ซิงค์โน้ตบุ๊กโดยอัตโนมัติ และ ดาวน์โหลดไฟล์และรูปภาพทั้งหมด

OneNote สำหรับ Microsoft 365
1. เปิดเมนูไฟล์ ของ OneNote
2. เลือกตัวเลือก
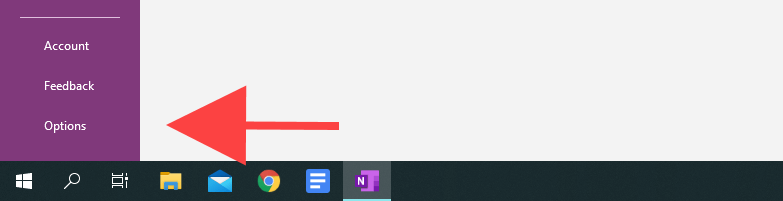
3. เลือก ซิงค์ บนแถบด้านข้างตัวเลือก OneNote จากนั้นทำเครื่องหมายที่ช่องถัดจากซิงค์สมุดบันทึกโดยอัตโนมัติและดาวน์โหลดไฟล์และรูปภาพทั้งหมด
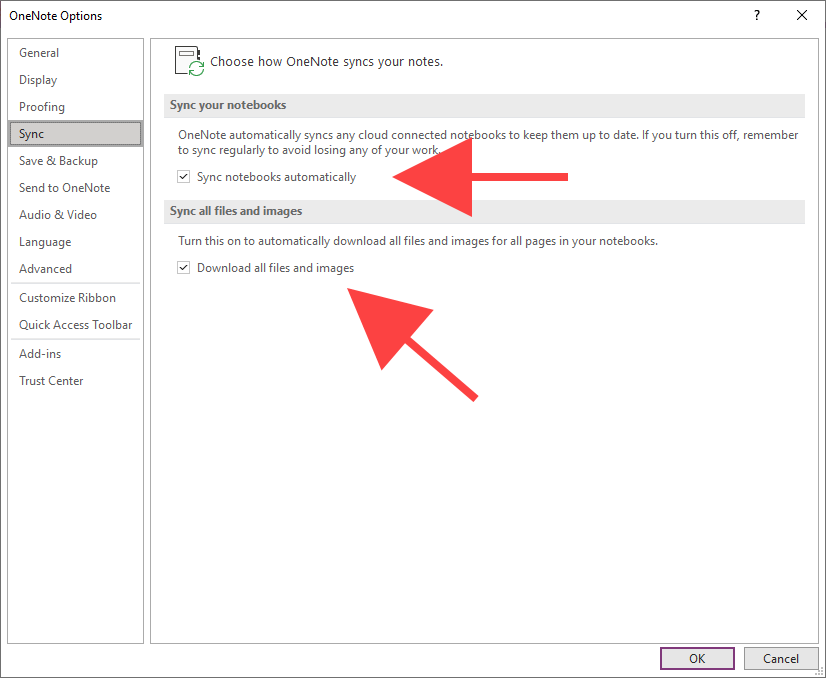
ฟรี เพิ่มพื้นที่ OneDrive
OneNote ซิงค์บันทึกย่อของคุณผ่าน OneDrive อย่างไรก็ตาม พื้นที่เก็บข้อมูลบนคลาวด์ไม่เพียงพออาจทำให้เกิดปัญหาได้เช่นกัน รหัสข้อผิดพลาด 0xE0000796 แสดงขึ้นโดยเฉพาะสำหรับเหตุผลนั้น
ถ้าโควต้า OneDrive ของคุณใกล้จะเต็มแล้ว ให้ลองเพิ่มพื้นที่ว่างด้วยการลบไฟล์ที่ไม่จำเป็น ซึ่งอาจจบลงด้วยการสร้างความแตกต่าง
หากคุณ ตั้งค่า OneDrive บนพีซีของคุณ คุณสามารถเข้าถึงโฟลเดอร์ซิงค์ได้โดยเลือก OneDrive > ความช่วยเหลือและการตั้งค่า > เปิดโฟลเดอร์ OneDrive ของคุณ ผ่านถาดระบบ หากไม่ โปรดไปที่เว็บแอป OneDrive
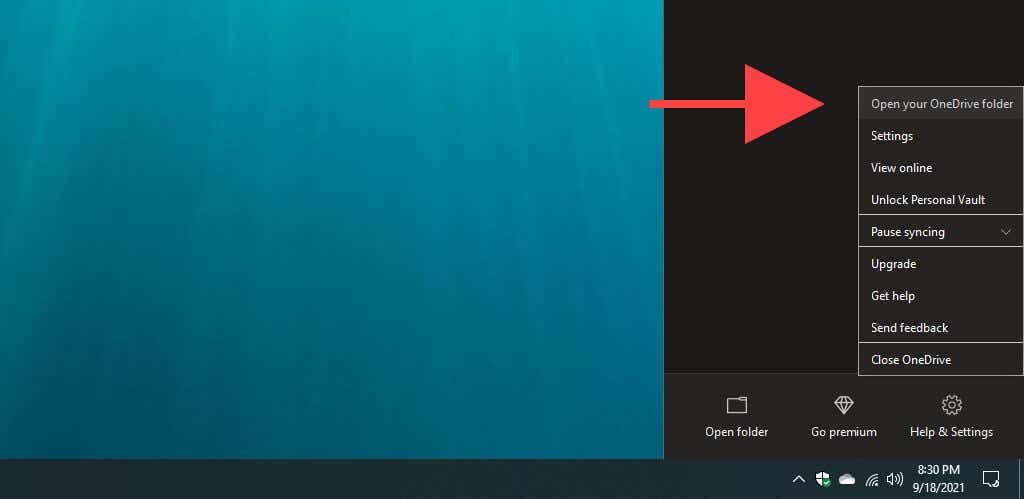
คัดลอกไปยังส่วนใหม่และซิงค์
ถ้า ส่วนใดส่วนหนึ่งของสมุดบันทึกไม่สามารถอัปโหลดไปยัง OneNote Online หรืออุปกรณ์อื่นๆ ของคุณได้ การคัดลอกข้อมูลไปยังส่วนใหม่อาจช่วยแก้ไขปัญหานั้นได้ รหัสข้อผิดพลาด 0xE000005E มักมาพร้อมกับปัญหาการซิงค์เฉพาะนี้
1. เลือกสมุดบันทึกและสร้างส่วนใหม่ (เลือกเพิ่มส่วน) ผ่านแถบด้านข้าง OneNote
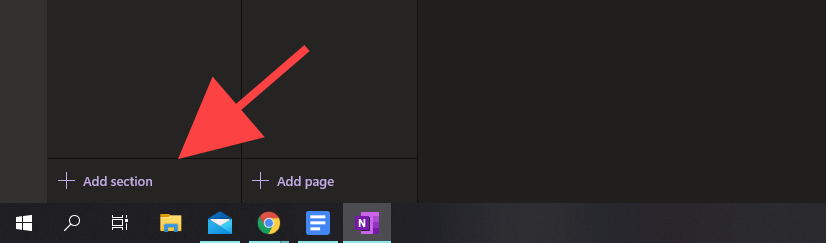
2. คลิกขวาที่แต่ละหน้าในส่วนที่มีปัญหาและเลือก ย้าย/คัดลอก
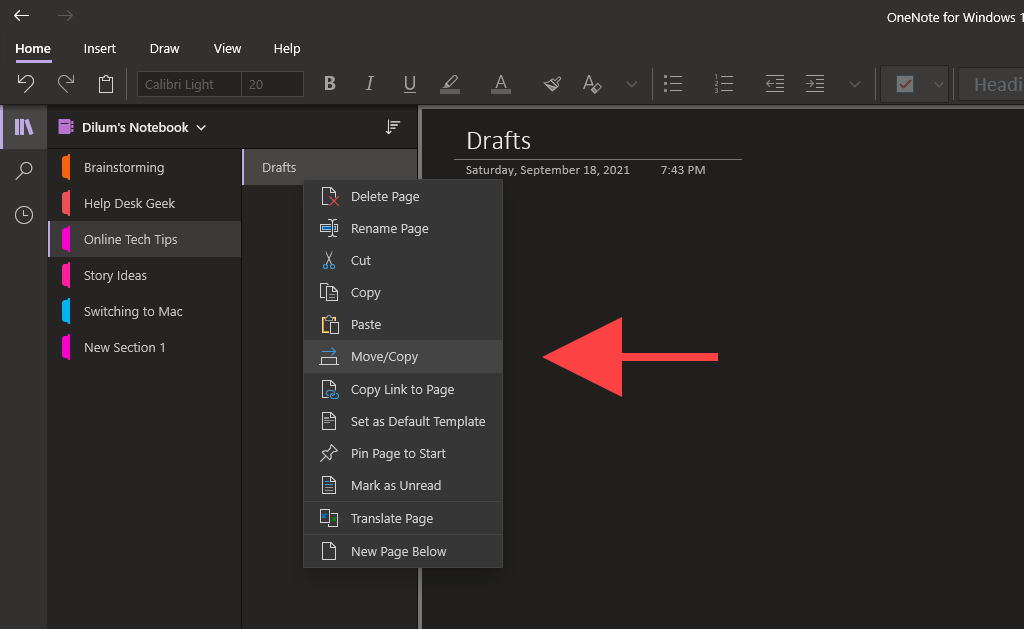
3. เลือกส่วนใหม่และเลือกคัดลอก
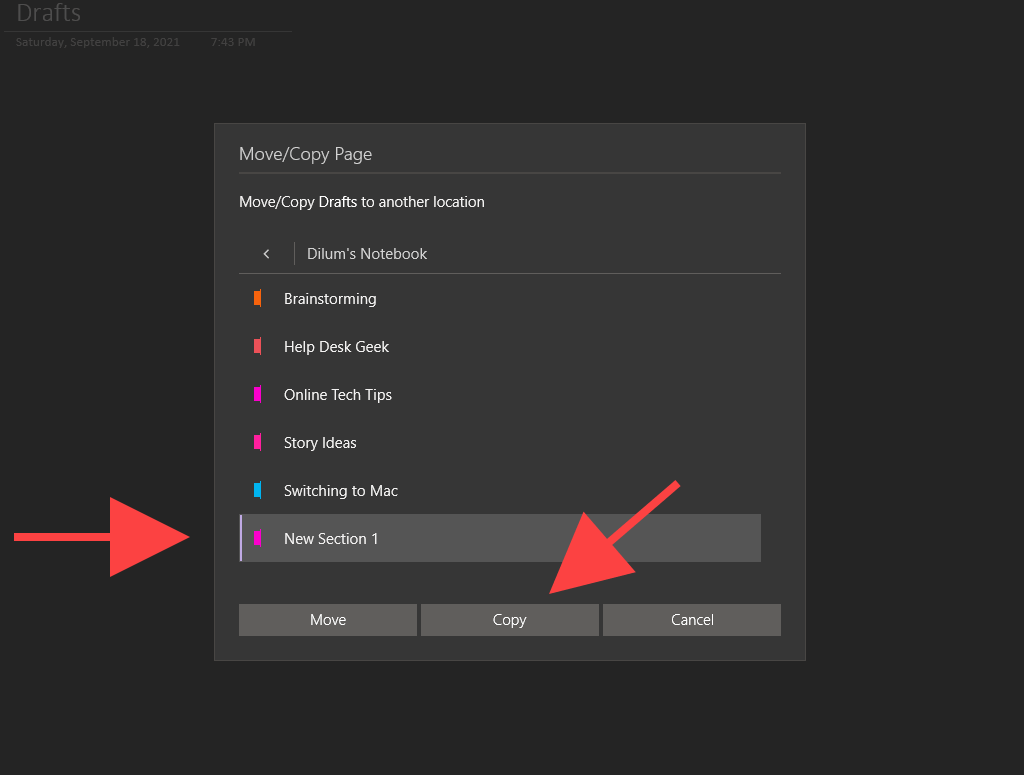
หากส่วนนี้เริ่มซิงค์อย่างถูกต้อง คุณสามารถลบส่วนเก่าได้ จากนั้นคุณสามารถเปลี่ยนชื่อส่วนใหม่โดยใช้ชื่อเดียวกับส่วนเก่าได้
อัปเดตแอป OneNote
หากปัญหาการซิงค์ยังคงมีอยู่ ให้ลองอัปเดต OneNote ซึ่งจะช่วยแก้ไขจุดบกพร่องหรือปัญหาอื่นๆ ที่ทำให้แอปทำงานไม่ถูกต้อง การใช้ OneNote เวอร์ชันที่ล้าสมัยอาจทำให้เกิดรหัสข้อผิดพลาด 0xE40105F9 ได้
OneNote สำหรับ Windows 10
1 เปิด Microsoft Store
2. เปิดเมนู เพิ่มเติม (เลือกไอคอนที่มีสามจุด) แล้วเลือกดาวน์โหลดและอัปเดต
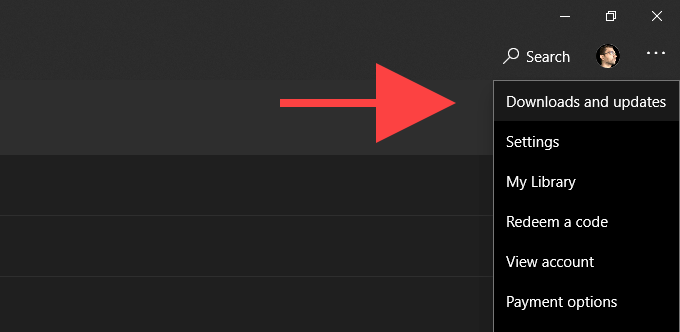
3. เลือกปุ่ม ดาวน์โหลด ข้าง OneNote เพื่อใช้การอัปเดตที่รอดำเนินการ หรือเลือก อัปเดตทั้งหมด เพื่ออัปเดตแอปที่เกี่ยวข้องกับ Microsoft Store ทั้งหมด เรียนรู้สิ่งที่คุณสามารถทำได้หาก Microsoft Store ไม่สามารถอัปเดต OneNote
OneNote for Microsoft 365
1. เปิดเมนู ไฟล์ และเลือก บัญชี
2. เลือก ตัวเลือกการอัปเดต
3. เลือกอัปเดตทันที
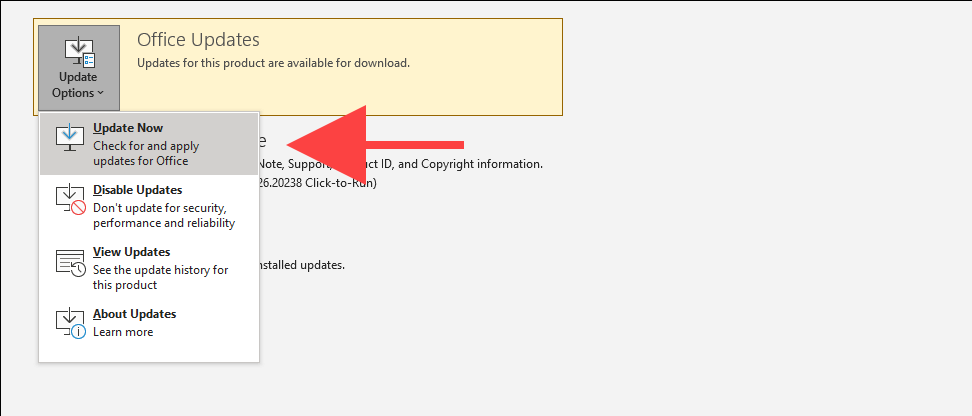
เพิ่มประสิทธิภาพโน้ตบุ๊ก (เวอร์ชัน Microsoft 365 เท่านั้น)
การเพิ่มประสิทธิภาพโน้ตบุ๊ก OneNote ของคุณใน OneNote เวอร์ชัน Microsoft 365 สามารถช่วยแก้ไขปัญหาการซิงค์ที่เกิดจากไฟล์ที่เก็บข้อมูลขนาดใหญ่เกินไป นอกจากนี้ การลบประวัติเวอร์ชันและการลบข้อมูลสำรองที่ไม่จำเป็นยังช่วยลดขนาดของโน้ตบุ๊กได้อีกด้วย ปัญหานี้ยังส่งผลให้เกิดรหัสข้อผิดพลาด 0xE00015E0 และ 0xE0000025 อีกด้วย
เพิ่มประสิทธิภาพโน้ตบุ๊ก
1. เปิด ไฟล์ > ตัวเลือก
2. เลือก บันทึกและสำรองข้อมูล บนแถบด้านข้าง
3. เลือกเพิ่มประสิทธิภาพไฟล์ทั้งหมดทันที
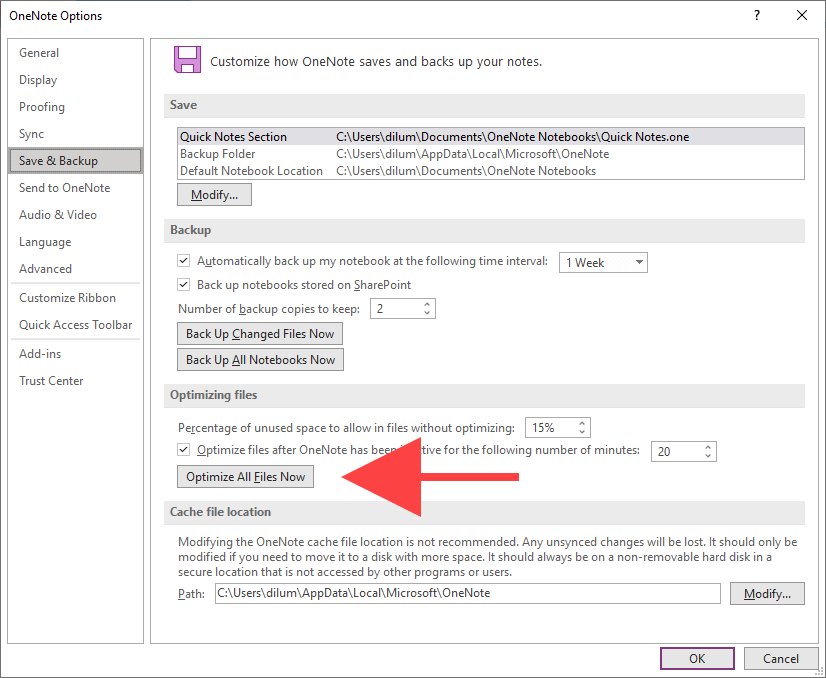
ลบประวัติเวอร์ชัน
1. เลือกแท็บ ประวัติ
2. เลือก เวอร์ชันของเพจ
3. เลือกลบเวอร์ชันทั้งหมดใน Notebook
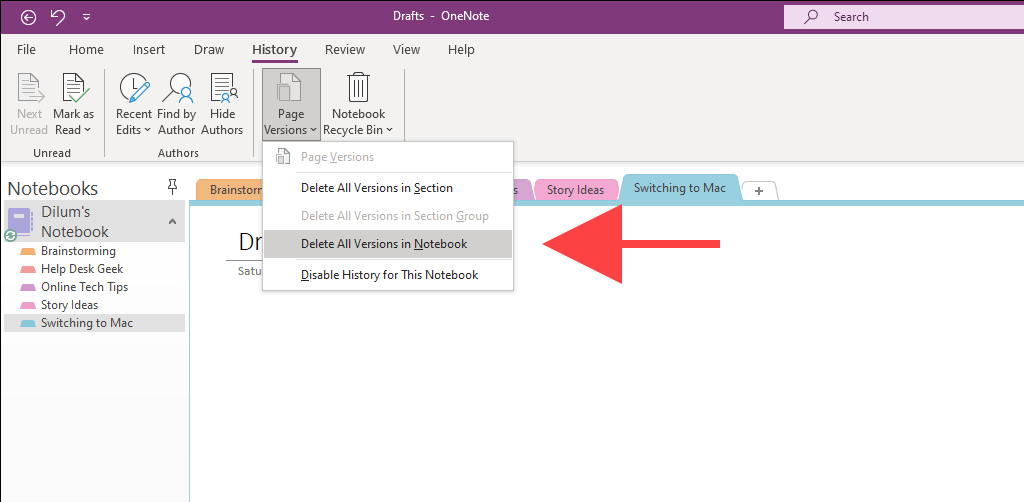
ลบข้อมูลสำรองเพิ่มเติม
1. เปิดเมนู ไฟล์ และเลือก ข้อมูล > เปิดการสำรองข้อมูล
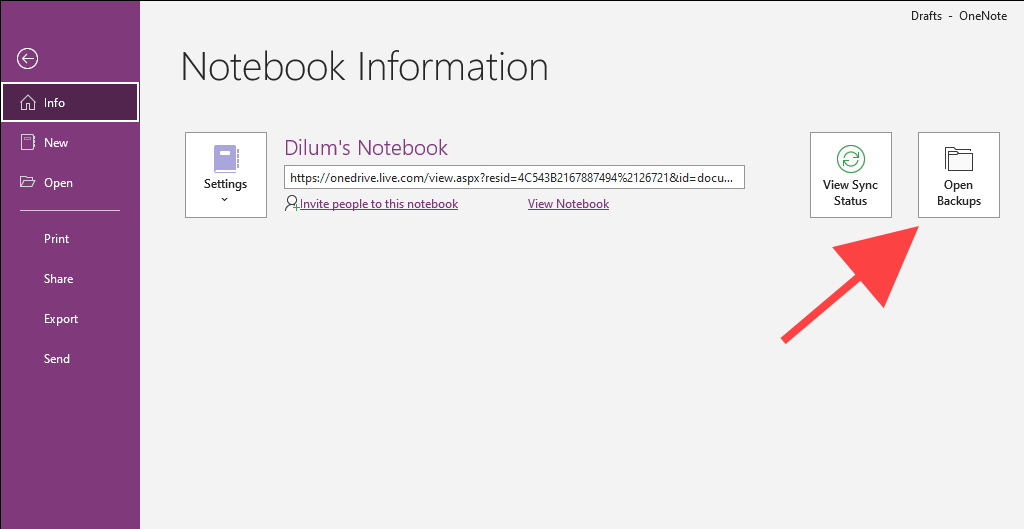
2. เลือกสมุดบันทึกของคุณ
3. ลบไฟล์สำรองที่คุณไม่ต้องการเก็บไว้อีกต่อไป เป็นความคิดที่ดีที่จะสำรองข้อมูลไว้อย่างน้อยหนึ่งรายการสำหรับสมุดบันทึกแต่ละส่วน
กู้คืนรายการจากถังขยะ OneNote
บันทึกย่อที่ถูกลบยังก่อให้เกิดปัญหาในการซิงค์อีกด้วย ลองกู้คืนพวกเขา เมื่อ OneNote สร้างการเชื่อมต่อใหม่แล้ว คุณสามารถลบการเชื่อมต่อได้อีกครั้ง
OneNote สำหรับ Windows 10
1. เลือกแท็บ ดู
2. เลือกบันทึกที่ลบ > ดูบันทึกที่ลบ
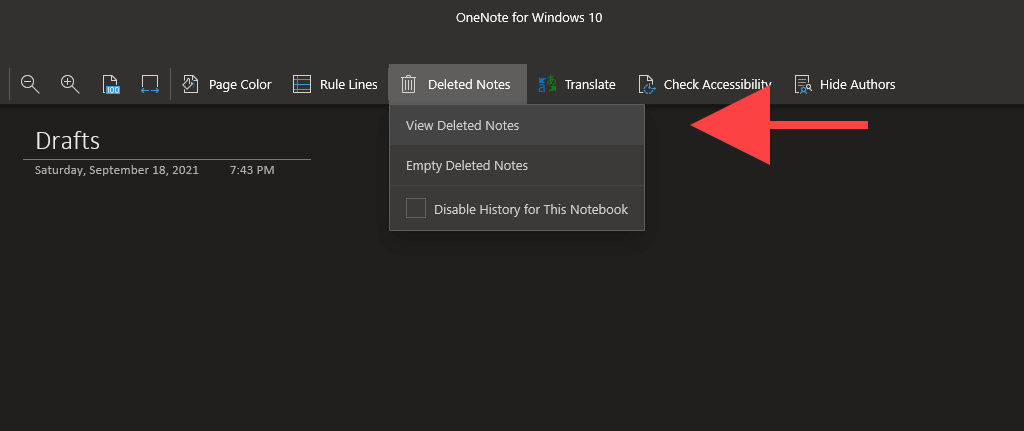
3. คลิกขวาที่ส่วนหรือหน้าแล้วเลือกคืนค่าเป็น
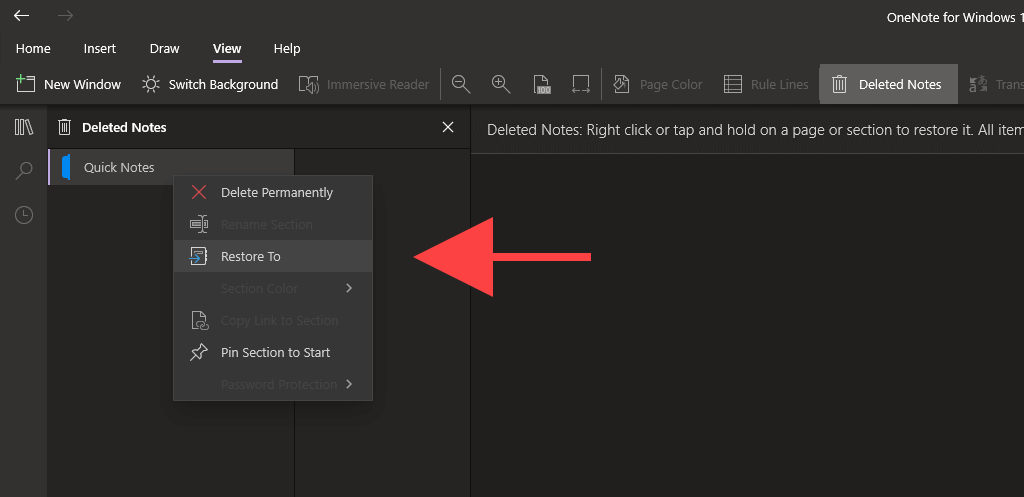
4. เลือกสมุดบันทึกหรือส่วนต้นฉบับแล้วเลือกคืนค่า
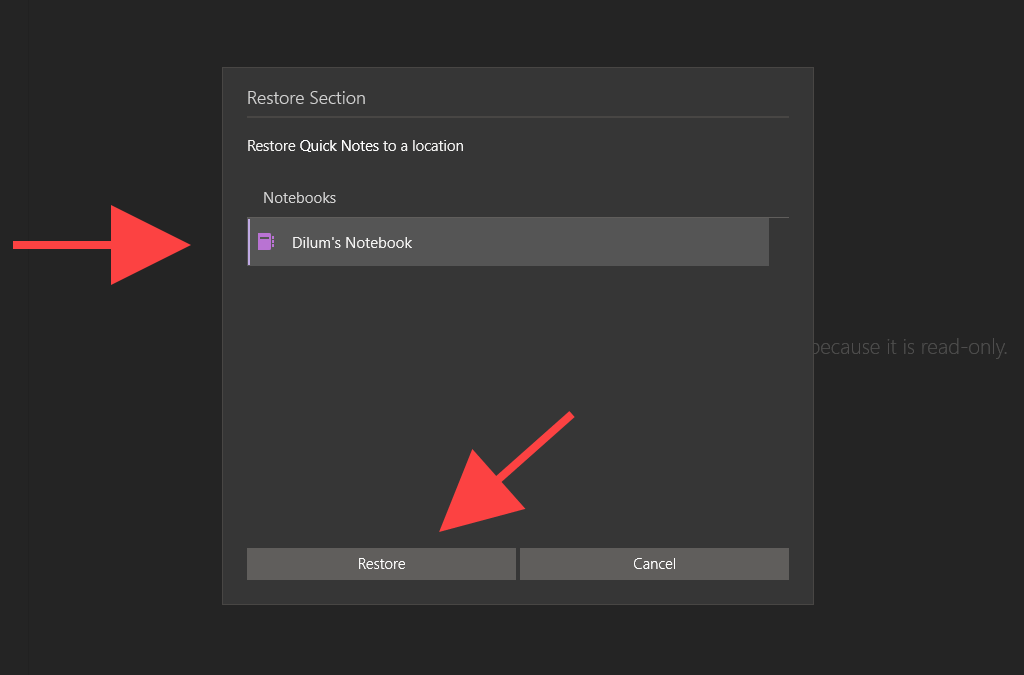
5. ทำซ้ำสำหรับส่วนหรือหน้าอื่นๆ และบังคับให้ซิงค์ OneNote
6. ลบส่วนและหน้าที่คืนค่าอีกครั้ง
OneNote for Microsoft 365
1. เลือกแท็บ ประวัติ
2. เลือกปุ่มที่มีป้ายกำกับว่า ถังรีไซเคิลของโน้ตบุ๊ก และเลือก ถังรีไซเคิลของโน้ตบุ๊ก อีกครั้ง
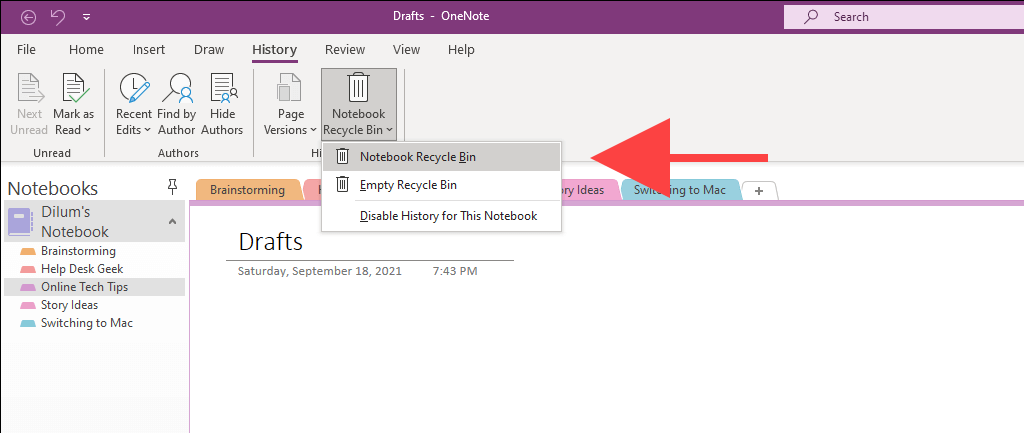
3. คลิกขวาที่ส่วนหรือหน้าแล้วเลือก ย้ายหรือคัดลอก
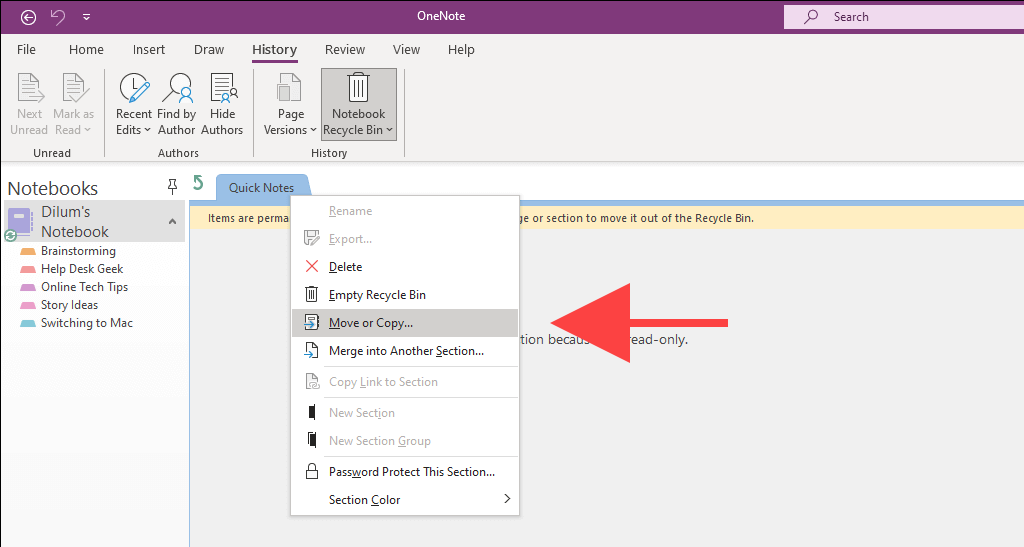
4. เลือกสมุดบันทึกหรือส่วนต้นฉบับแล้วเลือกย้าย
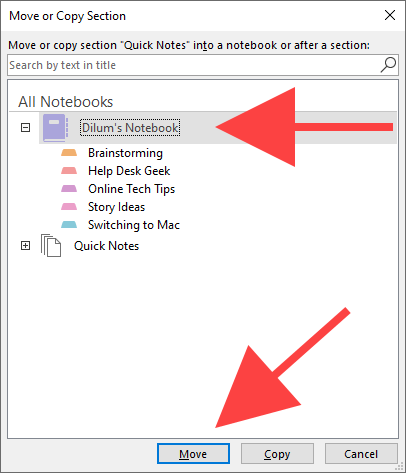
5. ทำซ้ำสำหรับส่วนหรือหน้าอื่นๆ ภายในถังรีไซเคิล OneNote และบังคับซิงค์ OneNote
6 ลบส่วนและหน้าที่คืนค่าอีกครั้ง
ขณะนี้บันทึกย่อของคุณกำลังซิงค์อีกครั้ง
แม้ว่าคุณจะได้แก้ไข OneNote ไว้แล้วในตอนนี้ คุณอาจพบปัญหาการซิงค์เพิ่มเติมเมื่อคุณยังคงใช้ แอป. การแก้ไขข้างต้นจะช่วยคุณได้อีกครั้งเมื่อสิ่งนั้นเกิดขึ้น อย่างไรก็ตาม คุณควรอัปเดต OneNote บนพีซีของคุณให้เป็นปัจจุบันอยู่เสมอ เพื่อลดปัญหาที่อาจเกิดขึ้นจากการซิงค์ในอนาคต
แต่หากคุณเบื่อหน่าย OneNote และลักษณะเฉพาะของ OneNote คุณอาจต้องการตรวจสอบ ทางเลือกในการจดบันทึกยอดนิยมสำหรับพีซี แทน