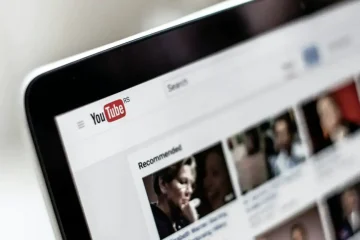คุณมี Ubuntu VM ใน VMware Workstation และต้องการแชร์โฟลเดอร์ด้วย แต่คิดไม่ออก? ถ้าเป็นเช่นนั้นคู่มือนี้เหมาะสำหรับคุณ! ตามไปดูวิธีเข้าถึงโฟลเดอร์ที่ใช้ร่วมกันของ VMware บน Ubuntu!

ก่อนที่เราจะเริ่ม
บทความนี้ครอบคลุม VMware Workstation 16 โดยใช้ Ubuntu เป็นระบบปฏิบัติการแขก ด้วยเหตุนี้คุณจะต้องติดตั้ง VMware Workstation 16 บนระบบปฏิบัติการโฮสต์ของคุณ
ระบบปฏิบัติการโฮสต์ในคู่มือนี้คือ Arch Linux . ได้รับการทดสอบอย่างกว้างขวางและ VMware 16 สามารถติดตั้งผ่าน Arch Linux AUR
ที่กล่าวว่าคุณไม่จำเป็นต้องใช้ Arch Linux เป็นระบบปฏิบัติการโฮสต์ของคุณ VMware Workstation 16 ยังสามารถติดตั้งบนระบบปฏิบัติการ Linux อื่น ๆ และ Mac OS และเวอร์ชันของ Microsoft Windows
หากคุณไม่แน่ใจว่าจะติดตั้ง VMware Workstation 16 บนระบบปฏิบัติการโฮสต์ของคุณอย่างไรหรือหากคุณกำลังใช้รุ่นเก่าคุณจะต้องติดตั้ง VMware Workstation 16 ก่อนเพื่อดำเนินการตามคำแนะนำนี้ สำหรับข้อมูลเพิ่มเติมคลิกที่ลิงค์นี้ ที่นี่
การตั้งค่า Ubuntu VM
ก่อนที่จะเข้าถึงโฟลเดอร์ที่แชร์ได้คุณต้องสร้าง Ubuntu guest VM ใน VMware Workstation 16 ตรงไปที่ Ubuntu.com และไปที่ ผ่านขั้นตอนการกำหนดค่าและตั้งค่า Ubuntu VM ใน VMware
หรือหากคุณไม่ต้องการตั้งค่า VM ตั้งแต่เริ่มต้นคุณสามารถดาวน์โหลดอิมเมจ VMDK ที่กำหนดค่าไว้ล่วงหน้าได้โดยตรงจาก OSboxes.org พวกเขาแจกจ่าย Ubuntu หลายรุ่นสำหรับ VMware รวมถึง virtualbox ด้วย
เมื่อคุณได้รับการกำหนดค่า Ubuntu VM ของคุณแล้วให้เปิดและเริ่มต้นใช้งาน เมื่อเปิด VM ให้ลงชื่อเข้าใช้บัญชีผู้ใช้ของคุณโดยใช้ข้อมูลรับรองผู้ใช้ที่สร้างขึ้นระหว่างขั้นตอนการติดตั้ง
การเพิ่มโฟลเดอร์ที่แชร์ไปยัง Ubuntu VM
ในการเพิ่มโฟลเดอร์ที่แชร์ไปยัง Ubuntu VM ของคุณคุณจะต้องเข้าไปที่การตั้งค่า VM ใน VMware โดยไปที่ VMware Workstation 16 UI แล้วคลิกขวาที่ Ubuntu VM
หลังจากคลิกขวาที่ Ubuntu VM แล้วให้เลือก“ การตั้งค่า” เมื่อคุณคลิกที่ปุ่ม“ การตั้งค่า” หน้าต่าง“ การตั้งค่าเครื่องเสมือน” จะปรากฏบนหน้าจอ บนหน้าจอนี้คุณจะเห็นแท็บสองแท็บ แท็บเหล่านี้คือ“ ฮาร์ดแวร์” และ“ ตัวเลือก”
ค้นหาแท็บ”ตัวเลือก”และคลิกด้วยเมาส์ จากนั้นเมื่อคุณไปที่พื้นที่”ตัวเลือก”คุณจะเห็นแถบด้านข้างทางด้านซ้ายมือ ในแถบด้านข้างนี้มีตัวเลือกให้เลือกมากมาย

ดูแถบด้านข้าง”ตัวเลือก”สำหรับ”โฟลเดอร์ที่แชร์”เลือก“ โฟลเดอร์ที่ใช้ร่วมกัน” และคลิกที่ช่อง“ เปิดใช้งานเสมอ” ช่องนี้จะเปิด Shared Folders ใน Ubuntu VMware VM ตลอดเวลา
หมายเหตุ: หากคุณต้องการโฟลเดอร์ที่ใช้ร่วมกันในเวลา จำกัด ให้พิจารณาเลือกตัวเลือก“ เปิดใช้งานจนกว่าจะปิดหรือระงับครั้งถัดไป”
หลังจากเปิดใช้งานการสนับสนุนโฟลเดอร์ที่แชร์ใน VM คุณต้องเพิ่มโฟลเดอร์ที่แชร์ของคุณ ไปที่ช่อง”โฟลเดอร์”และคลิกที่ปุ่ม”+ เพิ่ม”ด้วยเมาส์ จากนั้นใช้เบราว์เซอร์ไฟล์เพื่อสร้างโฟลเดอร์บน Host OS พร้อมใช้งานใน Ubuntu VM
เมื่อคุณเลือกโฟลเดอร์ของคุณแล้วให้คลิกที่ปุ่ม“ บันทึก” เพื่อใช้การตั้งค่าโฟลเดอร์ที่ใช้ร่วมกันของคุณกับ VM
เข้าถึงโฟลเดอร์ที่แชร์ใน Ubuntu
เมื่อติดตั้งโฟลเดอร์ที่แชร์ใน VMware แล้วโฟลเดอร์นั้นจะพร้อมใช้งานโดยอัตโนมัติใน Ubuntu VMware Workstation VM ผ่านโฟลเดอร์ /mnt/hgfs/ คุณสามารถเข้าถึงไฟล์ที่แชร์ของคุณผ่านทางเทอร์มินัลบรรทัดคำสั่งหรือตัวจัดการไฟล์ Ubuntu
ในการเข้าถึงโฟลเดอร์และไฟล์ที่แชร์ของคุณผ่านทางตัวจัดการไฟล์ให้ทำดังต่อไปนี้ ขั้นแรกให้เปิด Ubuntu ตัวจัดการไฟล์ จากนั้นคลิกที่ปุ่ม”สถานที่ตั้งอื่น ๆ”ภายในพื้นที่“ ตำแหน่งที่ตั้งอื่น ๆ ” ให้ค้นหาไอคอน“ คอมพิวเตอร์” และคลิกที่ไอคอนเพื่อเข้าถึงโฟลเดอร์ราก
ภายในโฟลเดอร์รูทค้นหาโฟลเดอร์“ mnt” และคลิกที่โฟลเดอร์นั้น จากนั้นเลือกโฟลเดอร์“ hgfs” ในโฟลเดอร์นี้คุณจะเห็นโฟลเดอร์ที่แชร์ของคุณจาก Host OS คลิกเพื่อเข้าถึงไฟล์ของคุณ

ในการบุ๊กมาร์กโฟลเดอร์ที่แชร์ให้ทำดังต่อไปนี้ ขั้นแรกให้คลิกที่รายการ“ hgfs” ในแถบที่อยู่ หลังจากคลิกที่“ hgfs” เมนูจะปรากฏขึ้น ในเมนูนี้ให้เลือกปุ่ม”เพิ่มในบุ๊กมาร์ก”เพื่อเพิ่มลงในแถบด้านข้าง
เมื่อโฟลเดอร์“ hgfs” อยู่บนแถบด้านข้างเป็นบุ๊กมาร์กคุณจะสามารถเข้าถึงไฟล์ที่แชร์ได้ในทันทีอย่างรวดเร็ว
เข้าถึงโฟลเดอร์ผ่านทางบรรทัดคำสั่ง

หากต้องการเข้าถึงไฟล์ที่แชร์ของคุณผ่านหน้าต่างเทอร์มินัล Linux ให้ใช้คำสั่ง ซีดี ต่อไปนี้
cd/mnt/hfgs/
จากที่นี่คุณสามารถเข้าถึงโฟลเดอร์ที่แชร์ของคุณได้จากบรรทัดคำสั่ง หากคุณต้องการดูเนื้อหาของโฟลเดอร์นี้ให้เรียกใช้คำสั่ง ls จะแสดงทุกอย่างในโฟลเดอร์