คุณมักจะเจอไอคอนเปล่าใน Windows 10 หรือไม่ ปัญหาอาจถูกจำกัดด้วยทางลัดจำนวนหนึ่งบนเดสก์ท็อป หรืออาจแพร่หลายและส่งผลกระทบต่อพื้นที่อื่นๆ เช่น เมนูเริ่มและแถบงาน
เมื่อพิจารณาถึงความสำคัญของไอคอนในการช่วยคุณแยกแยะระหว่างแอปพลิเคชันและประเภทไฟล์ คุณต้องแก้ไขโดยเร็วที่สุด
สารบัญ 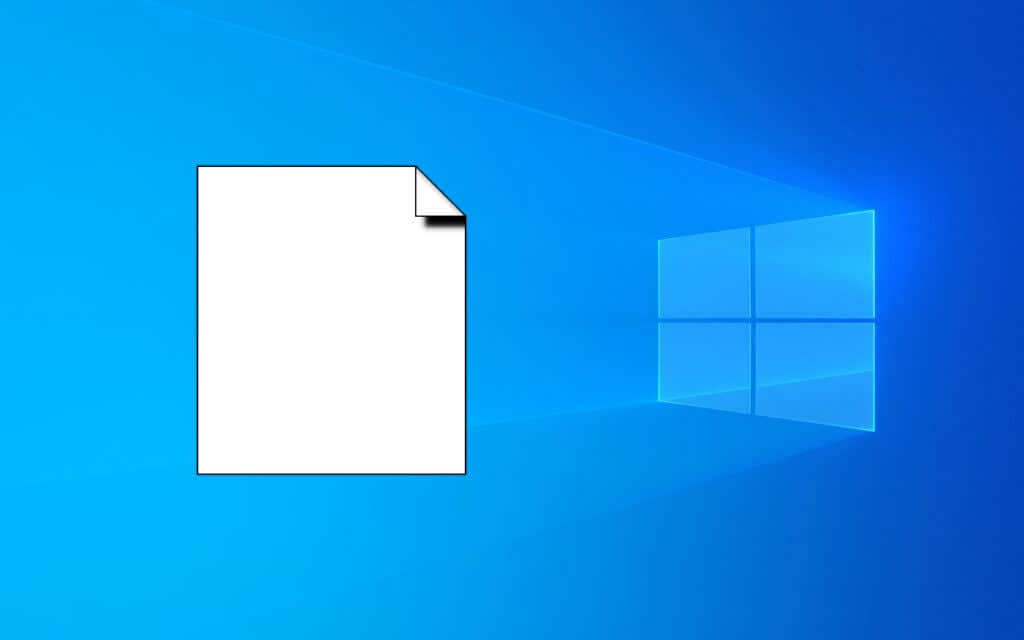
ดำเนินการผ่าน รายการวิธีแก้ปัญหาด้านล่างเพื่อแก้ไขไอคอนเปล่าใน Windows 10 หากคุณมีปัญหากับภาพขนาดย่อที่ว่างเปล่า โปรดดูคำแนะนำในการแก้ไขตัวอย่างภาพขนาดย่อใน Windows 10 เพื่อดูวิธีแก้ไขเพิ่มเติม
รีสตาร์ท File Explorer
หากปัญหาเกี่ยวกับไอคอนเปล่าใน Windows 10 ปรากฏขึ้นเมื่อเร็วๆ นี้ ทางที่ดีควรเริ่มการทำงานด้วยการเริ่มการทำงานของ File Explorer ใหม่ นั่นอาจจบลงด้วยการแก้ไขปัญหาได้ดี
1. กด Ctrl + Shift + Esc เพื่อเปิดตัวจัดการงาน
2. เลือก รายละเอียดเพิ่มเติม เพื่อขยายมุมมองเริ่มต้นของตัวจัดการงาน
3. ค้นหาและเลือก Windows Explorer ใต้แท็บ กระบวนการ
4. เลือก เริ่มต้นใหม่ เดสก์ท็อปและทาสก์บาร์จะหายไปและปรากฏขึ้นอีกครั้งภายในระยะเวลาไม่กี่วินาทีเมื่อระบบปฏิบัติการรีบูต File Explorer
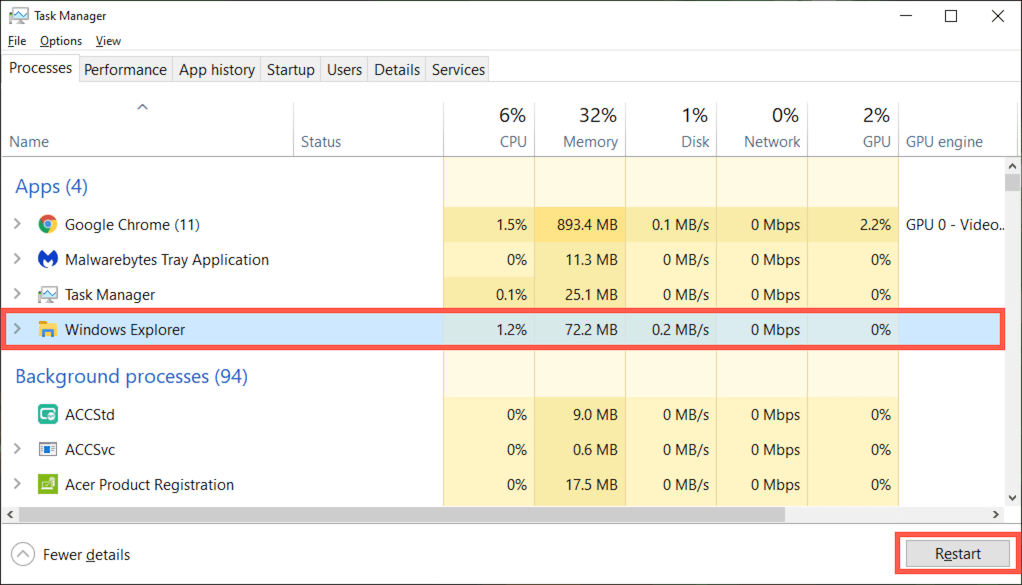
5. ออกจากตัวจัดการงาน
หากไม่สามารถแก้ปัญหาได้ ให้รีสตาร์ทคอมพิวเตอร์ก่อนที่จะดำเนินการแก้ไขที่เหลือ
รีเซ็ตไอคอนแคช
หากการรีสตาร์ท File Explorer หรือพีซีของคุณไม่ช่วย แคชไอคอนที่เสียหายเป็นสาเหตุที่เป็นไปได้มากที่สุดสำหรับปัญหานี้ การลบแคชไอคอนสามารถช่วยได้ วิธีที่เร็วที่สุดในการทำเช่นนั้นคือการเรียกใช้หลายคำสั่งผ่านคอนโซลพร้อมรับคำสั่งที่ยกระดับ
1. กด Windows + R เพื่อเปิดช่อง Run
2. พิมพ์ cmd แล้วกด Control + Shift + Enter ที่โหลดพรอมต์คำสั่งด้วยสิทธิ์ของผู้ดูแลระบบ
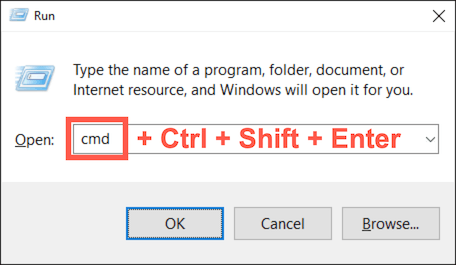
3. พิมพ์คำสั่งต่อไปนี้แล้วกด Enter เพื่อปิด File Explorer:
taskkill/f/im explorer.exe

4. เรียกใช้สองคำสั่งด้านล่าง ทีละคำสั่ง เพื่อลบแคชไอคอน:
cd %homepath%\AppData\Local\Microsoft\Windows\Explorer
ลบไอคอนแคช*
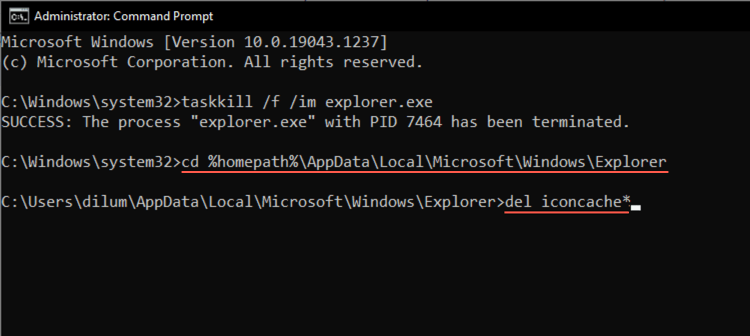
5. เรียกใช้คำสั่งด้านล่างเพื่อเปิดใช้ File Explorer อีกครั้ง:
explorer.exe
รีสตาร์ทคอมพิวเตอร์ จากนั้น Windows 10 จะเริ่มสร้างแคชไอคอนขึ้นใหม่เมื่อเวลาผ่านไป
อัปเดตไดรเวอร์จอแสดงผล
ไดรเวอร์จอแสดงผลที่ล้าสมัยอาจทำให้เกิดความผิดปกติทางกราฟิกและป้องกันไม่ให้ Windows 10 แสดงไอคอนอย่างถูกต้อง ตรวจสอบและติดตั้งเวอร์ชันที่ใหม่กว่าโดยไปที่เว็บไซต์ของผู้ผลิตฮาร์ดแวร์ หรือ ใช้เครื่องมืออัปเดตไดรเวอร์ฟรีเพื่อให้ไดรเวอร์การ์ดแสดงผลในคอมพิวเตอร์ของคุณเป็นปัจจุบัน
นอกจากนี้ ให้ตรวจสอบคุณสมบัติของการ์ดกราฟิกของคุณผ่าน Device Manager ใน Windows 10 ยังเปิดโอกาสให้คุณระบุเวอร์ชันของไดรเวอร์ได้อีกด้วย นอกจากนี้ คุณยังติดตั้งการอัปเดตที่ดาวน์โหลด (หากคุณมีปัญหาในการติดตั้งตามปกติ) หรือย้อนกลับเป็นเวอร์ชันไดรเวอร์ก่อนหน้า (หากปัญหาเกิดขึ้นหลังจากอัปเดตไดรเวอร์ล่าสุด)
1. กด Windows + X หรือคลิกขวาที่ปุ่ม เริ่ม ในเมนู Power User ที่ปรากฏขึ้น ให้เลือก ตัวจัดการอุปกรณ์
2. ขยายการ์ดแสดงผล และดับเบิลคลิกอะแดปเตอร์วิดีโอของคุณเพื่อเข้าถึงแผงคุณสมบัติของ
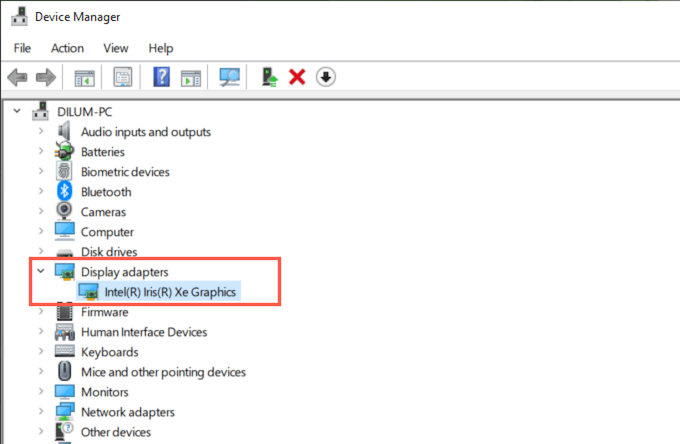
3. สลับไปที่แท็บไดรเวอร์เพื่อดูรายละเอียดไดรเวอร์และตัวเลือกในการอัปเดตหรือย้อนกลับไดรเวอร์จอแสดงผล
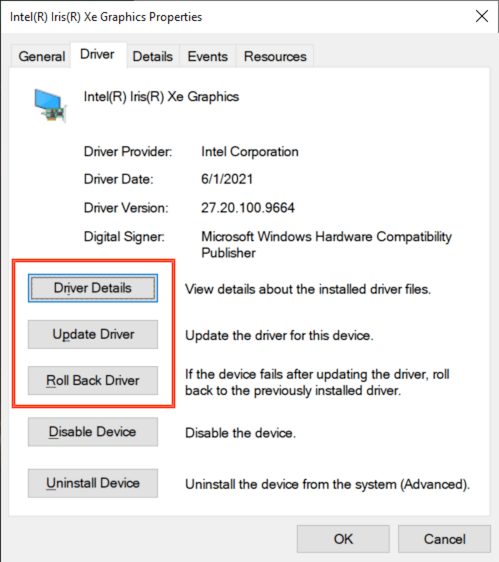
อัปเดต Windows 10
ไฟล์ระบบ Buggy หรือล้าสมัยเป็นอีกสาเหตุหนึ่งที่ทำให้เดสก์ท็อปไม่สามารถ , แถบงานหรือเมนูเริ่มทำงานไม่ถูกต้อง การติดตั้งการอัปเดตล่าสุดสามารถช่วยแก้ไขสิ่งต่างๆ เช่น ไอคอนเปล่าใน Windows 10
1. เปิดเมนู เริ่ม แล้วไปที่ การตั้งค่า > อัปเดตและความปลอดภัย > Windows Update
2. เลือกตรวจหาการอัปเดต

3. เลือก ดาวน์โหลด หรือ ติดตั้ง เพื่อใช้การอัปเดตที่มี
หากคุณมีปัญหาในการอัปเดต Windows 10 โปรดเรียนรู้วิธีแก้ไข Windows Update
อัปเดตแอป
หากปัญหาจำกัดอยู่ที่ไอคอนหรือทางลัดเฉพาะที่เกี่ยวข้องกับแอปพลิเคชัน ให้ลองอัปเดต เปิดเมนูเพิ่มเติมใน Microsoft Store (เลือกไอคอนที่มีจุดสามจุด) แล้วเลือกดาวน์โหลดและอัปเดตเพื่อติดตั้งการอัปเดตล่าสุดสำหรับแอป Microsoft Store
สำหรับแอปที่คุณดาวน์โหลดนอก Microsoft Store ให้มองหาตัวเลือกการอัปเดตภายในแอป ตัวอย่างเช่น บางโปรแกรม เช่น iTunes จะมีตัวจัดการการอัปเดตเฉพาะที่คุณสามารถเข้าถึงได้โดยตรงผ่านเมนูเริ่ม
ติดตั้งใหม่หรือซ่อมแซมแอป
หากการอัปเดตแอปไม่ได้ผล ให้ลองซ่อมแซมหรือติดตั้งใหม่ คุณอาจมีตัวเลือกให้ทำทั้งสองอย่าง ทั้งนี้ขึ้นอยู่กับโปรแกรม
1. กด Windows + X แล้วเลือก แอปและคุณลักษณะ
2. ค้นหาและเลือกแอปที่ต้องการ
3. เลือก ตัวเลือกขั้นสูง หรือ แก้ไข

4. เลือก ซ่อมแซม เพื่อซ่อมแซมการติดตั้ง
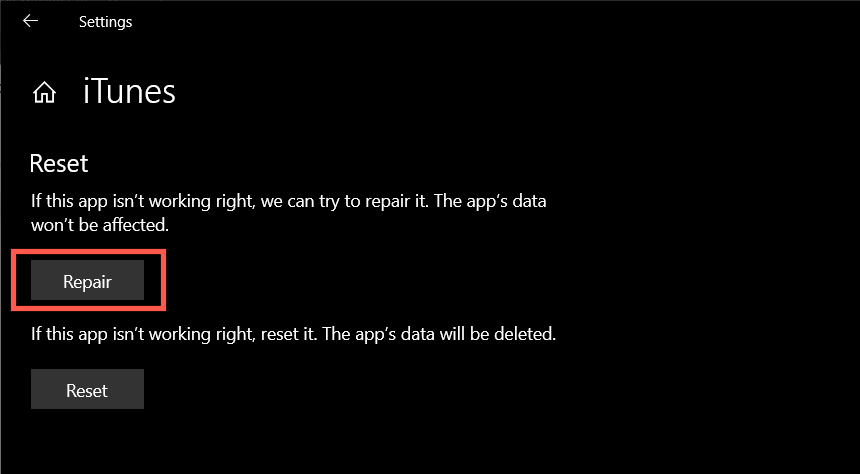
ถ้า การติดตั้งแอปใหม่ไม่ได้ช่วยอะไร (หรือหากไม่มีตัวเลือก) ให้เลือกถอนการติดตั้งเพื่อนำแอปออก จากนั้นคุณต้องดาวน์โหลดโปรแกรมอีกครั้งจาก Microsoft Store หรือเว็บไซต์ของผู้พัฒนา
ตั้งค่าไอคอนที่กำหนดเอง
สำหรับไอคอนเปล่าใน Windows 10 ที่แสดงบนเดสก์ท็อป คุณสามารถลอง ปรับแต่งพวกเขา คุณสามารถใช้ไอคอนที่สร้างไว้ล่วงหน้าใน Windows 10 สำหรับสิ่งนั้นได้
1. คลิกขวาที่ไอคอนว่างและเลือกคุณสมบัติ

2. สลับไปที่แท็บทางลัดแล้วเลือกเปลี่ยนไอคอน
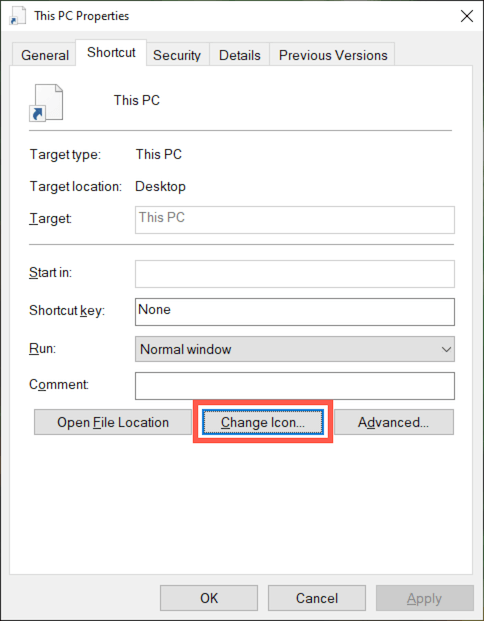
3. เลือกไอคอนที่ตรงกันหรือเลือกไอคอน เรียกดู เพื่อเลือกไฟล์ไอคอนที่ดาวน์โหลด
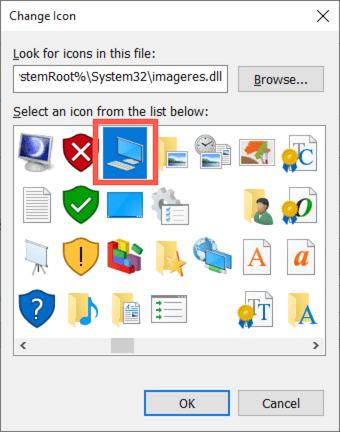
4. เลือก ตกลง
5. เลือก ใช้ จากนั้นเลือก ตกลง
ตรวจหามัลแวร์
หากไอคอนว่างยังคงรบกวนพีซีของคุณ (หรือปัญหาเกิดขึ้นอีก หลังจากนั้นสักครู่) เราขอแนะนำให้ใช้เวลาในการแยกแยะมัลแวร์ออกจากสมการ
ใช้แอปเพล็ตความปลอดภัยของ Windows ในตัวหรือยูทิลิตี้ป้องกันมัลแวร์ฟรีเฉพาะเพื่อสแกนหาและลบซอฟต์แวร์ที่เป็นอันตรายออกจากคอมพิวเตอร์ของคุณ
เรียกใช้ SFC และ DISM Tool
หากวิธีแก้ไขข้างต้นไม่ได้ผล ให้ลองเรียกใช้เครื่องมือ System File Checker และ DISM ยูทิลิตีบรรทัดคำสั่งทั้งสองช่วยแก้ไขข้อผิดพลาดของระบบและปัญหาด้านความเสถียรใน Windows 10 ได้ ช่วยซ่อมแซมปัญหาที่ทำให้ไอคอนว่างเปล่าใน Windows 10
1. เปิดคอนโซลพร้อมรับคำสั่งที่ยกระดับ
2. พิมพ์คำสั่งต่อไปนี้แล้วกด Enter เพื่อเรียกใช้ System File Checker:
sfc/scannow
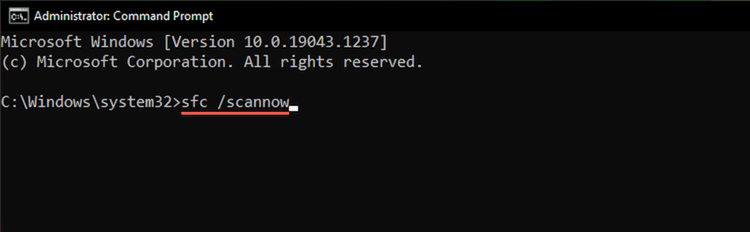
3. หลังจากที่ System File Checker สแกนระบบเสร็จแล้ว ให้พิมพ์คำสั่งต่อไปนี้เพื่อเรียกใช้เครื่องมือ DISM:
dism/online/cleanup-image/restorehealth
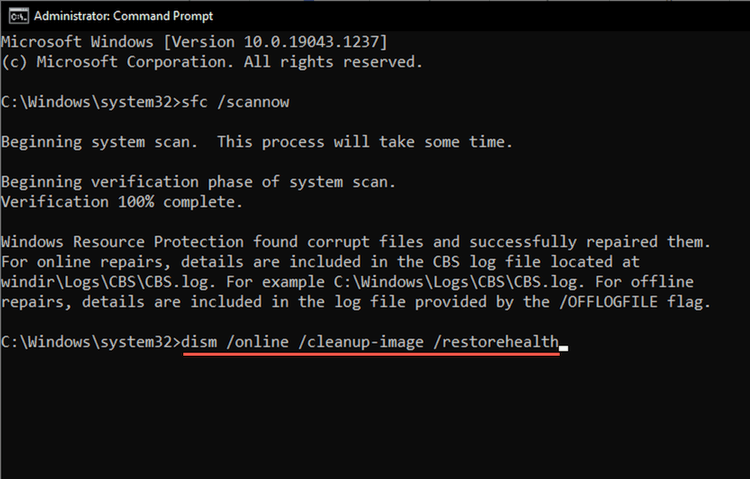
เครื่องมือ DISM สามารถใช้ ใช้เวลาในการทำให้เสร็จ รีสตาร์ทคอมพิวเตอร์หลังจากนั้นและตรวจสอบว่า Windows 10 เริ่มแสดงไอคอนอย่างถูกต้องอีกครั้งหรือไม่
คุณทำอะไรได้อีกบ้าง
การแก้ไขข้างต้นน่าจะช่วยคุณแก้ไขไอคอนเปล่าใน Windows 10 ได้ อย่างไรก็ตาม หากปัญหายังคงอยู่ คุณอาจต้องการ ย้อนกลับระบบปฏิบัติการไปยังเวลาที่คุณไม่มีปัญหา คุณยังสามารถลองรีเซ็ต Windows 10 โดยเฉพาะถ้าไอคอนเปล่ายังคงปรากฏตลอดทั้ง GUI (ส่วนต่อประสานกราฟิกกับผู้ใช้) แต่ไม่น่าจะเป็นเช่นนั้น