คลิกซ้ายเป็นคำสั่งเริ่มต้นสำหรับการเลือกและไฮไลต์รายการบนคอมพิวเตอร์ หากปุ่มคลิกซ้ายบนเมาส์หรือแทร็คแพดไม่ทำงานตามที่ออกแบบไว้ ปัญหาอาจเกิดจากซอฟต์แวร์หรือฮาร์ดแวร์ทำงานผิดปกติ
หากคุณใช้เมาส์ภายนอก การคลิกซ้ายอาจทำงานผิดปกติ หากมีสิ่งแปลกปลอม (ฝุ่น เศษผง สิ่งสกปรก ฯลฯ) ติดอยู่ในเมาส์ ติดต่อผู้ผลิตเมาส์ เยี่ยมชมเว็บไซต์ หรือดูคู่มือการใช้งานผลิตภัณฑ์สำหรับคำแนะนำในการทำความสะอาด แต่ถ้าการคลิกซ้ายไม่ทำงานบนทัชแพดและ/หรือเมาส์ภายนอกของพีซี ให้ลองแก้ไขปัญหาด้านล่าง
สารบัญ 
คุณจะต้องมีวิธีการป้อนข้อมูล/อุปกรณ์เพื่อดำเนินการแก้ไขปัญหาเหล่านี้ โซลูชั่น ตัวอย่างเช่น ถ้าพีซีของคุณไม่รองรับระบบสัมผัส ให้ทดสอบเมาส์ภายนอกหลายตัวและตรวจสอบว่ามีใครทำงานบนพีซีของคุณหรือไม่ คุณยังสามารถใช้แป้นพิมพ์เพื่อเลือกรายการและไปยังส่วนต่างๆ ของ Windows ได้หาก เปิดใช้งานปุ่มเมาส์แล้วบนพีซีของคุณ
1. ตรวจสอบการตั้งค่าเมาส์
หากการคลิกซ้ายของเมาส์หรือทัชแพดทำหน้าที่เป็นการคลิกขวา พีซีของคุณอาจรู้จักการคลิกขวาเป็นปุ่มหลักของเมาส์ ไปที่เมนูการตั้งค่า Windows และสลับกลับไปที่ปุ่มซ้าย
ไปที่ การตั้งค่า > อุปกรณ์ > เมาส์ และ ตรวจสอบว่าตั้งค่าตัวเลือก “เลือกปุ่มหลักของคุณ” เป็นซ้าย
2. ใช้การแตะเพื่อคลิก
การคลิกเพียงครั้งเดียวบนทัชแพดของพีซีของคุณจะเพิ่มเป็นสองเท่าของการคลิกซ้าย หากไม่มีอะไรเกิดขึ้นเมื่อคุณคลิกพื้นผิวของทัชแพด ให้ลองกำหนดค่าทัชแพดให้รู้จักการแตะแทน
ไปที่ การตั้งค่า > อุปกรณ์ > ทัชแพด เลื่อนไปที่ส่วน”การแตะ”และทำเครื่องหมายที่ช่อง แตะด้วยนิ้วเดียวเพื่อคลิกเพียงครั้งเดียว
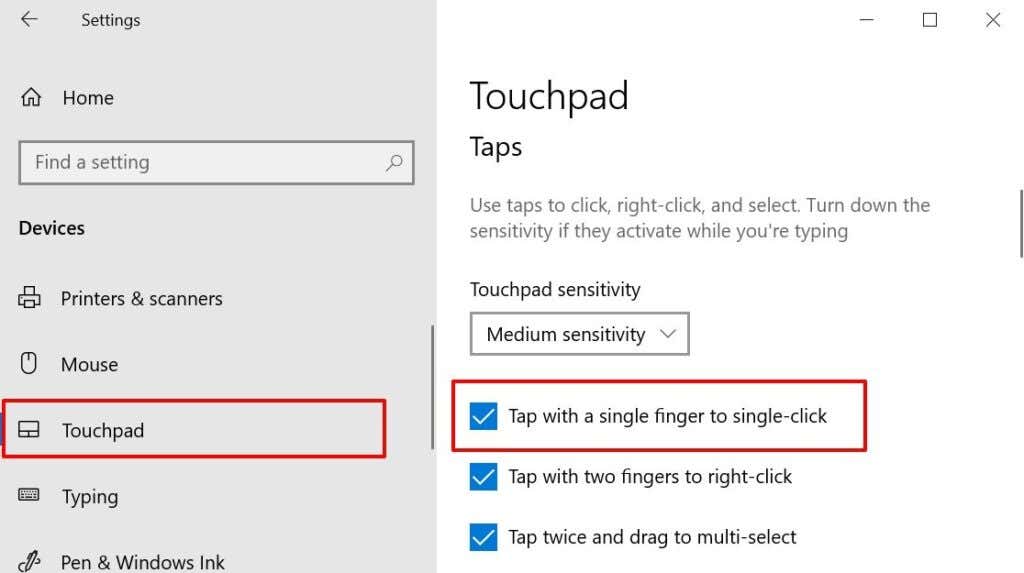
รีสตาร์ท Windows Explorer ในตัวจัดการงาน หากการคลิกซ้ายของพีซีคือ ยังคงทำงานไม่ถูกต้อง
3. รีสตาร์ท Windows Explorer
เมื่อกระบวนการบางอย่างของระบบทำงานผิดพลาด การเริ่ม Windows Explorer ใหม่สามารถช่วยคืนค่าให้สถานะปกติได้
คลิกขวาที่พื้นที่ว่างบนแถบงานและเลือก ตัวจัดการงาน. 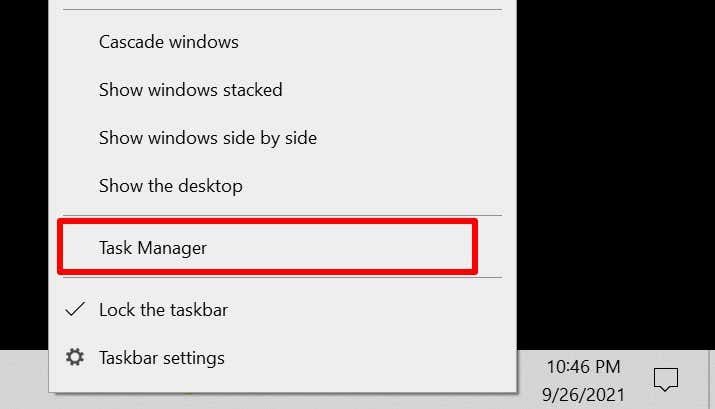
หรือเปิด Task Manager จาก เมนู Quick Access หากปุ่มคลิกขวาบนพีซีของคุณทำงานผิดปกติด้วย กดปุ่ม ปุ่ม Windows + X แล้วเลือก ตัวจัดการงาน ยังดีกว่า ใช้แป้นพิมพ์ลัด Ctrl + Shift + Esc เพื่อเปิดใช้ตัวจัดการงาน
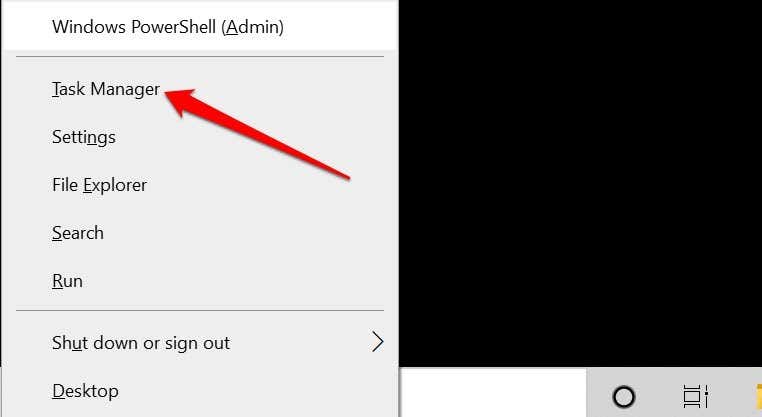 ค้นหาและเลือก Windows Explorer ใน “กระบวนการของ Windows”ส่วน. หลังจากนั้น เลือกปุ่ม เริ่มต้นใหม่
ค้นหาและเลือก Windows Explorer ใน “กระบวนการของ Windows”ส่วน. หลังจากนั้น เลือกปุ่ม เริ่มต้นใหม่ 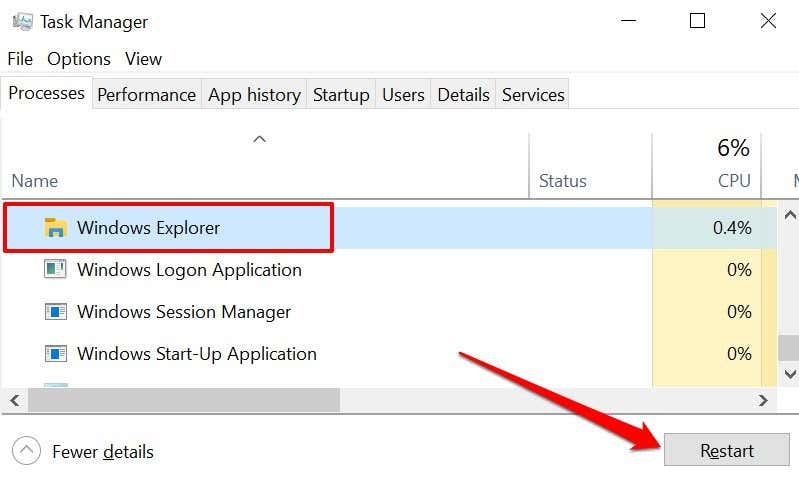
ระบบจะรีเฟรชเดสก์ท็อปพีซีของคุณ , แถบงาน และกระบวนการอื่นๆ ของระบบที่ใช้ Windows Explorer กดปุ่มคลิกซ้ายและตรวจสอบว่าตอนนี้ใช้งานได้หรือไม่
4. อัปเดต ย้อนกลับ หรือถอนการติดตั้งไดรเวอร์เมาส์
ไดรเวอร์เมาส์ที่เสียหาย ล้าสมัย หรือผิดพลาดอาจเป็นสาเหตุที่การคลิกซ้ายไม่ทำงานบนคอมพิวเตอร์ของคุณ การอัปเดตไดรเวอร์เมาส์เป็นเวอร์ชันล่าสุดจะขจัดข้อบกพร่องและความเสียหาย แต่ถ้าการคลิกซ้ายหยุดทำงานหลังจากติดตั้งการอัปเดตไดรเวอร์ ให้ถอนการติดตั้งการอัปเดตหรือลบไดรเวอร์ออกจากพีซีของคุณ
กดปุ่ม แป้น Windows + X และเลือกตัวจัดการอุปกรณ์  ขยาย หนูและอุปกรณ์ชี้ตำแหน่งอื่นๆ หมวดหมู่ คลิกขวาหรือกดค้างที่ไดรเวอร์เมาส์ แล้วเลือก คุณสมบัติ
ขยาย หนูและอุปกรณ์ชี้ตำแหน่งอื่นๆ หมวดหมู่ คลิกขวาหรือกดค้างที่ไดรเวอร์เมาส์ แล้วเลือก คุณสมบัติ  ไปที่แท็บไดรเวอร์แล้วเลือก อัปเดตไดรเวอร์ เพื่อตรวจสอบอุปกรณ์ อินเทอร์เน็ต หรือการดาวน์โหลด Windows Updates สำหรับไดรเวอร์เวอร์ชันใหม่
ไปที่แท็บไดรเวอร์แล้วเลือก อัปเดตไดรเวอร์ เพื่อตรวจสอบอุปกรณ์ อินเทอร์เน็ต หรือการดาวน์โหลด Windows Updates สำหรับไดรเวอร์เวอร์ชันใหม่ 
เลือก ค้นหาโดยอัตโนมัติสำหรับ ไดรเวอร์ ในหน้าถัดไปและทำตามคำแนะนำเพื่ออัปเดตไดรเวอร์เมาส์ของคุณ
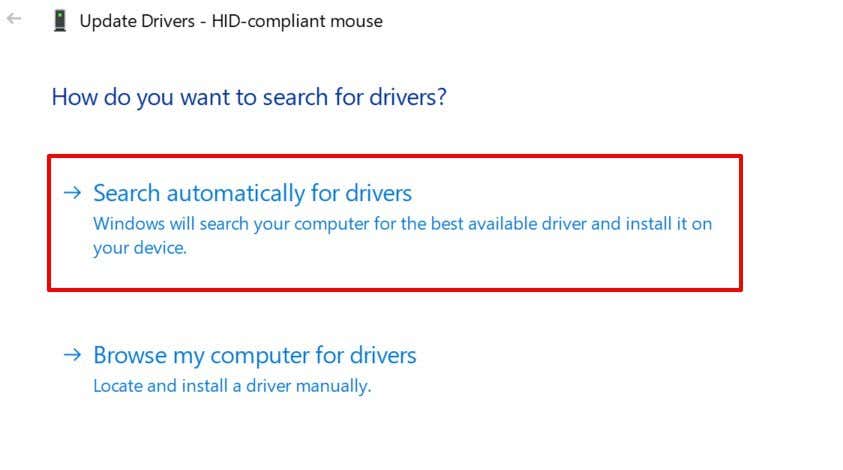 เลือก Roll Back Driver (ถ้ามี) เพื่อกู้คืนไดรเวอร์เป็นเวอร์ชันก่อนหน้า คุณสามารถอ่านคำแนะนำของเราเกี่ยวกับการย้อนกลับการอัปเดตไดรเวอร์ใน Windows เพื่อดูคำแนะนำโดยละเอียด
เลือก Roll Back Driver (ถ้ามี) เพื่อกู้คืนไดรเวอร์เป็นเวอร์ชันก่อนหน้า คุณสามารถอ่านคำแนะนำของเราเกี่ยวกับการย้อนกลับการอัปเดตไดรเวอร์ใน Windows เพื่อดูคำแนะนำโดยละเอียด 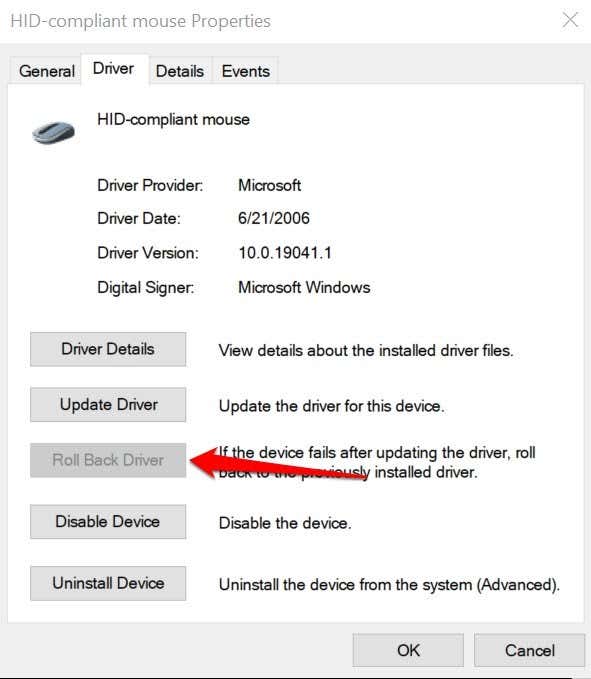
ถอนการติดตั้งและติดตั้งไดรเวอร์เมาส์ใหม่หาก ตัวเลือก”ย้อนกลับไดรเวอร์”เป็นสีเทา
เลือก ถอนการติดตั้งอุปกรณ์ และเลือก ถอนการติดตั้ง ที่ข้อความยืนยันเพื่อลบไดรเวอร์ออกจากพีซีของคุณ 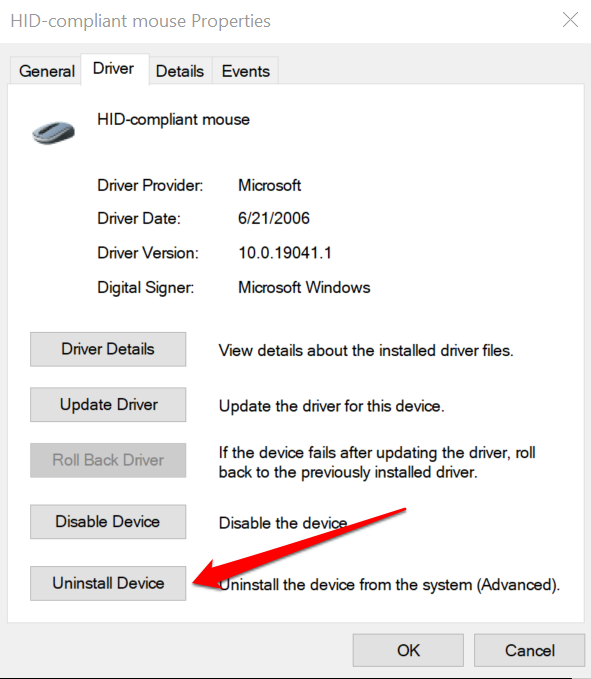
รีสตาร์ทพีซีในภายหลัง หากไดรเวอร์ได้รับการติดตั้งไว้ล่วงหน้า Windows จะติดตั้งไดรเวอร์ใหม่โดยอัตโนมัติเมื่อพีซีของคุณกลับมาทำงานอีกครั้ง
หากคุณใช้เมาส์ภายนอก คุณอาจต้องติดตั้งไดรเวอร์ของอุปกรณ์ใหม่ด้วยตนเอง การเชื่อมต่อเมาส์กับคอมพิวเตอร์ของคุณควรติดตั้งไดรเวอร์ของอุปกรณ์ใหม่ คุณสามารถดาวน์โหลดและติดตั้งไดรเวอร์เมาส์ได้จากเว็บไซต์ของผู้ผลิต
5. แทนที่ไฟล์ระบบที่สูญหายหรือเสียหาย
การคลิกซ้ายของพีซีของคุณอาจหยุดทำงานอย่างถูกต้องหากไฟล์ระบบที่สำคัญบางไฟล์หายไปหรือเสียหาย เราขอแนะนำให้เรียกใช้การตรวจสอบระบบและแทนที่ไฟล์ที่สูญหายหรือเสียหายโดยใช้ เครื่องมือ Windows Advanced System Cleanup—System File Checker (SFC) และ Deployment Image Services and Management (DISM)
เชื่อมต่อพีซีของคุณกับอินเทอร์เน็ตและทำตามขั้นตอนเหล่านี้.
กด แป้น Windows + X และเลือก พรอมต์คำสั่ง (ผู้ดูแลระบบ) ใน เมนูการเข้าถึงด่วน. 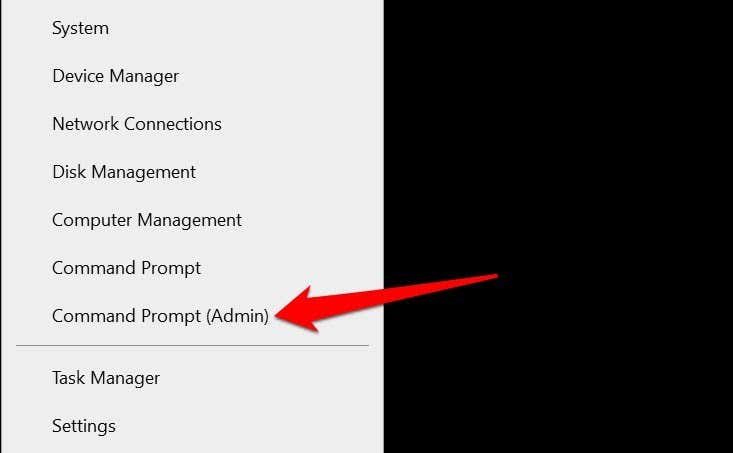 วาง DISM/Online/Cleanup-รูปภาพ/RestoreHealth ในเทอร์มินัลพร้อมรับคำสั่ง แล้วกด Enter
วาง DISM/Online/Cleanup-รูปภาพ/RestoreHealth ในเทอร์มินัลพร้อมรับคำสั่ง แล้วกด Enter 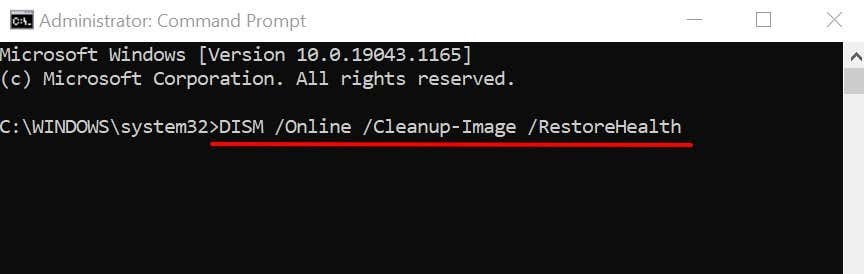
รอให้เครื่องมือสแกนของคุณ พีซีสำหรับไฟล์ระบบที่เสียหาย จากนั้นไปที่ขั้นตอนถัดไปเมื่อคุณได้รับข้อความว่า”การดำเนินการกู้คืนเสร็จสมบูรณ์แล้ว”หรือเมื่อตัววัดความคืบหน้าถึง 100%
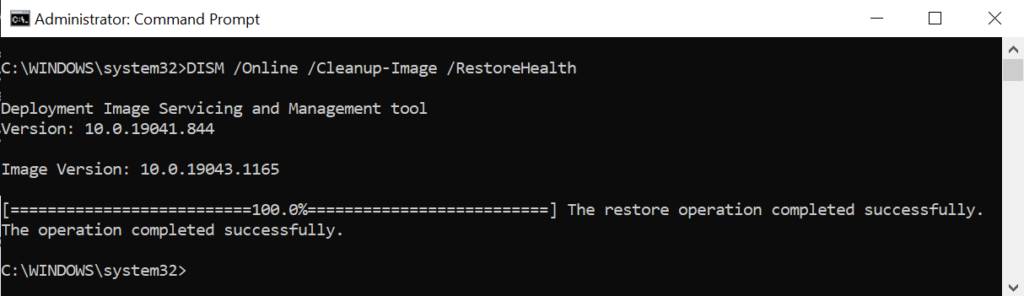
โปรดทราบว่าอาจใช้เวลาหลายนาที ขึ้นอยู่กับความเร็วในการเชื่อมต่อของคุณและปัจจัยอื่นๆ
ถัดไป วาง sfc/scannow ในเทอร์มินัลแล้วกด ป้อน 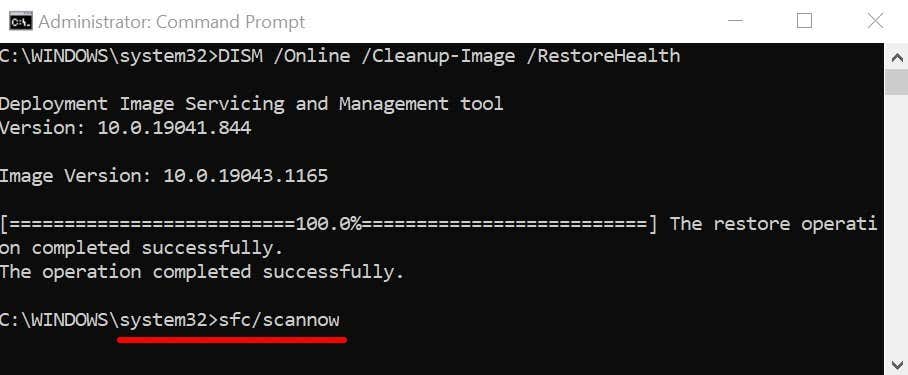
คำสั่งจะแสดงไฟล์ระบบ เครื่องมือตรวจสอบ (SFC) เพื่อ”ตรวจสอบ”สำหรับไฟล์ระบบที่สูญหายและเสียหาย และแทนที่ด้วยสำเนาที่ดาวน์โหลดโดยเครื่องมือ DISM (ในขั้นตอนที่ 2)
ปิดหน้าต่างพรอมต์คำสั่งและรีสตาร์ทพีซีของคุณเมื่อระบบ การสแกนเสร็จสิ้น โดยเฉพาะอย่างยิ่งหาก Windows Resource Protection พบการละเมิดความสมบูรณ์
6. รีสตาร์ทพีซีในเซฟโหมด
การเริ่มต้น Windows ในเซฟโหมดเป็นวิธีแก้ปัญหาที่มีประสิทธิภาพสำหรับปัญหาที่เกี่ยวข้องกับซอฟต์แวร์และไดรเวอร์อุปกรณ์ในพีซีของคุณ
กดปุ่ม Windows พิมพ์ msconfig ในแถบค้นหา และเลือก เรียกใช้ในฐานะผู้ดูแลระบบ เพื่อเปิด แอปการกำหนดค่าระบบ 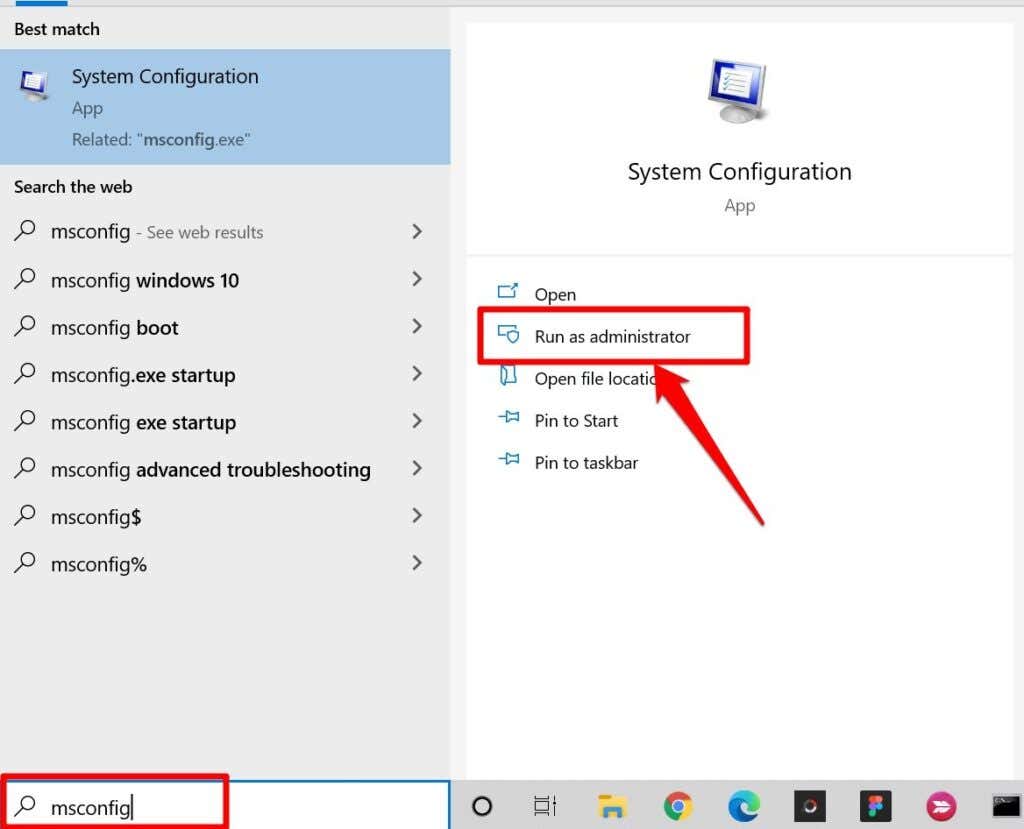 ไปที่ บูต ทำเครื่องหมายที่ช่อง Safe Boot เลือก ใช้ และเลือก ตกลง
ไปที่ บูต ทำเครื่องหมายที่ช่อง Safe Boot เลือก ใช้ และเลือก ตกลง 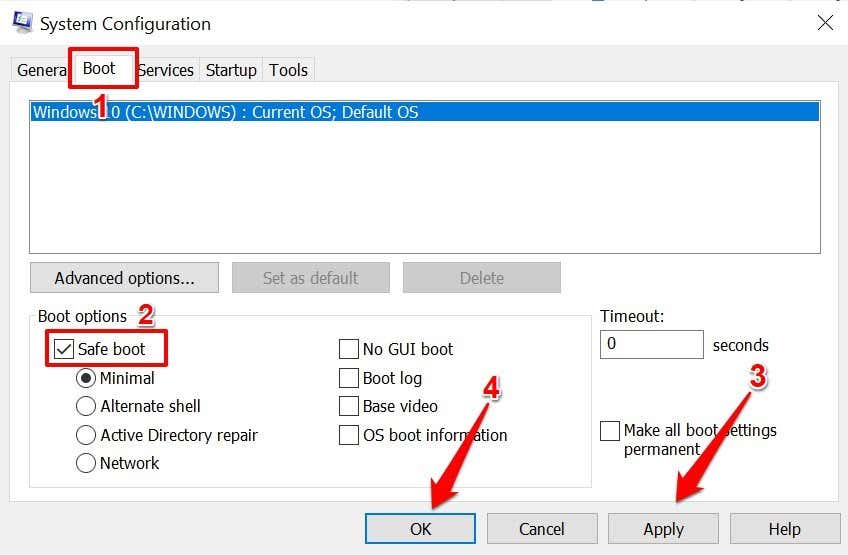
หากคุณสามารถคลิกซ้ายโดยใช้ แทร็คแพดหรือเมาส์ภายนอกของคุณในเซฟโหมด ปัญหาอาจเกิดจากแอปหรือมัลแวร์ที่มีปัญหา ในกรณีนั้น การคืนค่าระบบ (ดูวิธีที่ #7) อาจแก้ไขปัญหาด้วยการคลิกซ้ายไม่ทำงาน แต่ก่อนอื่น ให้บูตพีซีของคุณออกจากเซฟโหมด
กลับไปที่แท็บ บูต ของแอปการกำหนดค่าระบบ ยกเลิกการเลือก Safe Boot เลือก สมัคร เลือกตกลง
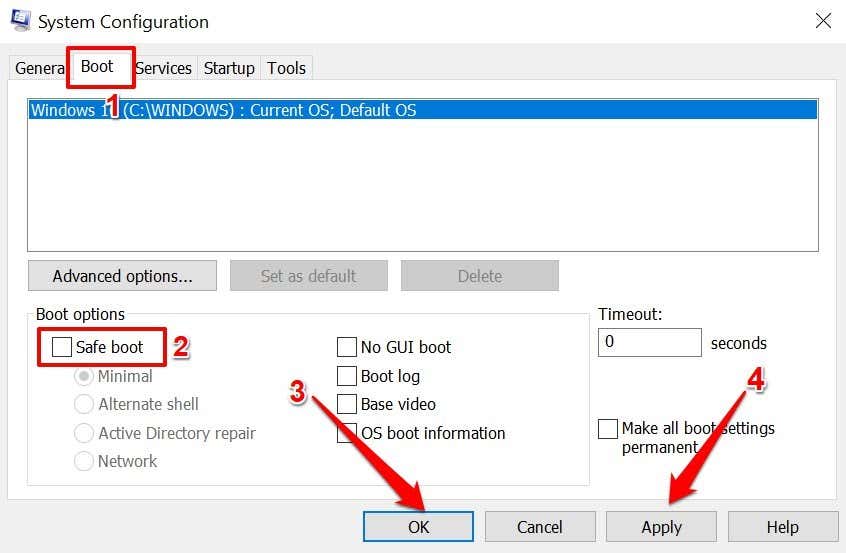
เลือก รีสตาร์ท เพื่อบูตพีซีของคุณตามปกติ
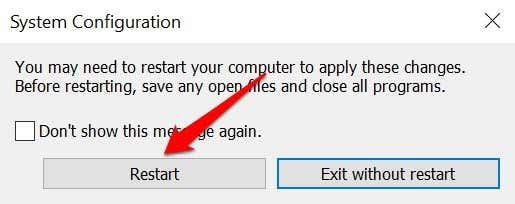
7. การคืนค่าระบบ
เปลี่ยนคอมพิวเตอร์ของคุณไปยังจุดที่การคลิกซ้ายทำงานอย่างถูกต้องโดยไม่มีปัญหาใดๆ โปรดทราบว่าการดำเนินการกู้คืนระบบจะลบแอพ ไดรเวอร์ และการกำหนดค่าทั้งหมดที่ทำกับพีซีของคุณหลังจากสร้างจุดคืนค่า การดำเนินการนี้จะลบมัลแวร์และแก้ไขปัญหาที่ส่งผลต่อการคลิกซ้ายของพีซีของคุณ
หมายเหตุ: หากต้องการเปลี่ยนพีซีของคุณให้อยู่ในจุดที่เสถียร คุณต้องมี เปิดใช้งานการป้องกันระบบหรือ สร้างจุดคืนค่าด้วยตนเอง คุณต้องสร้างดิสก์รีเซ็ตรหัสผ่านก่อนที่จะกู้คืนพีซีของคุณ โดยเฉพาะอย่างยิ่งถ้าคุณเพิ่งเปลี่ยนรหัสผ่านของพีซี
พิมพ์ กู้คืน ในช่องค้นหาของ Windows แล้วเลือก สร้างจุดคืนค่า . 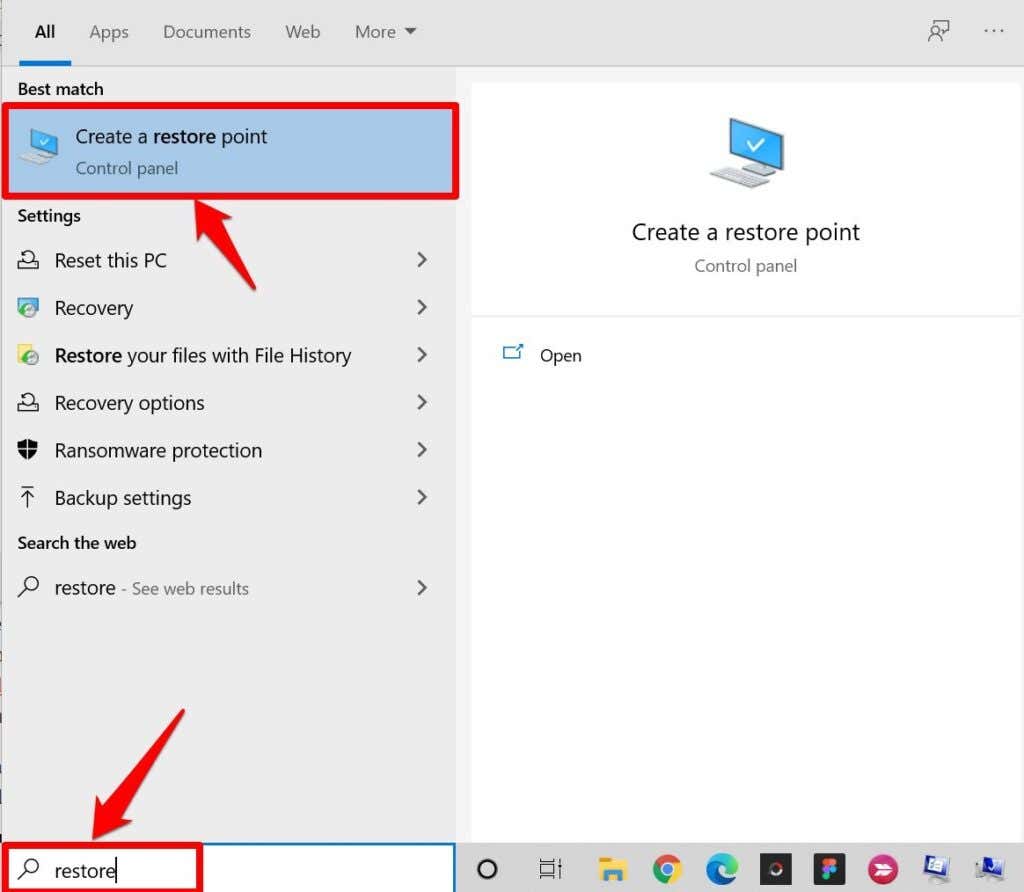 ไปที่ การป้องกันระบบ และเลือก การคืนค่าระบบ
ไปที่ การป้องกันระบบ และเลือก การคืนค่าระบบ 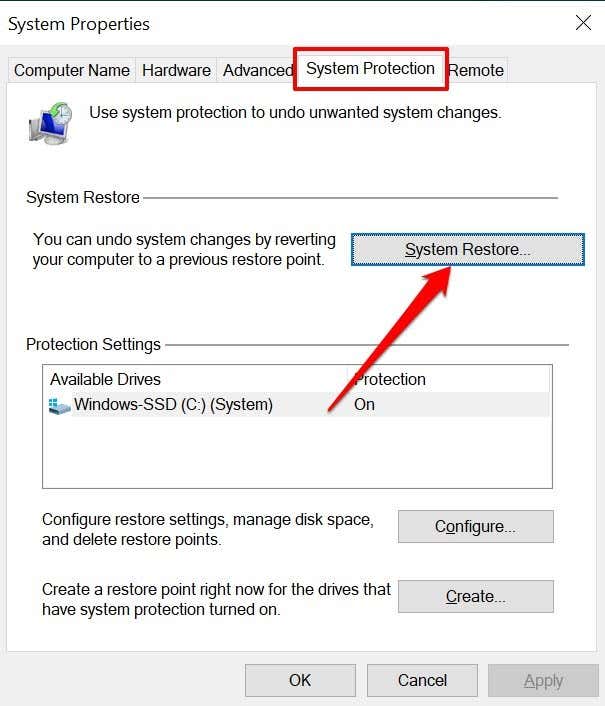 Windows จะแนะนำจุดคืนค่าล่าสุด แต่คุณ ควรเปลี่ยนกลับเป็นจุดคืนค่าเก่าที่สร้างขึ้นก่อนที่การคลิกซ้ายของพีซีจะหยุดทำงาน เลือก เลือกจุดคืนค่าอื่น และเลือก ถัดไป
Windows จะแนะนำจุดคืนค่าล่าสุด แต่คุณ ควรเปลี่ยนกลับเป็นจุดคืนค่าเก่าที่สร้างขึ้นก่อนที่การคลิกซ้ายของพีซีจะหยุดทำงาน เลือก เลือกจุดคืนค่าอื่น และเลือก ถัดไป 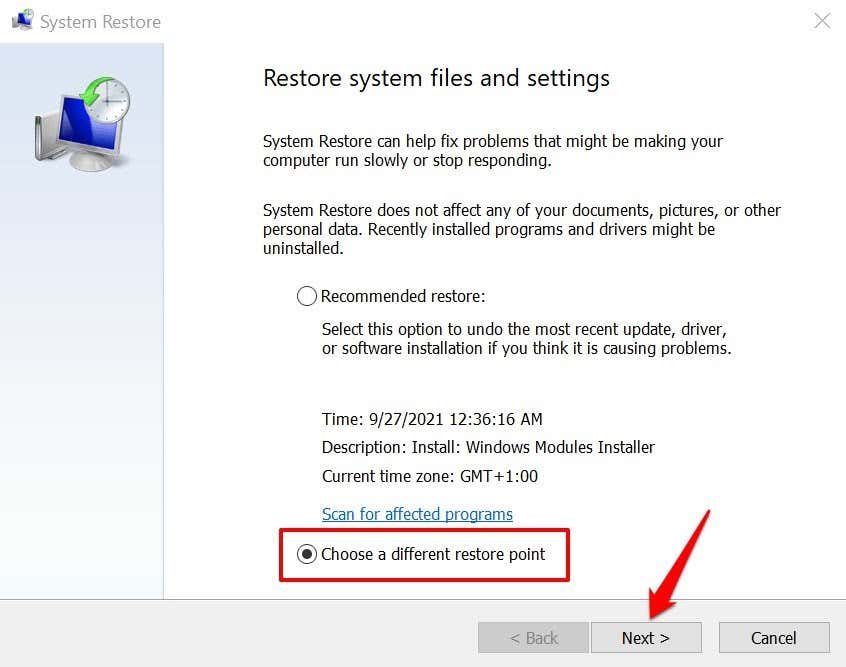 เลือกจุดคืนค่าที่เหมาะสมและเลือก ต่อไป เพื่อดำเนินการต่อ
เลือกจุดคืนค่าที่เหมาะสมและเลือก ต่อไป เพื่อดำเนินการต่อ 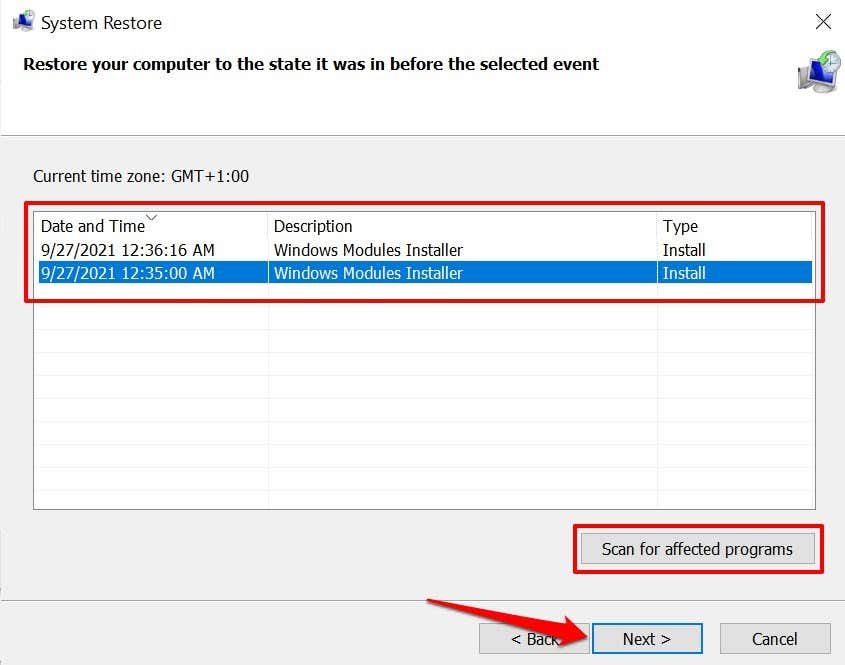
คุณสามารถเลือก สแกน สำหรับโปรแกรมที่ได้รับผลกระทบ เพื่อดูตัวอย่างแอป ไดรเวอร์ และการอัปเดตที่จะถูกลบออกจากพีซีของคุณในระหว่างกระบวนการกู้คืน
ยืนยันการเลือกของคุณและเลือก เสร็จสิ้น เพื่อกู้คืนพีซีของคุณ
คืนค่าการคลิกซ้าย
อัปเดตระบบปฏิบัติการของพีซีเป็นเวอร์ชันล่าสุด หากเทคนิคการแก้ปัญหาเหล่านี้ไม่สามารถแก้ไขปัญหาได้ ไปที่ การตั้งค่า > อัปเดตและความปลอดภัย > Windows Update และติดตั้งการอัปเดตของ Windows ที่พร้อมใช้งานในหน้า
หาก คลิกซ้ายยังคงใช้งานไม่ได้ ดูบทช่วยสอนนี้เกี่ยวกับการแก้ไขปัญหาการคลิกขวาใน Windows และลองแก้ไขตามรายการในบทความ ติดต่อผู้ผลิตพีซีของคุณหรือไปที่ศูนย์ซ่อมในบริเวณใกล้เคียงหากวิธีแก้ปัญหาทั้งหมดพิสูจน์ได้ว่าไม่ได้ผล