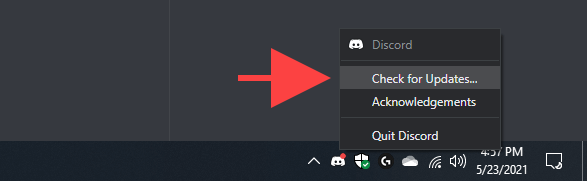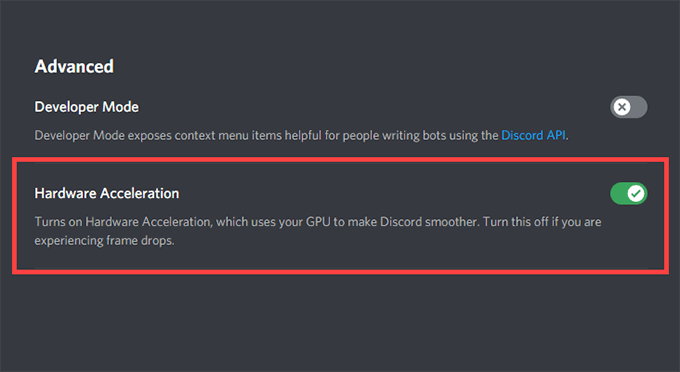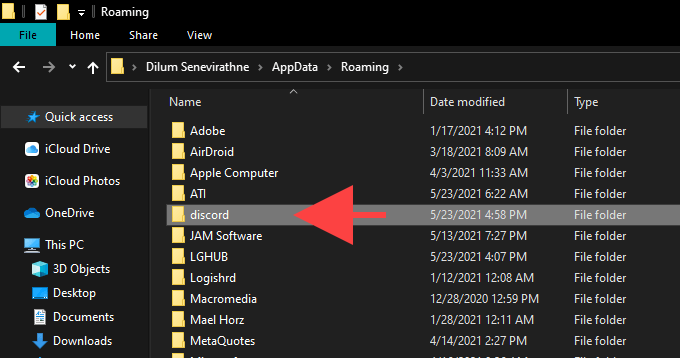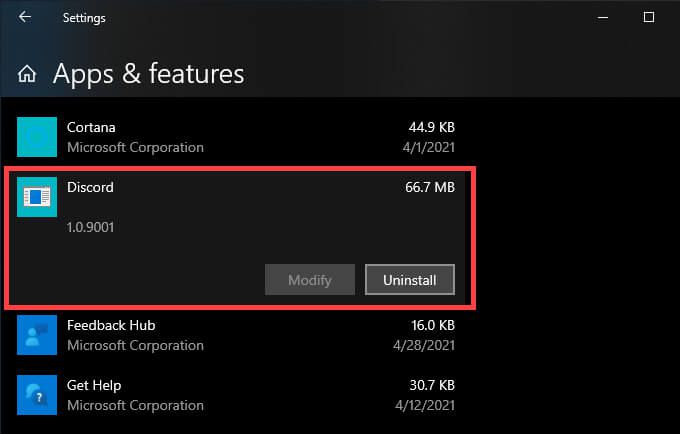แอป Discord สำหรับ Windows ได้รับการปรับแต่งมาอย่างดีและมีแนวโน้มที่จะทำงานได้อย่างยอดเยี่ยม แม้ว่าคุณจะเรียกใช้แอปในระหว่างวิดีโอเกมที่ใช้ทรัพยากรมากก็ตาม อย่างไรก็ตาม สาเหตุต่างๆ เช่น ปัญหาที่เกี่ยวข้องกับเครือข่าย แคชของแอปที่ล้าสมัย และการตั้งค่าที่ขัดแย้งกัน อาจทำให้แอปเกิดความล่าช้า
หากคุณยังคงประสบปัญหาความล่าช้าอย่างรุนแรงในข้อความ เสียง หรือวิดีโอแชทของ Discord หรือขณะโต้ตอบกับแอปโดยทั่วไป รายการเคล็ดลับการแก้ปัญหาต่อไปนี้จะช่วยคุณแก้ไข Discord แล็ก
ตรวจสอบสถานะระบบ Discord
Discord อาศัยระบบฝั่งเซิร์ฟเวอร์หลายระบบเพื่อให้ทำงานได้อย่างมีประสิทธิภาพ ดังนั้นเมื่อใดก็ตามที่ Discord เริ่มกระตุก คุณควรไปที่ DiscordStatus.com และตรวจสอบระบบ สถานะ.
หากคุณพบปัญหาใดๆ คุณต้องรอจนกว่าแต่ละระบบจะกลับมาทำงานได้อย่างสมบูรณ์อีกครั้ง อย่างไรก็ตาม หากทุกอย่างเรียบร้อยดี ให้ดำเนินการแก้ไขที่เหลือ
รีเฟรช Discord หรือ Quit & เปิดใหม่
การกด การควบคุม + R จะรีเฟรชอินเทอร์เฟซผู้ใช้ Discord และช่วยแก้ไขปัญหาที่เกิดจากข้อบกพร่องและข้อบกพร่องเล็กน้อย ปล่อยวาง
หากไม่ช่วยแก้ไขการกระตุกของ Discord ให้ลองเลิกใช้แล้วเปิด Discord ใหม่ ในการดำเนินการดังกล่าว ให้คลิกขวาที่ไอคอน Discord ภายในซิสเต็มเทรย์และเลือก ออกจาก Discord จากนั้นเปิด Discord ผ่านเดสก์ท็อปหรือเมนู Start
อัพเดท Discord
การเรียกใช้ Discord เวอร์ชันเก่าเป็นอีกสาเหตุหนึ่งของปัญหาความล่าช้า ดังนั้นจึงควรใช้การอัปเดตที่รอดำเนินการทันที คุณสามารถขอให้แอปตรวจสอบและติดตั้งการอัปเดตล่าสุดโดยคลิกขวาที่ไอคอน Discord ภายในซิสเต็มเทรย์และเลือก ตรวจหาการอัปเดต
แก้ปัญหาการเชื่อมต่ออินเทอร์เน็ตของคุณ
ความไม่ลงรอยกันยังล่าช้าเมื่อมีบางอย่างผิดปกติกับการเชื่อมต่ออินเทอร์เน็ตของคุณ หากคุณพบการเชื่อมต่อออนไลน์ที่ไม่แน่นอนในระหว่างการท่องเว็บตามปกติในเบราว์เซอร์ของคุณ ให้ลองแก้ไขดังต่อไปนี้:
เปิดใช้งาน (หรือปิดใช้งาน) การเร่งฮาร์ดแวร์
โดยค่าเริ่มต้น Discord อาศัยการเร่งด้วยฮาร์ดแวร์ (ซึ่งใช้ GPU) เพื่อปรับปรุงประสิทธิภาพ อย่างไรก็ตาม หากคุณปิดใช้งานฟังก์ชันการทำงานภายในแอป อาจทำให้เกิดปัญหาความล่าช้าใน Discord ที่รุนแรงได้ การเปิดใช้งานอีกครั้งน่าจะช่วยแก้ปัญหานั้นได้
ในทางกลับกัน การปิดใช้งานการเร่งด้วยฮาร์ดแวร์สามารถแก้ไขการแล็กบนพีซีที่มีฮาร์ดแวร์กราฟิกรุ่นเก่าได้
1. เลือกไอคอน การตั้งค่าผู้ใช้ รูปฟันเฟืองที่ด้านล่างซ้ายของแอป Discord จากนั้นสลับไปที่แท็บด้านข้าง ขั้นสูง
2. ใช้สวิตช์ข้าง Hardware Acceleration เพื่อเปิดหรือปิดฟังก์ชัน
3. เลือก ตกลง เพื่อใช้การเปลี่ยนแปลง
เปิดใช้งานการลดการเคลื่อนไหว
การลดความเข้มของแอนิเมชันและเอฟเฟ็กต์โฮเวอร์ และการบล็อก GIF และอีโมจิไม่ให้เล่นโดยอัตโนมัติสามารถช่วยลดความล่าช้าใน Discord ได้
1. เปิดบานหน้าต่างการตั้งค่าผู้ใช้ของ Discord
2. สลับไปที่แท็บด้านข้าง การเข้าถึง
3. เปิดใช้งานสวิตช์ข้าง เปิดใช้งานลดการเคลื่อนไหว จากนั้นปิดสวิตช์ข้างเล่น GIF โดยอัตโนมัติเมื่อโฟกัสที่ Discord และเล่นอีโมจิแบบเคลื่อนไหว
อัปเดต (หรือย้อนกลับ) ไดรเวอร์การ์ดแสดงผล
ไดรเวอร์กราฟิกที่ล้าสมัยเป็นสาเหตุทั่วไปที่อยู่เบื้องหลังปัญหาความล่าช้าอย่างรุนแรงใน Discord การอัปเดตไม่เพียงแต่ช่วยแยกแยะ แต่ไดรเวอร์ที่ใหม่กว่ายัง เพิ่มประสิทธิภาพในวิดีโอเกม
ไปที่เว็บไซต์ของผู้ผลิตการ์ดวิดีโอของคุณ (NVIDIA , AMD หรือ Intel) และดาวน์โหลดไดรเวอร์กราฟิกเวอร์ชันล่าสุด จากนั้น ติดตั้งและรีสตาร์ทคอมพิวเตอร์
อย่างไรก็ตาม หากปัญหาความล่าช้าของ Discord เริ่มต้นทันทีหลังจากอัปเดตไดรเวอร์กราฟิก คุณควรย้อนกลับผ่าน Device Manager
1. กด Windows + X เพื่อเปิดเมนู Power User
2. เลือกตัวจัดการอุปกรณ์
3. ขยายหมวดหมู่ การ์ดแสดงผล
4. คลิกขวาที่การ์ดแสดงผลและเลือกคุณสมบัติ
5. ใต้แท็บ ไดรเวอร์ เลือก ย้อนกลับไดรเวอร์
รีเซ็ตการตั้งค่าเสียงและวิดีโอของ Discord
การตั้งค่าเสียงและวิดีโอที่ไม่ถูกต้อง (หรือขัดแย้งกัน) ใน Discord อาจทำให้แอปล่าช้าได้ ลองรีเซ็ตเป็นค่าเริ่มต้น
1. เปิดแผงการตั้งค่าผู้ใช้ของ Discord แล้วสลับไปที่แท็บด้านข้างเสียงและวิดีโอ
2. เลื่อนลงมาจนสุดแล้วเลือก รีเซ็ตการตั้งค่าเสียง
3. เลือก ตกลง เพื่อยืนยัน
ล้างแคช Discord
การล้างแคชของ Discord ช่วยล้างข้อมูลที่ซ้ำซ้อนและมักจะแก้ไขปัญหาส่วนใหญ่เกี่ยวกับแอป แต่ในการทำเช่นนั้น คุณต้องค้นหาโฟลเดอร์ที่เก็บไฟล์แคชด้วยตนเองโดยใช้ File Explorer
1. ออกจาก Discord ผ่านถาดระบบ
2. กด Windows + R เพื่อเปิดกล่อง Run จากนั้นพิมพ์ %appdata% และเลือกตกลง
3. เลือกโฟลเดอร์ที่มีป้ายกำกับว่า discord และกด Delete
ทำตามนี้โดยรีสตาร์ท Discord จากนั้นคุณต้องลงชื่อเข้าใช้ใหม่ด้วยข้อมูลประจำตัวผู้ใช้ Discord และกำหนดค่ากำหนดของคุณใหม่
ติดตั้ง Discord ใหม่
การลบและติดตั้งแอป Discord ใหม่อีกครั้งสามารถแก้ไขปัญหาความล่าช้าที่เกิดจากการติดตั้งที่เสียหายหรือใช้งานไม่ได้ ขั้นตอนนี้ตรงไปตรงมามาก และคุณควรทำภายในไม่กี่นาที
1. ออกจากแอป Discord โดยสมบูรณ์
2. ไปที่ เริ่ม > การตั้งค่า > แอป > แอปและคุณลักษณะ
3. เลือก Discord > ถอนการติดตั้ง
4. รีสตาร์ทเครื่องคอมพิวเตอร์ของคุณ
5. ดาวน์โหลดและติดตั้ง Discord ใหม่
แก้ไขปัญหาความล่าช้าที่ไม่ลงรอยกัน
การรีเฟรช Discord การปิดและเปิดแอปใหม่ และการสลับเปิดและปิดการเร่งฮาร์ดแวร์เพียงอย่างเดียวสามารถจัดการกับปัญหาความล่าช้าส่วนใหญ่ใน Discord ได้ หากไม่ วิธีแก้ปัญหาอื่นๆ ที่อธิบายข้างต้นน่าจะช่วยให้ Discord กลับมาทำงานได้ตามปกติอีกครั้ง