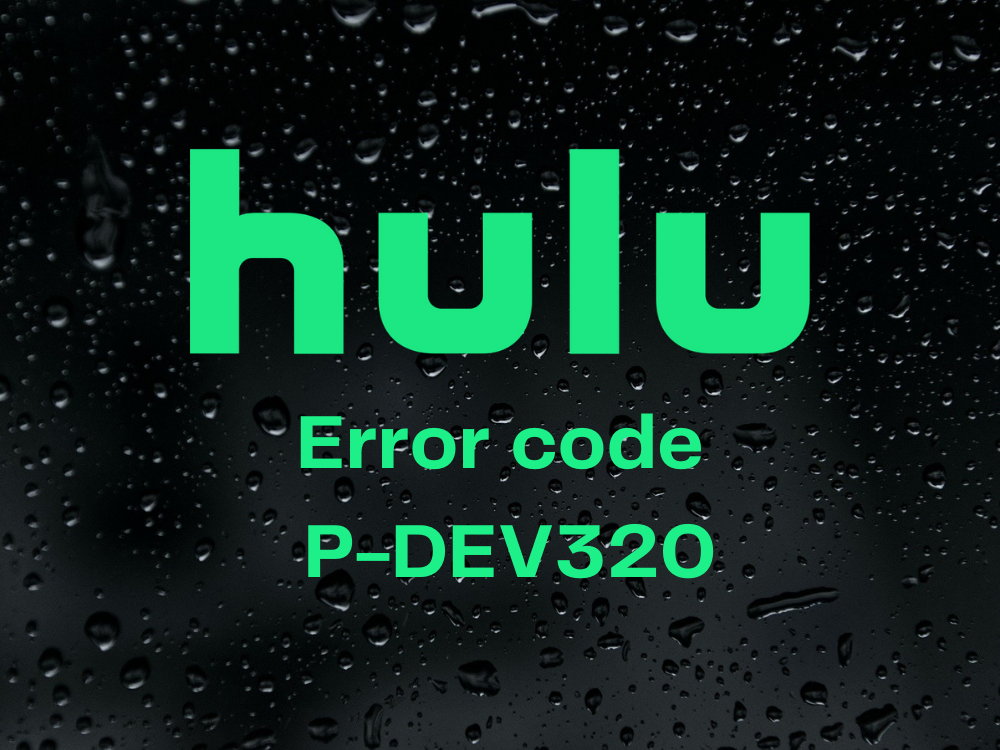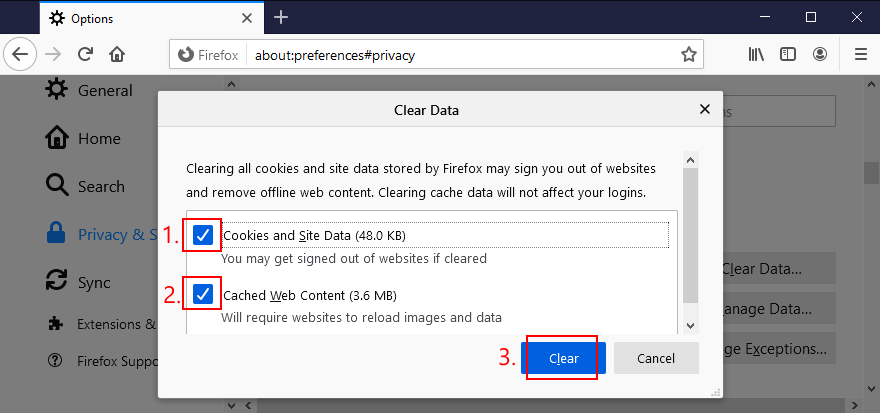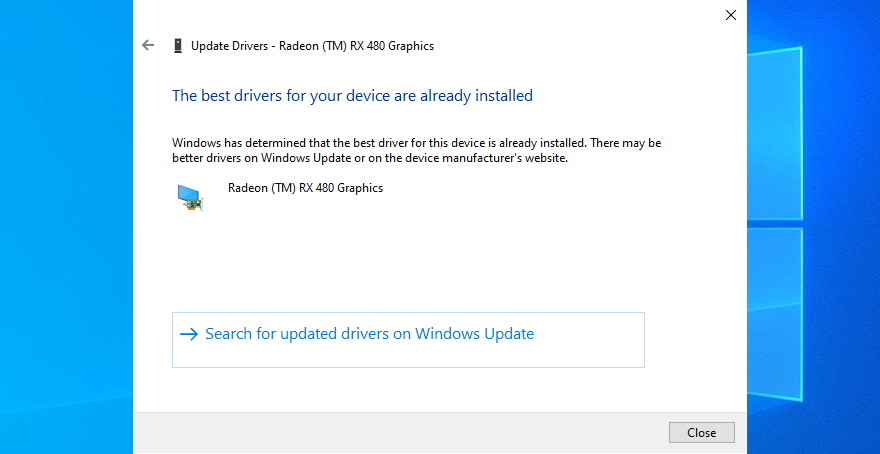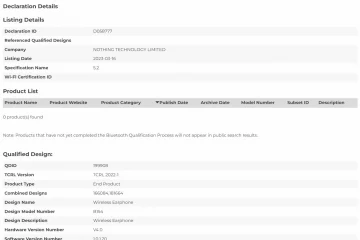ผู้ใช้ Hulu บางครั้งประสบปัญหาการสตรีมเมื่อพยายามติดตามซีรีส์ทีวีที่พวกเขาชื่นชอบไม่ว่าจะใช้อุปกรณ์ใด ตัวอย่างเช่นรหัสข้อผิดพลาด Hulu P-DEV320 นั้นพบได้บ่อยในชุมชนผู้ใช้และหลายคนมี บ่น ว่าป้องกันไม่ให้ เข้าถึงเนื้อหา Hulu
รหัสข้อผิดพลาดมาพร้อมกับข้อความที่ระบุว่า เราประสบปัญหาในการเล่น อาจช่วยได้ถ้าคุณปิดอุปกรณ์สักหนึ่งนาทีแล้วลองอีกครั้ง อย่างที่คุณเห็นไม่มีประโยชน์มากนักเราจึงพร้อมที่จะช่วยคุณแก้ไขปัญหาที่น่ารำคาญนี้ด้วยวิธีแก้ปัญหาเพิ่มเติม
วิธีแก้ไข Hulu Error Code P-DEV320
มีหลายวิธีที่คุณสามารถเข้าถึงรหัสข้อผิดพลาดของ Hulu ได้ เราพยายามแสดงรายการโซลูชันต่อไปนี้ตามลำดับตรรกะโดยคำนึงถึง Windows 10, Mac, Android และ iOS
1. รีสตาร์ทอุปกรณ์ของคุณ
อยู่ตรงนั้นในข้อความแสดงข้อผิดพลาด ลองรีบูตเดสก์ท็อปแล็ปท็อปสมาร์ทโฟนแท็บเล็ตหรือสมาร์ททีวีเพื่อดูว่าเกิดอะไรขึ้น เข้าสู่ระบบด้วยข้อมูลรับรอง Hulu ของคุณและพยายามรับชมเนื้อหา หากคุณไม่ได้รับรหัสข้อผิดพลาด P-DEV320 อีกต่อไปอาจเป็นความผิดพลาดชั่วคราวที่คุณไม่จำเป็นต้องกังวลจริงๆ
2. รีสตาร์ทแอป Hulu
หากไม่ใช่อุปกรณ์อาจเป็นแอป Hulu คุณสามารถรีสตาร์ทเพื่อให้มันกระตุกและดูว่ามันกำจัดข้อความแสดงข้อผิดพลาดที่น่ารำคาญนั้นได้หรือไม่ อย่างไรก็ตามใน Android คุณควรบังคับให้แอปหยุดก่อนที่จะเริ่มการสำรองข้อมูลอีกครั้ง
วิธีรีสตาร์ทแอป Hulu บน Android:
- ไปที่ การตั้งค่า
- แตะ แอป
- แตะแอป Hulu
- เลือก บังคับให้หยุด
- เริ่มแอป Hulu
วิธีรีสตาร์ทแอป Hulu บน iOS:
- ปัดขึ้นจากด้านล่างของหน้าจอและหยุดตรงกลาง
- ปัดไปทางซ้ายหรือขวาเพื่อเลือก Hulu
- ปัดขึ้นไปที่หน้าตัวอย่างของแอปเพื่อปิดแอป
- รีสตาร์ท Hulu
3. รีสตาร์ทเว็บเบราว์เซอร์ของคุณ
คุณอาจใช้เว็บเบราว์เซอร์เพื่อลองรับชม Hulu บนคอมพิวเตอร์ Windows หรือ Mac ของคุณ อย่างไรก็ตามเนื่องจากมีความอ่อนไหวต่อข้อผิดพลาดทุกประเภทจึงควรรีสตาร์ทแอปเบราว์เซอร์ เพียงตรวจสอบให้แน่ใจว่าได้ปิดกระบวนการทั้งหมดก่อน
วิธีรีสตาร์ทเว็บเบราว์เซอร์บน Windows 10:
- คลิกขวาที่ปุ่ม เริ่ม และเลือก ตัวจัดการงาน

- ค้นหาเว็บเบราว์เซอร์ของคุณในรายการนี้เลือกแล้วคลิก สิ้นสุดงาน
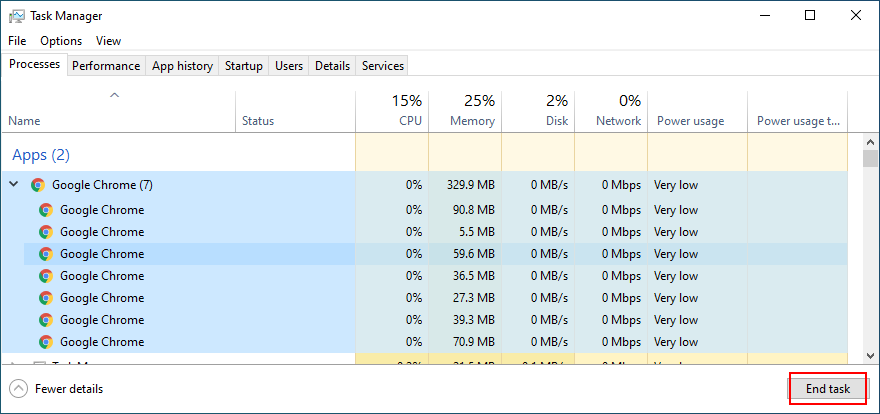
- อย่าลืมยุติภารกิจของกระบวนการเบราว์เซอร์ทั้งหมด
- ออกจากตัวจัดการงานและเปิดเว็บเบราว์เซอร์ของคุณใหม่
- ลองรับชมเนื้อหาบน Hulu เลย
นอกจากนี้ยังสามารถยุติงานจาก Command Prompt:
- คลิกปุ่ม เริ่ม พิมพ์ พร้อมรับคำสั่ง แล้วกด Enter
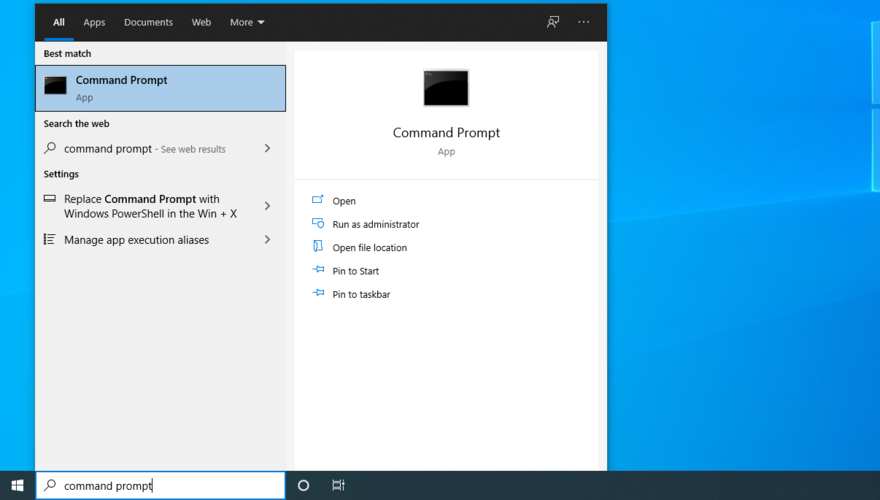
- เรียกใช้
รายการงานเพื่อดูงานที่กำลังทำงานอยู่ทั้งหมด - ค้นหาชื่องานของเว็บเบราว์เซอร์ของคุณ
- เรียกใช้
taskkill/f/im task_name.exe/tและแทนที่task_name.exeด้วยชื่อกระบวนการของคุณ (เช่นใช้taskkill/f/im chrome.exe/tเพื่อยุติ Google Chrome)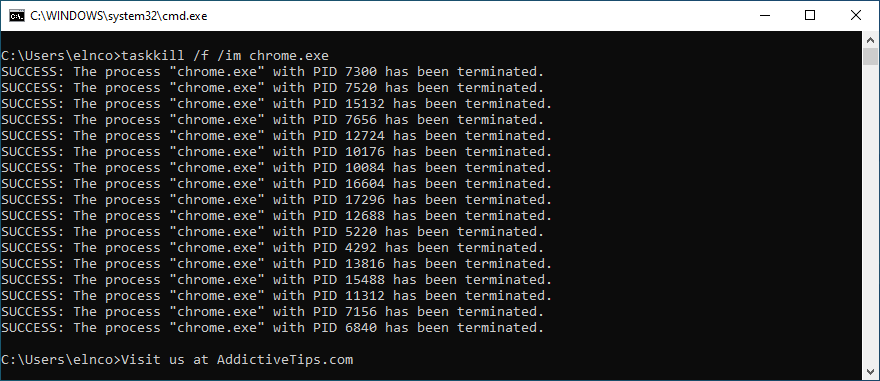
- ออกจาก CMD รีสตาร์ทเบราว์เซอร์แล้วลองใช้ Hulu
วิธีรีสตาร์ทเว็บเบราว์เซอร์บน Mac:
- เลือกหน้าต่างเว็บเบราว์เซอร์
- เปิดเมนู Apple ที่มุมบนซ้าย
- คลิก บังคับออก
- เริ่มเบราว์เซอร์และลองใช้ Hulu
4. ทำวงจรไฟฟ้า
คุณสามารถรีเฟรชการเชื่อมต่ออินเทอร์เน็ตของคุณได้อย่างง่ายดายและกำจัดปัญหาการสตรีมที่อาจทำให้เกิดรหัสข้อผิดพลาด Hulu P-DEV320 โดยดำเนินการวงจรไฟฟ้า วิธีการทำมีดังนี้:
- ปิดอุปกรณ์ที่คุณใช้สำหรับ Hulu
- ปิดโมเด็มและเราเตอร์ของคุณ หากเป็นไปไม่ได้หรือหากคุณกำลังใช้แผนบริการข้อมูลมือถือคุณสามารถข้ามขั้นตอนนี้ได้
- ถอดอุปกรณ์ Hulu โมเด็มและเราเตอร์ของคุณออกจากแหล่งจ่ายไฟถ้าเป็นไปได้
- รอสักครู่แล้วเปิดเครื่องทั้งหมดอีกครั้ง
- ลองลงชื่อเข้าใช้ Hulu และดูเนื้อหา
5. จัดการอุปกรณ์ Hulu
บางครั้ง Hulu มีปัญหาในการตรวจจับอุปกรณ์ที่จับคู่ส่งผลให้เกิดรหัสข้อผิดพลาด P-DEV320 ในการแก้ไขปัญหานี้คุณต้องลบอุปกรณ์ของคุณออกจากบัญชี Hulu แล้วเพิ่มอีกครั้ง สิ่งที่คุณควรทำมีดังนี้
- เปิดเบราว์เซอร์และไปที่ หน้าเข้าสู่ระบบ Hulu
- ลงชื่อเข้าใช้ด้วยข้อมูลรับรอง Hulu ของคุณ
- เลือกพื้นที่ บัญชี
- ที่ ดู Hulu บนอุปกรณ์ของคุณ คลิก จัดการอุปกรณ์
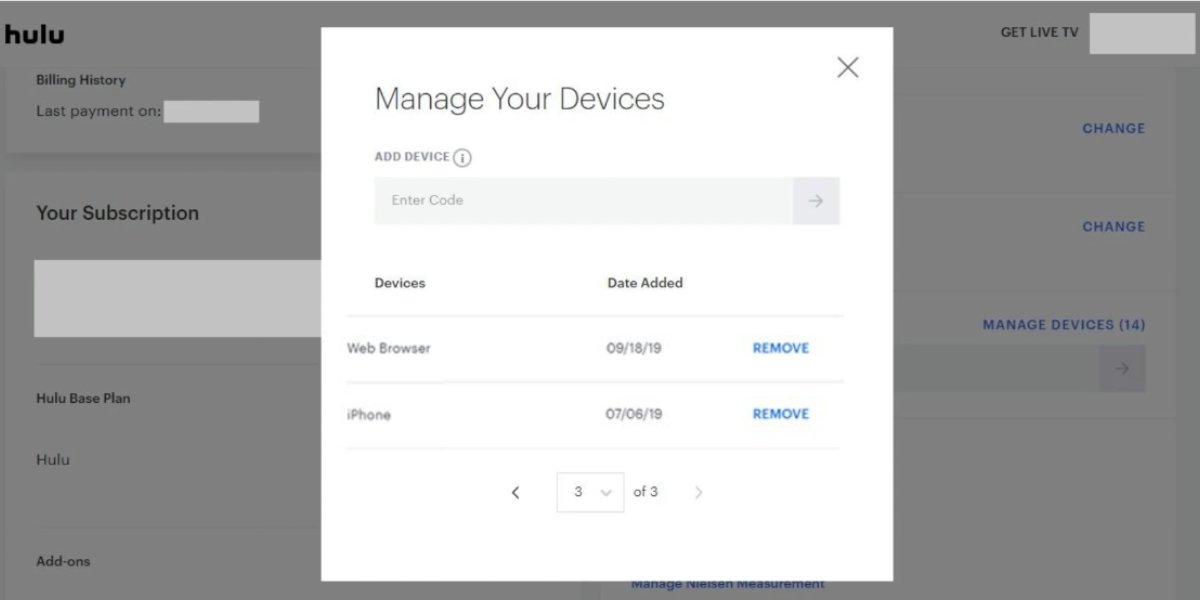
- นำอุปกรณ์ของคุณออกจากรายการ
- เปลี่ยนความสนใจไปที่อุปกรณ์และใช้เพื่อลงชื่อเข้าใช้ Hulu
- ตรวจสอบข้อผิดพลาดในการสตรีมเพิ่มเติม
6. ล้างแคชของแอป
แคชของแอปอาจเก็บรักษาข้อมูลที่ขัดแย้งกับเซสชัน Hulu ปัจจุบันซึ่งทำให้เกิดรหัสข้อผิดพลาด P-DEV320 คุณเพียงแค่ต้องทำให้ชัดเจนขึ้น
วิธีล้างแคชของแอป Hulu บน Android:
- ไปที่ การตั้งค่า
- เลือก ที่เก็บข้อมูล
- แตะ แอป หรือ แอปอื่น ๆ
- แตะ Hulu
- เลือก ล้างแคช
- เปิดแอป Hulu และตรวจสอบข้อผิดพลาด
วิธีล้างแคชของแอป Hulu บน iOS:
- เปิดส่วน การตั้งค่า
- แตะ ทั่วไป
- ไปที่ ที่เก็บข้อมูล iPhone
- แตะ Hulu
- เลือก แอป Offload
- เปิดแอป Hulu แล้วลองใช้งาน
7. ล้างแคชของเว็บเบราว์เซอร์
หากคุณใช้เว็บเบราว์เซอร์เพื่อรับชม Hulu แทนแอปบนอุปกรณ์เคลื่อนที่คุณควรล้างแคชของเบราว์เซอร์เพื่อแก้ไขรหัสข้อผิดพลาด P-DEV320 วิธีที่ง่ายที่สุดคือ รีเฟรชเบราว์เซอร์อย่างหนัก .
เพียงเปลี่ยนไปที่หน้าต่าง Hulu แล้วกด Ctrl + Shift + R , Ctrl + F5 หรือ Shift + F5 บน Windows (หรือ Shift + Command + R บน Mac) หรือคุณสามารถล้างแคชสำหรับหน้าที่เยี่ยมชมทั้งหมดได้
วิธีล้างแคช Chrome บน Windows และ Mac:
- คลิกปุ่ม เพิ่มเติม ที่มุมขวาบนของ Chrome (ใกล้กับแถบที่อยู่)
- เลือก การตั้งค่า จากเมนู
- เลื่อนลงไปที่ ความเป็นส่วนตัวและความปลอดภัย จากนั้นคลิก ล้างข้อมูลการท่องเว็บ (หรือไปที่ที่อยู่
chrome://settings/clearBrowserData)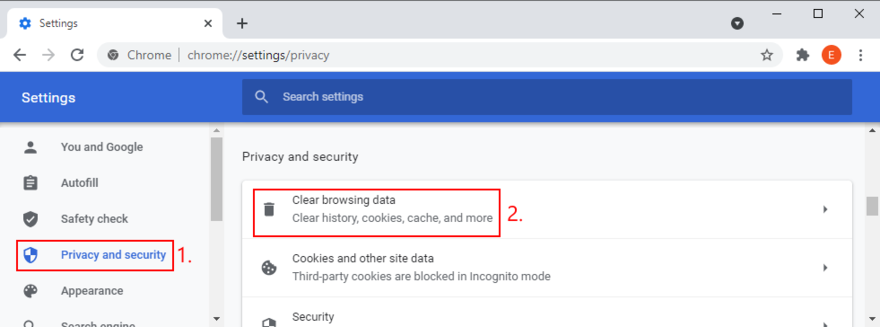
- ในส่วน พื้นฐาน ตั้งค่า ช่วงเวลา เป็น ตลอดเวลา
- เปิดใช้งานตัวเลือกต่อไปนี้:
- ประวัติการเข้าชม
- คุกกี้และข้อมูลอื่น ๆ ของไซต์
- รูปภาพและไฟล์ที่แคชไว้
- คลิก ล้างข้อมูล
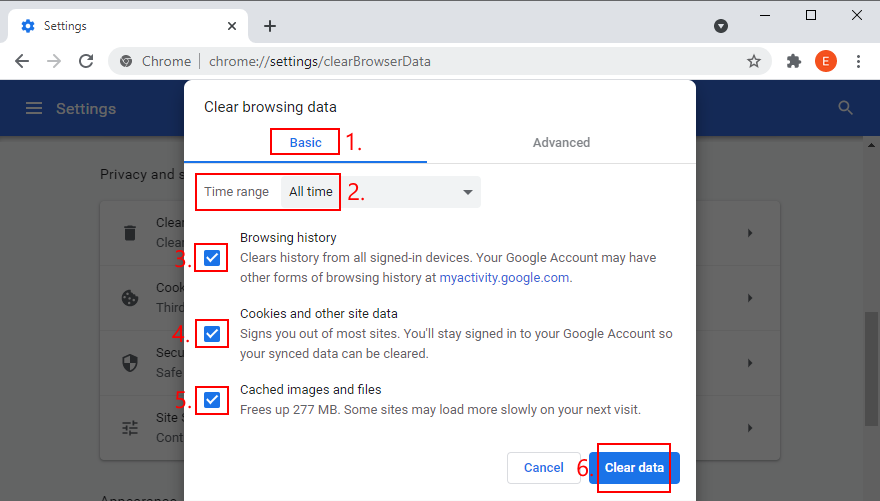
- รีสตาร์ท Chrome แล้วไปที่ Hulu
วิธีล้างแคช Firefox บน Windows และ Mac:
- คลิกปุ่ม ≡ แฮมเบอร์เกอร์ที่มุมขวาบนของ Firefox
- เลือก ตัวเลือก
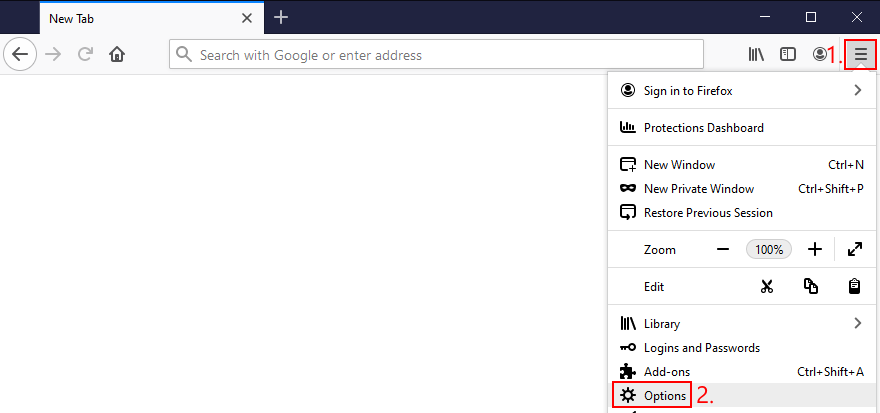
- ไปที่ ความเป็นส่วนตัวและความปลอดภัย แล้วคลิก ล้างข้อมูล…
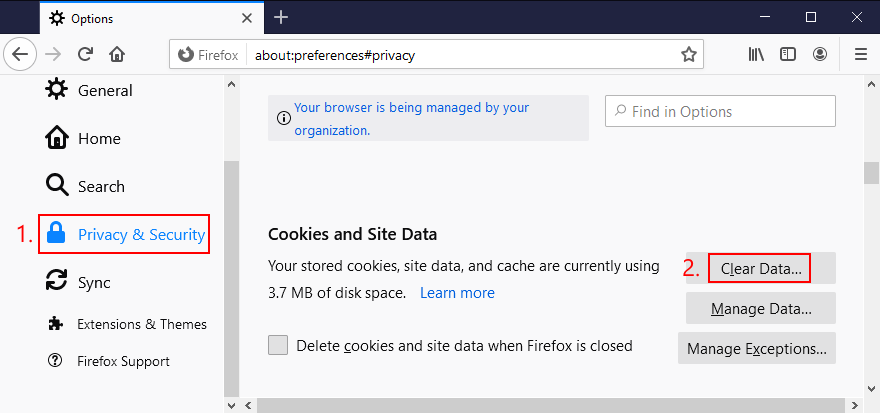
- เลือกตัวเลือกต่อไปนี้:
- รีสตาร์ท Firefox และลองใช้ Hulu
วิธีล้างแคช Microsoft Edge:
- คลิกปุ่ม เพิ่มเติม ที่มุมขวาบนของ Edge
- เลือก การตั้งค่า จากเมนู
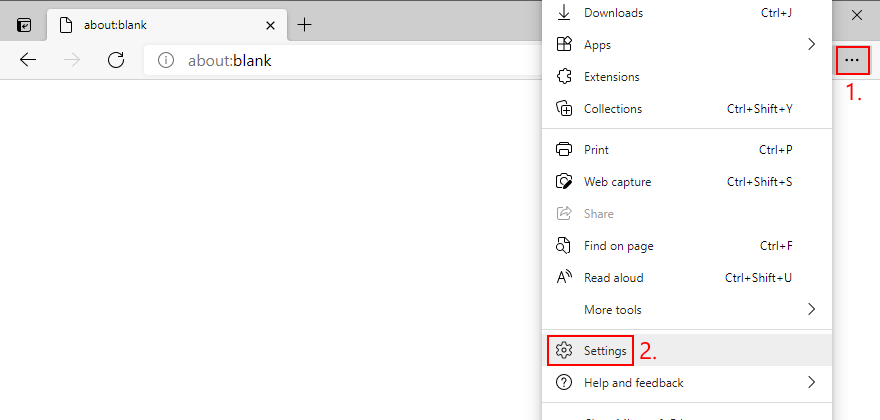
- ไปที่ ความเป็นส่วนตัวการค้นหาและบริการ (หรือไปที่ที่อยู่
edge://settings/privacy) - ที่ ล้างข้อมูลการท่องเว็บ คลิก เลือกสิ่งที่จะล้าง

- ตั้งค่า ช่วงเวลา เป็น ตลอดเวลา
- เปิดใช้งานการตั้งค่าถัดไป:
- ประวัติการเข้าชม
- ประวัติการดาวน์โหลด
- คุกกี้และข้อมูลอื่น ๆ ของไซต์
- รูปภาพและไฟล์ที่แคชไว้
- คลิก ล้างเดี๋ยวนี้
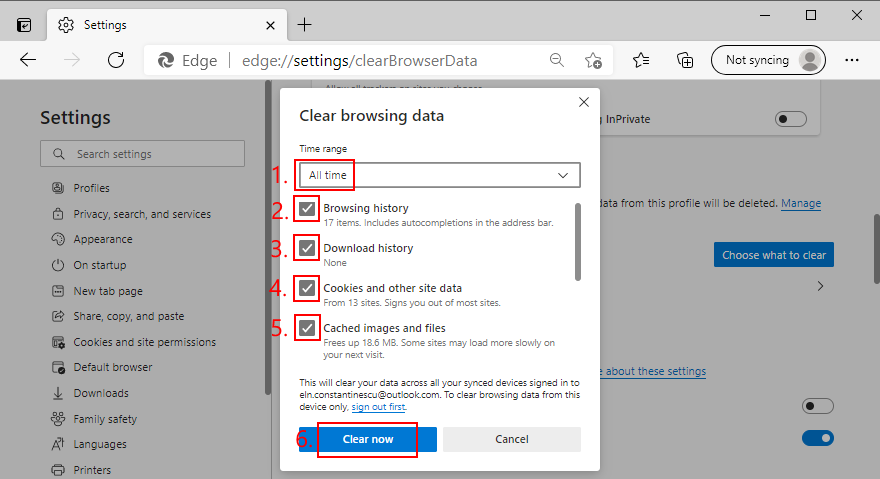
- รีสตาร์ท Edge แล้วไปที่ Hulu
8. อัปเดตแอป Hulu
คุณควรอนุญาตให้ระบบปฏิบัติการของคุณดาวน์โหลดการอัปเดตล่าสุดสำหรับแอปทั้งหมด มิฉะนั้นคุณอาจเริ่มประสบปัญหาเกี่ยวกับฟังก์ชันการทำงานเช่นรหัสข้อผิดพลาด Hulu P-DEV320
วิธีอัปเดตแอป Hulu บน Windows 10:
- กดปุ่ม Win พิมพ์ Microsoft Store และเปิดแอปนี้
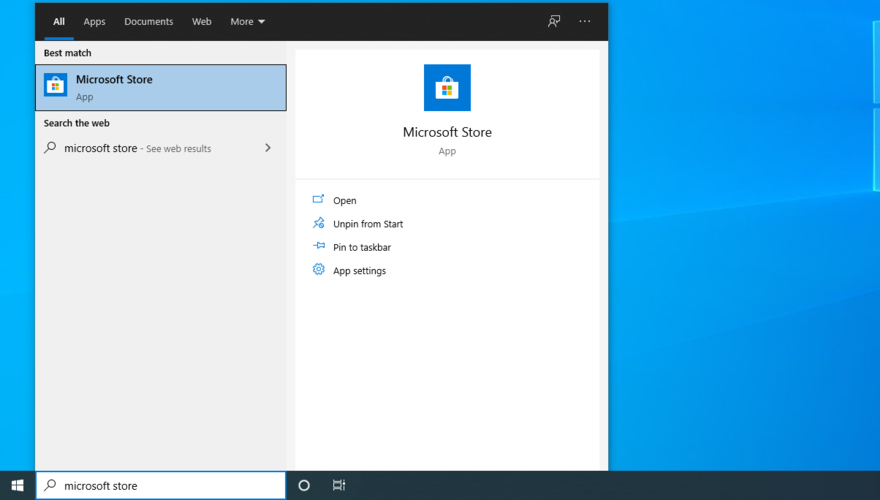
- คลิกปุ่ม เพิ่มเติม ที่มุมขวาบน
- ไปที่ ดาวน์โหลดและอัปเดต
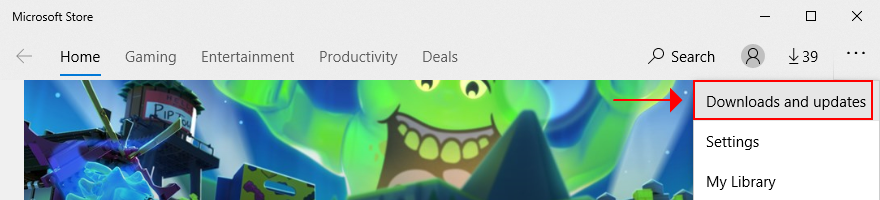
- คลิก รับการอัปเดต เพื่ออัปเดตแอปทั้งหมดของคุณ
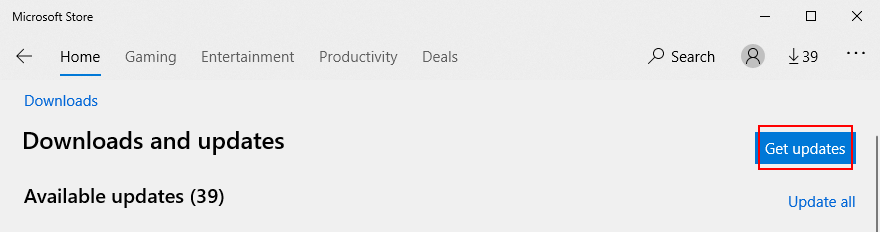
- เพื่อให้เร็วขึ้นคุณสามารถค้นหาแอป Hulu แล้วคลิก ดาวน์โหลด เพื่อเพิกเฉยต่อการอัปเดตแอปอื่น ๆ ทั้งหมด
- เปิดแอป Hulu บน Windows 10 และตรวจสอบข้อผิดพลาด
วิธีอัปเดตแอป Hulu บน Android:
- เปิด Play Store
- แตะ บัญชี Google ของคุณเพื่อเปิดเมนู
- ไปที่ แอปและเกมของฉัน
- ในส่วน อัปเดต ค้นหาแอป Hulu แล้วแตะ อัปเดต
- หากไม่มีแสดงว่ามีการอัปเดตแล้ว
- เปิด Hulu แล้วลองรับชมเนื้อหา
วิธีอัปเดตแอป Hulu บน iOS:
- เปิด App Store
- ค้นหาแอป Hulu แล้วแตะ อัปเดต
- หากปุ่ม เปิด แสดงแทน อัปเดต แสดงว่ามีการอัปเดตแล้ว
- เปิด Hulu และตรวจสอบข้อผิดพลาด
9. อัปเดตไดรเวอร์กราฟิกและเครือข่ายของคุณ
ใน Windows และ Mac อาจเป็นไปได้ว่าไดรเวอร์กราฟิกไดรเวอร์เครือข่ายหรือทั้งสองอย่างไม่ได้รับการติดตั้งอย่างถูกต้อง มิฉะนั้นอาจล้าสมัยซึ่งอาจทำให้เกิดปัญหาการสตรีมเบราว์เซอร์เช่นรหัสข้อผิดพลาด Hulu P-DEV320
วิธีอัปเดต GPU และไดรเวอร์เครือข่ายบน Windows 10:
- คลิกขวาที่ปุ่ม เริ่ม และไปที่ ตัวจัดการอุปกรณ์
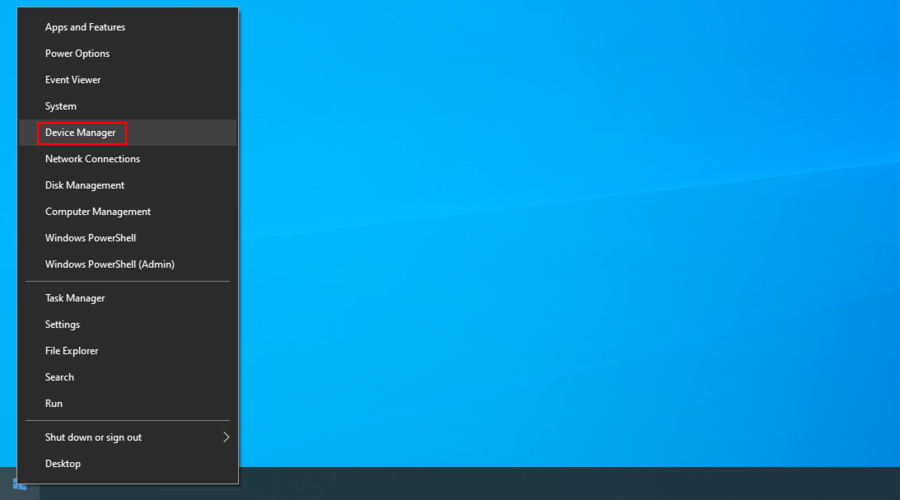
- ขยายหมวดหมู่ การ์ดแสดงผล
- เลือกอะแดปเตอร์กราฟิกของคุณคลิกขวาแล้วคลิก อัปเดตไดรเวอร์

- คลิก ค้นหาซอฟต์แวร์ไดรเวอร์ที่อัปเดตโดยอัตโนมัติ
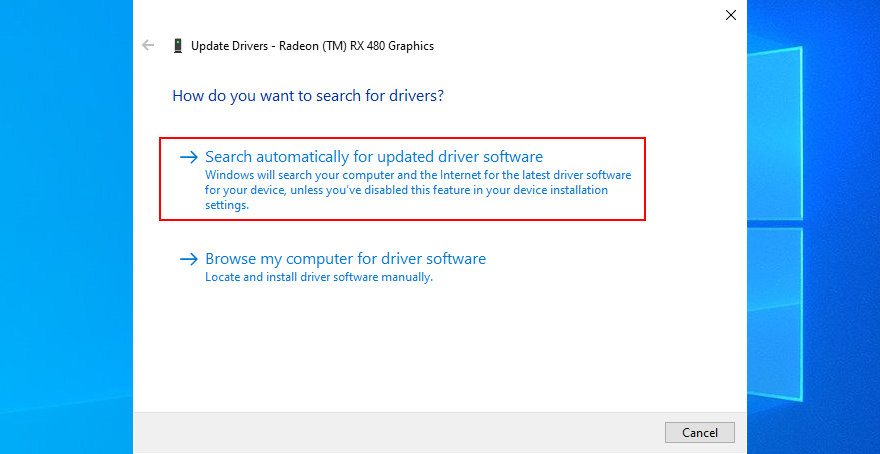
- หากคุณเห็นข้อความ ไดรเวอร์ที่ดีที่สุดสำหรับอุปกรณ์ของคุณติดตั้งแล้ว ให้คลิก ค้นหาไดรเวอร์ที่อัปเดตบน Windows Update
- ทำเช่นเดียวกันกับไดรเวอร์เครือข่ายของคุณในกลุ่ม อะแดปเตอร์เครือข่าย
- รีสตาร์ทพีซีของคุณแล้วลองใช้ Hulu
วิธีอัปเดต GPU และไดรเวอร์เครือข่ายบน Mac:
- จากเมนู Apple เปิด อัปเดตซอฟต์แวร์
- รอจนกว่า Mac ของคุณจะพบและติดตั้งการอัปเดตระบบ
- รีสตาร์ทคอมพิวเตอร์แล้วลองรับชม Hulu
10. ตรวจสอบการเชื่อมต่ออินเทอร์เน็ตของคุณ
หากการเชื่อมต่ออินเทอร์เน็ตของคุณไม่เร็วหรือเสถียรเพียงพอคุณควรคาดหวังว่าจะเกิดข้อผิดพลาดในการสตรีมบนแพลตฟอร์มใด ๆ ไม่ใช่แค่ Hulu เริ่มต้นโดย การวัดความเร็วอินเทอร์เน็ตของคุณ เพื่อคำนวณ อัตราการดาวน์โหลดของคุณ
จากนั้นนำผลลัพธ์ไปเทียบกับ Google Public DNS อย่างไรก็ตามคุณสามารถลอง Cloudflare หรือ OpenDNS
วิธีตั้งค่าเซิร์ฟเวอร์ DNS สาธารณะของ Google บน Windows 10:
- อย่าลืมลงชื่อเข้าใช้ Windows 10 ในฐานะผู้ดูแลระบบ
- คลิกขวาที่ปุ่ม เริ่ม และไปที่ การเชื่อมต่อเครือข่าย
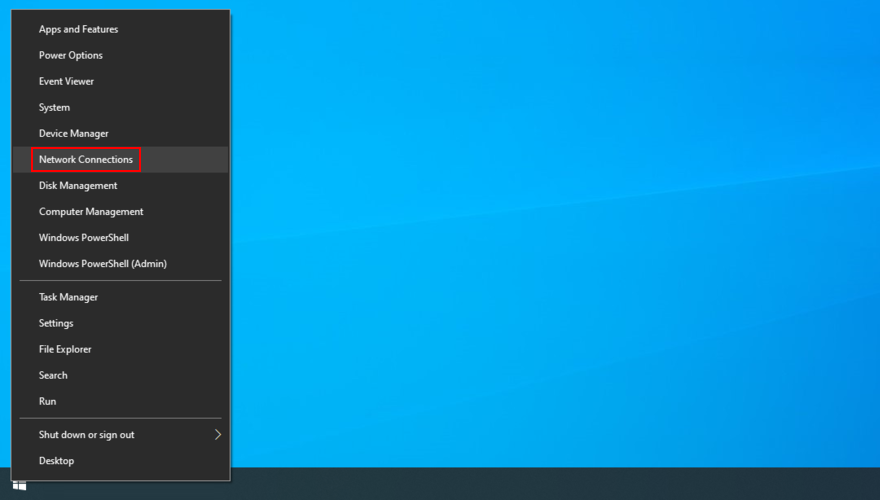
- คลิก เปลี่ยนตัวเลือกอะแดปเตอร์
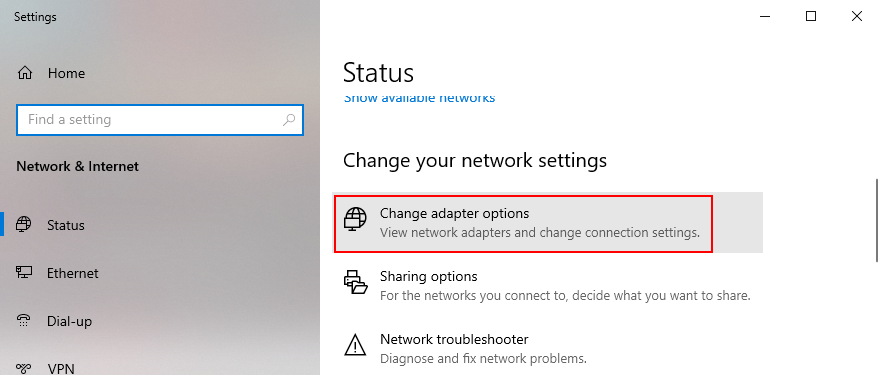
- ค้นหาและคลิกขวาที่การเชื่อมต่ออินเทอร์เน็ตของคุณจากนั้นไปที่ คุณสมบัติ
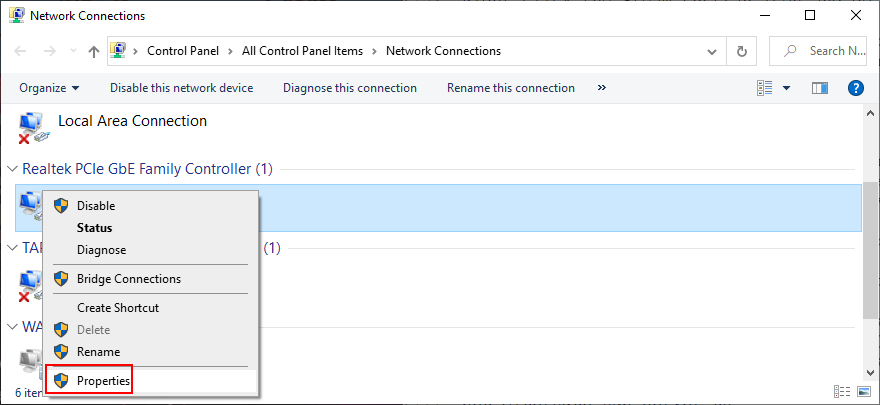
- เลือก อินเทอร์เน็ตโปรโตคอลเวอร์ชัน 4 (TCP/IPv4) แล้วคลิก คุณสมบัติ

- เลือก ใช้ที่อยู่เซิร์ฟเวอร์ DNS ต่อไปนี้
- ที่ เซิร์ฟเวอร์ DNS ที่ต้องการ และ เซิร์ฟเวอร์ DNS สำรอง พิมพ์ 8.8.8.8 และ 8.8.4.4
- คลิก ตกลง
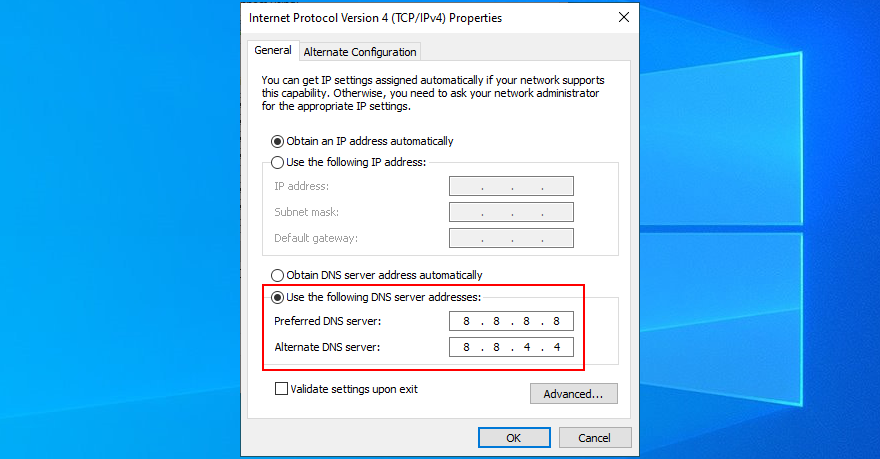
- ลองรับชม Hulu
วิธีตั้งค่าเซิร์ฟเวอร์ DNS สาธารณะของ Google บน Mac:
- เปิดเมนู Apple แล้วไปที่ การตั้งค่าระบบ
- ไปที่ เครือข่าย แล้วเลือก ขั้นสูง
- ตรงไปที่พื้นที่ DNS
- คลิกเครื่องหมาย + เพื่อเพิ่ม 8.8.8.8 และ 8.8.4.4
- คลิก ตกลง และออก
- เปิดเว็บเบราว์เซอร์แล้วลองใช้ Hulu
วิธีตั้งค่าเซิร์ฟเวอร์ DNS สาธารณะของ Google บน Android:
- ไปที่ส่วน การตั้งค่า
- เลือก เครือข่ายและอินเทอร์เน็ต
- แตะ ขั้นสูง แล้วเลือก DNS ส่วนตัว
- เลือก กำหนดค่า DNS ส่วนตัว แล้วพิมพ์
dns.google - เปิด Hulu และตรวจสอบข้อผิดพลาด
วิธีตั้งค่าเซิร์ฟเวอร์ DNS สาธารณะของ Google บน iOS:
- เข้าถึง การตั้งค่า
- เปิดพื้นที่ Wi-Fi
- Locate your network and tap i to view its properties
- Tap DNS and type
8.8.8.8, 8.8.4.4 - Launch Hulu and check it for errors
12. ล้างเซิร์ฟเวอร์ DNS ของคุณ
A simple way to refresh your Internet connection is by clearing your DNS cache.
วิธีล้างเซิร์ฟเวอร์ DNS บน Windows:
- Press Win key + R, type cmd, then press Ctrl + Shift + Enter to open Command Prompt with elevation rights
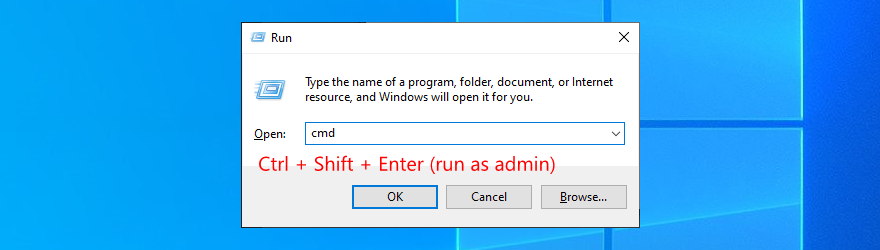
- Run the following commands (press Enter after each one):
- Restart your computer and try to watch Hulu
How to flush DNS servers on Mac:
- Open the Terminal app
- Run
sudo killall-HUP mDNSResponder - Enter your admin username and password when asked
- Reboot and check for Hulu errors
13. Troubleshoot the Internet connection on Windows 10
You can turn to the Windows 10 built-in troubleshooter to automatically fix common Internet connection issues that may cause streaming issues such as Hulu error code P-DEV320.
- Right-click the Windows 10 Start button and select Settings

- Go to Update & Security

- Visit Troubleshoot on the left side
- Select Internet Connections and click Run the troubleshooter
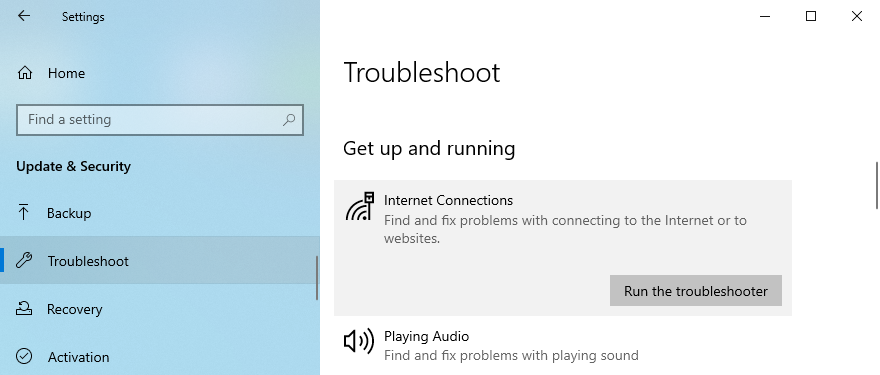
- Once troubleshooting is complete, restart your PC and check for Hulu errors
14. Disable your VPN or proxy server
Many users turn to VPN services or proxy servers to conceal their IP address and change their geo-location. A few top VPNs can really unblock Hulu outside of the US, but most fail at this task. Instead, you might end up with Hulu error code P-DEV320.
You should deactivate your VPN or proxy server, especially if it’s free.
How to turn off VPN and proxy on Windows 10:
- Right-click the Start button and go to Network Connections
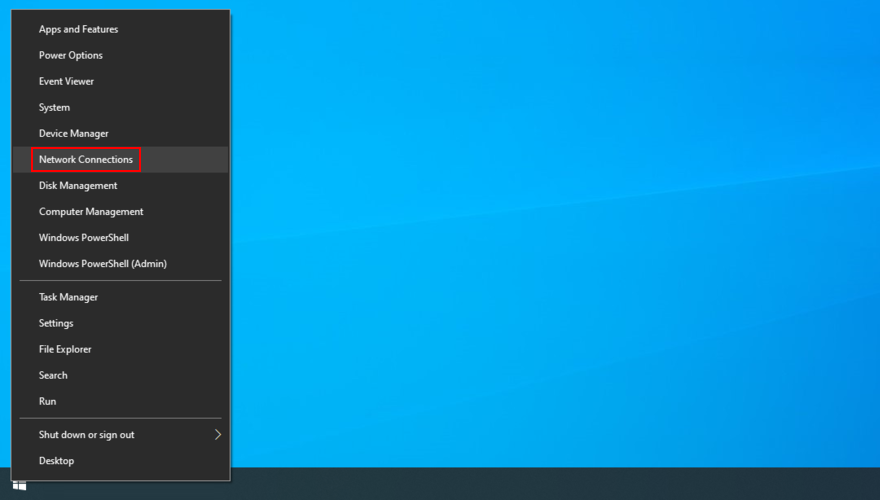
- Select VPN on the left
- If there’s an active connection there, turn it off
- Go to the Proxy area on the left
- Disable Automatically detect settings and Use setup script

- Go down to also disable Use a proxy server
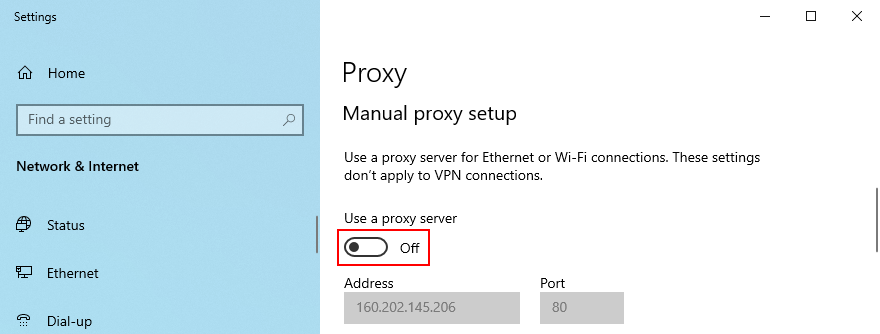
- Restart your computer and check for Hulu errors
How to turn off VPN and proxy on Mac:
- Go to System Preferences from the Apple menu
- Select the Network section
- Click VPN and Disconnect
- Select your Internet connection and click Advanced
- Switch to the Proxies tab and switch off all options
- Click OK
- Restart your computer and check for Hulu issues
How to turn off VPN and proxy on Android:
- Go to Settings and tap Network
- Tap VPN and disconnect any VPN connections
- Tap and hold your Wi-Fi connection, then tap Modify network
- Check Show advanced options
- Tap Proxy and select None
- Reboot the device and try to watch Hulu
How to turn off VPN and proxy on iOS:
- Go to the Settings menu
- Tap General
- Go to the VPN area and disconnect any active connections
- Switch to the Wi-Fi section
- Open the advanced properties of your Wi-Fi
- Set HTTP Proxy to Off
- Restart your device and check for Hulu errors
15. ตรวจสอบการอัปเดตระบบ
It’s essential to keep your operating system updated to the latest version, no matter what device you’re using. This way, you can eliminate the risk of streaming errors like code P-DEV320 on Hulu.
How to update Windows 10:
- Click the Start button, type Check for updates, and hit Enter
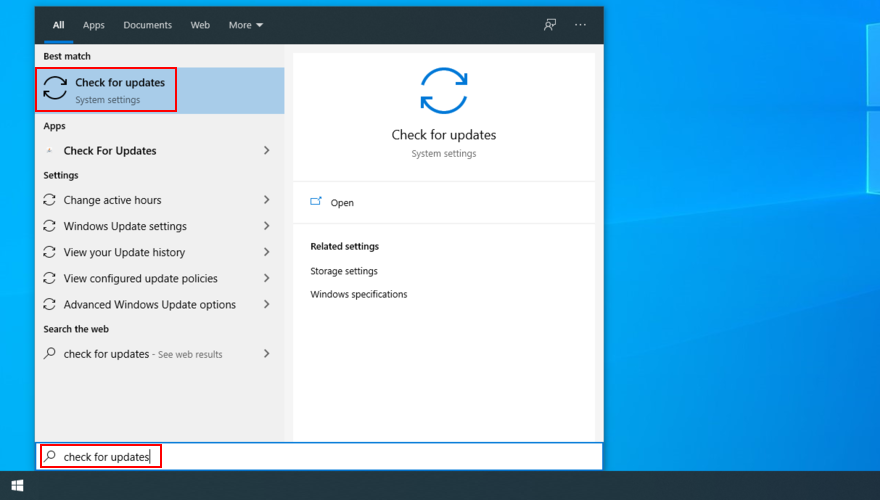
- Click Check for updates
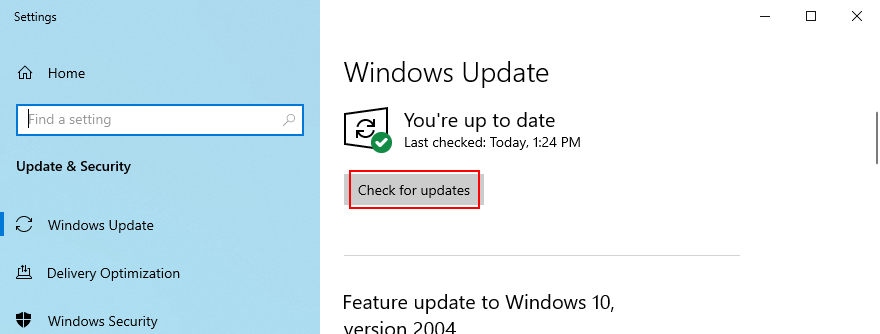
- If there are any available updates, click Download
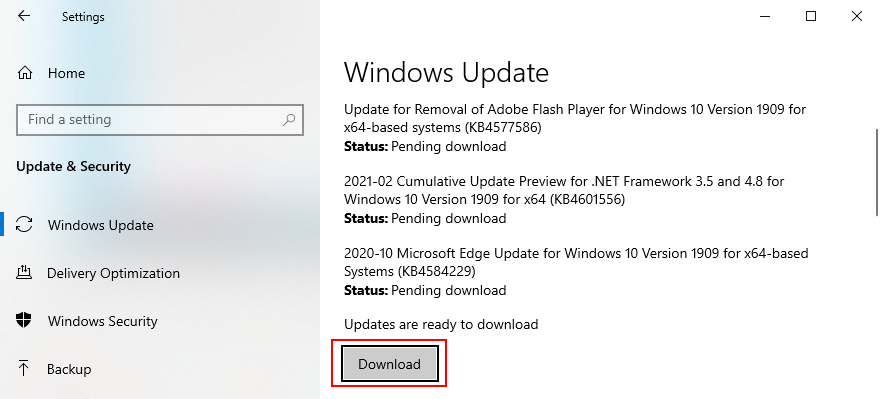
- Wait until the updates are downloaded and installed
- Restart your PC and try to use Hulu
How to update Mac:
- Open the Apple menu from the top-left corner
- Click Software Update and wait
- If there are any available updates, click Update Now
- If prompted, enter your admin username and password
- Restart your computer and check for Hulu errors
How to update Android:
- Check if your device is fully charged. Otherwise, plug it into a power source
- Access Settings
- Go to System
- Tap the Advanced area
- Tap System update
- รอจนกว่าการอัปเดตจะเสร็จสมบูรณ์
- Reboot your Android and check for Hulu errors
How to update iOS:
- Make sure that your iPhone or iPad is fully charged or connect it to a power source
- ไปที่ การตั้งค่า
- Tap General
- Visit Software Update
- Select Download and Install
- If iOS asks to temporarily remove apps for storage space, tap Continue. Your apps will be automatically reinstalled after.
- Tap Install to begin the update
- Input your password or use your fingerprint to confirm
- Relaunch the Hulu app and check for errors
Hulu streaming issues: CONCLUSION
To recap, Hulu error code P-DEV320 is a streaming problem that can occur on the server or client side. It’s usually enough to wait a few minutes because it should get resolved on its own. On the off chance it doesn’t, you should check your device and Internet connection.
For instance, you can restart your device, the Hulu app and web browser, perform a power cycle in your household, manage paired devices on your Hulu account, clear the app and browser cache, as well as update the Hulu app.
It’s also a good idea to update the graphics and network drivers, check your Internet connection, customize and flush your DNS servers, troubleshoot the Internet connection on Windows 10, disable your VPN or proxy server, and check for system updates.
Did these solutions help fix Hulu error code P-DEV320 on your device? Let us know what important steps we missed by taking advantage of the comment section below.