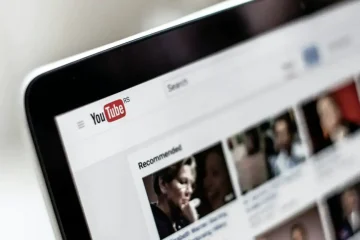การลบอุปกรณ์ Bluetooth ที่ไม่ได้ใช้บนพีซี Windows 10 ของคุณช่วยให้คุณจัดระเบียบรายการอุปกรณ์ได้ ในบางครั้ง คุณอาจเจออุปกรณ์ที่คุณไม่สามารถลบออกได้ แม้ว่าคุณจะเลือกตัวเลือกการนำออก อุปกรณ์เหล่านั้นจะยังคงปรากฏในรายการอุปกรณ์ของคุณ
มีเหตุผลหลายประการที่อุปกรณ์ Bluetooth จะไม่หายไปจากพีซีของคุณ โชคดีที่คุณสามารถแก้ไขปัญหาพื้นฐานส่วนใหญ่ได้ด้วยตนเองเพื่อนำอุปกรณ์ออกได้สำเร็จ เราจะแสดงวิธีแก้ปัญหาบางส่วนให้คุณที่นี่
สารบัญ 
ใช้โหมดเครื่องบินใน Windows 10
เมื่อคุณไม่สามารถนำอุปกรณ์บลูทูธออกจากพีซีได้ ให้เปิดใช้งานโหมดเครื่องบินและดูว่า สามารถถอดเครื่องได้ โหมดเครื่องบินจะยกเลิกการเชื่อมต่อพีซีของคุณจากบริการไร้สายทั้งหมด รวมถึงบลูทูธและ Wi-Fi
ในการเปิดโหมดเครื่องบินบนพีซีของคุณ:
เปิดแอป การตั้งค่า โดยกด ปุ่ม Windows + I พร้อมกัน เลือก เครือข่ายและอินเทอร์เน็ต ในหน้าต่างการตั้งค่า 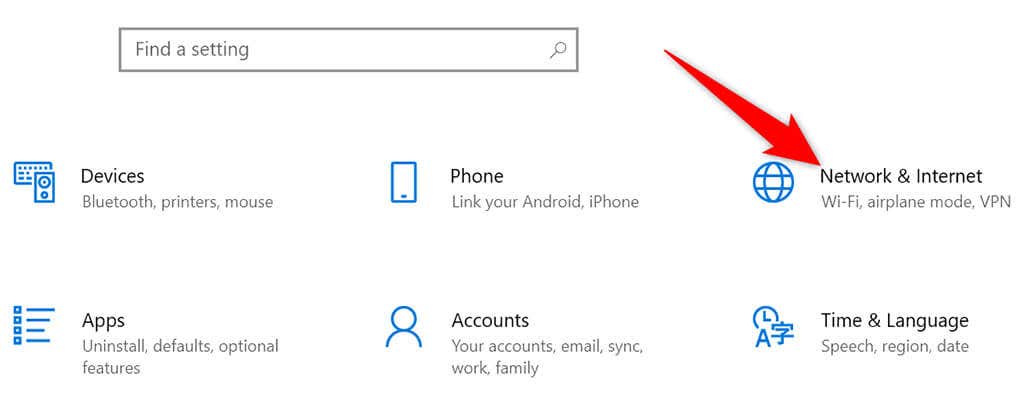 เลือก โหมดเครื่องบิน จากแถบด้านข้างทางด้านซ้าย สลับไปที่ตัวเลือก โหมดเครื่องบิน ทางด้านขวา
เลือก โหมดเครื่องบิน จากแถบด้านข้างทางด้านซ้าย สลับไปที่ตัวเลือก โหมดเครื่องบิน ทางด้านขวา  นำอุปกรณ์บลูทูธออกจาก การตั้งค่า เช่นเดียวกับที่คุณทำตามปกติ เมื่อนำอุปกรณ์ออกแล้ว ให้ปิดโหมดเครื่องบิน
นำอุปกรณ์บลูทูธออกจาก การตั้งค่า เช่นเดียวกับที่คุณทำตามปกติ เมื่อนำอุปกรณ์ออกแล้ว ให้ปิดโหมดเครื่องบิน
เริ่มบริการการเชื่อมโยงอุปกรณ์ใหม่
พีซีของคุณต้องใช้บริการสมาคมอุปกรณ์เพื่อนำอุปกรณ์บลูทูธที่จับคู่ออก โดยปกติ บริการนี้จะเริ่มโดยอัตโนมัติเมื่อคุณเปิดพีซี แต่ถ้าเครื่องไม่ได้เปิดหรือมีปัญหา คุณควรเริ่มบริการใหม่ด้วยตนเอง
คุณสามารถใช้หน้าต่างบริการใน Windows 10 เพื่อเริ่มบริการใหม่:
เปิดกล่อง เรียกใช้ โดยกดปุ่ม Windows + R พร้อมกัน พิมพ์ข้อความต่อไปนี้ในช่อง Run และ กด Enter: services.msc  ค้นหา Device Association Service ในหน้าต่าง Services คลิกขวาที่ Device Association Service แล้วเลือก รีสตาร์ท
ค้นหา Device Association Service ในหน้าต่าง Services คลิกขวาที่ Device Association Service แล้วเลือก รีสตาร์ท 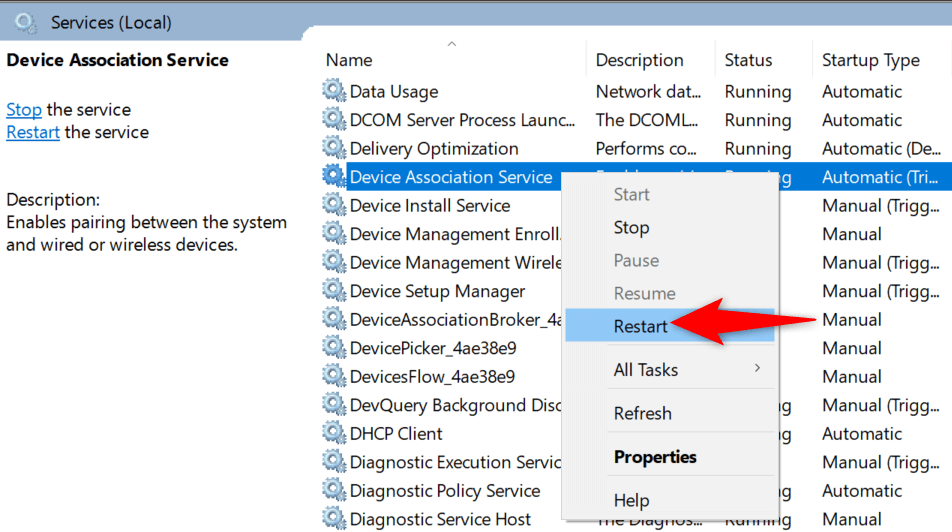 ลองลบของคุณ อุปกรณ์บลูทูธจากแอป การตั้งค่า
ลองลบของคุณ อุปกรณ์บลูทูธจากแอป การตั้งค่า
อัปเดตไดรเวอร์ของอุปกรณ์ Bluetooth
สาเหตุที่เป็นไปได้ที่คุณไม่สามารถลบอุปกรณ์ Bluetooth ออกจากพีซีของคุณก็คือมีปัญหากับไดรเวอร์ของอุปกรณ์ ในกรณีนี้ คุณสามารถอัปเดตไดรเวอร์สำหรับอุปกรณ์นั้นแล้วดูว่าคุณสามารถลบอุปกรณ์ได้หรือไม่
คุณไม่จำเป็นต้องค้นหาและติดตั้งไดรเวอร์ด้วยตนเอง เนื่องจากคุณสามารถใช้ตัวจัดการอุปกรณ์เพื่อ ค้นหาไดรเวอร์ล่าสุดโดยอัตโนมัติ
คลิกขวาที่ไอคอนเมนู เริ่ม แล้วเลือก ตัวจัดการอุปกรณ์ 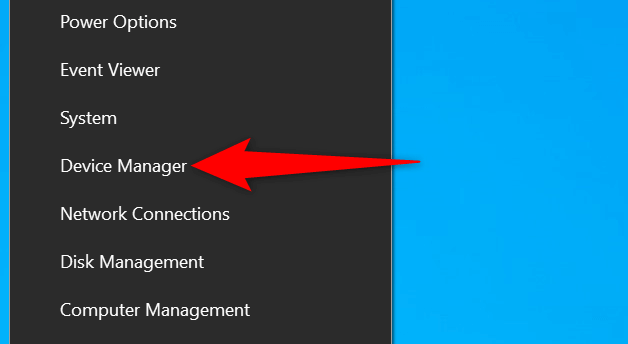 ขยายบลูทูธ เมนูและค้นหาอุปกรณ์บลูทูธของคุณ คลิกขวาที่อุปกรณ์บลูทูธและเลือก อัปเดตไดรเวอร์
ขยายบลูทูธ เมนูและค้นหาอุปกรณ์บลูทูธของคุณ คลิกขวาที่อุปกรณ์บลูทูธและเลือก อัปเดตไดรเวอร์ 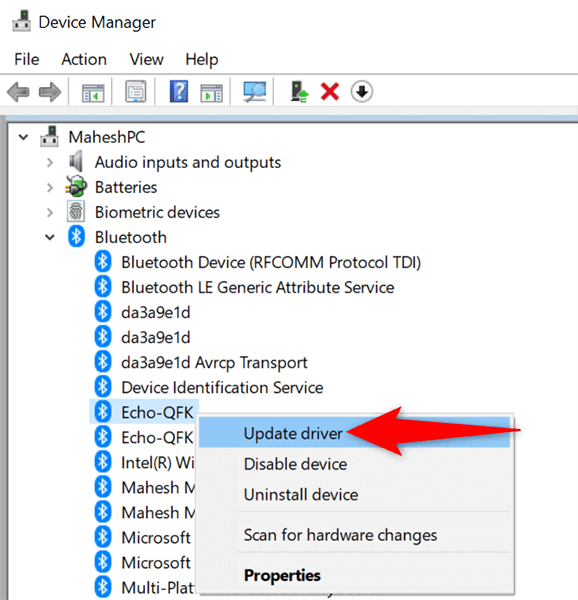 เลือก ค้นหาไดรเวอร์โดยอัตโนมัติในหน้าต่างต่อไปนี้
เลือก ค้นหาไดรเวอร์โดยอัตโนมัติในหน้าต่างต่อไปนี้ 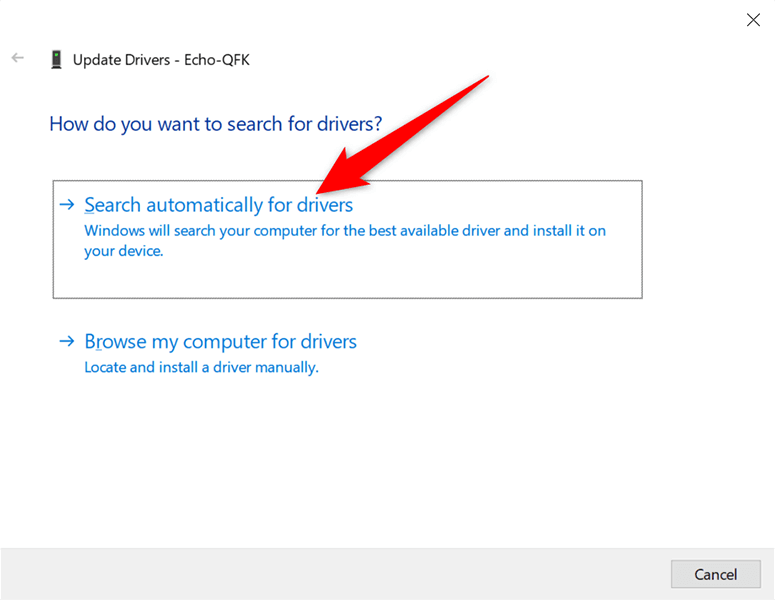 รอตัวจัดการอุปกรณ์ เพื่อค้นหาและติดตั้งไดรเวอร์ที่อัปเดตสำหรับอุปกรณ์ของคุณ เมื่อไดรเวอร์ได้รับการอัปเดตแล้ว ให้ลองลบอุปกรณ์ออกจากพีซีของคุณ
รอตัวจัดการอุปกรณ์ เพื่อค้นหาและติดตั้งไดรเวอร์ที่อัปเดตสำหรับอุปกรณ์ของคุณ เมื่อไดรเวอร์ได้รับการอัปเดตแล้ว ให้ลองลบอุปกรณ์ออกจากพีซีของคุณ
นำอุปกรณ์บลูทูธออกจากแผงควบคุม
มีหลายวิธีในการลบอุปกรณ์บลูทูธใน Windows 10 หากวิธีการตั้งค่าใช้ไม่ได้ผล ให้ลองใช้ วิธีการของ Control Panel และดูว่าใช้งานได้หรือไม่
เปิดเมนู Start ค้นหา Control Panel และเลือก Control Panel ใน ผลการค้นหา 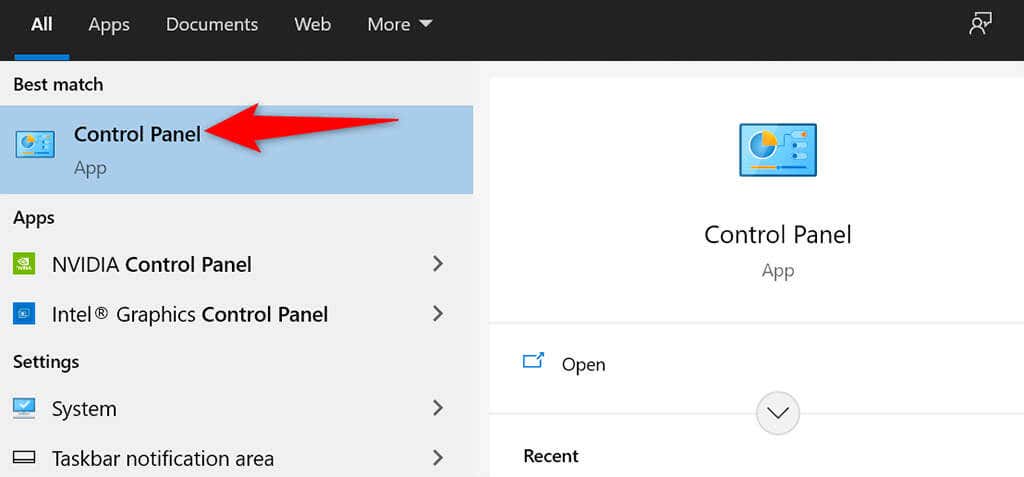 เลือก ดูอุปกรณ์ และเครื่องพิมพ์ ในหน้าต่างแผงควบคุม หากคุณไม่เห็นตัวเลือกนี้ ให้เลือกตัวเลือก ดูโดย ที่มุมบนขวาและเลือก หมวดหมู่
เลือก ดูอุปกรณ์ และเครื่องพิมพ์ ในหน้าต่างแผงควบคุม หากคุณไม่เห็นตัวเลือกนี้ ให้เลือกตัวเลือก ดูโดย ที่มุมบนขวาและเลือก หมวดหมู่ 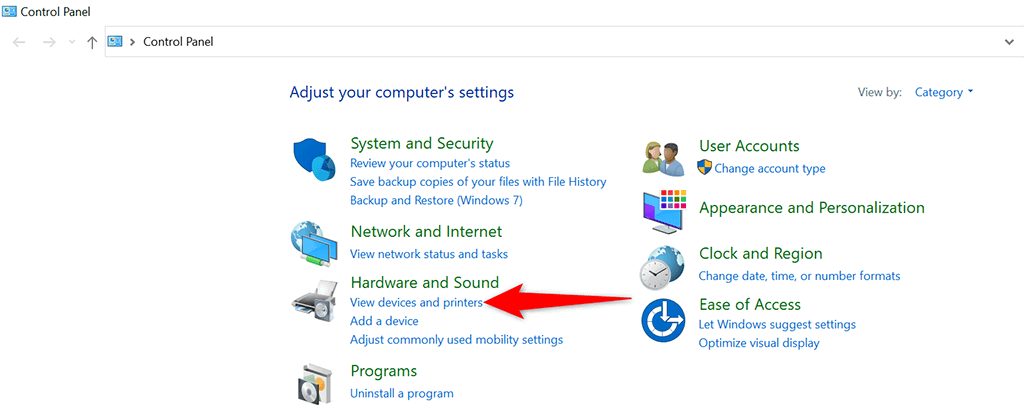 คุณจะเห็นอุปกรณ์บลูทูธทั้งหมดของคุณ บนหน้าจอของคุณ ค้นหาอุปกรณ์ที่คุณต้องการนำออกจากพีซี คลิกขวาที่อุปกรณ์ Bluetooth แล้วเลือกนำอุปกรณ์ออก
คุณจะเห็นอุปกรณ์บลูทูธทั้งหมดของคุณ บนหน้าจอของคุณ ค้นหาอุปกรณ์ที่คุณต้องการนำออกจากพีซี คลิกขวาที่อุปกรณ์ Bluetooth แล้วเลือกนำอุปกรณ์ออก 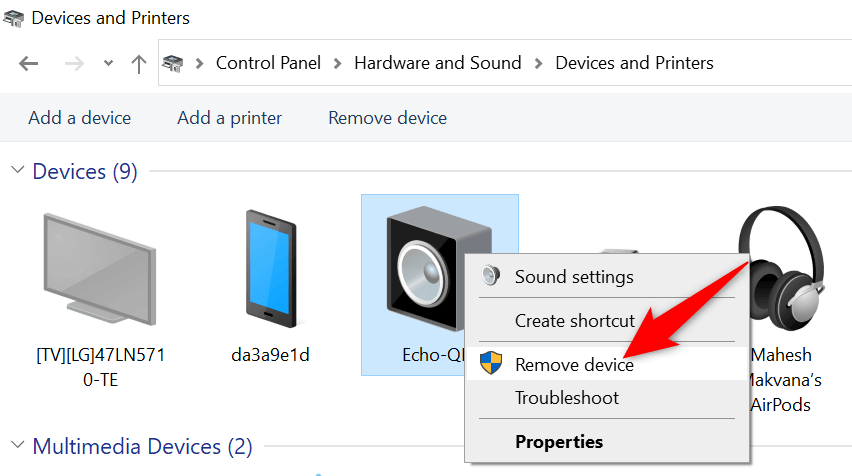 เลือก ใช่ ในข้อความแจ้งที่ปรากฏขึ้นให้นำอุปกรณ์ของคุณออก
เลือก ใช่ ในข้อความแจ้งที่ปรากฏขึ้นให้นำอุปกรณ์ของคุณออก
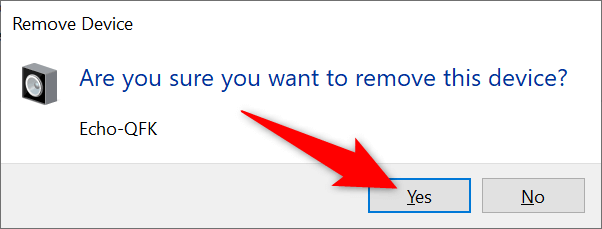
ถอนการติดตั้งอุปกรณ์บลูทูธจากตัวจัดการอุปกรณ์
อีกวิธีหนึ่งในการลบอุปกรณ์บลูทูธใน Windows 10 คือการใช้อุปกรณ์ ผู้จัดการ. คุณควรใช้วิธีนี้หากทั้งการตั้งค่าและแผงควบคุมไม่เหมาะกับคุณ
เข้าสู่เมนู เริ่ม ค้นหา ตัวจัดการอุปกรณ์ แล้วเลือก ในผลการค้นหา 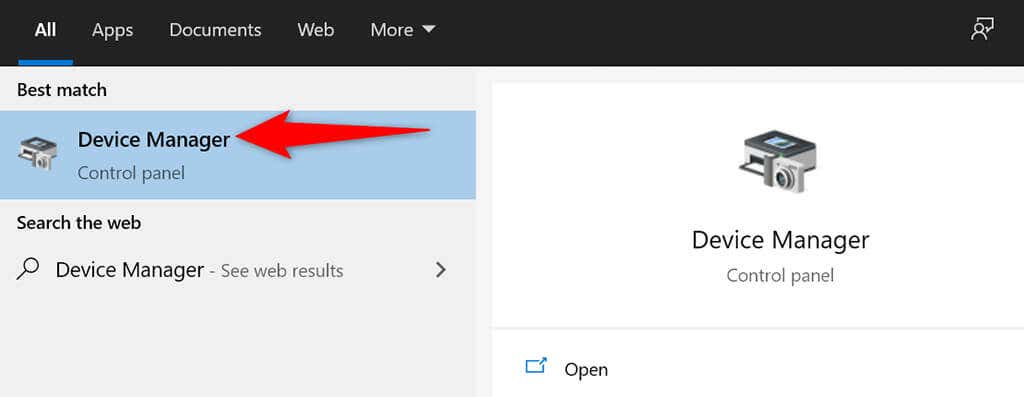 เลือก บลูทูธ เมนูเพื่อดูอุปกรณ์บลูทูธที่พร้อมใช้งาน คลิกขวาที่อุปกรณ์ที่คุณต้องการลบและเลือก ถอนการติดตั้งอุปกรณ์
เลือก บลูทูธ เมนูเพื่อดูอุปกรณ์บลูทูธที่พร้อมใช้งาน คลิกขวาที่อุปกรณ์ที่คุณต้องการลบและเลือก ถอนการติดตั้งอุปกรณ์ 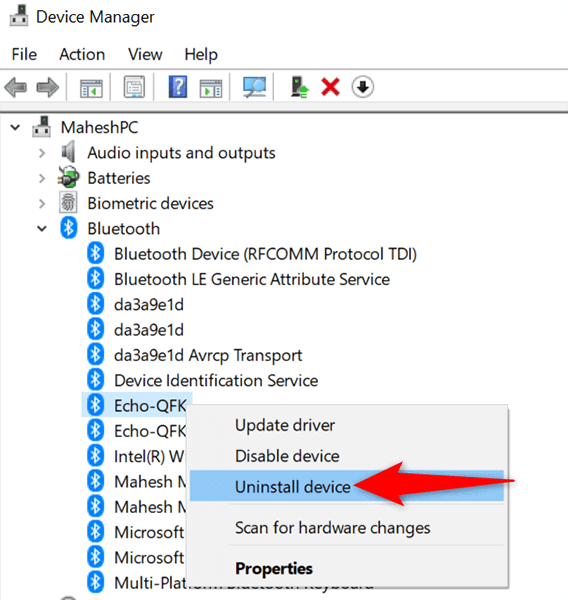 เลือก ใช่ ในข้อความแจ้งที่เปิดขึ้นเพื่อยืนยันการเลือกของคุณ
เลือก ใช่ ในข้อความแจ้งที่เปิดขึ้นเพื่อยืนยันการเลือกของคุณ 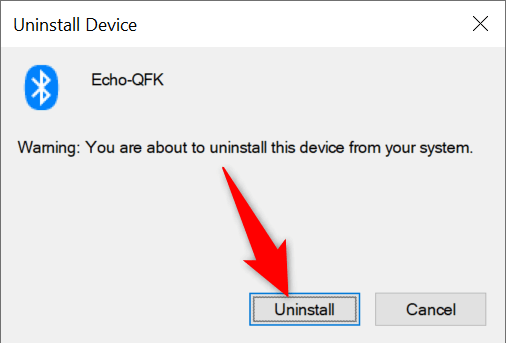
ใช้ตัวแก้ไขปัญหาบลูทูธใน Windows 10
Windows 10 มีตัวแก้ไขปัญหามากมายที่คุณสามารถใช้เพื่อแก้ไขปัญหาต่างๆ ในคอมพิวเตอร์ของคุณ หนึ่งในนั้นคือตัวแก้ไขปัญหา Bluetooth ที่ช่วยให้คุณสามารถค้นหาและแก้ไขปัญหาที่เกี่ยวข้องกับ Bluetooth บนพีซีของคุณได้ตามชื่อ
ใช้เครื่องมือแก้ปัญหานี้เพื่อแก้ไขปัญหาเกี่ยวกับอุปกรณ์ของคุณ จากนั้นคุณควร สามารถลบอุปกรณ์ที่มีปัญหาออกจากพีซีของคุณ
กดปุ่ม Windows + I เพื่อเปิดแอป การตั้งค่า เลือก การอัปเดตและความปลอดภัย ในหน้าต่างการตั้งค่า 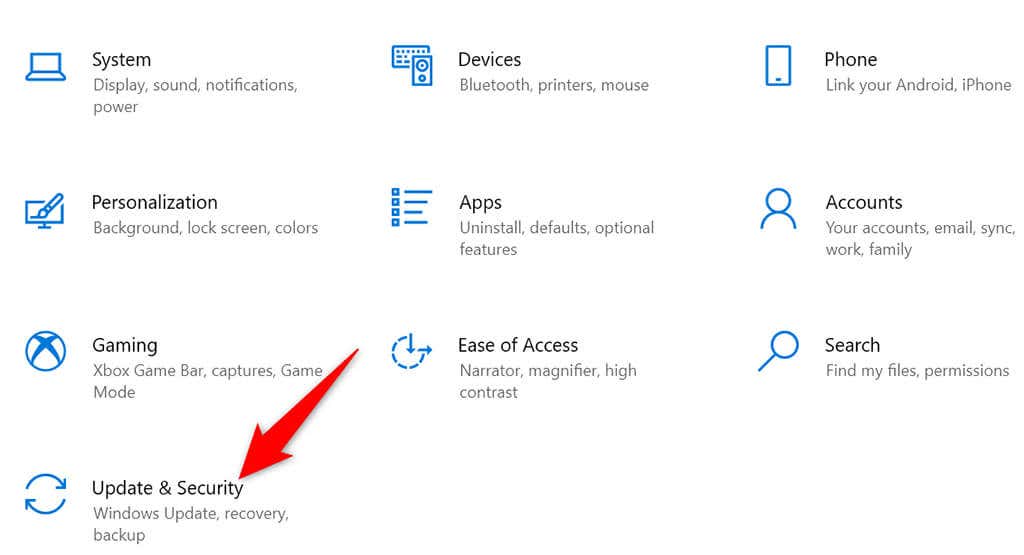 เลือก แก้ไขปัญหา จากแถบด้านข้างทางด้านซ้าย เลือก ตัวแก้ไขปัญหาเพิ่มเติม ในบานหน้าต่างด้านขวา
เลือก แก้ไขปัญหา จากแถบด้านข้างทางด้านซ้าย เลือก ตัวแก้ไขปัญหาเพิ่มเติม ในบานหน้าต่างด้านขวา 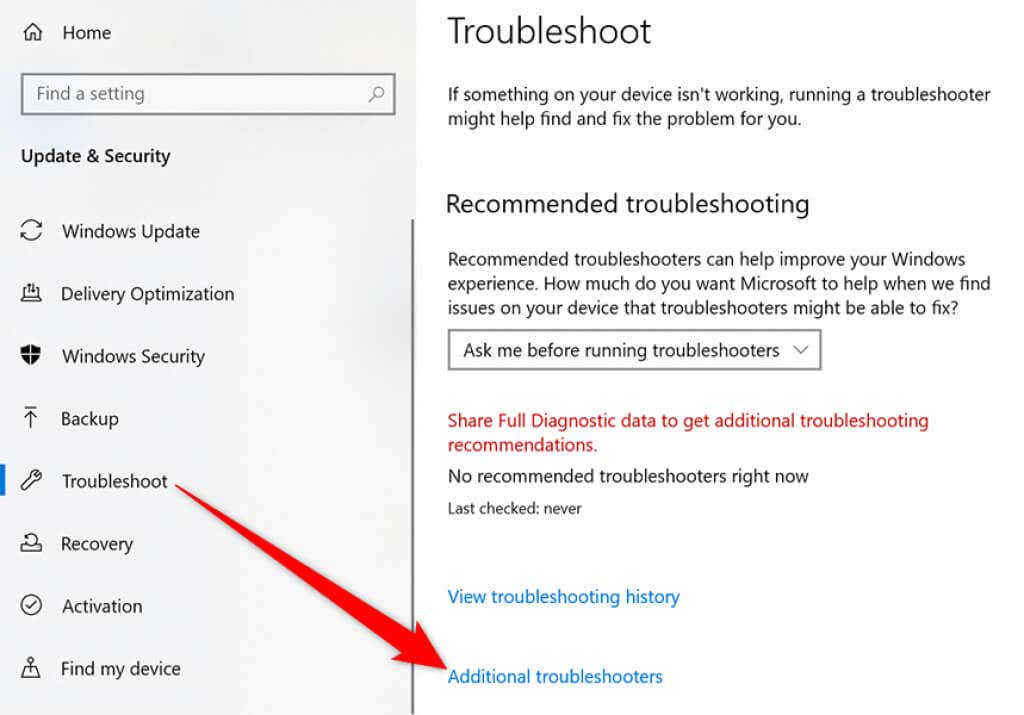 ค้นหาและเลือก บลูทูธ จากนั้นเลือก เรียกใช้เครื่องมือแก้ปัญหา
ค้นหาและเลือก บลูทูธ จากนั้นเลือก เรียกใช้เครื่องมือแก้ปัญหา 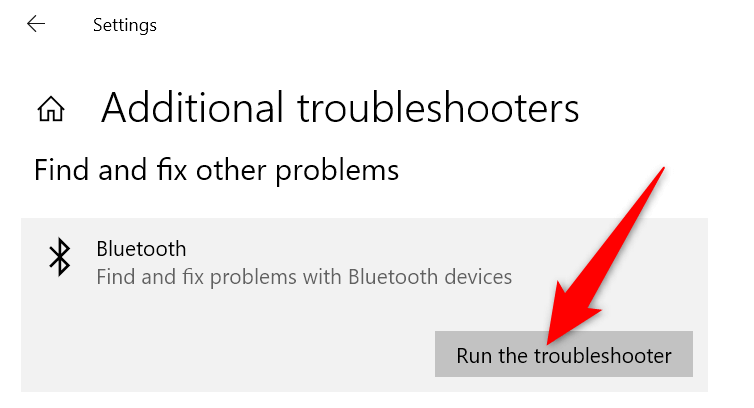 รอให้ตัวแก้ไขปัญหาบลูทูธ ตรวจพบปัญหาเกี่ยวกับอุปกรณ์ของคุณ
รอให้ตัวแก้ไขปัญหาบลูทูธ ตรวจพบปัญหาเกี่ยวกับอุปกรณ์ของคุณ 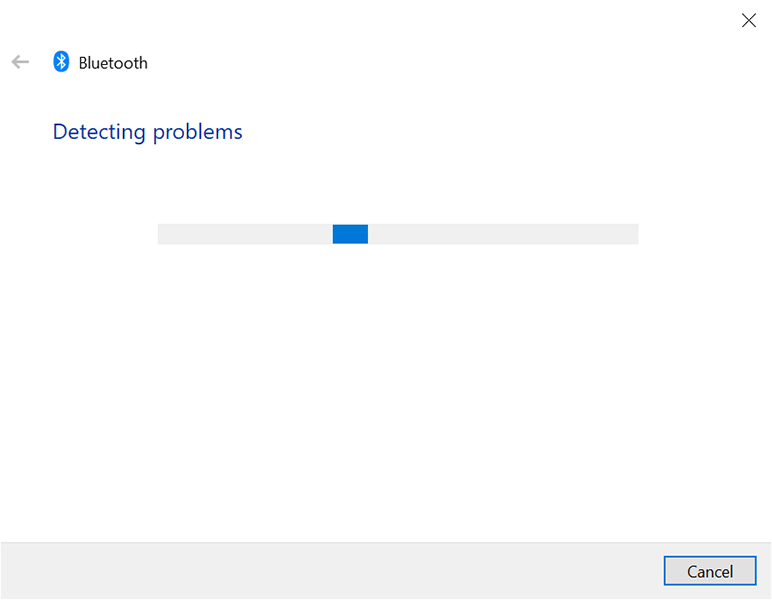
ใช้เซฟโหมดเพื่อลบอุปกรณ์บลูทูธ
หากอุปกรณ์บลูทูธของคุณยังไม่หายไป เป็นไปได้ว่าแอปของบุคคลที่สามเป็นผู้ร้ายที่นี่ ในกรณีนี้ บูตพีซีของคุณในเซฟโหมด แล้วลองนำอุปกรณ์ที่มีปัญหาออก
เมื่อคุณรีบูทพีซีในเซฟโหมด พีซีของคุณจะโหลดเฉพาะไฟล์ที่จำเป็นเพื่อเรียกใช้ระบบปฏิบัติการ ซึ่งจะป้องกันไม่ให้แอปของบุคคลที่สามรบกวนงานของคุณ
การกำจัดอุปกรณ์บลูทูธที่ดื้อรั้นใน Windows 10
มีหลายสาเหตุ t ลบอุปกรณ์ Bluetooth ออกจากพีซี Windows 10 ของคุณ ข้อดีคือคุณมีวิธีแก้ไขปัญหาหลายวิธี แจ้งให้เราทราบว่าวิธีใดช่วยคุณแก้ไขปัญหาได้ในความคิดเห็นด้านล่าง