อุปกรณ์ของคุณแสดงข้อความ “ไม่สามารถเชื่อมต่อกับ Netflix” ข้างรหัสข้อผิดพลาด UI-133 เมื่อคุณเปิด Netflix หรือเล่นภาพยนตร์หรือไม่ คำแนะนำในบทความนี้จะช่วยแก้ปัญหาได้
ก่อนที่จะระบุวิธีแก้ไขที่เป็นไปได้ เราจะเน้นถึงปัจจัยที่ทำให้เกิดรหัสข้อผิดพลาดของ Netflix UI-113 ซึ่งจะช่วยป้องกันไม่ให้เกิดข้อผิดพลาดซ้ำอีกในอนาคต
สารบัญ 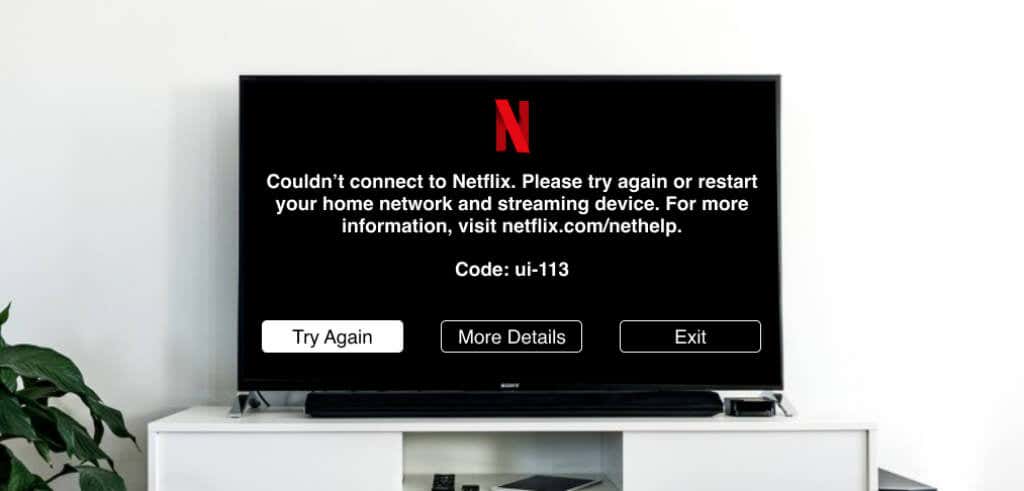
สาเหตุของรหัสข้อผิดพลาด Netflix UI-113 คืออะไร
รหัสข้อผิดพลาดของ Netflix UI-113 นั้นเฉพาะ ไปยัง ไคลเอนต์ Netflix บนสมาร์ท ทีวี กล่องรับสัญญาณ คอนโซลเกม และอุปกรณ์สตรีมมิงอื่นๆ อ้างอิงจาก Netflix ข้อผิดพลาดระบุว่ามีปัญหากับข้อมูลที่จัดเก็บไว้ในอุปกรณ์ของคุณ Netflix ไม่ได้ระบุอย่างชัดเจนว่า “ข้อมูล” คืออะไร แต่จากการวิจัยและการประมาณการของเรา เราสงสัยว่าปัจจัยต่อไปนี้เป็นสาเหตุของข้อผิดพลาด:
การเชื่อมต่ออินเทอร์เน็ตไม่ดี: ความแรงของเครือข่ายที่ลดลงอย่างกะทันหันหรือเป็นระยะๆ จะขัดขวางการเชื่อมต่ออุปกรณ์ของคุณกับเซิร์ฟเวอร์ Netflix ดังนั้นจึงแสดงข้อความแสดงข้อผิดพลาด “ไม่สามารถเชื่อมต่อกับ Netflix” ข้อมูลแคชที่เสียหาย: Netflix จัดเก็บไฟล์ชั่วคราว (เรียกว่าข้อมูลแคช ) บนอุปกรณ์สตรีมมิ่งของคุณ แคชซ้อนมากเกินไปหรือข้อมูลแคชเสียหายอาจส่งผลให้เกิดรหัสข้อผิดพลาด Netflix UI-113 ข้อมูลการเข้าสู่ระบบไม่ถูกต้อง: คุณอาจได้รับข้อผิดพลาดนี้หากคุณเพิ่งรีเซ็ตรหัสผ่านบัญชีเมื่อเร็วๆ นี้ หรือหาก Netflix มี ปัญหาเกี่ยวกับข้อมูลบัญชีของคุณ ในกรณีนี้ การลงทะเบียนบัญชี Netflix ของคุณใหม่บนอุปกรณ์สตรีมมิ่งจะช่วยแก้ปัญหาได้ มิฉะนั้น ให้ลองทำตามขั้นตอนการแก้ปัญหาอื่นๆ ตามรายการด้านล่าง
1. ตรวจสอบการเชื่อมต่ออินเทอร์เน็ตของคุณ

ก่อนอื่น ให้ยืนยันว่าการเชื่อมต่ออินเทอร์เน็ตของคุณใช้งานได้ หากทีวีหรืออุปกรณ์สตรีมของคุณมีเว็บเบราว์เซอร์ ให้เปิดและไปที่เว็บไซต์ใดๆ คุณยังสามารถเปิดแอปอื่นๆ ที่ขึ้นอยู่กับอินเทอร์เน็ตและตรวจสอบว่าใช้งานได้หรือไม่
ยกเลิกการเชื่อมต่อและเชื่อมต่ออุปกรณ์สตรีมจากเราเตอร์ Wi-Fi ของคุณใหม่ หรือเปลี่ยนไปใช้เครือข่ายอีเทอร์เน็ตแล้วเลือก ลองอีกครั้ง strong> ในหน้าข้อผิดพลาด หากคุณ ใช้ Netflix ด้วย VPN ในอุปกรณ์ของคุณ ปิดใช้งาน VPN และตรวจสอบว่าสามารถแก้ปัญหาได้หรือไม่
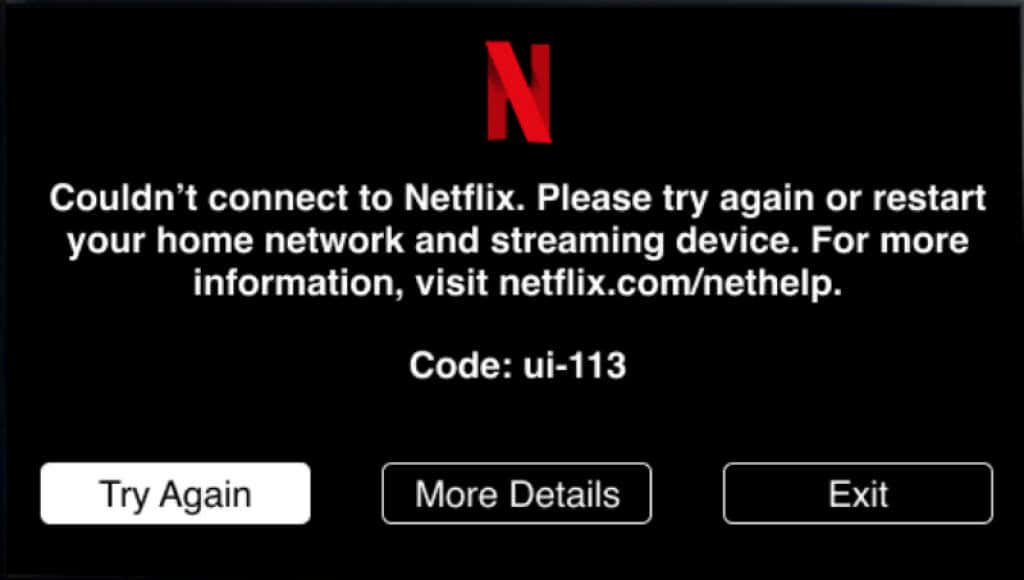
การปรับปรุงความแรงของสัญญาณ Wi-Fi ยังสามารถแก้ไขข้อผิดพลาดที่เกิดจากการเชื่อมต่อไร้สายที่ไม่ดีได้ ยกเราเตอร์ของคุณให้อยู่ในตำแหน่งที่สูงขึ้นหรือย้ายเราเตอร์ให้ใกล้กับอุปกรณ์สตรีมมิ่งของคุณมากขึ้น คุณควรตรวจสอบให้แน่ใจด้วยว่าวัตถุที่อาจทำให้เกิดการรบกวนเครือข่าย (อุปกรณ์อิเล็กทรอนิกส์ ไมโครเวฟ ผนังคอนกรีต ฯลฯ) ไม่ได้ยืนอยู่ระหว่างเราเตอร์และอุปกรณ์สตรีมของคุณ
หากคุณไม่สามารถเปลี่ยนตำแหน่งเราเตอร์ได้ หรืออุปกรณ์สตรีมมิ่ง ให้ใช้ตัวขยายสัญญาณ Wi-Fi เพื่อ เพิ่มประสิทธิภาพเครือข่ายของคุณ คุณต้องยืนยันด้วยว่าเครือข่ายที่อุปกรณ์ของคุณเชื่อมต่ออยู่เพื่อให้สามารถสตรีม Netflix ได้ ติดต่อผู้ให้บริการอินเทอร์เน็ตหรือผู้ดูแลระบบเครือข่ายของคุณเพื่อรายงานปัญหา
รีสตาร์ทเราเตอร์หรือรีเซ็ตเป็นค่าเริ่มต้นจากโรงงานหากปัญหายังคงอยู่
2. ปิดหรือบังคับหยุด Netflix
หากข้อผิดพลาด Netflix UI-113 เกิดจากการทำงานผิดพลาดชั่วคราว การปิดและเปิดแอปใหม่อีกครั้งจะแก้ไขได้ง่ายและรวดเร็ว คุณควรพิจารณารีสตาร์ท Netflix หากเป็นแอปเดียวที่ขึ้นอยู่กับอินเทอร์เน็ตซึ่งทำงานไม่ถูกต้องบนอุปกรณ์ของคุณ
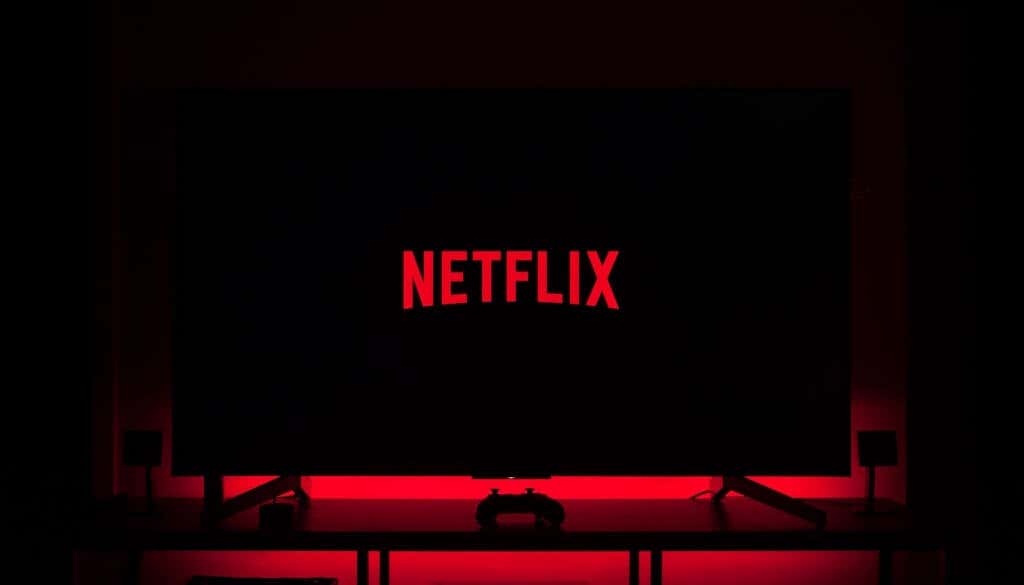
ปิด Netflix รอสักครู่ เปิดแอปขึ้นมาใหม่และตรวจสอบว่าคุณทำได้ไหม สตรีมภาพยนตร์ คุณควรปิดแอปพลิเคชันอื่นๆ ที่คุณไม่ได้ใช้ด้วย ซึ่งจะช่วยเพิ่มหน่วยความจำให้ Netflix ทำงานได้อย่างราบรื่น
อุปกรณ์อย่าง Amazon Fire TV Stick มีตัวเลือกในการบังคับหยุดหรือบังคับให้ยุติกระบวนการเบื้องหน้าและเบื้องหลังของแอป ตรวจสอบคู่มือการใช้งานอุปกรณ์เพื่อเรียนรู้วิธีปิดและบังคับหยุดแอปพลิเคชัน
3. ตรวจสอบปัญหาการเชื่อมต่อฝั่งเซิร์ฟเวอร์
ไม่น่าจะเป็นไปได้ที่ข้อผิดพลาดนี้เกิดจากการหยุดทำงานของเซิร์ฟเวอร์หรือการหยุดทำงานของเซิร์ฟเวอร์ แต่คุณควรยังคงยืนยันว่าทุกอย่างทำงานอย่างถูกต้องในฝั่ง Netflix เปิดเว็บเบราว์เซอร์บนอุปกรณ์สตรีมมิงหรือสมาร์ทโฟน แล้วตรวจสอบ สถานะเซิร์ฟเวอร์ของ Netflix ใน DownDetector
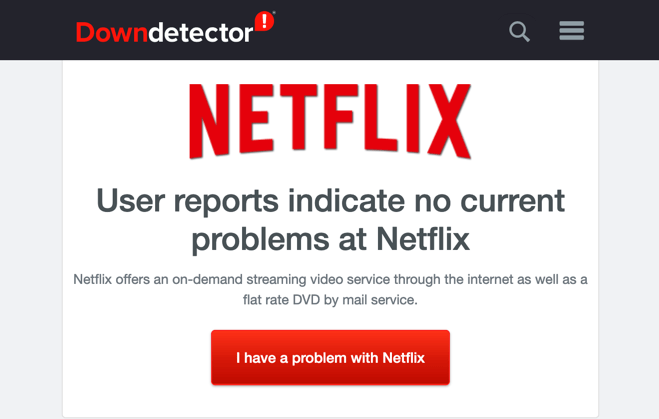
หากไซต์ เครื่องมือตรวจสอบรายงานปัญหาเกี่ยวกับ Netflix รอจนกว่าเซิร์ฟเวอร์หยุดทำงานแล้วลองอีกครั้ง การล้างคุกกี้บัญชี Netflix ของคุณอาจช่วยระบุแหล่งที่มาของข้อผิดพลาดได้เช่นกัน
เรียกใช้การทดสอบการแก้ปัญหาด้านล่างขั้นตอนด้านล่างโดยใช้คอมพิวเตอร์ สมาร์ทโฟน หรือแท็บเล็ตของคุณ
เชื่อมต่อคอมพิวเตอร์หรือโทรศัพท์ของคุณกับเครือข่ายเดียวกันกับอุปกรณ์สตรีมมิ่งและไปที่ URL นี้: netflix.com/clearcookies เลือก ลงชื่อเข้าใช้ เพื่อเข้าสู่ระบบ Netflix ของคุณ บัญชีผู้ใช้. 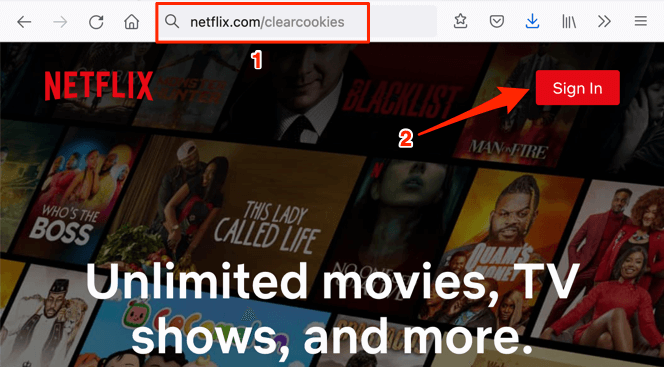 ป้อนข้อมูลรับรองบัญชีของคุณใน กล่องโต้ตอบ แล้วเลือก ลงชื่อเข้าใช้
ป้อนข้อมูลรับรองบัญชีของคุณใน กล่องโต้ตอบ แล้วเลือก ลงชื่อเข้าใช้ 
จะเป็นการล้างคุกกี้ของ Netflix และเปลี่ยนเส้นทางคุณไปยังหน้าแรกของ Netflix หากคุณไม่สามารถลงชื่อเข้าใช้ Netflix หรือ Netflix แสดงข้อความแสดงข้อผิดพลาด แสดงว่ามีปัญหาอยู่ที่จุดสิ้นสุดของ Netflix ติดต่อฝ่ายสนับสนุนลูกค้าของ Netflix หรือเก็บแท็บในหน้าสถานะ Netflix บน DownDetector เพื่อรับทราบเมื่อเกิดปัญหา ( s) ได้รับการแก้ไขแล้ว
4. ออกจากระบบ Netflix
ยกเลิกการเชื่อมต่อบัญชี Netflix ของคุณจากแอป Netflix บนอุปกรณ์สตรีมมิงของคุณแล้วลงชื่อเข้าใช้อีกครั้ง ซึ่งจะช่วยรีเฟรชบัญชีของคุณและแก้ไขข้อขัดแย้งของข้อมูลที่ทำให้เกิดข้อผิดพลาด Netflix UI-113
p>
หากคุณไม่ทราบวิธีออกจากระบบ Netflix ในอุปกรณ์ของคุณ โปรดไปที่ หน้าการจัดการอุปกรณ์ Netflix ในเบราว์เซอร์ของคุณแล้วเลือก ออกจากระบบ
ซึ่งจะยกเลิกการเชื่อมต่อบัญชี Netflix ของคุณจากสมาร์ททีวี กล่องรับสัญญาณ และอุปกรณ์ใดๆ ที่สามารถเข้าถึงบัญชีได้ หลังจากนั้น ปิดและเปิดแอป Netflix อีกครั้ง จากนั้นลงชื่อเข้าใช้ด้วยข้อมูลบัญชีของคุณ
5. ล้างข้อมูลแอป Netflix
ดังที่ได้กล่าวไว้ก่อนหน้านี้ ข้อผิดพลาด UI-113 เป็นการบ่งชี้ว่าข้อมูลบางอย่างที่จัดเก็บไว้ในอุปกรณ์ของคุณจำเป็นต้องได้รับการรีเฟรช หากอุปกรณ์สตรีมของคุณอนุญาต ให้ล้างไฟล์แคชและข้อมูลการจัดเก็บของ Netflix
เช่น อุปกรณ์ใน Fire TV ไปที่ การตั้งค่า > แอปพลิเคชัน > จัดการแอปพลิเคชันที่ติดตั้ง > Netflix และเลือกทั้ง ล้างแคช และ ล้างข้อมูล
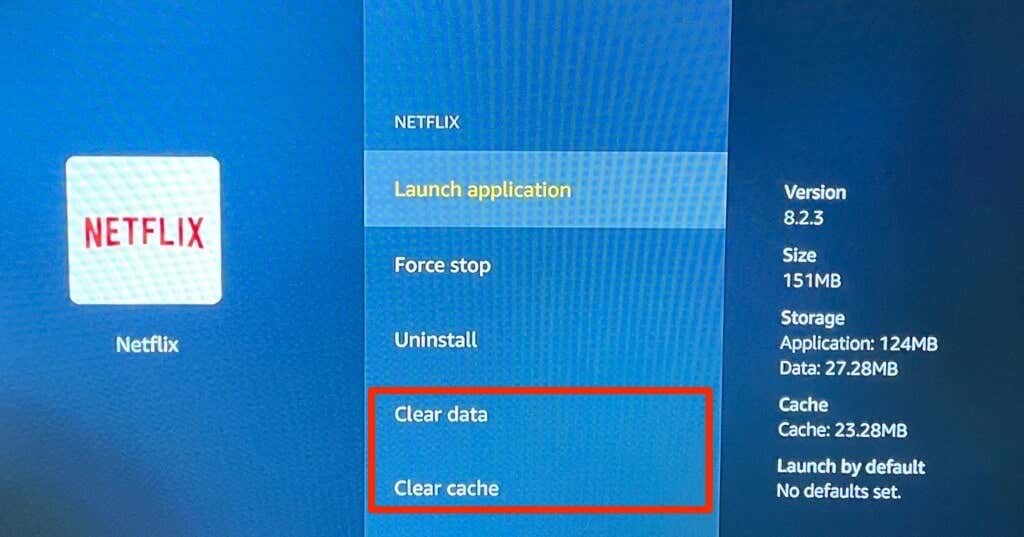
โปรดทราบว่าการลบข้อมูลของ Netflix ในอุปกรณ์ของคุณจะทำให้คุณลงชื่อออกจากบริการสตรีม ดังนั้นโปรดให้ข้อมูลบัญชีของคุณพร้อม เปิด Netflix ลงชื่อเข้าใช้บัญชีของคุณแล้วลองชมภาพยนตร์ ลองใช้วิธีแก้ปัญหาถัดไปหากปัญหายังคงอยู่
6. รีสตาร์ทอุปกรณ์ของคุณ
ปิดอุปกรณ์สตรีมหรือถอดอุปกรณ์ออกจากเต้ารับ แล้วเสียบกลับเข้าไปใหม่หลังจากผ่านไปหนึ่งหรือสองนาที ซึ่งจะรีเฟรชข้อมูลแคชของอุปกรณ์และอาจหยุดข้อผิดพลาด Netflix UI-113
7. ติดตั้ง Netflix อีกครั้ง

หากคำแนะนำข้างต้นไม่แก้ไขข้อผิดพลาด UI-113 ให้ลบ Netflix และติดตั้งแอปใหม่จาก App Store ของอุปกรณ์ ตรวจสอบคู่มือการใช้งานของอุปกรณ์เพื่อดูคำแนะนำทีละขั้นตอนในการลบและติดตั้งแอป
วิธีแก้ไขเพิ่มเติมที่ควรลองใช้
แม้ว่าข้อผิดพลาด UI-113 มักจะเกิดจากข้อมูลที่ล้าสมัยหรือเสียหาย ในอุปกรณ์สตรีมมิงของคุณ ข้อบกพร่องในแอป Netflix อาจเป็นสาเหตุได้เช่นกัน ไปที่ App Store ของอุปกรณ์และอัปเดต Netflix หากมีเวอร์ชันใหม่
ยังดีกว่า เปิดใช้งานการอัปเดตแอปอัตโนมัติในเมนูการตั้งค่าของอุปกรณ์ เพื่อให้ Netflix ได้รับการอัปเดตทันทีที่มีการเปิดตัวเวอร์ชันใหม่ สุดท้าย ตรวจสอบให้แน่ใจว่าอุปกรณ์สตรีมมิ่งของคุณเป็นเวอร์ชันล่าสุด เปิดเมนูการตั้งค่าของอุปกรณ์ ตรวจสอบส่วนซอฟต์แวร์ และติดตั้งระบบปฏิบัติการหรือการอัปเดตเฟิร์มแวร์ที่มีอยู่ หากปัญหายังคงอยู่หลังจากทำตามคำแนะนำข้างต้น โปรดติดต่อฝ่ายสนับสนุนลูกค้าของ Netflix หรือผู้ผลิตอุปกรณ์ของคุณ