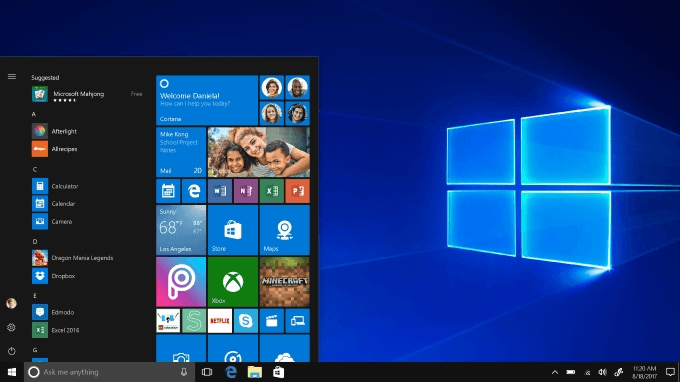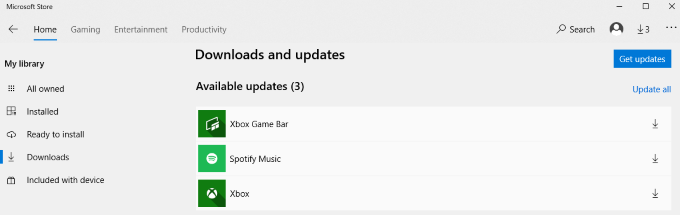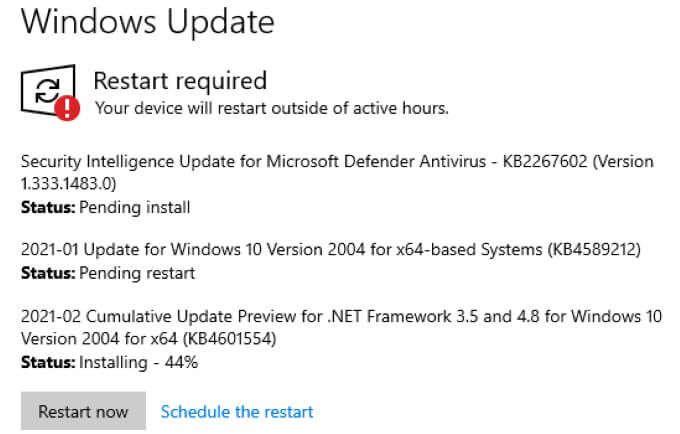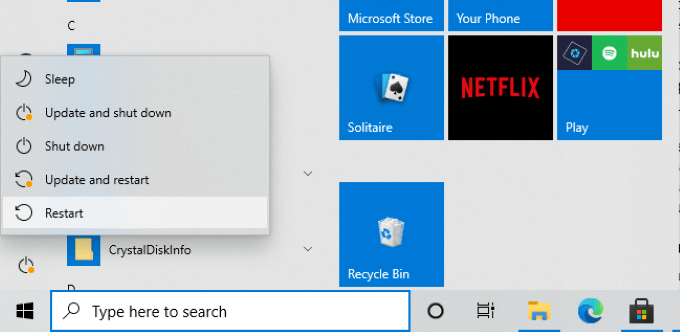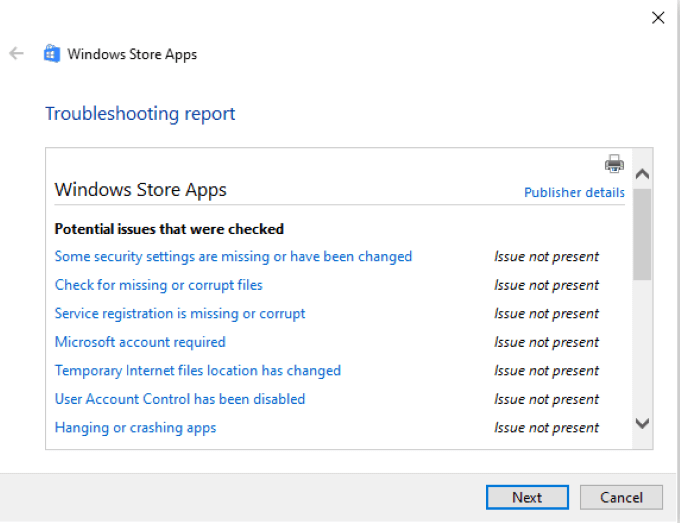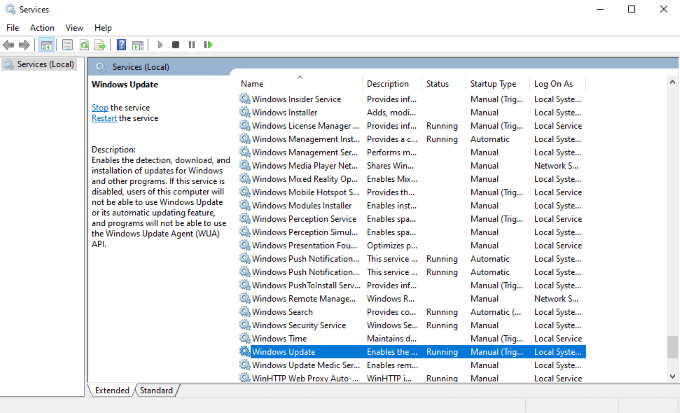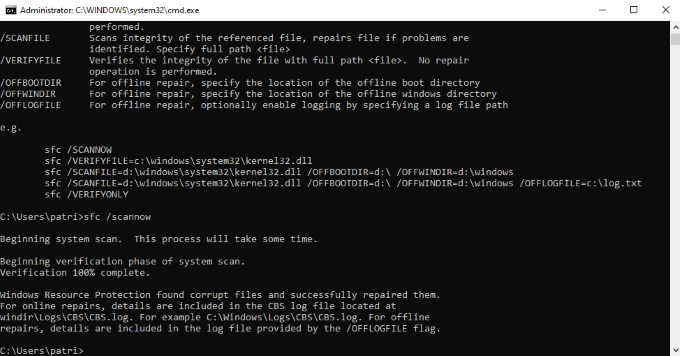Windows 10 เป็นระบบปฏิบัติการที่ใช้งานง่ายที่สุดในตลาดตอนนี้และแน่นอนว่ารองรับฐานผู้ใช้สูงสุด น่าเสียดายที่แม้แต่ระบบปฏิบัติการที่ดีที่สุดก็ยังไม่สามารถแก้ไขปัญหาได้ในตอนนี้
มันน่าผิดหวังเมื่อ โปรแกรมไม่ยอมเปิด เมื่อคลิก แต่ข่าวดีก็คือมีการแก้ไขหลายอย่าง คุณไม่จำเป็นต้องเชี่ยวชาญด้านเทคโนโลยีเพื่อแก้ไขปัญหาให้ตรงไปตรงมาเพียงลองทำตามขั้นตอนต่อไปนี้เพื่อให้ Windows 10 ทำงานได้อย่างที่ควรจะเป็น
วิธีแก้ไขเมื่อโปรแกรม Windows 10 ไม่เปิดขึ้นมา
หากคุณไม่สามารถเปิดโปรแกรมใน Windows 10 ได้ให้ลองใช้วิธีใดวิธีหนึ่งต่อไปนี้ เราสมมติว่าคุณได้ตรวจสอบ คอมพิวเตอร์สำหรับมัลแวร์และไวรัส เนื่องจากอาจทำให้เกิดปัญหาแปลก ๆ เช่นนี้ได้ อ่านคำแนะนำของเราที่ ลบมัลแวร์ใน Windows 10 ด้วย
1. ตรวจสอบการอัปเดตแอป
หากปัญหาเกิดจากแอป Windows 10 ที่ดาวน์โหลดจาก Microsoft Store ตรวจสอบให้แน่ใจว่าทุกอย่างได้รับการอัปเดตเพื่อให้ทำงานได้อย่างถูกต้อง โชคดีที่คุณสามารถอัปเดต แอป Windows 10 ในไม่กี่ขั้นตอน
ขั้นแรกให้เปิด Microsoft Store ซึ่งอาจเป็นไอคอนบนเมนูการนำทางของคุณ หากไม่เป็นเช่นนั้นคุณสามารถพิมพ์ Windows + S และพิมพ์ store เพื่อเปิด เมื่อเปิดแล้วให้แตะจุดสามจุดข้างไอคอนผู้ใช้ของคุณที่มุมบนขวาจากนั้นเลือก ดาวน์โหลดและอัปเดต
การดำเนินการนี้จะเปิดรายการแอปพลิเคชันที่คุณติดตั้งไว้ คลิก รับการอัปเดต เพื่ออัปเดตแอปพลิเคชันที่มีการอัปเดตที่พร้อมใช้งาน ในบางกรณีจุดสามจุดอาจถูกแทนที่ด้วยไอคอนของลูกศร การคลิกลูกศรนี้จะเป็นการเริ่มการอัปเดต
2. ตรวจสอบให้แน่ใจว่าได้อัปเดต Windows 10 แล้ว
หากการอัปเดตแอปของคุณไม่ได้ผลโปรดตรวจสอบว่า Windows 10 เป็นเวอร์ชันล่าสุด เป็นความคิดที่ดีที่จะอัปเดตระบบปฏิบัติการอยู่ตลอดเวลา การอัปเดตระบบปฏิบัติการจะแก้ไขข้อบกพร่องและข้อบกพร่องด้านความปลอดภัยและปรับปรุงประสบการณ์ผู้ใช้ของคุณ
เปิด การตั้งค่า > อัปเดตและความปลอดภัย > Windows Update หากมีการอัปเดตจะแสดงในหน้าต่างทางด้านขวา คลิก รีสตาร์ททันที หากได้รับแจ้งให้ทำการติดตั้งการอัปเดตให้เสร็จสิ้น หากไม่มีการอัปเดตคุณจะเห็นข้อความแจ้งว่า Windows เป็นรุ่นล่าสุดแล้ว
3. รีสตาร์ทพีซีของคุณ
“ คุณลองปิดแล้วเปิดใหม่อีกครั้งหรือไม่” วลีนี้อาจเป็นเรื่องตลก แต่การรีสตาร์ทเครื่องอย่างรวดเร็วสามารถแก้ปัญหาต่างๆได้
คลิกเมนู เริ่ม จากนั้นเลือกไอคอน เปิด/ปิด
เลือก รีสตาร์ท จากนั้นรอให้ระบบของคุณกลับมาออนไลน์ ทดสอบแอปพลิเคชันของคุณก่อนที่จะไปยังขั้นตอนถัดไป ในหลาย ๆ กรณีการรีสตาร์ทจะช่วยแก้ปัญหาที่คุณพบ
หากการรีสตาร์ทไม่ได้ผลให้ลองปิดคอมพิวเตอร์ลงอย่างสมบูรณ์เป็นเวลาอย่างน้อยหนึ่งนาทีแล้วเปิดใหม่อีกครั้ง
4. เรียกใช้เครื่องมือแก้ปัญหา
Windows 10 มีเป้าหมาย เครื่องมือในตัว ที่สามารถช่วยแก้ไขปัญหาต่างๆที่คุณอาจพบได้ หนึ่งในนั้นคือเครื่องมือแก้ปัญหา ขั้นแรกให้เปิด การตั้งค่า > อัปเดตและความปลอดภัย จากนั้นเลือก แก้ไขปัญหา เลือก เครื่องมือแก้ไขปัญหาเพิ่มเติม และเลื่อนหน้าลง
เลือก แอป Windows Store และในช่องด้านล่างให้เลือก เรียกใช้เครื่องมือแก้ปัญหา ตรวจสอบว่าเปิดใช้งานการควบคุมบัญชีผู้ใช้หรือไม่ หากไม่ได้ใช้งานในขณะนี้ Windows จะแจ้งให้คุณเปิดใช้งาน
เครื่องมือแก้ปัญหาจะเริ่มทำงานและจะสแกนหาปัญหาจากแอปของคุณ หากเป็นไปได้ระบบจะแก้ไขปัญหาโดยอัตโนมัติ ในตอนท้ายของการสแกนตัวแก้ไขปัญหาจะให้รายงานสิ่งที่ได้รับการแก้ไข ในบางกรณีคุณอาจต้องรีสตาร์ทพีซีของคุณหลังจากที่คุณเรียกใช้ตัวแก้ไขปัญหาเพื่อเสร็จสิ้นกระบวนการ
5. ตรวจสอบให้แน่ใจว่าบริการ Windows Update กำลังทำงานอยู่
หลายคนรายงานว่าแอปพลิเคชัน Windows 10 จะไม่เปิดขึ้นหาก บริการอัปเดต ไม่ทำงานในพื้นหลัง เพื่อให้แน่ใจว่าทำงานอยู่ให้กด Windows + R แล้วป้อน services.msc
นี่เป็นการเปิดรายการบริการบนเครื่องของคุณ เลื่อนลงไปจนกว่าคุณจะพบ Windows Update และตรวจสอบแถบสถานะ ควรขึ้นว่า กำลังทำงานอยู่ หากไม่เป็นเช่นนั้นให้คลิกขวาที่ Windows Update แล้วเลือก เริ่มต้น
6. ตรวจสอบให้แน่ใจว่าบริการข้อมูลประจำตัวแอปพลิเคชันทำงานอยู่
บริการที่จำเป็นอีกอย่างสำหรับแอปพลิเคชัน Windows 10 คือ Application Identity Service ตรวจสอบให้แน่ใจว่าบริการนี้ใช้งานได้หากโปรแกรมของคุณปฏิเสธที่จะเปิด เหมือนก่อนหน้านี้ให้พิมพ์ Windows + R และพิมพ์ services.msc.
เลื่อนดูรายการจนกว่าคุณจะเห็น รหัสประจำตัวแอปพลิเคชัน ดับเบิลคลิกที่บริการเพื่อเปิดเมนูการตั้งค่า มองหา สถานะการบริการ และตรวจสอบว่ากำลังทำงานอยู่หรือหยุดทำงาน หากหยุดให้เลือก เริ่ม Windows จะเริ่มกระบวนการ
เมื่อเสร็จแล้วให้เลือก ตกลง
7. ใช้ System File Checker
สาเหตุหนึ่งที่โปรแกรมไม่เปิดขึ้นเนื่องจากไฟล์เสียหาย อาจเป็นเรื่องยากที่จะระบุ แต่วิธีหนึ่งคือใช้ System File Checker เพื่อค้นหาข้อมูลที่ขาดหายไปหรือเสียหาย
เปิดพรอมต์คำสั่งโดยพิมพ์ Windows + R แล้วคลิก cmd กด Enter เพื่อเปิดหน้าจอ Command Prompt แม้ว่าอาจดูน่ากลัว แต่ก็ไม่ได้เป็นเช่นนั้น เพียงพิมพ์ sfc/scannow แล้วนั่งรอ กระบวนการนี้จะใช้เวลานานหลายนาทีขึ้นอยู่กับขนาดของไดรฟ์ของคุณ
ในขณะที่รัน System File Checker จะ ค้นหาไฟล์ที่เสียหายและพยายามซ่อมแซม หากเป็นไปได้ โดยจะให้ข้อมูลสรุปของกิจกรรมเมื่อเสร็จสิ้นรวมถึงปลายทางที่คุณสามารถค้นหาไฟล์บันทึกได้
แก้ไขปัญหา Windows 10 ทีละขั้นตอน
Windows 10 เป็นระบบปฏิบัติการที่ได้รับความนิยมมากที่สุดในปัจจุบันซึ่งหมายความว่าผู้ใช้จะพบปัญหาที่พบบ่อยที่สุดในบางจุด ข่าวดีก็คือปัญหาส่วนใหญ่สามารถซ่อมแซมได้อย่างง่ายดายเพียงไม่กี่ขั้นตอน
มีขั้นตอนอื่น ๆ ที่คุณสามารถดำเนินการได้หากไม่มีตัวเลือกใดในรายการนี้ที่ช่วยแก้ไขปัญหาได้ แต่ขอเตือน: ขั้นตอนนี้จะเข้มข้นกว่ามากและต้องใช้ความรู้เล็กน้อยเกี่ยวกับคอมพิวเตอร์ หากคุณไม่สะดวกที่จะทำตามขั้นตอนเหล่านี้ให้พิจารณาอนุญาตให้ผู้เชี่ยวชาญทำการซ่อมแซม