Wdf01000.sys เป็นข้อผิดพลาด BSOD (Blue Screen of Death) ที่ปรากฏขึ้นเมื่อ Windows Driver Frameworks (WDF) ทำงานไม่ถูกต้องใน Windows 10 โดยปกติแล้วจะมาพร้อมกับระบบ ข้อยกเว้นของบริการหรือตัวตรวจสอบโปรแกรมควบคุมที่ตรวจพบรหัสหยุดการละเมิด โดยมีโปรแกรมควบคุมอุปกรณ์ที่ล้าสมัยหรือผิดพลาดเป็นสาเหตุหลัก
หากคุณเพิ่งเริ่มพบ Wdf01000.sys BSOD คุณสามารถแยกแยะสิ่งต่าง ๆ ได้โดยดำเนินการผ่าน การแก้ไขต่อไปนี้ หากคุณมีปัญหาในการใช้งาน (เช่น ระบบล่มทันที) บูต Windows 10 เข้าสู่ Safe Mode แล้วลองอีกครั้ง
สารบัญ 
อัปเดตไดรเวอร์
วิธีที่ดีที่สุดในการแก้ไข Wdf01000 sys BSOD คือการอัปเดตไดรเวอร์อุปกรณ์ในคอมพิวเตอร์ของคุณ เนื่องจาก Windows 10 มีไดรเวอร์มากมาย โดยใช้เครื่องมืออัปเดตไดรเวอร์เฉพาะ เช่น DriverPack หรือ Driver Booster เป็นวิธีที่เร็วที่สุดในการอัพเดททุกอย่างอย่างรวดเร็ว.
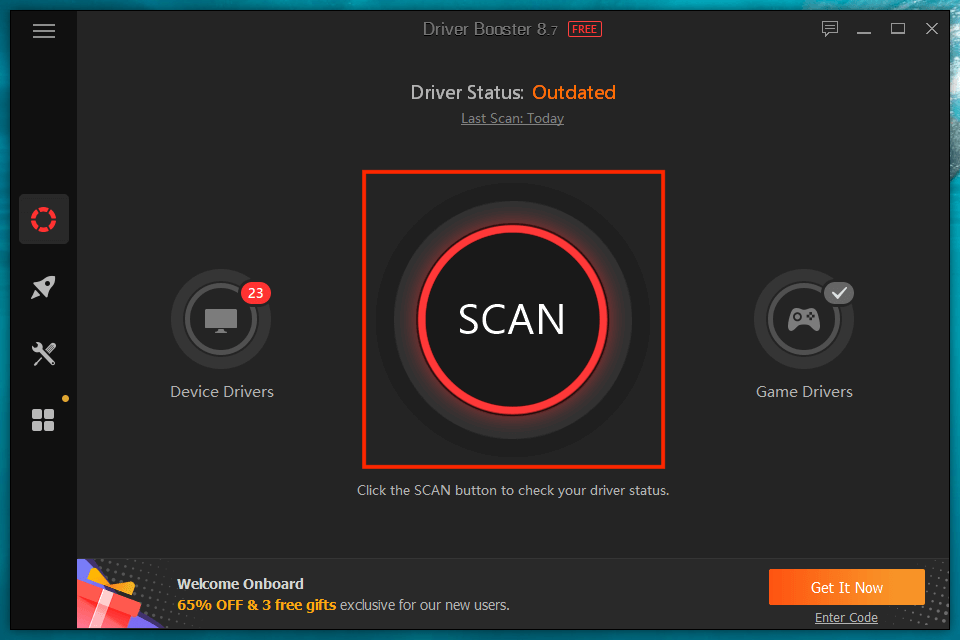
อีกวิธีในการรับการอัปเดตไดรเวอร์ที่ใหม่กว่าคือการใช้ประโยชน์จาก Windows Update เปิดเมนู Start แล้วไปที่ การตั้งค่า > Windows Update > ดูการอัปเดตเพิ่มเติม เพื่อเลือกและใช้การอัปเดตไดรเวอร์ล่าสุดที่ Microsoft ตรวจสอบแล้ว
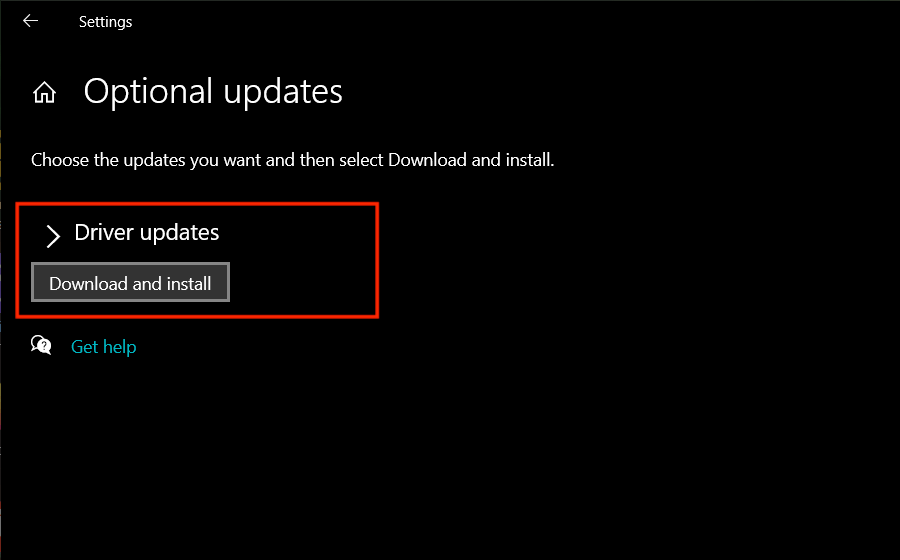
อัปเดต Windows 10
การติดตั้งการอัปเดต Windows 10 ล่าสุดจะช่วยเพิ่มความเสถียรของระบบปฏิบัติการ ตามค่าเริ่มต้น Windows Update จะดาวน์โหลดและใช้เวอร์ชันที่ใหม่กว่าโดยอัตโนมัติ แต่คุณสามารถตรงไปที่ เริ่ม > การตั้งค่า > Windows Update และเลือก ตรวจหาการอัปเดต เพื่อค้นหาและ ติดตั้งด้วยตนเอง
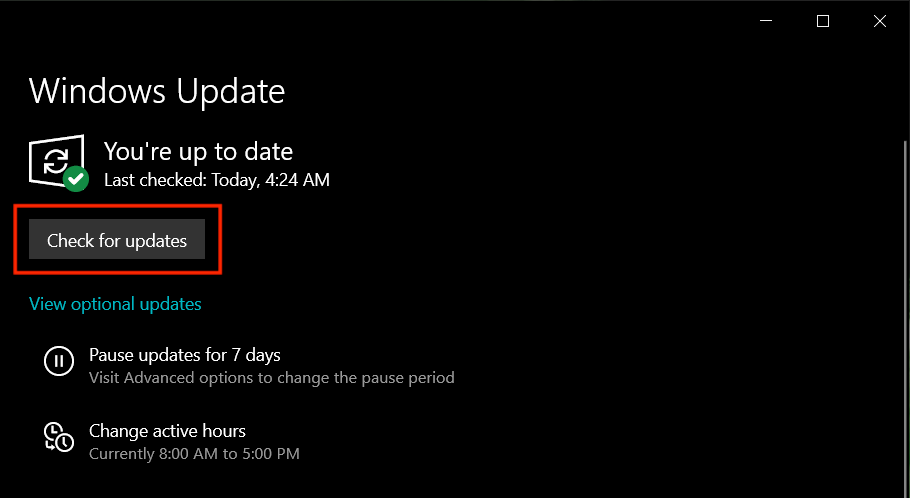
ยกเลิกการเชื่อมต่ออุปกรณ์ต่อพ่วงภายนอก
การยกเลิกการเชื่อมต่ออุปกรณ์ต่อพ่วงภายนอก (เช่น เครื่องสแกนภาพและเครื่องพิมพ์) และการรีสตาร์ทพีซีอาจจบลงด้วยการแก้ไข Wdf01000.sys BSOD หากวิธีนี้ช่วยได้ ให้เชื่อมต่ออุปกรณ์แต่ละเครื่องใหม่จนกว่าคุณจะทราบสาเหตุของปัญหา จากนั้น ค้นหาการอัปเดตไดรเวอร์ด้วยตนเองทางออนไลน์หรือติดต่อผู้ผลิตฮาร์ดแวร์เพื่อขอรับการสนับสนุน

ย้อนกลับหรือติดตั้งไดรเวอร์อีกครั้ง
การอัปเดตไดรเวอร์อาจทำให้เกิดปัญหาได้เช่นกัน หาก Wdf01000.sys BSOD เริ่มปรากฏขึ้นหลังจากการอัพเดตไดรเวอร์ล่าสุด ให้ลองย้อนกลับ เมื่อเปิด Device Manager (กด Windows + X แล้วเลือก ตัวจัดการอุปกรณ์) ขยายหมวดหมู่ฮาร์ดแวร์ คลิกขวาที่ไดรเวอร์ แล้วเลือก คุณสมบัติ จากนั้นสลับไปที่แท็บไดรเวอร์ แล้วเลือกย้อนกลับไดรเวอร์
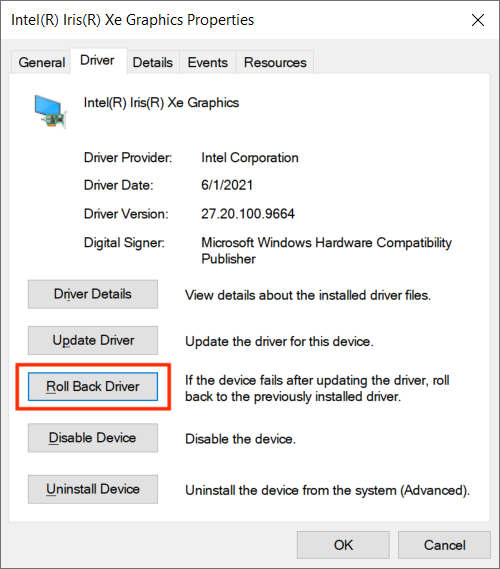
นอกจากนี้ คุณอาจต้องการระวังไดรเวอร์อุปกรณ์ที่เสียหาย โดยปกติแล้ว Device Manager จะตั้งค่าสถานะสิ่งเหล่านี้ด้วยเครื่องหมายอัศเจรีย์สีเหลือง ลองลบออกหากคุณเห็นสิ่งใดสิ่งหนึ่งเหล่านี้ (คลิกขวาและเลือก ถอนการติดตั้งอุปกรณ์) ตรวจสอบให้แน่ใจว่าได้เลือกช่องทำเครื่องหมายข้างลบซอฟต์แวร์ไดรเวอร์สำหรับอุปกรณ์นี้ ก่อนยืนยันการดำเนินการของคุณ Windows 10 จะติดตั้งไดรเวอร์ใหม่ในครั้งต่อไปที่คุณรีบูตเครื่องคอมพิวเตอร์
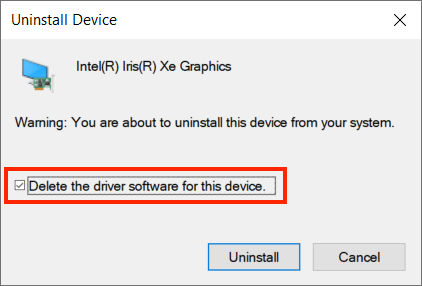
หมายเหตุ: เป็นไปได้ที่จะใช้เครื่องมือวิเคราะห์ BSOD เพื่อระบุไดรเวอร์เฉพาะที่ทริกเกอร์ Wdf01000.sys BSOD Windbg ดูตัวอย่างไมโครซอฟท์ หรือ NirSoft BlueScreenView ช่วยคุณได้
ซ่อมแซม รีจิสทรีของระบบ
รีจิสทรีของระบบที่เสียหายหรือเสียหายมักส่งผลให้เกิดปัญหาร้ายแรง คุณแก้ไขได้โดยใช้ Wise Registry Cleaner เวอร์ชันฟรี หลังจากดาวน์โหลดและติดตั้งโปรแกรมแล้ว ให้เปิดและเลือก Deep Scan เพื่อสแกนหาและแก้ไขปัญหาที่เกี่ยวข้องกับรีจิสทรี

สแกนหามัลแวร์
ไวรัสคอมพิวเตอร์อาจทำให้ Windows 10 ไม่เสถียรอย่างรุนแรง หาก Wdf01000.sys BSOD เกิดขึ้นอีก คุณต้อง สแกนระบบเพื่อหามัลแวร์ Windows Security ให้การป้องกันที่เหมาะสม แต่การลบไฮแจ็คเกอร์ โทรจัน และรูทคิตไม่ได้ดีที่สุด การใช้ Malwarebytes เวอร์ชันฟรีจะทำให้คุณได้ผลลัพธ์ที่ดีที่สุด
เมื่อคุณเคย ดาวน์โหลดและติดตั้ง Malwarebytes เสร็จแล้ว คุณสามารถสแกนพื้นที่ที่เกี่ยวข้องกับระบบที่มีช่องโหว่ได้อย่างรวดเร็วโดยเลือกสแกน จากนั้น คุณสามารถทำการสแกนที่ละเอียดยิ่งขึ้นโดยเลือก เครื่องสแกน > เครื่องสแกนขั้นสูง > กำหนดค่าการสแกน > สแกน
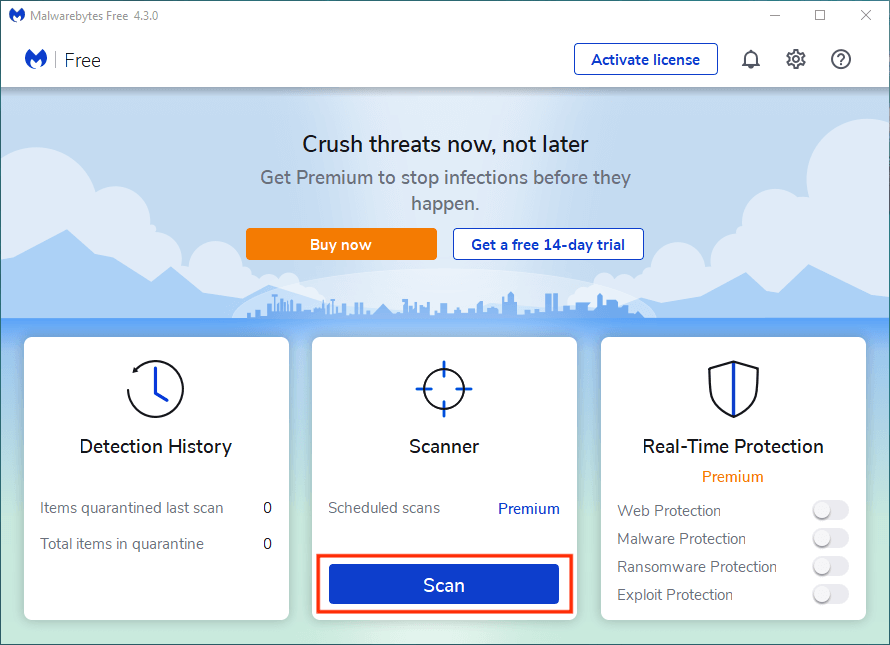
ซ่อมแซม Windows 10
Windows 10 ตกเป็นเหยื่อของไฟล์เสียหายด้วยเหตุผลมากมาย และนั่นอาจทำให้ Wdf01000.sys BSOD ทำงาน คุณสามารถลองแก้ไขปัญหาได้โดยเรียกใช้เครื่องมือ System File Checker (SFC) และ Deployment Image Servicing and Management (DISM) ผ่านคอนโซล Windows PowerShell ที่ยกระดับ (กด Windows + X และเลือก Windows PowerShell (ผู้ดูแลระบบ) ขอแนะนำให้เรียกใช้การสแกน SFC ก่อน
เรียกใช้ System File Checker:
sfc/scannow
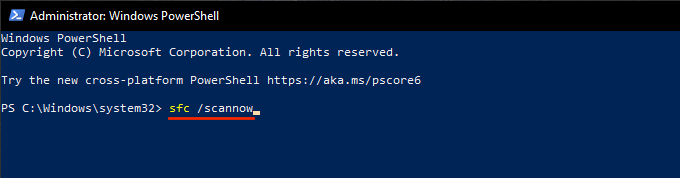
เรียกใช้เครื่องมือ DISM:
DISM/Online/Cleanup-Image/RestoreHealth
ซ่อมแซมข้อผิดพลาดของดิสก์
Windows 10 ยังสามารถเรียกใช้ได้ ปัญหาที่เกี่ยวข้องกับ BSOD เนื่องจากข้อผิดพลาดของดิสก์ คุณสามารถใช้ยูทิลิตี้ Check Disk (CHKDSK) เพื่อสแกนหาและซ่อมแซม โดยเปิดคอนโซล Windows PowerShell ที่มีการยกระดับและดำเนินการคำสั่งต่อไปนี้:
chkdsk C:/R
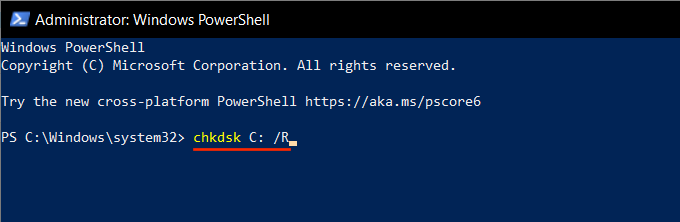
ยูทิลิตี้ Check Disk จะไม่ซ่อมแซมดิสก์ในทันที คุณต้องยืนยันว่าคุณต้องการเรียกใช้ในครั้งถัดไปที่คุณรีสตาร์ทพีซีของคุณ
ทำการคืนค่าระบบ
หากการแก้ไขข้างต้นไม่สามารถช่วยได้ คุณอาจต้องพิจารณากู้คืน ระบบปฏิบัติการจนถึงเวลาที่คุณไม่พบ Wdf01000.sys BSOD
โดยที่คุณเคยใช้เวลาในการ ตั้งค่าการคืนค่าระบบใน Windows 10 เริ่มต้นด้วยการกด Windows + R และเรียกใช้ sysdm.cplคำสั่ง ในกล่องโต้ตอบคุณสมบัติของระบบที่ปรากฏขึ้น ให้สลับไปที่แท็บ การป้องกันระบบ แล้วเลือก การคืนค่าระบบ
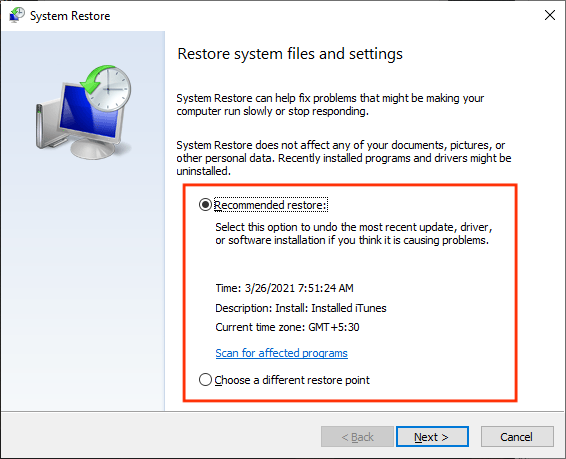
จากนั้นคุณสามารถเลือกการคืนค่าที่แนะนำเพื่อเลิกทำมากที่สุด การเปลี่ยนแปลงล่าสุดกับพีซีของคุณ หรือเลือก เลือกจุดคืนค่าอื่น เพื่อย้อนกลับไปยังจุดคืนค่าอื่น
รีเซ็ต Windows 10
การอัปเดตไดรเวอร์บนพีซี Windows 10 ของคุณโดยปกติ ช่วยแก้ไข Wdf01000.sys BSOD ถ้าไม่เช่นนั้น การสละเวลากับการแก้ไขที่เหลือจะช่วยจัดการข้อผิดพลาดได้อย่างแน่นอน อย่างไรก็ตาม หากข้อผิดพลาดเกิดขึ้นอีก ให้พิจารณา กำลังรีเซ็ต Windows 10 เป็นค่าเริ่มต้นจากโรงงาน ซึ่งควรแก้ไขปัญหาพื้นฐานและจัดเตรียมกระดานชนวนใหม่เพื่อเริ่มทำงานอีกครั้ง