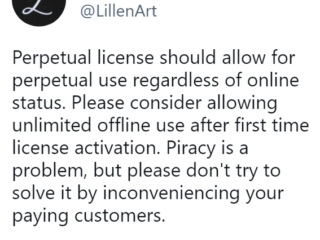The core feature password managers are known and named for is the ability to securely store your passwords. Many password managers pack in extra features, however, to offer a better experience for their users. One of the many extra features that Bitwarden offers is automatically filling entries into login forms.
The autofill process relies on entries in your vault, including URLs for sites on which they can be used. For example, it would be a bit of a security issue if the password for one site was pasted in another. To enable autofill then, each entry needs an associated URL. You also need to specify how Bitwarden matches the saved URL to the URL of the page. There are two places where you can specify your URL matching preferences and six different matching schemes to choose between.
What Are the URL Matching Schemes?
Bitwarden defaults to using the “Base domain” scheme. This option matches if the domain name and top-level domain (TLD) match. So, an entry with a saved URL that includes “technipages.com” will match any page from technipages.com but not bitwarden.com or technipages.net.
Tip: URLs are made up of a URI scheme, subdomain, domain, top-level domain, and page. In the example: “https://subdomain.technipages.com/page,” “https://” is the URI scheme, “subdomain” is the subdomain, “technipages” is the domain name, “.com” is the TLD, and “page” is the page. The URI scheme, subdomain, and page are optional in a URL.
The “Host” matching scheme will match a URL if the subdomain, domain, and TLD all match. If a port number is provided, this must also match. For example, an entry with the saved URL “subdomain.technipages.com” will match subdomain.technipages.com/page but not technipages.com.
The “Starts with” matching scheme will only match pages with a URL that starts with exactly what’s in the entry. For example, an entry with the URL “technipages.com/page” will match technipages.com/page2, but not technipages.com or technipages.com/login.
The “Regular expression” matching scheme allows you to use regular expressions to define what matches a URL. This method is dangerous if you are not very familiar with RegEx and is not recommended.
The “Exact” matching scheme only ever matches the exact page listed in the entry. For example, an entry with the URL “technipages.com/create-account” will only ever match that page, not technipages.com, technipages.com/login, or technipages.com/create-account.php.
Selecting “Never” disables all URL matching, essentially disabling auto-fill and credential suggestions.
How to Set the Default Matching Scheme
URL matching only works with the Bitwarden browser extension. You can only change the default setting in the browser extension. To do so, you first need to open the extension pane by clicking on the Bitwarden extension icon. Next, switch to the “Settings” tab and click on “Options” at the bottom of the page.

In the extension options, click on the dropdown box labeled “Default URI match detection” and select the matching scheme you want the Bitwarden browser extension to use by default.
It’s recommended that you use the default “Base domain” matching scheme as this is the most likely to work reliably for most sites. The “Host” scheme will also work pretty well but may run into issues with websites that use a different subdomain to manage logins.
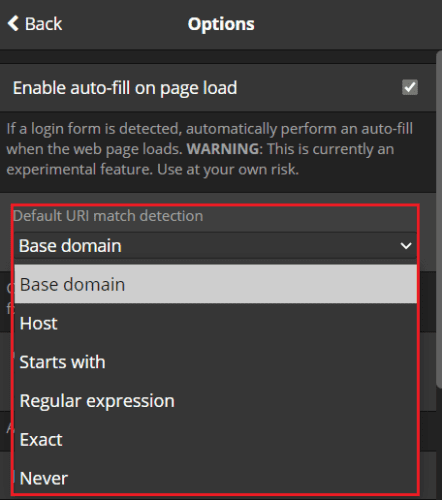
How to Override the Default Matching Scheme for a Single Entry
No matter which matching scheme you choose to be the default, there will always be issues. For example, the matching may be too generous and auto-fill on sites it shouldn’t, or too strict and fail to match on sites it should. If you prefer to lock your matching scheme down, it’s then more complex to correctly configure the URL saved in each entry.
No matter which option you pick, you may want to override it for certain entries to prevent issues with specific sites. Thankfully Bitwarden allows you to apply an override through both the browser extension and the web vault.
To change the matching scheme for a single entry, go into the “Edit entry” or “New entry” screen on whichever platform you prefer. In the browser extension, click the cogwheel icon on the right of the URL to reveal the URL matching override dropdown box.
This option defaults to “Default match detection,” which will follow your vault wide setting. You can also choose to override the default for this specific entry by selecting one of the other matching schemes. Once you’ve selected the matching scheme you want to use, click “Save” to save the change.
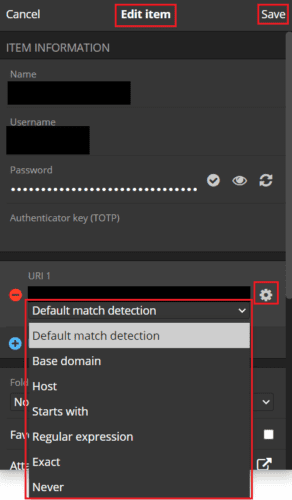
If you’re editing an entry in the web vault, the “Match detection” dropdown box is always visible on the right. Again, it defaults to “Default match detection,” but you can override it for the specific entry you’re configuring. Once you’ve selected the matching scheme you want to use, be sure to click “Save” to save the change.
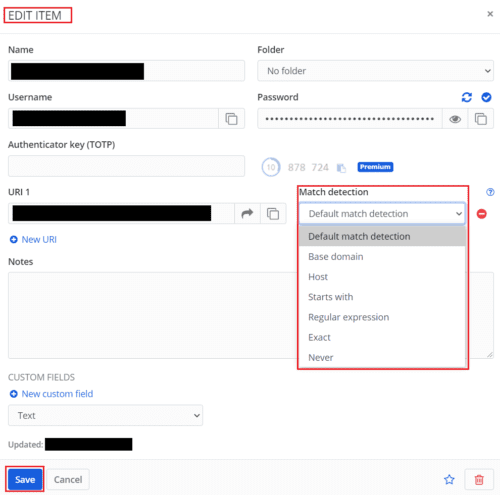
Conclusion
Autofill is one of the strongest user experience benefits of using a password manager. It’s important, however, that Bitwarden only suggests or auto-fills passwords when you’re actually on the right site. By following the steps in this guide, you can change your default URL matching scheme. You can also override the matching scheme for specific entries.