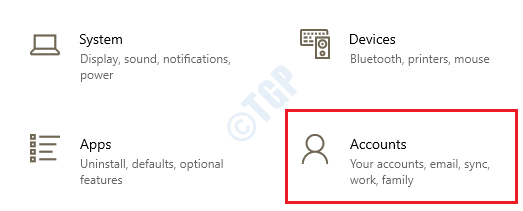หากคุณเป็นนักเล่นเกมตัวยง คุณจะรู้เกี่ยวกับ Roblox ที่มีมินิเกมมากมายสำหรับผู้ชื่นชอบเกม มินิเกมเหล่านี้ออกแบบโดยนักพัฒนาหลายรายทำให้ Roblox เป็นแพลตฟอร์มออนไลน์ที่ยอดเยี่ยมและสนุกสนาน โดยพื้นฐานแล้วมันช่วยให้คุณสร้างโลกเสมือนจริงที่สวยงามของเกมและการผจญภัย สามารถดาวน์โหลด Roblox ได้จาก Windows Store และเมื่อดาวน์โหลดแล้ว คุณจะเป็นส่วนหนึ่งของเกมเมอร์นับล้านจากส่วนต่างๆ ของโลกได้
อย่างไรก็ตาม ผู้ใช้บางรายรายงานว่าพบข้อความแสดงข้อผิดพลาด “เกิดข้อผิดพลาดขณะเริ่ม” ขณะพยายามเปิด Roblox เห็นได้ชัดว่าแพลตฟอร์มหยุดทำงานบนพีซี Windows 10 ของพวกเขาและไม่สามารถเล่นได้ ดังนั้นหากคุณกำลังเผชิญกับข้อขัดข้องหรือข้อผิดพลาดของ Roblox บนพีซี Windows 10 ของคุณ โพสต์นี้เหมาะสำหรับคุณ ด้านล่างนี้คือวิธีการบางอย่างที่เราคิดว่าอาจแก้ไขปัญหาได้ มาดูกันว่า:
*หมายเหตุ – ก่อนที่คุณจะดำเนินการตามวิธีการด้านล่าง คุณสามารถปิดใช้งานซอฟต์แวร์ป้องกันไวรัสบนพีซีของคุณที่อาจบล็อกแอป Roblox ได้ คุณสามารถลองรีเซ็ตเราเตอร์และดูว่าแก้ปัญหาได้หรือไม่
วิธีที่ 1: ถอนการติดตั้ง Robbox ผ่านแอปการตั้งค่า
ขั้นตอนที่ 1: ไปที่ เริ่ม และพิมพ์ แอปและคุณลักษณะ ในแถบค้นหาของ Windows
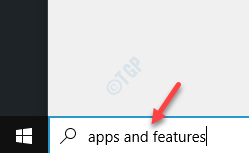
ขั้นตอนที่ 2: คลิกที่ผลลัพธ์เพื่อเปิดหน้า แอปและคุณลักษณะ ในแอป การตั้งค่า
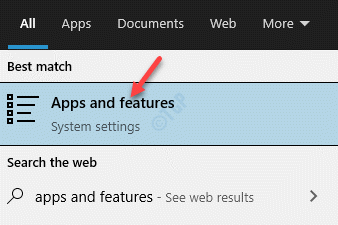
ขั้นตอนที่ 3: ไปที่ด้านขวาของหน้าต่าง เลื่อนลงมาภายใต้ส่วนแอปและคุณลักษณะ พิมพ์ Roblox ใน ช่องค้นหา
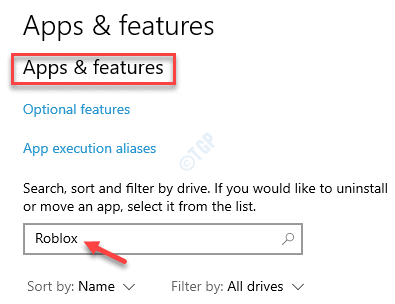
ขั้นตอนที่ 4: เลือกแอป Roblox และคลิก ถอนการติดตั้ง
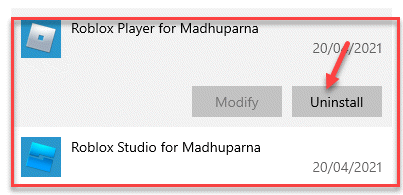
เมื่อถอนการติดตั้ง Roblox แล้ว ให้รีสตาร์ทพีซีของคุณและติดตั้งแอป Roblox อีกครั้ง ตอนนี้คุณลองเปิดและเล่นเกมได้แล้ว และควรทำงานอย่างถูกต้อง
*หมายเหตุ – ควรมี 2 แอปที่มี Roblox ในตอนเริ่มต้น – Roblox Player และ Roblox Studio ถอนการติดตั้งทั้งสองแอป
วิธีที่ 2: ลบโฟลเดอร์ Roblox จาก File Explorer
ในวิธีนี้ คุณต้องยกเลิกการซ่อนไฟล์ โฟลเดอร์และไดรฟ์ก่อน จากนั้นจึงดำเนินการลบโฟลเดอร์ Roblox ออกจากโฟลเดอร์ผู้ใช้ในไดรฟ์ C มาดูกันว่าเป็นอย่างไร
ขั้นตอนที่ 1: กดปุ่มลัด Win + E บนแป้นพิมพ์เพื่อเปิด File Explorer
ขั้นตอนที่ 2: ในหน้าต่าง File Explorer ให้คลิกที่แท็บ ดู ที่ด้านบน
จากนั้นคลิกเพื่อขยายแสดง/ซ่อน จากนั้นทำเครื่องหมายที่ช่องถัดจากรายการที่ซ่อนอยู่
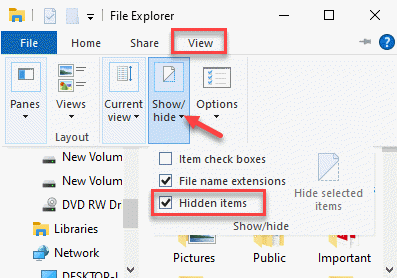
ขั้นตอนที่ 3: ตอนนี้ ไปที่เส้นทางด้านล่าง:
C:\Users\%userprofile%\AppData\Local
ขั้นตอนที่ 4: ในโฟลเดอร์ Local ให้มองหาโฟลเดอร์ Roblox เลือกและกด ลบ.

ขั้นตอนที่ 5: ตรวจสอบว่าคุณลบไฟล์ทั้งหมดออกจาก ถังรีไซเคิล อย่างถาวร
ตอนนี้ ลองเปิดแอป Roblox แล้วแอปจะไม่ขัดข้องหรือแสดงข้อผิดพลาดใดๆ อีกต่อไป
วิธีที่ 3: ทำการเปลี่ยนแปลงตัวแก้ไขรีจิสทรี
นี่เป็นวิธีการขั้นสูง ซึ่งการเปลี่ยนแปลงบางอย่างใน Registry Editor อาจช่วยแก้ไขปัญหาได้ อย่างไรก็ตาม ก่อนที่คุณจะทำการเปลี่ยนแปลงใดๆ กับการตั้งค่ารีจิสทรี ตรวจสอบให้แน่ใจว่าคุณได้สร้างข้อมูลสำรองของข้อมูลรีจิสทรี เพื่อที่ว่าในกรณีที่ข้อมูลสูญหายระหว่างกระบวนการ คุณสามารถกู้คืนได้
ขั้นตอนที่ 1: กดปุ่ม Win + R พร้อมกันบนแป้นพิมพ์เพื่อเปิด เรียกใช้คำสั่ง
ขั้นตอนที่ 2: ในช่องค้นหา ให้พิมพ์ regedit และกด ตกลง เพื่อเปิดหน้าต่าง Registry Editor.
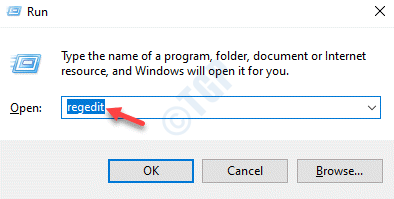
ขั้นตอนที่ 3: ในหน้าต่าง ตัวแก้ไขรีจิสทรี ไปที่เส้นทางด้านล่าง:
HKEY_CURRENT_USER\SOFTWARE
ตอนนี้ ให้มองหาปุ่ม ROBLOX และ ROBLOX Corporation ทางด้านซ้าย คลิกขวาที่ทีละปุ่มแล้วกด ลบ.
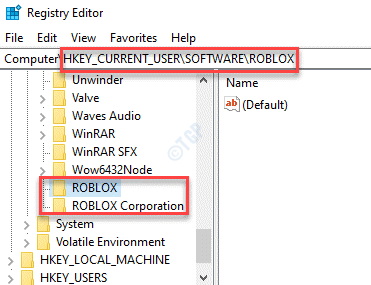
ตอนนี้ รีสตาร์ทพีซีของคุณ ตอนนี้คุณควรจะสามารถเปิดแอปและเล่นเกมได้ตามปกติ
วิธีที่ 4: อัปเดตไดรเวอร์กราฟิกของคุณ
บางครั้งแอปอาจขัดข้องหรือแสดงข้อผิดพลาดเนื่องจากไดรเวอร์ที่ล้าสมัย ในทำนองเดียวกัน แอป Roblox อาจหยุดทำงานเนื่องจากไดรเวอร์กราฟิกที่ล้าสมัย ดังนั้น การอัปเดตไดรเวอร์กราฟิกอาจช่วยแก้ไขปัญหาได้ในบางครั้ง วิธีการมีดังนี้
ขั้นตอนที่ 1: คลิกขวาที่เมนู เริ่ม แล้วเลือก เรียกใช้

ขั้นตอนที่ 2: ซึ่งจะเปิดหน้าต่างเรียกใช้คำสั่ง
ที่นี่ พิมพ์ devmgmt.msc ในช่องค้นหาแล้วกด Enter เพื่อเปิดหน้าต่างตัวจัดการอุปกรณ์

ขั้นตอนที่ 3: ในหน้าต่าง ตัวจัดการอุปกรณ์ ไปที่ การ์ดแสดงผล และขยายส่วนนี้
ตอนนี้ ให้คลิกขวาที่ไดรเวอร์กราฟิกแล้วเลือก อัปเดตไดรเวอร์
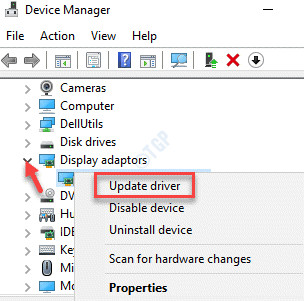
ขั้นตอนที่ 4: ถัดไป ในหน้าต่างอัปเดตไดรเวอร์ ให้คลิกที่ค้นหาไดรเวอร์โดยอัตโนมัติ

ตอนนี้ ให้รอจนกว่า Windows จะตรวจพบไดรเวอร์ล่าสุด จากนั้นจึงอัปเดตเป็นไดรเวอร์ล่าสุดที่มีให้โดยอัตโนมัติ
*หมายเหตุ – หรือคุณสามารถอัปเดตไดรเวอร์ได้ด้วยตนเอง เพียงเข้าไปที่เว็บไซต์ของผู้ผลิต แล้วดาวน์โหลดและติดตั้งไดรเวอร์ล่าสุดบนพีซี Windows 10 ของคุณ
วิธีที่ 5: ปิดโปรแกรมพื้นหลังที่ไม่จำเป็น
กระบวนการที่ทำงานอยู่เบื้องหลังมากเกินไปอาจรบกวนแอป Roblox ได้ ดังนั้นจึงทำให้แอปหยุดทำงานหรือแสดงข้อผิดพลาดเนื่องจากทรัพยากรระบบไม่เพียงพอ ดังนั้น ในบางครั้ง การปิดแอปพื้นหลังทั้งหมดก่อนเปิดแอปอาจช่วยแก้ปัญหาได้
ขั้นตอนที่ 1: คลิกขวาทางด้านขวาของ แถบงาน และเลือก ตัวจัดการงาน
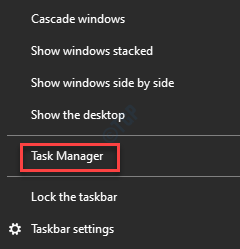
ขั้นตอนที่ 2: ในหน้าต่าง ตัวจัดการงาน ใต้แท็บกระบวนการ ไปที่ส่วน แอป และเลือกแอปพลิเคชันที่อาจสิ้นเปลือง ทรัพยากรมากมาย
คลิกขวาและเลือก สิ้นสุดงาน เพื่อยุติโปรแกรม
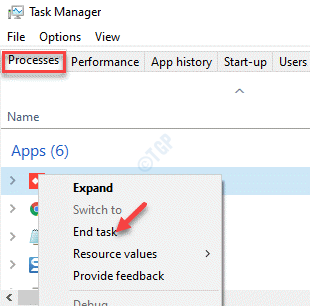
ในทำนองเดียวกัน ปิดงานอื่นๆ ทีละรายการที่อาจใช้ทรัพยากรระบบมากเกินไป
ตอนนี้ ลองเปิดแอป Roblox แล้วแอปจะเปิดขึ้นโดยไม่มีปัญหา
วิธีที่ 6: ปรับคุณภาพกราฟิก
บางครั้ง หากตั้งค่าคุณภาพกราฟิกของแอปเกมไว้สูงเกินไปและคอมพิวเตอร์ของคุณไม่รองรับ แอป Roblox อาจขัดข้อง ในกรณีดังกล่าว คุณสามารถปรับคุณภาพกราฟิกของแอปให้ตรงกับของ OC ของคุณได้ มาดูกันว่า:
ขั้นตอนที่ 1: เปิดแอป Roblox จากนั้นคลิกที่เส้นแนวนอนสามเส้น (ไอคอนเมนู) ที่ด้านซ้ายบนของแอป
ขั้นตอนที่ 2: ตอนนี้ ให้คลิกที่แท็บ การตั้งค่า ไปที่ตัวเลือก โหมดกราฟิก และตั้งค่าเป็นแบบแมนนวล
ขั้นตอนที่ 3: ถัดไป ไปที่ส่วนคุณภาพกราฟิก และเลื่อนตัวเลื่อนไปทางซ้ายเพื่อลดและปรับคุณภาพตามนั้น
คุณสามารถลองเล่นเกมบน Roblox และเกมจะไม่พังอีกต่อไป อันที่จริง ความเร็วของเกมอาจเพิ่มขึ้นอย่างมากเช่นกัน
วิธีที่ 7: ติดตั้ง Roblox อีกครั้ง
วิธีสุดท้าย คุณสามารถลองถอนการติดตั้งแอป ROBLOX แล้วติดตั้งใหม่ทั้งหมดอีกครั้งเพื่อตรวจสอบว่าแอปทำงานตามปกติหรือไม่
ขั้นตอนที่ 1: กดปุ่ม ชนะ +X พร้อมกันบนแป้นพิมพ์และเลือก เรียกใช้ เพื่อเปิด เรียกใช้คำสั่ง strong> หน้าต่าง
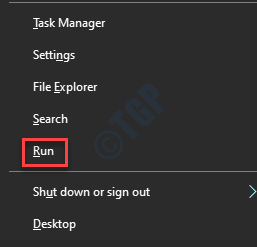
ขั้นตอนที่ 2: ในช่องค้นหา เรียกใช้คำสั่ง ให้เขียน appwiz.cpl แล้วกด Enter

ขั้นตอนที่ 3: ซึ่งจะเปิดหน้าต่างโปรแกรมและคุณลักษณะในแผงควบคุม
ไปที่ด้านขวาของหน้าต่างและภายใต้ส่วน ถอนการติดตั้งหรือเปลี่ยนโปรแกรม ให้คลิกขวาที่แอป ROBLOX แล้วเลือก ถอนการติดตั้ง แข็งแกร่ง>.
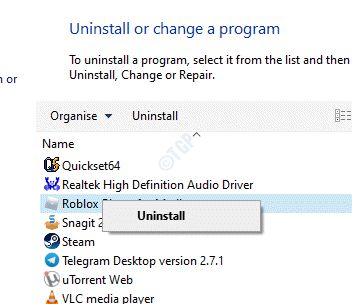
ขั้นตอนที่ 4: ตอนนี้ ให้กดแป้นลัด ชนะ + R เพื่อเปิด คำสั่งเรียกใช้ อีกครั้ง
ขั้นตอนที่ 5: ในช่องค้นหา ให้พิมพ์ %appdata% แล้วกด ตกลง เพื่อเปิด AppData > โฟลเดอร์ โรมมิ่ง ในหน้าต่าง File Explorer
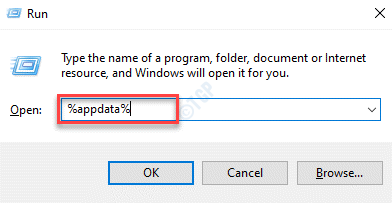
ขั้นตอนที่ 6: ในโฟลเดอร์ AppData > Roaming ให้มองหาโฟลเดอร์ ROBLOX เลือกและ กด ลบ

ขั้นตอนที่ 7: ตอนนี้ เปิด Microsoft Store และดาวน์โหลดแอป ROBLOX อีกครั้ง
ขั้นตอนที่ 8: ตอนนี้ ให้คลิกขวาที่ Roblox ตั้งค่าไฟล์และเลือก คุณสมบัติ
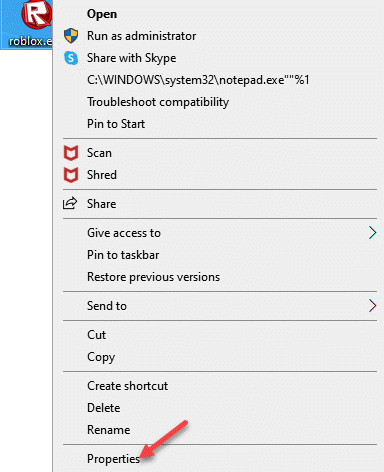
ขั้นตอนที่ 9: ในหน้าต่าง คุณสมบัติ เลือกแท็บ ความเข้ากันได้
ตอนนี้ ไปที่ส่วนโหมดความเข้ากันได้ และทำเครื่องหมายที่ช่องถัดจากเรียกใช้โปรแกรมนี้ในโหมดความเข้ากันได้สำหรับ
ถัดไป เลือก Windows 8 จากเมนูแบบเลื่อนลง
กด ใช้ แล้วคลิก ตกลง เพื่อบันทึกการเปลี่ยนแปลงและออก
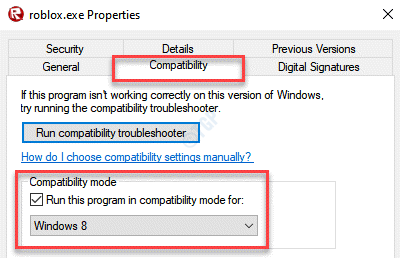
ตอนนี้ เสร็จสิ้นการติดตั้งแอป ROBLOX แล้วลองเปิดแอป ROBLOX
มันควรจะทำงานได้ดี
วิธีที่ 8: ยกเลิกการเลือกการตั้งค่าพร็อกซีเซิร์ฟเวอร์
ดูเหมือนว่าผู้ใช้บางคนจะแก้ไขปัญหานี้แล้ว โดยยกเลิกการเลือกการตั้งค่าพร็อกซีเซิร์ฟเวอร์ในพีซี Windows 10
ขั้นตอนที่ 1: คลิกขวาที่ เริ่ม แล้วเลือก เรียกใช้

ขั้นตอนที่ 2: จะเปิดหน้าต่างเรียกใช้คำสั่ง
ที่นี่ พิมพ์ inetcpl.cpl ในช่องค้นหาและกด Enter เพื่อเปิดกล่องโต้ตอบ คุณสมบัติของอินเทอร์เน็ต

ขั้นตอนที่ 3: ในกล่องโต้ตอบ คุณสมบัติอินเทอร์เน็ต เลือกแท็บ การเชื่อมต่อ คลิกที่ การตั้งค่า LAN ปุ่ม
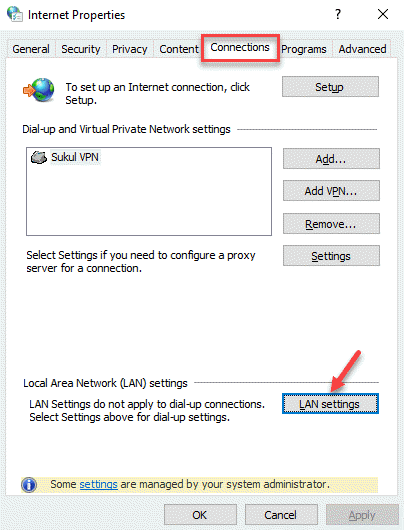
ขั้นตอนที่ 4: ในหน้าต่าง การตั้งค่า LAN ในส่วน พร็อกซีเซิร์ฟเวอร์ ให้ยกเลิกการทำเครื่องหมายที่ช่องถัดจาก ใช้พร็อกซี เซิร์ฟเวอร์สำหรับ LAN ของคุณ
กด ตกลง เพื่อใช้การเปลี่ยนแปลงและออก
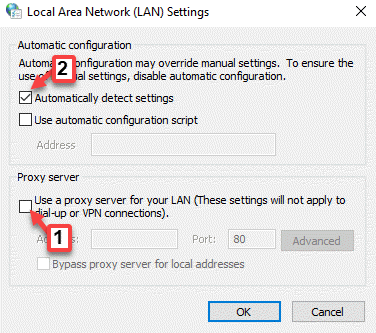
ไปที่แอป ROBLOX แล้วลองเปิดดู แอปจะไม่ขัดข้องหรือแสดงข้อผิดพลาดอีกต่อไป
วิธีที่ 9: เพิ่ม Roblox ในรายการแอปที่อนุญาตของไฟร์วอลล์ Windows
ในบางครั้ง แอป ROBLOX อาจหยุดทำงานหรือแสดงข้อผิดพลาดเนื่องจากไฟร์วอลล์ Windows Defender บล็อกแอป ดังนั้นการเพิ่มแอปลงในรายการแอปที่อนุญาตของ Windows Firewall อาจช่วยแก้ปัญหาได้ มาดูวิธีเพิ่มในรายการแอปที่อนุญาต:
*หมายเหตุ – ก่อนที่คุณจะดำเนินการเปลี่ยนแปลงใดๆ กับไฟร์วอลล์ Windows Defender ตรวจสอบให้แน่ใจว่าคุณได้ลงชื่อเข้าใช้บัญชีผู้ดูแลระบบแล้ว
ขั้นตอนที่ 1: กดปุ่มลัด Win + R บนแป้นพิมพ์เพื่อเปิดหน้าต่าง เรียกใช้คำสั่ง
ขั้นตอนที่ 2: ในหน้าต่าง เรียกใช้คำสั่ง ให้พิมพ์ Firewall.cpl ในช่องค้นหาแล้วกด ตกลง เพื่อเปิดหน้าต่าง ไฟร์วอลล์ Windows Defender ใน แผงควบคุม

ขั้นตอนที่ 3: ในหน้าต่าง ไฟร์วอลล์ Windows Defender ให้คลิกที่ตัวเลือก อนุญาตแอปผ่านไฟร์วอลล์ Windows Defender ที่ด้านซ้ายของ บานหน้าต่าง
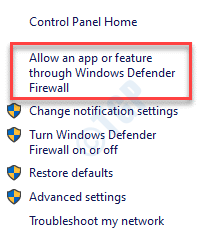
ขั้นตอนที่ 4: ในหน้าต่างถัดไป ให้คลิกที่ปุ่ม เปลี่ยนการตั้งค่า ที่ด้านบน
ขั้นตอนที่ 5: ตอนนี้ คลิกที่ปุ่ม อนุญาตแอปอื่น ที่ด้านล่าง
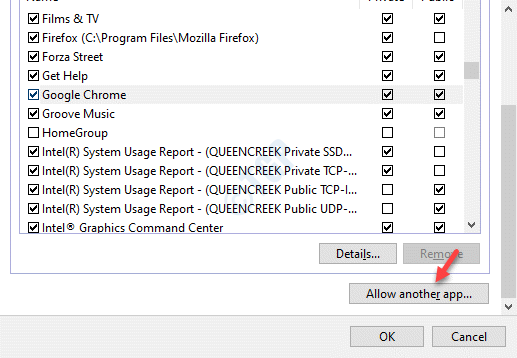
ขั้นตอนที่ 6: ถัดไป ในหน้าต่าง เพิ่มแอป ให้คลิกที่ปุ่ม เรียกดู
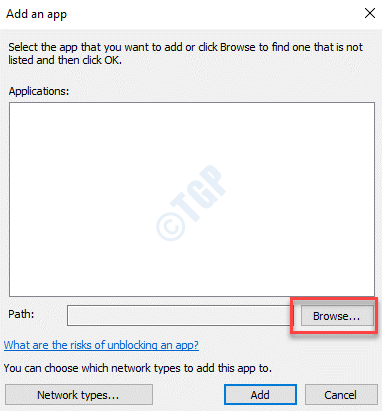
ขั้นตอนที่ 7: เลือก ROBLOX เพื่อเพิ่มลงในรายการ
เสร็จสิ้นโดยคลิกที่ปุ่ม เพิ่ม ด้านล่าง
ขั้นตอนที่ 8: ตรวจสอบว่าคุณเลือกช่องทำเครื่องหมายทั้งสองช่องสำหรับ Roblox ในรายการแอปที่อนุญาต
กด ตกลง เพื่อบันทึกการเปลี่ยนแปลงและออก
วิธีที่ 10: สร้างบัญชีผู้ใช้ใหม่
เมื่อวิธีการข้างต้นใช้ไม่ได้ผล การสร้างบัญชี Microsoft ใหม่หรือเพิ่มบัญชีผู้ใช้ใหม่บนพีซี Windows 10 สามารถช่วยแก้ไขปัญหาได้ มาดูวิธีการสร้างบัญชีผู้ใช้ใหม่:
ขั้นตอนที่ 1: กดปุ่มลัด ชนะ + ฉัน บนแป้นพิมพ์เพื่อเปิดแอป การตั้งค่า
ขั้นตอนที่ 2: ในหน้าต่าง การตั้งค่า ให้คลิกที่ตัวเลือก บัญชี
ขั้นตอนที่ 3: ในหน้าต่างถัดไป ทางด้านซ้ายของบานหน้าต่าง ให้คลิกที่ครอบครัวและผู้ใช้อื่นๆ

ขั้นตอนที่ 4: ตอนนี้ ไปที่ด้านขวาของหน้าต่างและภายใต้ส่วน ผู้ใช้อื่น ให้คลิกที่ เพิ่มบุคคลอื่นในพีซีเครื่องนี้
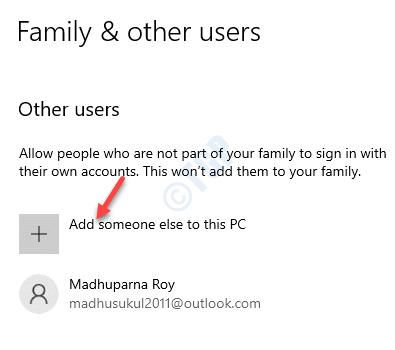
ขั้นตอนที่ 5: ในหน้าต่าง บุคคลนี้จะลงชื่อเข้าใช้อย่างไร ให้คลิกที่ ฉันไม่มีข้อมูลการลงชื่อเข้าใช้ของบุคคลนี้.
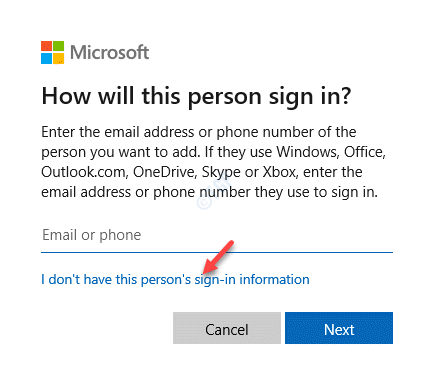
ขั้นตอนที่ 6: ถัดไป ในหน้าต่าง สร้างบัญชี ให้คลิกที่ เพิ่มผู้ใช้ที่ไม่มีบัญชี Microsoft
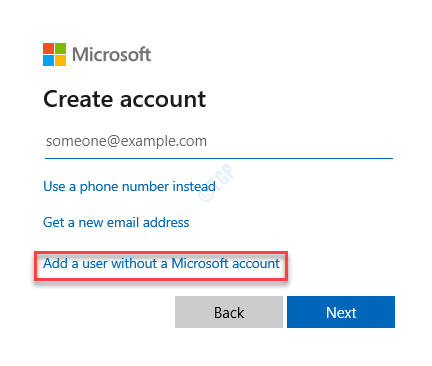
ขั้นตอนที่ 7: ในหน้าต่าง สร้างผู้ใช้ใหม่สำหรับพีซีเครื่องนี้ ให้ป้อนชื่อผู้ใช้และรหัสผ่านใหม่
คลิก ถัดไป เพื่อทำตามคำแนะนำบนหน้าจออื่นๆ และสร้างบัญชีผู้ใช้ใหม่ให้เสร็จสิ้น
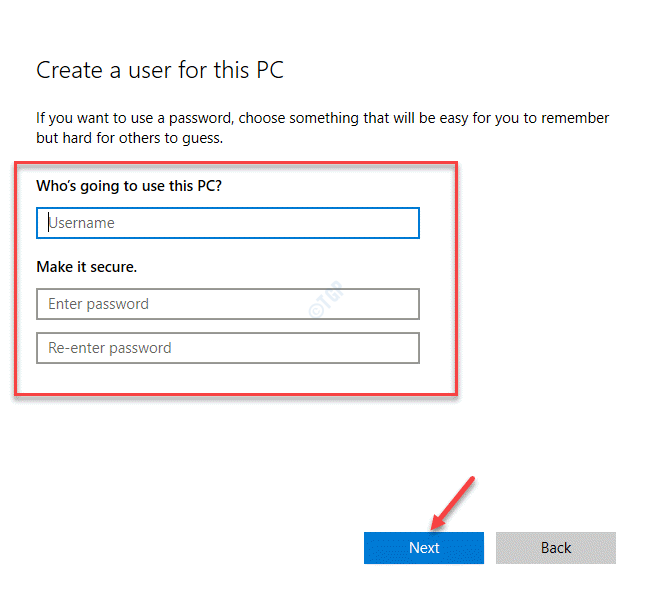
You can then download Roblox if it isn’t already and it should work fine.