เมื่อได้รับแรงบันดาลใจแนวทางที่ดีที่สุดคือจดไอเดียของคุณอย่างรวดเร็ว หากคุณอยู่หน้าจอคอมพิวเตอร์คุณสามารถเปิดใช้ OneNote ได้อย่างรวดเร็วและพิมพ์แนวคิดของคุณก่อนที่คุณจะลืม นั่นคือเหตุผลที่คุณต้องใช้ OneNote เพื่อให้ทำงานได้อย่างราบรื่นที่สุดตลอดเวลา
คุณไม่ต้องการความล่าช้าเมื่อจดไอเดียของคุณ น่าเสียดายที่เครื่องมืออาจไม่ตรงตามความคาดหวังของคุณเสมอไป ถ้า OneNote ช้าและล้าหลังอย่างเจ็บปวดเมื่อจดบันทึกให้ทำตามแนวทางแก้ไขปัญหาด้านล่าง
ฉันจะแก้ไข Input Lag บน OneNote ได้อย่างไร
⇒การแก้ไขด่วน : แตกต่างจากแอป OneNote บนเดสก์ท็อปตรงที่เว็บไคลเอ็นต์จะไม่ได้รับผลกระทบจากปัญหาความล่าช้าใด ๆ ใช้ OneNote ในเบราว์เซอร์ของคุณหากคุณไม่มีเวลาแก้ไขปัญหาแอปเดสก์ท็อป
อัปเดต OneNote และสร้างสมุดบันทึกใหม่
OneNote ล่าช้าไปสองสามวินาทีอาจเป็นผลมาจากสมุดบันทึกที่เสียหาย คัดลอกเนื้อหาของสมุดบันทึกที่มีปัญหาและวางลงในสมุดบันทึกใหม่ บันทึกบันทึกของคุณ จากนั้นเปิดแอป Microsoft Store ค้นหา OneNote และคลิกที่เมนู ( จุดสามจุด ) กดตัวเลือก อัปเดต เพื่อตรวจสอบว่ามีแอปเวอร์ชันใหม่กว่าหรือไม่ 
หากคุณใช้ Mac ให้คลิกที่เมนู ความช่วยเหลือ แล้วเลือก ตรวจหาการอัปเดต เลือกตัวเลือก ดาวน์โหลดและติดตั้งโดยอัตโนมัติ แล้วปล่อยให้ Mac ของคุณดูแลส่วนที่เหลือ รีสตาร์ทแอปและตรวจสอบว่าปัญหายังคงมีอยู่หรือไม่
อย่างไรก็ตามตรวจสอบว่ามี Windows 10 หรือ macOS เวอร์ชันใหม่กว่าหรือไม่และอัปเดตระบบของคุณด้วย ตรวจสอบให้แน่ใจว่าคุณใช้แอป OneNote และระบบปฏิบัติการเวอร์ชันล่าสุดบนเครื่องของคุณและตรวจสอบผลลัพธ์
ล้างแคช
หากไฟล์แคชเสียหายคุณต้องลบออกและรีสตาร์ทแอป
ถ้าคุณใช้ Windows 10 ให้ออกจาก OneNote แล้วไปที่ C: \ Users \ UserName \ AppData \ Local \ Microsoft \ OneNote \ 16.0 จากนั้นค้นหาและลบโฟลเดอร์แคช
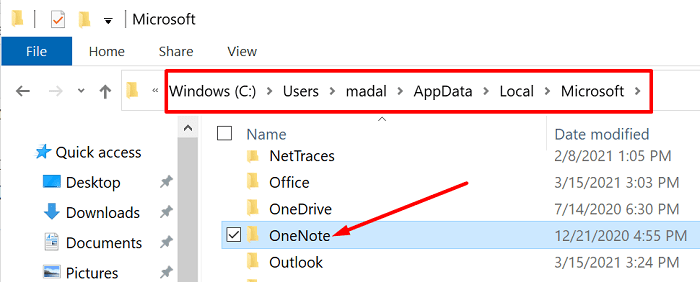
หากคุณใช้ Mac ให้ไปที่ ~/Library/Containers/com.microsoft.onenote.mac และลบแคชที่เสียหายของแอปออก
ในทางกลับกันผู้ใช้รายอื่นแก้ไขปัญหานี้โดยการลบเฉพาะไฟล์ Container.plist เปิด Finder คลิกที่เมนู ไป กดปุ่ม ตัวเลือก แล้วเลือก ไลบรารี จากนั้นเปิดโฟลเดอร์ คอนเทนเนอร์ คลิกสองครั้งที่โฟลเดอร์ com.microsoft.onenote.mac และลบ Container.plist ออก
รีสตาร์ทแอปเปิดสมุดบันทึกใหม่และตรวจสอบว่า OneNote ทำงานตามที่ตั้งใจไว้หรือไม่ นอกจากนี้คุณยังสามารถบูตเครื่อง Mac ใน Safe Mode เพื่อตรวจสอบว่าปัญหานี้เกิดจากโปรแกรมของบุคคลที่สามที่ติดตั้งบนคอมพิวเตอร์ของคุณหรือไม่
ปิดใช้งานการซิงค์อัตโนมัติ
การปิดใช้งานการซิงค์อัตโนมัติใช้ได้ผลกับผู้ใช้จำนวนมาก เห็นได้ชัดว่า OneNote จัดลำดับความสำคัญของกระบวนการซิงค์แทนการป้อนข้อมูลที่ได้รับจากผู้ใช้ ตรวจสอบว่าวิธีแก้ปัญหานี้เป็นเคล็ดลับสำหรับคุณหรือไม่ สิ่งที่ควรจดจำคืออย่าลืมกดปุ่มซิงค์บ่อยๆเพื่อให้แอปบันทึกงานของคุณไปยังระบบคลาวด์
ซ่อมแซม OneNote และ Office
หากปัญหายังคงมีอยู่ให้ลองซ่อมแซมและรีเซ็ต OneNote สำหรับ Windows 10
- ไปที่ การตั้งค่า เลือก แอป แล้วเลื่อนลงไปที่ OneNote
- จากนั้นเลือกแอปและคลิกที่ ตัวเลือกขั้นสูง
- ใช้ตัวเลือก ซ่อมแซม ก่อนแล้วตรวจสอบผลลัพธ์
- หากแอปยังคงล้าหลังให้กดปุ่ม รีเซ็ต เช่นกัน
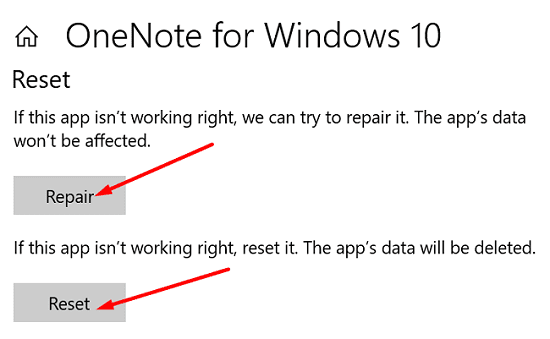
หากปัญหายังคงมีอยู่ให้ลองซ่อมแซมแพ็คเกจ Office ของคุณด้วย ไปที่ แผงควบคุม เลือก โปรแกรม แล้วคลิกที่ โปรแกรมและคุณสมบัติ เลือกแพ็คเกจ Office ของคุณคลิกที่ตัวเลือก เปลี่ยน แล้วเลือก ซ่อมแซมด่วน หากตัวเลือกแรกใช้ไม่ได้ผลให้ใช้ตัวเลือก ซ่อมออนไลน์
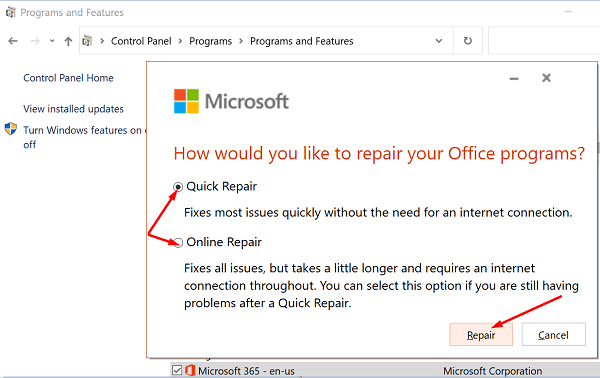
ติดตั้ง OneNote ใหม่
หากไม่ได้ผลให้ถอนการติดตั้ง OneNote และรีสตาร์ทคอมพิวเตอร์ของคุณ จากนั้นติดตั้งสำเนาใหม่ของแอป การติดตั้งแอปอีกครั้งควรแก้ไขปัญหาได้ หากโปรแกรมอื่นกำลังทำงานอยู่เบื้องหลังโดยที่คุณไม่ต้องการให้ปิดและตรวจสอบว่าคุณสังเกตเห็นการปรับปรุงใด ๆ หรือไม่
สรุป
หากการเขียนใน OneNote ไม่สามารถทำได้เนื่องจากปัญหาความล่าช้าที่สำคัญให้อัปเดตแอปและเปิดสมุดบันทึกใหม่ จากนั้นล้างแคชของแอปและปิดใช้งานการซิงค์อัตโนมัติ ติดตั้งแอปอีกครั้งหากปัญหายังคงมีอยู่ คุณพบวิธีอื่นในการแก้ไขปัญหานี้หรือไม่? แบ่งปันความคิดของคุณในความคิดเห็นด้านล่าง