Windows ใช้เครื่องมือการดูแลระบบที่เรียกว่าคอนโซลเพื่อจัดการซอฟต์แวร์ ฮาร์ดแวร์ และส่วนประกอบเครือข่าย Microsoft Management Consoles(MMC) จัดการคอนโซลเหล่านี้
MMC โฮสต์เครื่องมือต่างๆ หนึ่งในนั้นคือสแน็ปอิน สแนปอินไม่ได้เป็นเพียงโปรแกรมอรรถประโยชน์ เช่น Device Manager, Registry Editor, Policy Editor เป็นต้น
ผู้ใช้ส่วนใหญ่รายงานว่าเห็นข้อผิดพลาดขณะทำงานกับสแน็ปอินเหล่านี้ ทั้งเมื่อพวกเขาวางสแน็ปอินหรือตรงกลาง ข้อความแสดงข้อผิดพลาดที่สมบูรณ์แสดงไว้ด้านล่าง
Microsoft Management Console หยุดทำงาน ปัญหาทำให้ปัญหาหยุดทำงานอย่างถูกต้อง Windows จะปิดโปรแกรมและแจ้งให้คุณทราบหากมีวิธีแก้ไข
ในบทความนี้ เราได้รวบรวมการแก้ไขบางอย่างเพื่อช่วยให้คุณเอาชนะข้อผิดพลาดได้
สารบัญ
การแก้ไข 1: เปิด Snap-ins จาก Local Computer Certificate Store
ลองใช้การแก้ไขนี้หากคุณเห็นข้อผิดพลาดนี้โดยเฉพาะขณะเพิ่มสแน็ปอินใน MMC
1. เปิดกล่องโต้ตอบ เรียกใช้ ด้วยปุ่ม Windows+R
2 พิมพ์ certlm.msc และกดปุ่ม Ctrl+Shift+Enter
3. หากคุณเห็นหน้าต่าง UAC ที่ขอสิทธิ์ ให้คลิกที่ปุ่ม ใช่
4. หน้าต่างใบรับรองจะเปิดขึ้น เพิ่มสแนปอินที่นี่
ตรวจสอบว่าวิธีนี้ช่วยได้
แก้ไข 2: เรียกใช้การสแกน SFC
1. เปิดกล่องโต้ตอบ เรียกใช้ ด้วยปุ่ม Windows+R
2. ในกล่องโต้ตอบ ให้พิมพ์ cmd และกดปุ่ม Ctrl+Shift+Enter
3. ในหน้าต่างการเข้าถึงของผู้ใช้ที่เปิดขึ้นเพื่อขออนุญาต ให้คลิกที่ปุ่ม ใช่
4. ตอนนี้ หน้าต่างพร้อมรับคำสั่งจะเปิดขึ้นในโหมดผู้ดูแลระบบ
5. ป้อนคำสั่งด้านล่างแล้วกด Enter
sfc/scannow
6. รอจนกระทั่งการสแกนเสร็จสิ้น
7. รีสตาร์ทระบบ
แก้ไข 3: เรียกใช้ DISM Scan
1. เปิดกล่องโต้ตอบ เรียกใช้ ด้วยปุ่ม Windows+R
2 ในกล่องโต้ตอบ ให้พิมพ์ cmd และกดปุ่ม Ctrl+Shift+Enter
3. ในหน้าต่างการเข้าถึงของผู้ใช้ที่เปิดขึ้นเพื่อขออนุญาต ให้คลิกที่ปุ่ม ใช่
4. หน้าต่างพร้อมรับคำสั่งจะเปิดขึ้นด้วยสิทธิ์ของผู้ดูแลระบบ
5. ป้อนคำสั่งด้านล่างทีละคำสั่งแล้วกด Enter
Dism/Online/Cleanup-Image/CheckHealth Dism/Online/Cleanup-Image/ScanHealth Dism/Online/Cleanup-Image/RestoreHealth
6. รีสตาร์ทระบบเมื่อการสแกนเสร็จสิ้น
แก้ไข 4: เรียกใช้ Checkdsk Scan
1. เปิดกล่องโต้ตอบ เรียกใช้ ด้วยปุ่ม Windows+R
2. ในกล่องโต้ตอบ ให้พิมพ์ cmd และกดปุ่ม Ctrl+Shift+Enter
3. ในหน้าต่าง UAC ที่เปิดขึ้นเพื่อขออนุญาต ให้คลิกที่ปุ่ม ใช่
4. ในหน้าต่าง Elevated Command Prompt ให้ป้อนคำสั่งด้านล่างแล้วกด Enter
chkdsk C:/r
หมายเหตุ: เรากำลังระบุไดรฟ์ C เนื่องจากระบบปฏิบัติการ Windows ได้รับการติดตั้งในไดรฟ์ C ตรวจสอบตำแหน่งที่ติดตั้ง Windows และระบุอักษรระบุไดรฟ์ที่เหมาะสม
5. รออย่างอดทนจนกว่าการสแกนจะเสร็จสิ้น
6. รีสตาร์ทระบบ
แก้ไข 5: ตรวจสอบให้แน่ใจว่า Windows ของคุณเป็นเวอร์ชันล่าสุด
1. เปิดกล่องโต้ตอบเรียกใช้ด้วยปุ่ม Windows+R
2. พิมพ์คำสั่งด้านล่างแล้วกด Enter
ms-settings:windowsupdate 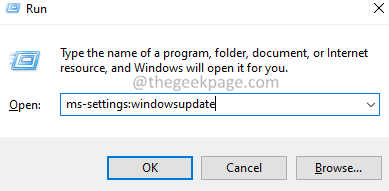
3. ในหน้าต่างที่ปรากฏขึ้น ให้คลิกที่ Windows Update
4. ในหน้าต่างที่ปรากฏขึ้น ให้คลิกที่ ตรวจหาการอัปเดต
5. ระบบจะตรวจสอบการอัปเดตและแจ้งเมื่อมีการอัปเดตใหม่
6. ติดตั้งการอัปเดต
7. รีสตาร์ทระบบของคุณ
นั่นคือทั้งหมด !
เราหวังว่าบทความนี้จะให้ข้อมูลที่เป็นประโยชน์ กรุณาแสดงความคิดเห็นและแจ้งให้เราทราบถึงวิธีแก้ปัญหาที่ช่วยคุณได้
อนุชา ปายเป็นวิศวกรซอฟต์แวร์ที่มีประสบการณ์ยาวนานในอุตสาหกรรมไอทีและมีความหลงใหลในการเขียน
