เครื่องมือ VirtualBox ของ Oracle นั้นยอดเยี่ยมสำหรับการจำลองระบบปฏิบัติการอื่นๆ หากคุณใช้ Linux และต้องการเรียกใช้บางอย่าง เช่น Microsoft Windows, Android x86, BSD และอื่นๆ คุณจะต้องติดตั้งโปรแกรมนี้บนคอมพิวเตอร์ของคุณ วิธีการมีดังนี้
คำแนะนำในการติดตั้ง Ubuntu
บน Ubuntu แอป Oracle VM VirtualBox มีอยู่ในที่เก็บซอฟต์แวร์อย่างเป็นทางการ เริ่มต้นด้วยการเปิดหน้าต่างเทอร์มินัลบนเดสก์ท็อป Ubuntu เพื่อให้มันทำงานบนคอมพิวเตอร์ของคุณ
ไม่แน่ใจว่าจะเปิดหน้าต่างเทอร์มินัลบนเดสก์ท็อป Ubuntu ได้อย่างไร กด Ctrl + Alt + T บนแป้นพิมพ์ หรือค้นหา”Terminal”ในเมนูแอปแล้วเปิดใช้ด้วยวิธีนี้ เมื่อเปิดแล้ว ให้ใช้คำสั่ง apt install เพื่อตั้งค่าแพ็คเกจ “virtualbox” ล่าสุด
หมายเหตุ: นอกจากแพ็คเกจ “virtualbox” แล้ว คุณจะต้อง ตั้งค่าส่วนหัวของเคอร์เนล Linux ล่าสุด ส่วนหัวเหล่านี้จำเป็นสำหรับ VirtualBox เพื่อให้ทำงานได้อย่างถูกต้องบน Ubuntu
sudo apt install virtualbox linux-headers-$(uname-r)
หลังจากป้อนคำสั่งด้านบน Ubuntu จะถามรหัสผ่านจากคุณ ใช้แป้นพิมพ์ป้อนรหัสผ่านสำหรับชื่อผู้ใช้ของคุณ จากนั้นกดปุ่ม Y เพื่อยืนยันว่าคุณต้องการติดตั้ง VirtualBox
คำแนะนำในการติดตั้ง Debian
VirtualBox พร้อมใช้งานสำหรับ ผู้ใช้ Debian Linux อย่างไรก็ตาม มันอาจจะล้าสมัยไปหน่อย หากต้องการให้มันทำงานบนระบบ Debian ของคุณ ให้เปิดหน้าต่างเทอร์มินัลบนเดสก์ท็อปโดยกด Ctrl + Alt + T บนแป้นพิมพ์ หรือค้นหา”Terminal”ในเมนูแอปและเปิดใช้งานด้วยวิธีนี้
เมื่อหน้าต่างเทอร์มินัลเปิดและพร้อมใช้งาน ให้เรียกใช้คำสั่ง apt-get install เพื่อติดตั้ง ทั้งแพ็คเกจ “virtualbox” และส่วนหัวของเคอร์เนล Linux ล่าสุด (หากคุณยังไม่ได้ตั้งค่าส่วนหัวบน Debian)
sudo apt-get install virtualbox linux-headers-$(uname-r)
หลังจากป้อนคำสั่งด้านบน Debian จะถามรหัสผ่านของคุณ ใช้แป้นพิมพ์ป้อนรหัสผ่านสำหรับบัญชีผู้ใช้ของคุณ จากนั้นกดปุ่ม Enter เพื่อส่งรหัสผ่าน สุดท้าย กด Y เพื่อยืนยันว่าคุณต้องการติดตั้ง VirtualBox
คำแนะนำในการติดตั้ง Arch Linux
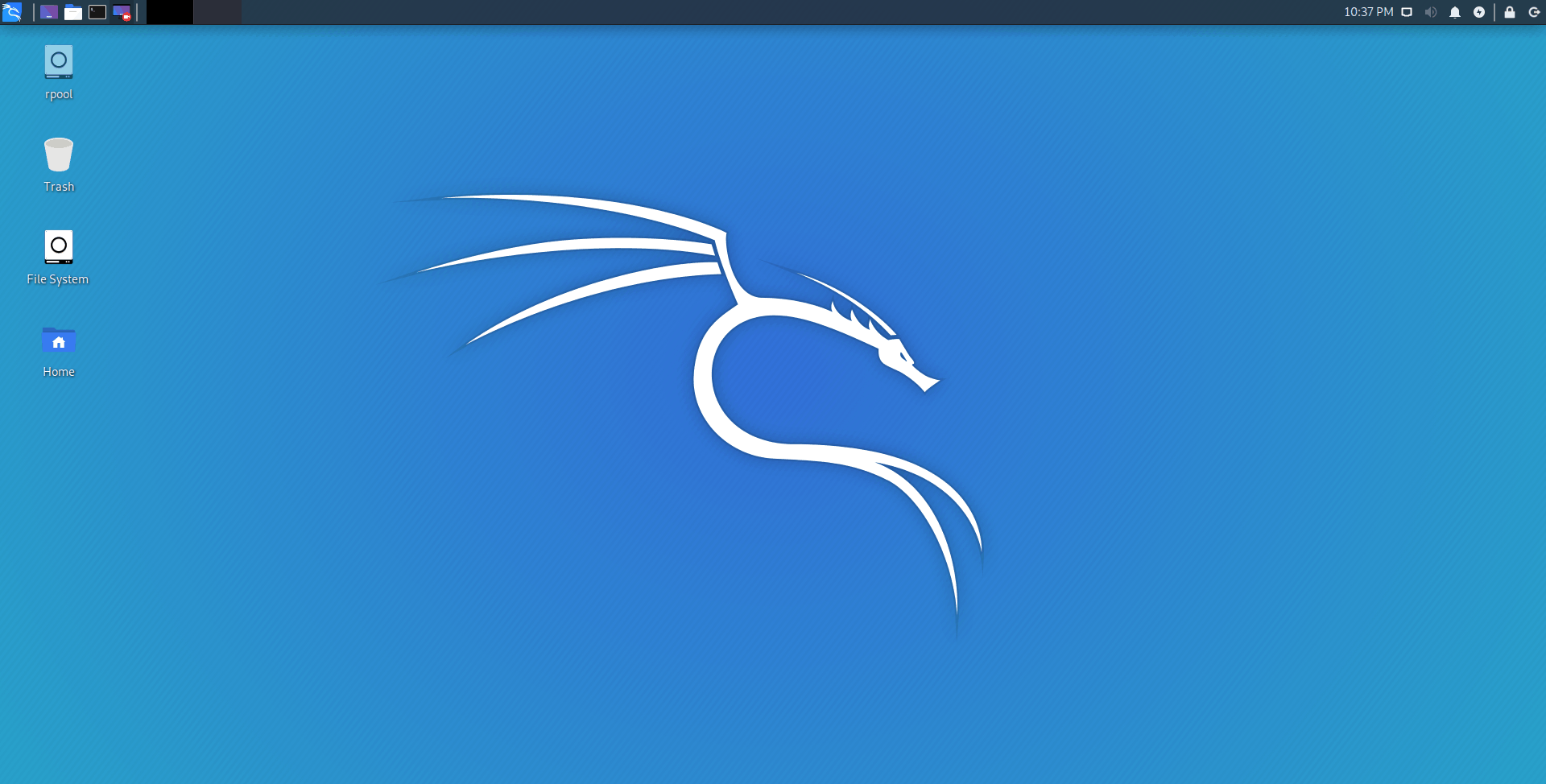
Arch Linux มี VirtualBox เวอร์ชันล่าสุดเสมอในคลังซอฟต์แวร์อย่างเป็นทางการ เพื่อให้มันทำงานบนระบบ Arch Linux ของคุณ ให้เริ่มต้นด้วยการเปิดหน้าต่างเทอร์มินัลบนเดสก์ท็อป
เมื่อเปิดหน้าต่างเทอร์มินัลบนเดสก์ท็อป Linux ให้ใช้คำสั่ง pacman เพื่อ ติดตั้งแพ็คเกจ”virtualbox”เพื่อให้แน่ใจว่าโมดูล VirtualBox คอมไพล์อย่างถูกต้อง คุณจะต้องติดตั้งแพ็คเกจ “linux-headers” บน Arch Linux
sudo pacman-S virtualbox linux-headers
เมื่อป้อนคำสั่งข้างต้นแล้ว Arch Linux จะ ขอรหัสผ่านของคุณ ใช้แป้นพิมพ์ป้อนรหัสผ่านสำหรับชื่อผู้ใช้ของคุณ จากนั้นกดปุ่ม Enter เพื่อยืนยันว่าคุณต้องการติดตั้งแพ็คเกจ
คำแนะนำในการติดตั้ง Fedora
Oracle VM VirtualBox ไม่ได้เป็นทางการ Fedora Linux ที่เก็บซอฟต์แวร์ อย่างไรก็ตาม เป็นไปได้ที่จะทำให้แอปทำงานได้หลังจากเปิดใช้งานที่เก็บซอฟต์แวร์ RPM Fusion วิธีเปิดใช้งานมีดังนี้
ขั้นแรก เปิดหน้าต่างเทอร์มินัลบนเดสก์ท็อป Fedora คุณสามารถเปิดหน้าต่างเทอร์มินัลโดยกด Ctrl + Alt + T บนแป้นพิมพ์ หรือโดยการค้นหา “Terminal” ในเมนูแอพ เมื่อเปิดแล้ว ให้ใช้คำสั่งด้านล่างเพื่อเปิดใช้งาน RPM Fusion
sudo dnf install \ https://download1.rpmfusion.org/free/fedora/rpmfusion-free-release-$(rpm-E %fedora).noarch.rpm sudo dnf install \ https://download1.rpmfusion.org/nonfree/fedora/rpmfusion-nonfree-release-$(rpm-E %fedora).noarch.rpm
หลังจากติดตั้งที่เก็บข้อมูลซอฟต์แวร์ทั้งสองบน Fedora คุณจะสามารถติดตั้ง VirtualBox ได้โดยใช้ การติดตั้ง dnf คำสั่งด้านล่าง
sudo dnf ติดตั้ง VirtualBox kernel-devel ส่วนหัวของเคอร์เนล
คำแนะนำในการติดตั้ง OpenSUSE
เวอร์ชันปัจจุบันของ OpenSUSE Linux ทั้งหมดมี VirtualBox ที่พร้อมสำหรับการติดตั้ง อย่างไรก็ตาม เพื่อให้แอปทำงานบนระบบ OpenSUSE Linux คุณจะต้องมีเทอร์มินัล คุณสามารถเปิดหน้าต่างเทอร์มินัลโดยกด Ctrl + Alt + T บนแป้นพิมพ์ หรือค้นหา”Terminal”ในเมนูแอปและเปิดใช้งานด้วยวิธีนี้
เมื่อหน้าต่างเทอร์มินัลเปิดและพร้อมใช้งาน ให้เรียกใช้คำสั่ง zypper install และติดตั้ง”virtualbox” บนคอมพิวเตอร์ของคุณ
sudo zypper ติดตั้ง virtualbox
เมื่อคุณเรียกใช้คำสั่งด้านบน OpenSUSE จะถามรหัสผ่านจากคุณ ใช้แป้นพิมพ์ป้อนรหัสผ่านบัญชีผู้ใช้ของคุณ เมื่อป้อนรหัสผ่านแล้ว ให้กดปุ่ม Y เพื่อยืนยันว่าคุณต้องการติดตั้ง VirtualBox บนคอมพิวเตอร์ OpenSUSE ของคุณ
คำแนะนำในการติดตั้ง Generic Linux
หากคุณ ใช้ระบบปฏิบัติการ Linux ที่ไม่มีแพ็คเกจ VirtualBox ดั้งเดิม นี่คือวิธีการติดตั้ง ขั้นแรก เปิดหน้าต่างเทอร์มินัล จากนั้น เมื่อหน้าต่างเทอร์มินัลเปิดขึ้น ให้ใช้คำสั่งดาวน์โหลด wget เพื่อคว้าแพ็คเกจ VirtualBox ล่าสุด
wget https://download.virtualbox.org/virtualbox/6.1.30/VirtualBox-6.1.30-148432-Linux_amd64.run
หลังจากดาวน์โหลดแพ็คเกจแล้ว ให้อัปเดตการอนุญาตของไฟล์โดยใช้คำสั่ง chmod
chmod +x VirtualBox-6.1.30-148432-Linux_amd64.run
ในการติดตั้ง VirtualBox ให้รันคำสั่งด้านล่าง
sudo./VirtualBox-6.1.30-148432-Linux_amd64.run