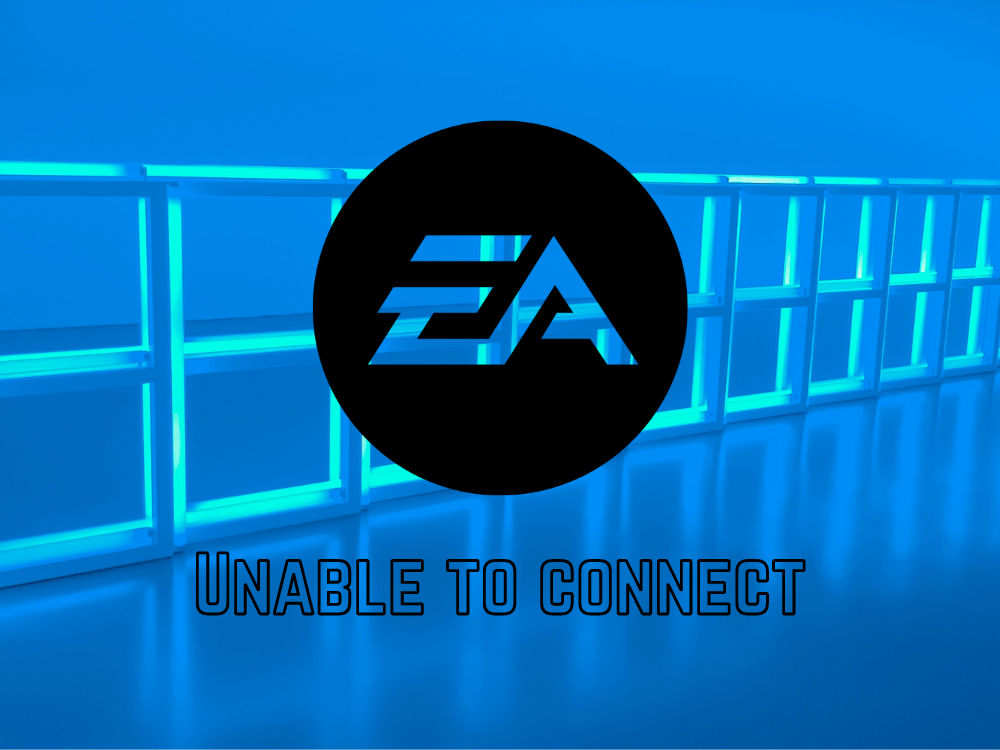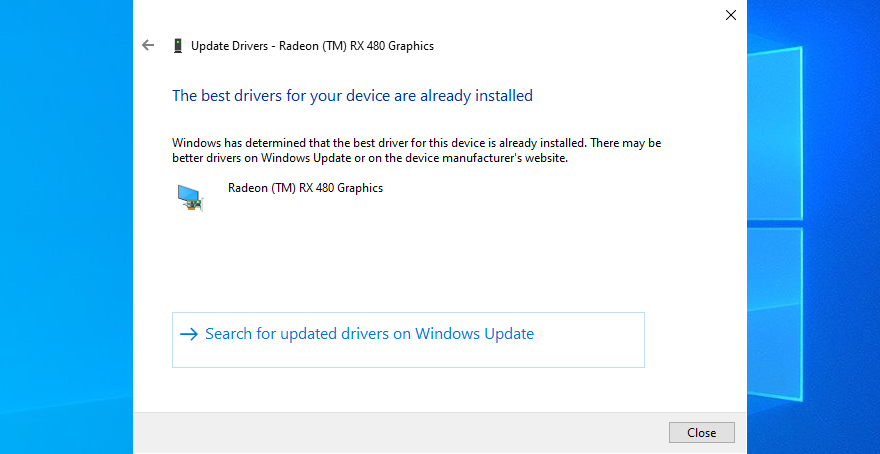EA นำเสนอเกมที่ดีที่สุดและเป็นที่ชื่นชอบมากที่สุดสำหรับ Windows, Mac, PlayStation, Xbox และ Nintendo Switch อย่างไรก็ตามผู้ใช้หลายคนอ้างว่า EA ไม่สามารถเชื่อมต่อกับเซิร์ฟเวอร์ได้จึงทำให้พวกเขาไม่สามารถเพลิดเพลินกับเกมโปรดได้
หากคุณเป็นหนึ่งในนั้นโปรดดูคำแนะนำง่ายๆด้านล่างซึ่งจะช่วยคุณแก้ไขปัญหาการเชื่อมต่อ EA ได้ในเวลาอันรวดเร็ว
วิธีแก้ไข EA.com ไม่สามารถเชื่อมต่อได้
1. ตรวจสอบสถานะเซิร์ฟเวอร์เครือข่าย
สิ่งแรกที่คุณควรทำคือตรวจสอบสถานะของเซิร์ฟเวอร์เกม อาจไม่ใช่ปัญหาในตอนท้ายคุณจึงไม่ต้องเสียเวลาแก้ไขปัญหาคอมพิวเตอร์เราเตอร์หรือการเชื่อมต่ออินเทอร์เน็ต
ตรวจสอบสถานะการใช้งานสำหรับพีซี Xbox Live , PlayStation Network หรือ Nintendo Switch ขึ้นอยู่กับแพลตฟอร์มที่คุณเล่น คุณยังสามารถติดตามได้ที่ หน้า Twitter Help ของ EA
2. ตรวจสอบประเภทบัญชีของคุณ
หาก EA ไม่สามารถเชื่อมต่อบนอุปกรณ์ของคุณได้ให้ตรวจสอบว่าคุณมีบัญชี Xbox Live Gold, PlayStation Plus หรือ Nintendo Switch หรือไม่ หากไม่มีคุณจะไม่สามารถใช้ประโยชน์จากตัวเลือกการเล่นเกมออนไลน์ได้ อย่างไรก็ตามคุณสามารถสร้างตรงจุดได้อย่างง่ายดาย
ในขณะนั้นให้ตรวจสอบด้วยว่าการเป็นสมาชิก EA Play ของคุณยังคงใช้งานอยู่หรือไม่และบัญชี EA ของคุณมีข้อ จำกัด สำหรับเด็กหรือไม่ คุณควรทราบว่า บัญชีของบุตรหลาน ไม่สามารถเข้าถึง เพื่อซื้อสินค้าโซเชียลมีเดียการเชื่อมต่อและเกมแบบผู้เล่นหลายคนรวมถึงคุณสมบัติอื่น ๆ ของ EA
3. ตรวจสอบว่าบัญชี EA ของคุณถูกระงับถูกแบนปิดใช้งานหรือถูกลบ
หากคุณละเมิดข้อตกลงผู้ใช้ EA โดยเจตนาหรือโดยไม่รู้ตัวบัญชีของคุณอาจถูกระงับหรือแบนซึ่งหมายความว่าคุณไม่สามารถเล่นเกมได้อีกต่อไป เพียงเข้าไปที่กล่องจดหมายของบัญชีอีเมลที่เชื่อมโยงกับบัญชี EA ของคุณและตรวจสอบข้อความที่เกี่ยวข้องกับกิจกรรมต้องห้าม
ในกรณีที่บัญชีของคุณถูกระงับคุณสามารถรอได้ อย่างไรก็ตามหากถูกแบนคุณควรตั้งค่าบัญชีใหม่เพื่อหลีกเลี่ยงปัญหาการเชื่อมต่อ EA รวมถึงคำนึงถึงข้อตกลงผู้ใช้ EA นับจากนี้
4. ออกจากระบบอุปกรณ์อื่น ๆ
EA ไม่อนุญาตให้เชื่อมต่อพร้อมกันในบัญชีเดียวกัน ดังนั้นหากคุณพยายามเล่นบนอุปกรณ์หลายเครื่องพร้อมกันคุณต้องออกจากระบบอุปกรณ์ทั้งหมดยกเว้นอุปกรณ์หลักของคุณ หากไม่ได้ผลให้ออกจากระบบอุปกรณ์หลักของคุณแล้วล็อกเข้าใหม่
โปรดทราบว่าคุณควรเปิดใช้งานการรับรองความถูกต้องด้วยสองปัจจัย มิฉะนั้นคุณอาจเสี่ยงต่อการมี EA ของคุณ บัญชีถูกแฮ็ก และบุคคลอื่นใช้โดยไม่ได้รับอนุญาตจากคุณ
5. เซิร์ฟเวอร์ EA ล่ม? ตรวจสอบสถานะเซิร์ฟเวอร์
คุณควรตรวจสอบสถานะปัจจุบันของเกมที่คุณกำลังเล่นเพื่อดูว่าเซิร์ฟเวอร์มีปัญหาหรือไม่ โดยมีวิธีดังนี้:
- ไปที่ หน้าความช่วยเหลือของ EA
- ค้นหาเกมของคุณในฐานข้อมูล EA
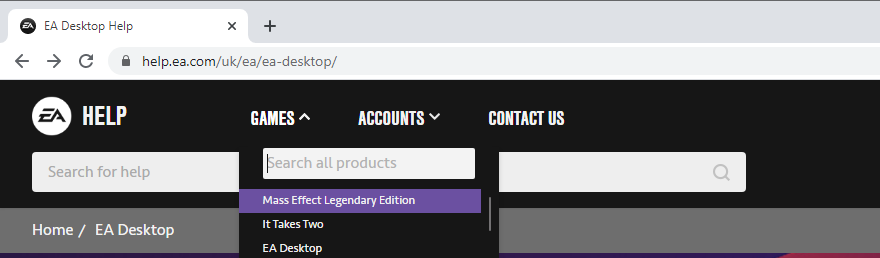
- เลือกเกมจากรายการ
- ตรวจสอบ สถานะเซิร์ฟเวอร์ (สีเขียวสำหรับการใช้งานจริง)

คุณยังสามารถตรวจสอบ หน้า Twitter Help ของ EA สำหรับการอัปเดตแบบเรียลไทม์เกี่ยวกับการหยุดทำงานของเซิร์ฟเวอร์.
6. ทำวงจรไฟฟ้า
หากคุณมีปัญหากับอุปกรณ์หรือการเชื่อมต่ออินเทอร์เน็ตคุณควรดำเนินการวงจรไฟฟ้า หมายถึงการปิดเราเตอร์โมเด็ม PlayStation, Xbox, Switch และคอมพิวเตอร์ของคุณแล้วเปิดใหม่อีกครั้ง
ทันทีที่การเชื่อมต่ออินเทอร์เน็ตของคุณใช้งานได้ให้ลองเชื่อมต่อกับเซิร์ฟเวอร์ EA เพื่อดูว่าวิธีแก้ปัญหานี้ได้ผลหรือไม่
7. ล้างเซิร์ฟเวอร์ DNS ของคุณ
เซิร์ฟเวอร์ DNS ปัจจุบันของคุณอาจทำงานช้าเกินไปในการแปลชื่อโดเมนเป็นที่อยู่ IP ในทางกลับกันสิ่งนี้อาจส่งผลต่อการเชื่อมต่ออินเทอร์เน็ตทั้งหมดของคุณและอาจเป็นสาเหตุที่ EA ปฏิเสธที่จะเชื่อมต่อกับเซิร์ฟเวอร์ แต่คุณสามารถแก้ปัญหานี้ได้โดยล้างเซิร์ฟเวอร์ DNS ของคุณ
วิธีล้างเซิร์ฟเวอร์ DNS บน Windows:
- กดปุ่ม Win + R พิมพ์ CMD จากนั้นกด Ctrl + Shift strong> + Enter เพื่อเปิด Command Prompt ด้วยสิทธิ์ของผู้ดูแลระบบ
- คัดลอกและวางรหัสต่อไปนี้ (กด Enter หลังแต่ละบรรทัด):
-
ipconfig/flushdns
-
ipconfig/registerdns
-
ipconfig/release
-
ipconfig/ต่ออายุ
-
netsh winsock รีเซ็ต
-
- รีสตาร์ทคอมพิวเตอร์และลองเชื่อมต่อกับ EA ทันที
วิธีล้างเซิร์ฟเวอร์ DNS บน Mac:
- เปิดแอป Terminal
- รันคำสั่ง
sudo killall-HUP mDNSResponder - หาก Mac ได้รับแจ้งให้ป้อนชื่อผู้ใช้และรหัสผ่านของผู้ดูแลระบบของคุณ
- รีบูตเครื่อง Mac ของคุณแล้วลองเชื่อมต่อกับ EA
8. ตั้งค่าเซิร์ฟเวอร์ DNS ที่กำหนดเอง
หากการล้างเซิร์ฟเวอร์ DNS ของคุณไม่สามารถแก้ปัญหาการเชื่อมต่ออินเทอร์เน็ตของคุณได้คุณควรแทนที่เซิร์ฟเวอร์เหล่านี้ ตัวอย่างเช่นคุณสามารถใช้บริการฟรีสาธารณะปลอดภัยและรวดเร็ว เซิร์ฟเวอร์ DNS ที่ Google จัดหาให้ หรือคุณสามารถเปิด Cloudflare หรือ OpenDNS
วิธีตั้งค่าเซิร์ฟเวอร์ Google DNS บน Windows 10:
- เข้าสู่ระบบ Windows 10 ด้วยบัญชีผู้ดูแลระบบของคุณ
- คลิกขวาที่ปุ่ม เริ่ม และไปที่ การเชื่อมต่อเครือข่าย

- คลิก เปลี่ยนตัวเลือกอะแดปเตอร์
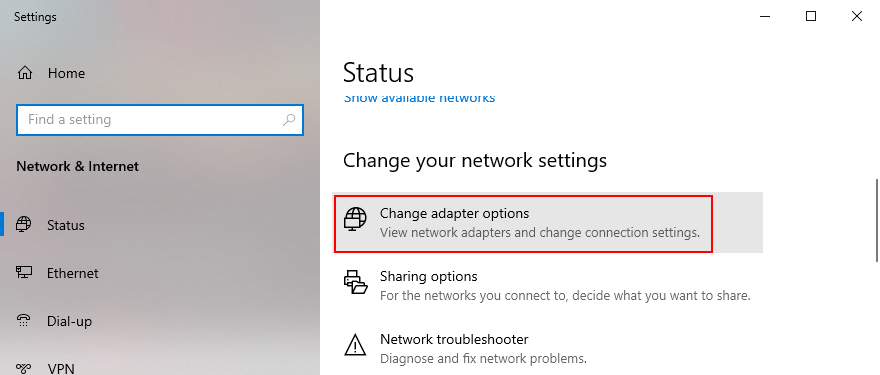
- เลือกการเชื่อมต่ออินเทอร์เน็ตของคุณคลิกขวาแล้วเลือก คุณสมบัติ
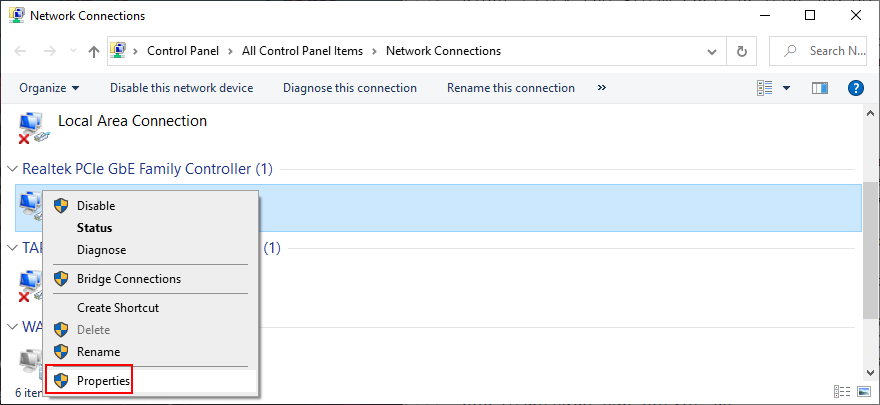
- ดับเบิลคลิกที่ อินเทอร์เน็ตโปรโตคอลเวอร์ชัน 4 (TCP/IPv4) เพื่อเข้าถึงคุณสมบัติ

- เลือก ใช้ที่อยู่เซิร์ฟเวอร์ DNS ต่อไปนี้
- ตั้งค่า เซิร์ฟเวอร์ DNS ที่ต้องการ เป็น 8.8.8.8
- ตั้งค่า เซิร์ฟเวอร์ DNS สำรอง เป็น 8.8.4.4
- คลิก ตกลง และออกจาก
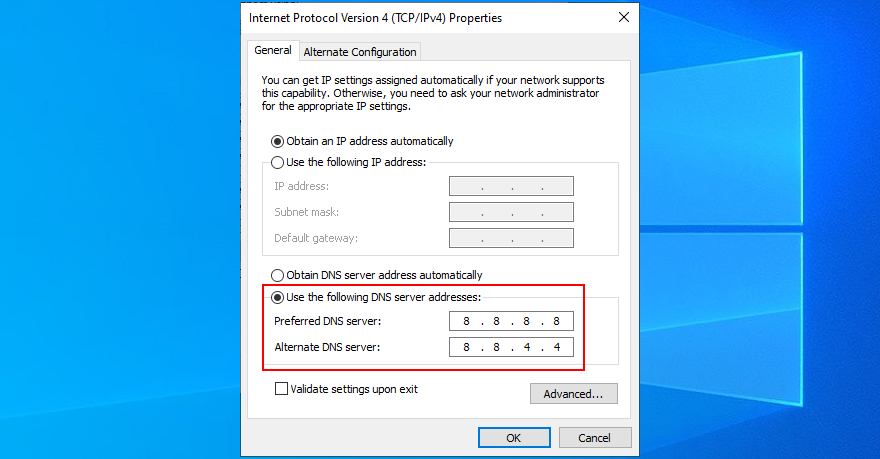
- ลองเชื่อมต่อกับเซิร์ฟเวอร์ EA ทันที
วิธีตั้งค่าเซิร์ฟเวอร์ Google DNS บน Mac:
- เปิดเมนู Apple ที่มุมบนซ้าย
- ไปที่ การตั้งค่าระบบ
- ไปที่ เครือข่าย
- เลือก ขั้นสูง
- เปลี่ยนเป็นพื้นที่ DNS
- คลิกเครื่องหมาย + เพื่อเพิ่ม 8.8.8.8
- กด + อีกครั้งเพื่อเพิ่ม 8.8.4.4
- คลิก ตกลง และออก
- พยายามเชื่อมต่อกับเซิร์ฟเวอร์ EA
วิธีตั้งค่าเซิร์ฟเวอร์ Google DNS บน PlayStation 4 และ 5:
- ไปที่ การตั้งค่า
- เลือก เครือข่าย
- เลือก ตั้งค่าการเชื่อมต่ออินเทอร์เน็ต
- เลือกวิธีที่ PS4 ของคุณเชื่อมต่อกับเครือข่าย ( Wi-Fi หรือ สาย LAN )
- เมื่อระบบถามวิธีตั้งค่าการเชื่อมต่ออินเทอร์เน็ตให้ใช้ตัวเลือก กำหนดเอง
- ที่ การตั้งค่าที่อยู่ IP เลือก อัตโนมัติ
- ตั้งค่า ชื่อโฮสต์ DHCP เป็น ไม่ระบุ
- ที่ การตั้งค่า DNS คลิก ด้วยตนเอง
- ตั้งค่า DNS หลัก เป็น 8.8.8.8
- ตั้งค่า DNS รอง เป็น 8.8.4.4
- คลิก ถัดไป
- ที่ การตั้งค่า MTU กด อัตโนมัติ
- ตั้งค่า พร็อกซีเซิร์ฟเวอร์ เป็น ห้ามใช้
- คลิก ทดสอบการเชื่อมต่ออินเทอร์เน็ต
- หากทุกอย่างทำงานได้อย่างถูกต้องให้ลองเชื่อมต่อกับ EA ทันที
วิธีตั้งค่าเซิร์ฟเวอร์ Google DNS บน Xbox One:
- ไปที่ การตั้งค่า และเลือก การตั้งค่าทั้งหมด
- ไปที่ เครือข่าย แล้วกด การตั้งค่าขั้นสูง
- ที่ การตั้งค่า DNS คลิก ด้วยตนเอง
- ตั้งค่า DNS หลัก เป็น 8.8.8.8
- ตั้งค่า DNS รอง เป็น 8.8.4.4
- บันทึกการตั้งค่าและพยายามเชื่อมต่อกับเซิร์ฟเวอร์ EA
วิธีตั้งค่าเซิร์ฟเวอร์ Google DNS บน Nintendo Switch:
- ไปที่ส่วน การตั้งค่า
- เลือก อินเทอร์เน็ต และไปที่ การตั้งค่าอินเทอร์เน็ต
- เลือกเครือข่าย Wi-Fi ของคุณจากรายการการค้นพบอัตโนมัติ
- เลือก เปลี่ยนการตั้งค่า
- เลื่อนลงแล้วคลิก การตั้งค่า DNS
- กด คู่มือ
- ตั้งค่า DNS หลัก เป็น 8.8.8.8
- ตั้งค่า DNS รอง เป็น 8.8.4.4
- บันทึกการกำหนดค่าปัจจุบันและออก
- พยายามเชื่อมต่อกับเซิร์ฟเวอร์ EA
9. เรียกใช้ตัวแก้ไขปัญหาการเชื่อมต่ออินเทอร์เน็ต
Windows 10 มีตัวแก้ไขปัญหาในตัวที่แก้ไขปัญหาการเชื่อมต่อเครือข่ายทั่วไป วิธีการใช้งานมีดังนี้:
- คลิกขวาที่ปุ่ม เริ่ม ของ Windows 10 แล้วไปที่ การตั้งค่า
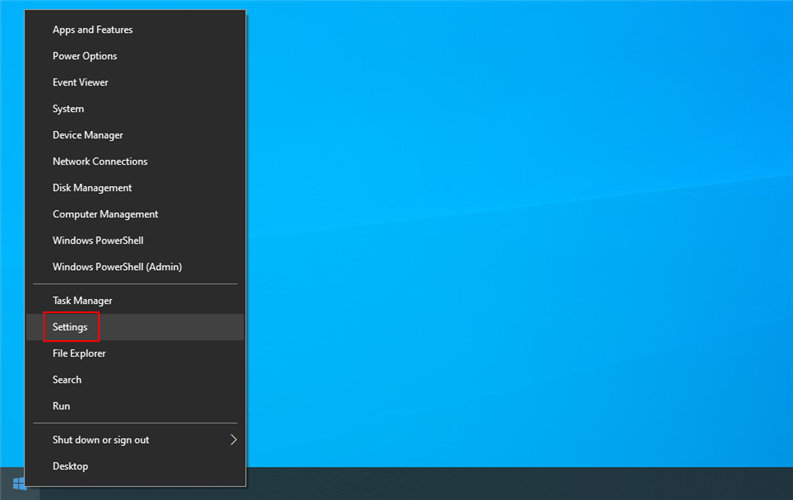
- เลือก อัปเดตและความปลอดภัย
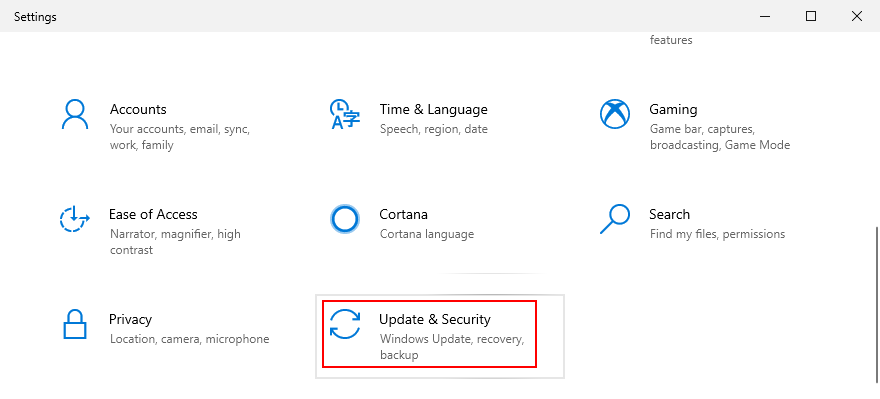
- เลือก แก้ไขปัญหา ที่แผงด้านซ้าย
- คลิก เครื่องมือแก้ปัญหาเพิ่มเติม

- เลือก การเชื่อมต่ออินเทอร์เน็ต
- คลิก เรียกใช้เครื่องมือแก้ปัญหา และปฏิบัติตามคำแนะนำบนหน้าจอ

- รีสตาร์ทพีซีของคุณและพยายามเชื่อมต่อกับเซิร์ฟเวอร์ EA
10. อัปเดตระบบปฏิบัติการของคุณ
คุณควรอนุญาตให้ระบบปฏิบัติการของคุณดาวน์โหลดการอัปเดตล่าสุดเสมอ มิฉะนั้นคุณอาจประสบปัญหาการเชื่อมต่อเครือข่ายและเกมแม้กระทั่งกับ EA ก็ตาม
วิธีอัปเดต Windows 10:
- กดแป้น Windows พิมพ์ ตรวจหาการอัปเดต และกด Enter
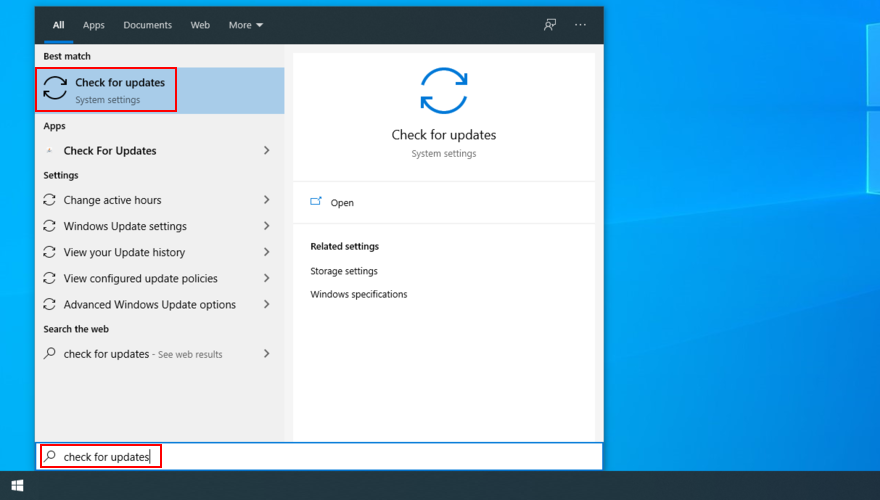
- คลิก ตรวจสอบการอัปเดต
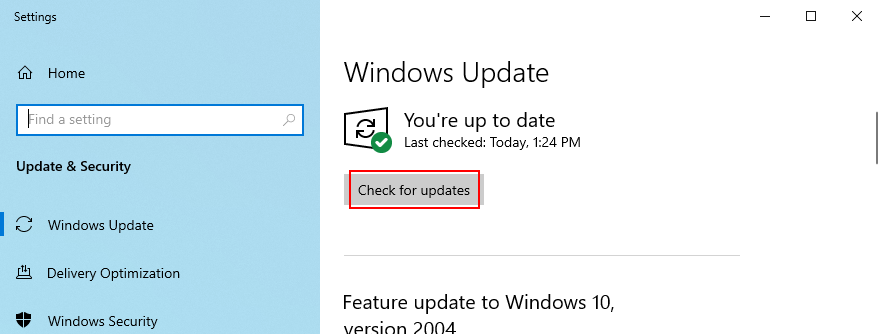
- หากพบสิ่งใดให้คลิก ดาวน์โหลด
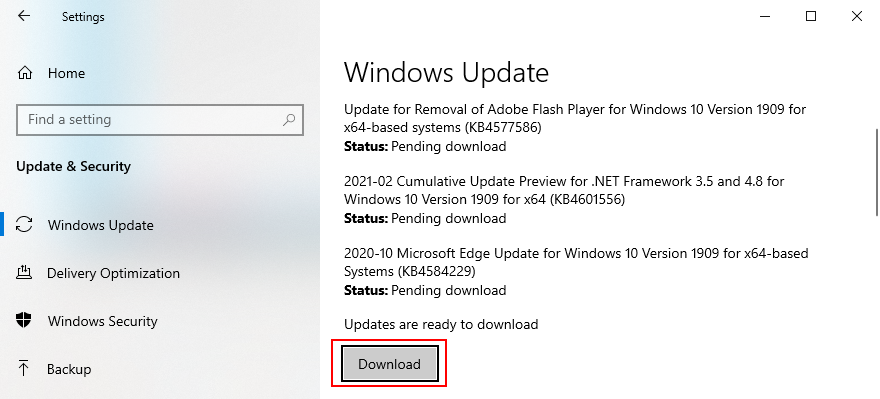
- รอจนกว่า Windows จะดาวน์โหลดและติดตั้งการอัปเดต คอมพิวเตอร์ของคุณอาจต้องรีสตาร์ทหลายครั้ง
- พยายามเชื่อมต่อกับ EA
วิธีอัปเดต Mac:
- เปิดเมนู Apple
- คลิก อัปเดตซอฟต์แวร์
- รอจนกว่า Mac จะพบการอัปเดตจากนั้นคลิก อัปเดตทันที
- หากถูกถามให้พิมพ์ชื่อผู้ใช้และรหัสผ่านของผู้ดูแลระบบของคุณเพื่ออนุญาตการอัปเดต
- รีสตาร์ท Mac แล้วลองเชื่อมต่อกับเซิร์ฟเวอร์ EA ทันที
วิธีอัปเดต PlayStation 4 และ 5:
- ไปที่ การตั้งค่า
- เลือก การอัปเดตซอฟต์แวร์ระบบ
- อย่าปิด PS ของคุณในระหว่างการอัปเดต
- เมื่อเสร็จสิ้นให้พยายามเชื่อมต่อกับเซิร์ฟเวอร์ EA
วิธีอัปเดต Xbox One:
- ไปที่ โปรไฟล์และระบบ
- เลือก การตั้งค่า
- ไปที่ ระบบ แล้วคลิก อัปเดต
- เลือก มีการอัปเดตคอนโซล และเริ่มการอัปเดต
- ลองเชื่อมต่อกับเซิร์ฟเวอร์ EA เมื่อจบลง
วิธีอัปเดต Nintendo Switch:
- ตรงไปที่ การตั้งค่าระบบ
- เลื่อนลงและเลือก ระบบ
- คลิก การอัปเดตระบบ
- รอจนกว่าการอัปเดตจะเสร็จสมบูรณ์
- พยายามเชื่อมต่อกับเซิร์ฟเวอร์ EA
11. ตรวจสอบกราฟิกและไดรเวอร์เครือข่ายของคุณ
GPU หรือไดรเวอร์เครือข่ายของคุณไม่สามารถเชื่อมต่อกับคอมพิวเตอร์ของคุณได้อย่างถูกต้อง หรืออาจเข้ากันไม่ได้หรือล้าสมัย เป็นสถานการณ์ที่โชคร้ายที่ส่งผลกระทบต่อระบบปฏิบัติการทั้งหมดของคุณรวมถึงประสบการณ์การเล่นเกมดังนั้นจึงอาจเป็นสาเหตุที่ EA ไม่สามารถเชื่อมต่อกับเซิร์ฟเวอร์ได้
วิธีติดตั้ง GPU และไดรเวอร์เครือข่ายบน Windows 10 ใหม่:
- คลิกขวาที่ปุ่ม เริ่ม และไปที่ ตัวจัดการอุปกรณ์
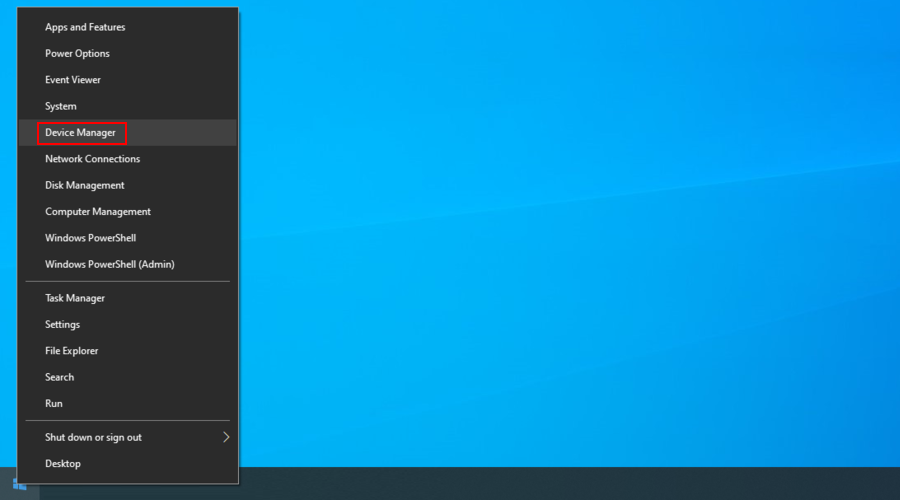
- ขยายหมวดหมู่ การ์ดแสดงผล
- คลิกขวาที่อะแดปเตอร์ GPU ของคุณแล้วเลือก ถอนการติดตั้งอุปกรณ์
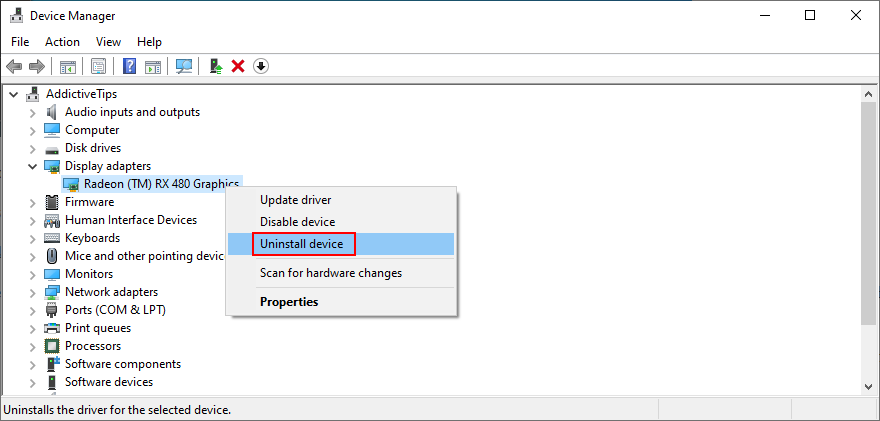
- ทำเช่นเดียวกันกับอุปกรณ์เครือข่ายของคุณในกลุ่ม อะแดปเตอร์เครือข่าย

- เปิดเมนู การดำเนินการ และคลิก สแกนหาการเปลี่ยนแปลงฮาร์ดแวร์
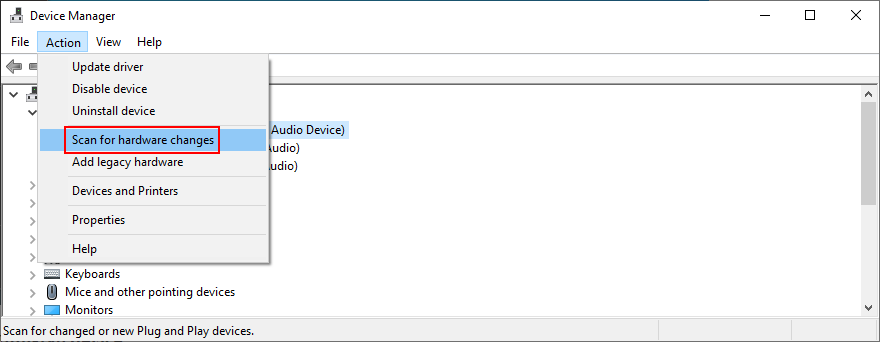
- ติดตั้งคอมพิวเตอร์ของคุณใหม่ Windows จะติดตั้งอุปกรณ์ที่หายไปใหม่โดยอัตโนมัติ
- ลองเชื่อมต่อกับเซิร์ฟเวอร์ EA ทันที
วิธีอัปเดต GPU และไดรเวอร์เครือข่ายบน Windows 10:
- ใน ตัวจัดการอุปกรณ์ คลิกขวาที่การ์ดแสดงผลและเลือก อัปเดตไดรเวอร์

- คลิก ค้นหาซอฟต์แวร์ไดรเวอร์ที่อัปเดตโดยอัตโนมัติ
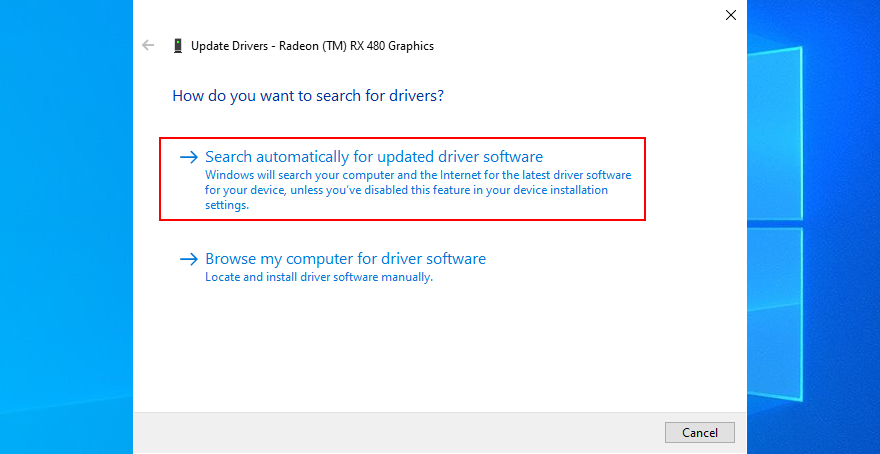
- หากคุณได้รับข้อความ ไดรเวอร์ที่ดีที่สุดสำหรับอุปกรณ์ของคุณติดตั้งแล้ว ให้คลิก ค้นหาไดรเวอร์ที่อัปเดตบน Windows Update
- Do the same for your network adapter
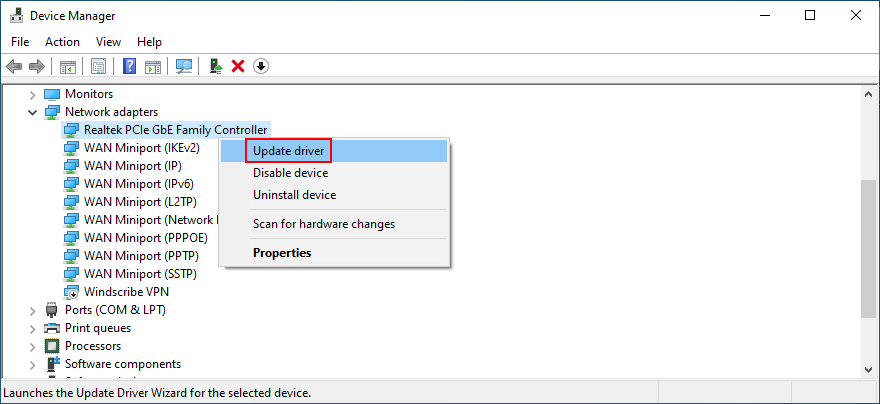
- Reboot your computer and try to access EA game servers
How to roll back incompatible drivers on Windows 10:
- Go to Device Manager
- Right-click the GPU adapter and select Properties
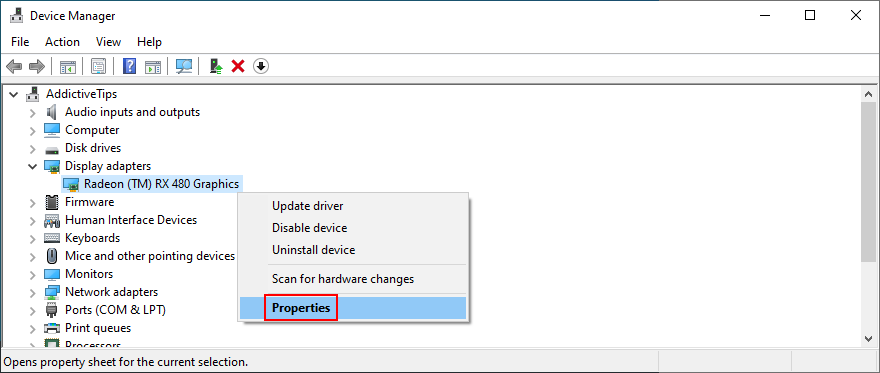
- Switch to the Driver tab
- Click Roll Back Driver and follow the on-screen steps
- If the Roll Back Driver button can’t be clicked, skip this entire step
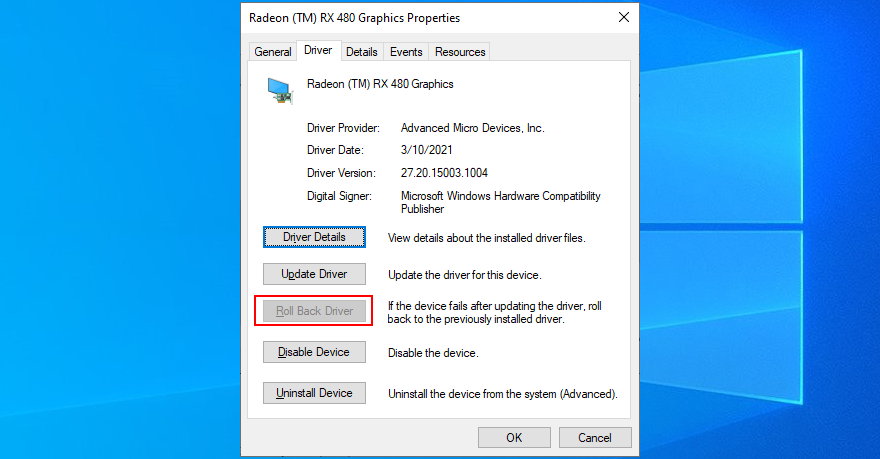
- Restart your PC and try to connect to EA servers
The easiest way to install compatible drivers for your devices is by turning to a driver update application. It automatically finds newer drivers on the Internet that fully support your computer and Windows version, so you don’t have to worry about accidentally harming your PC.
12. Disable your VPN or proxy connection
If you’re using a VPN or proxy application to hide your IP address and access restricted content on the web, you should turn it off when trying to connect to EA game servers.
That’s because EA could see the VPN or proxy connection as an attempt to violate the user agreement by circumventing geographical limitations.
How to turn off VPN and proxy on Windows 10:
- Right-click the Start button and select Network Connections

- Go to VPN on the left side
- Disable any ongoing VPN connections
- Switch to the Proxy section
- Turn off Automatically detect settings and Use setup script
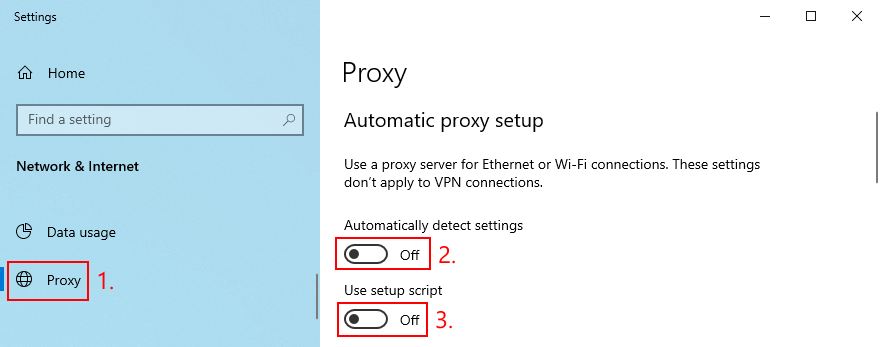
- Scroll down to also turn off Use a proxy server
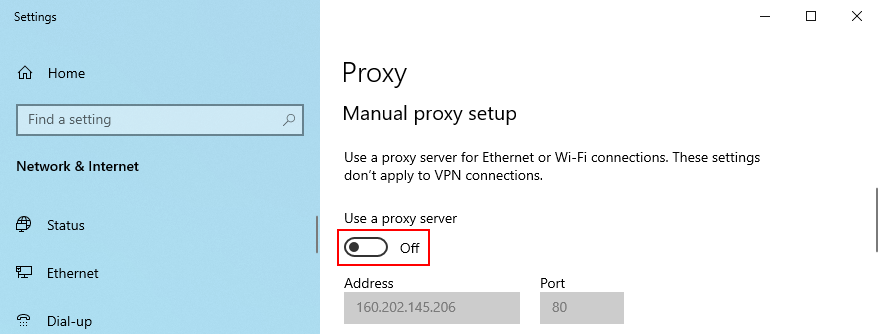
- Reboot your PC and try to connect to EA game servers
How to turn off VPN and proxy on Mac:
- Open the Apple menu on the upper-left corner
- Head over to System Preferences
- Go to Network
- Click VPN and Disconnect
- Pick your Internet connection and click Advanced
- Select the Proxies area and disable all settings
- Click OK
- Reboot your Mac and try to connect to EA game servers
13. Uninstall recent software
Any applications that you have recently installed on your computer could have tampered with the Internet connection, preventing EA from connecting to game servers as a result. Be sure to remove any suspicious programs that you can’t trust, such as free anti-malware and VPN tools.
How to uninstall recent software on Windows 10:
- Right-click the Start button and select Apps and Features
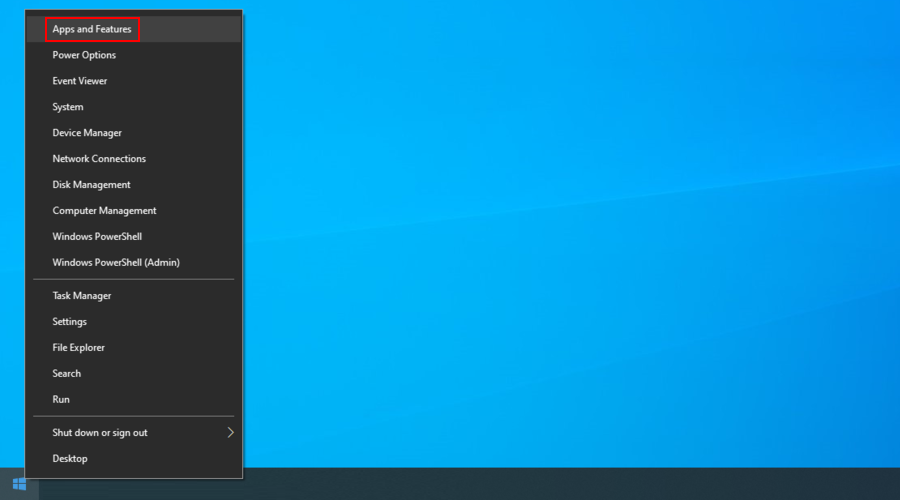
- Set Sort by to Install date (newest first)
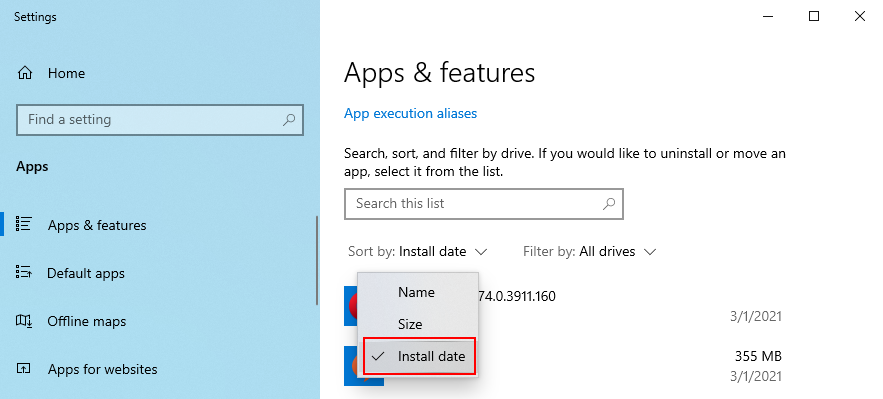
- Select the first distrusted or unknown program in the list and click Uninstall
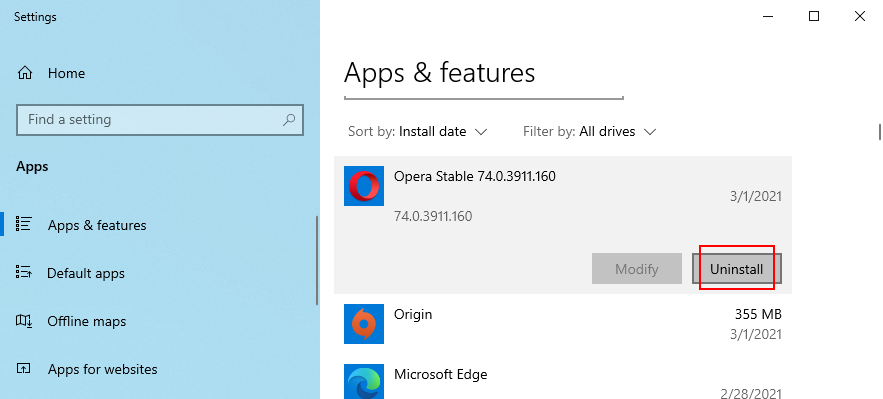
- Click Uninstall again to confirm its removal
- Restart your PC and try to connect to EA game servers
The Windows built-in uninstaller is not as effective as a dedicated programs uninstaller. You can use such a tool to completely eliminate all traces of an application from your computer, including any remnant files or registry entries.
14. Run a malware scan
Certain malware infections are powerful enough to disarm critical processes and services required by applications with Internet access. It could be the reason why EA is no longer connecting to any servers on your machine. But you can solve this matter by finding and deleting any viruses.
How to use Windows Defender on Windows 10:
- Click the Start button, type Windows Security, and open this app
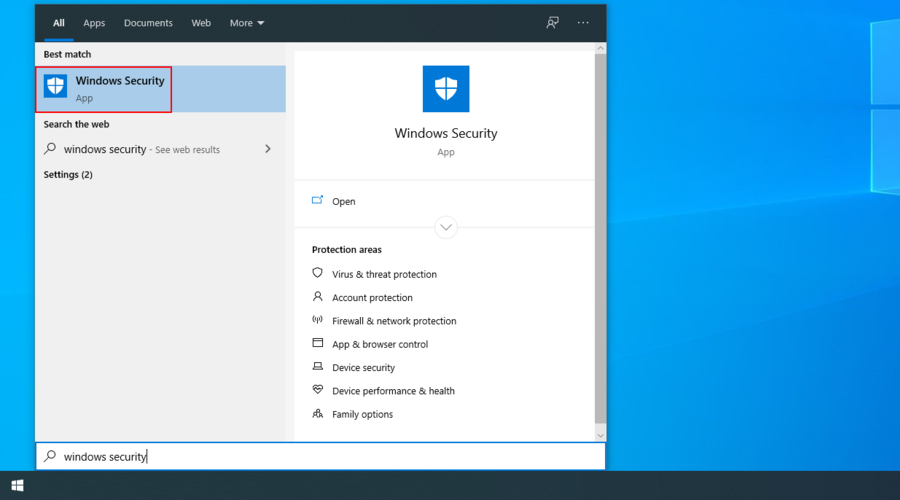
- Go to Virus & threat protection
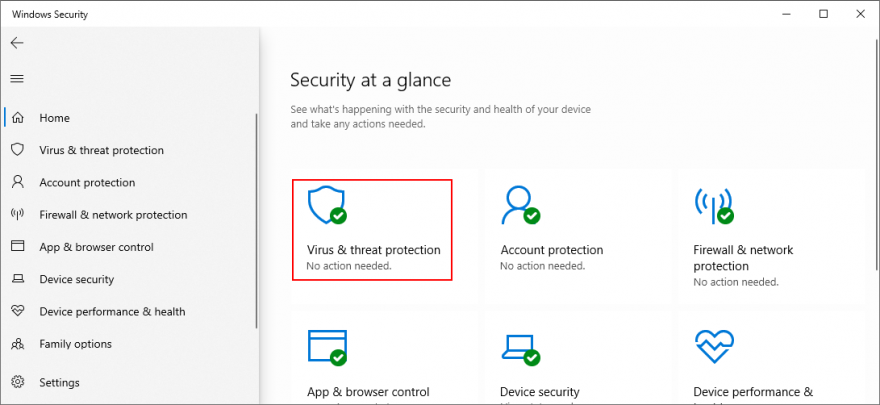
- Click Scan options
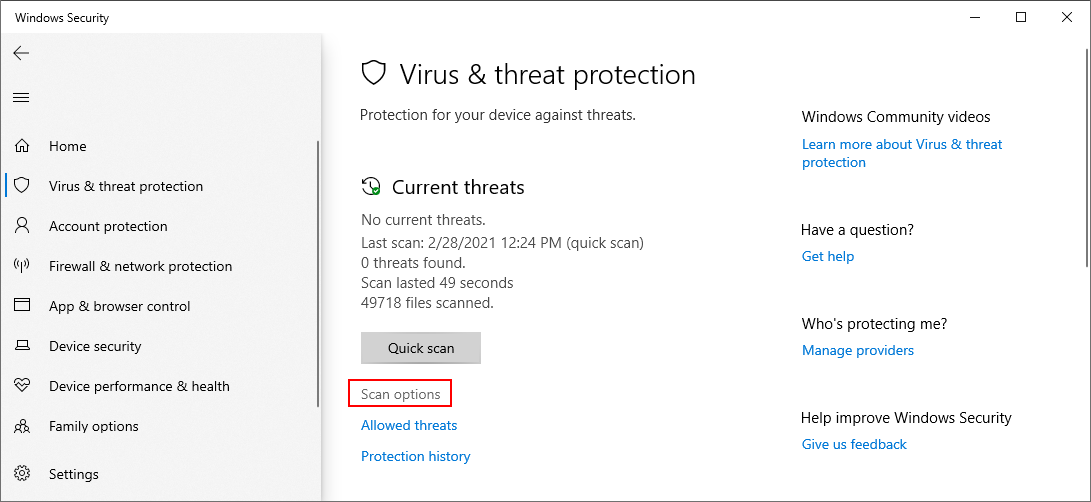
- Choose Quick scan
- Click Scan now
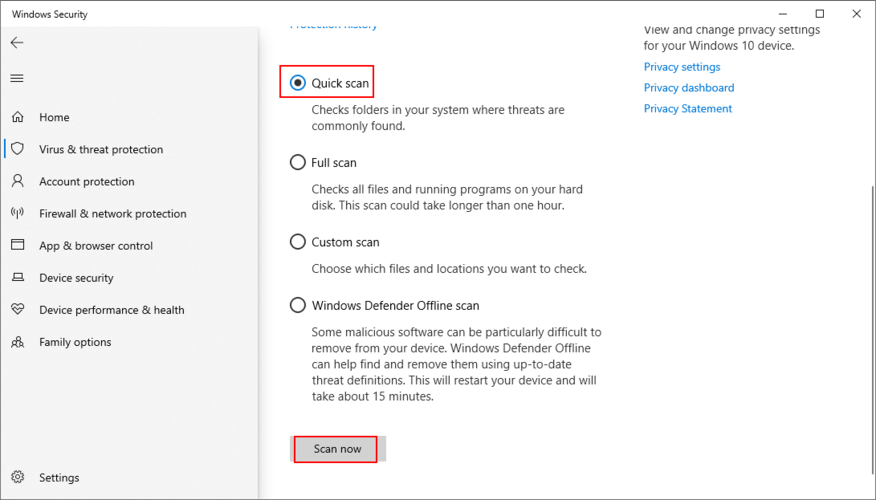
- Wait until the scan is complete. If it doesn’t show any suspicious activity, run another scan using Windows Defender Offline scan mode
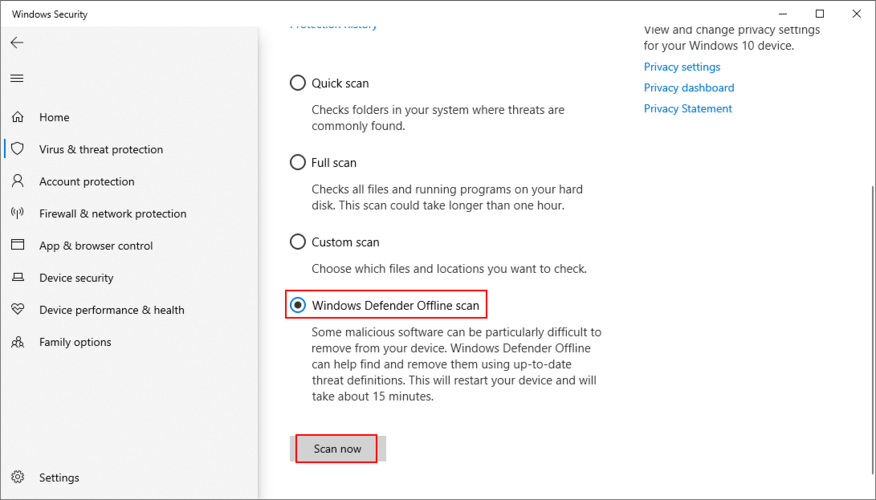
- When it’s over, restart your PC and try to connect to EA servers
15. Check your disk space
EA might be experiencing server connectivity issues because there isn’t enough free space on your disk to download the temporary files required for game launch. You can fix this problem by removing existing files or by adding more disk space.
When it comes to file removal, you should get rid of large applications, games and files you don’t need anymore. Meanwhile, essential data can be moved to an external storage device, uploaded to a cloud account, or burned to DVDs. As far as junk files are concerned, you can turn to a system cleaner like CCleaner or use Windows Disk Cleanup.
How to use Windows Disk Cleanup:
- Log in to Windows 10 using an administrator account
- Review the Downloads and Recycle Bin locations to copy or restore any files you don’t need. These folders will be cleared
- Press Win key + R, type control panel, and press Enter
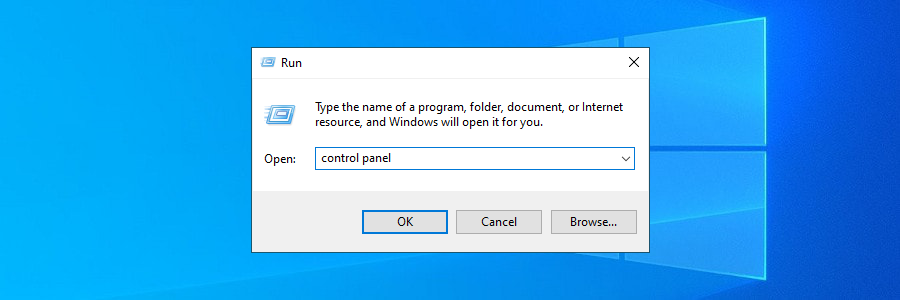
- Go to Administrative Tools
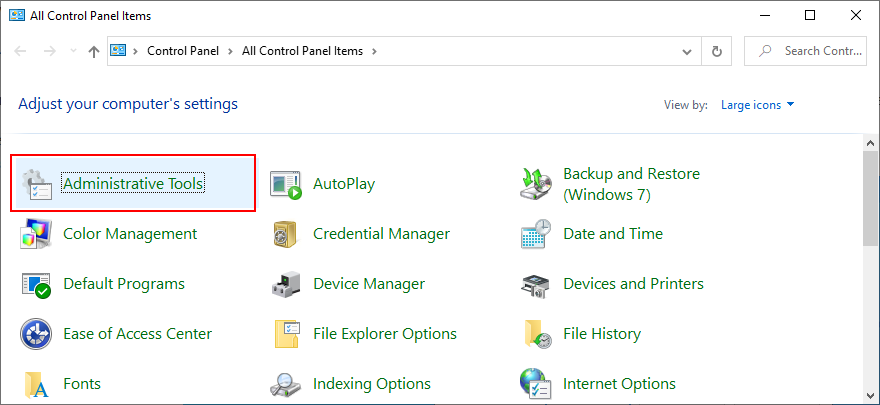
- Select Disk Cleanup and press Enter to open this app

- Select the Windows drive (usually C:) and click OK
- Select everything at Files to delete, then click Clean up system files
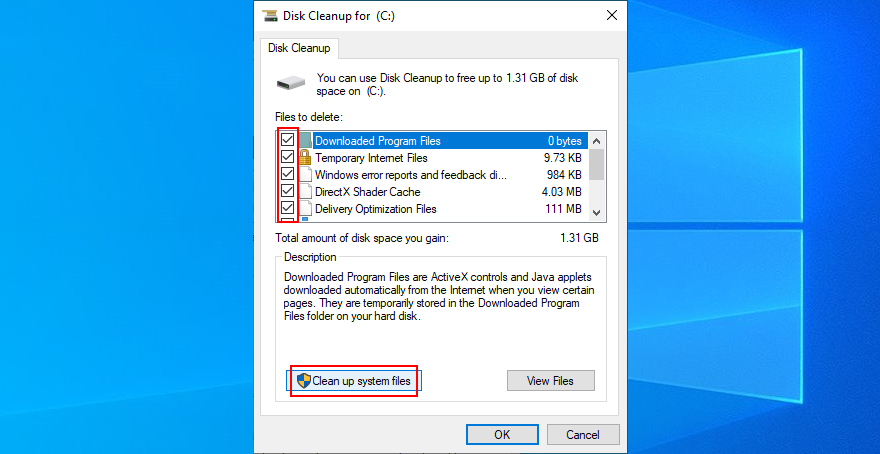
- When the file search is over, include all in the selection again and click OK
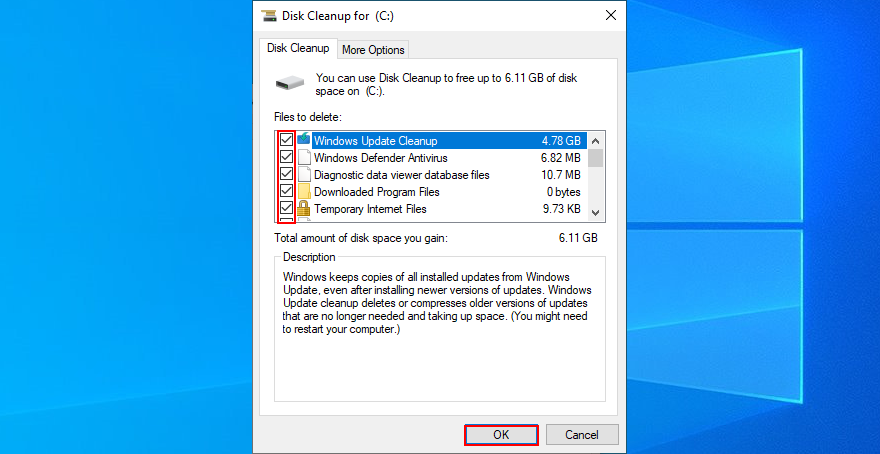
- Postpone all computer activities until Disk Cleanup does its job
- Reboot your PC and try to connect to EA servers
Another way to add more disk space is by managing your partitions to ensure that the Windows drive has plenty of space to work with. You can easily do this using Windows Disk Management, without having to install third-party tools.
How to use Windows Disk Management:
- Press Windows key + R, type diskmgmt.msc, and press Enter
- Select a large drive except for Windows (like D:)
- Right-click D: and choose Shrink Volume
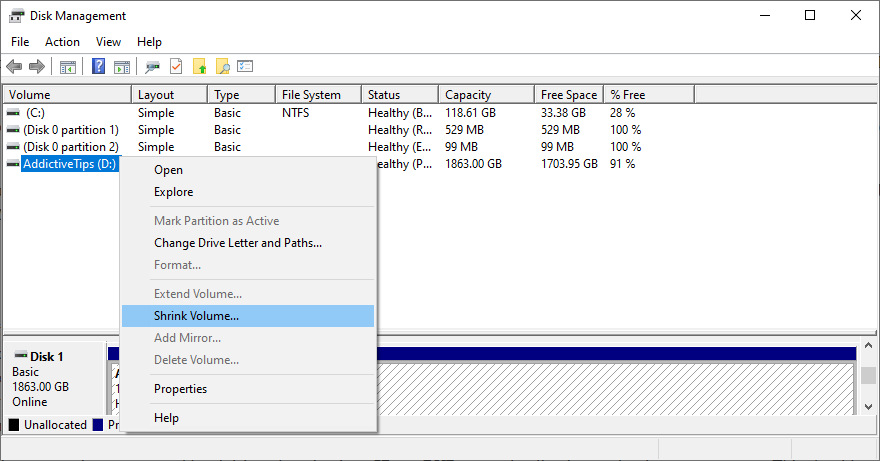
- Set the new size of local drive D: and click Shrink
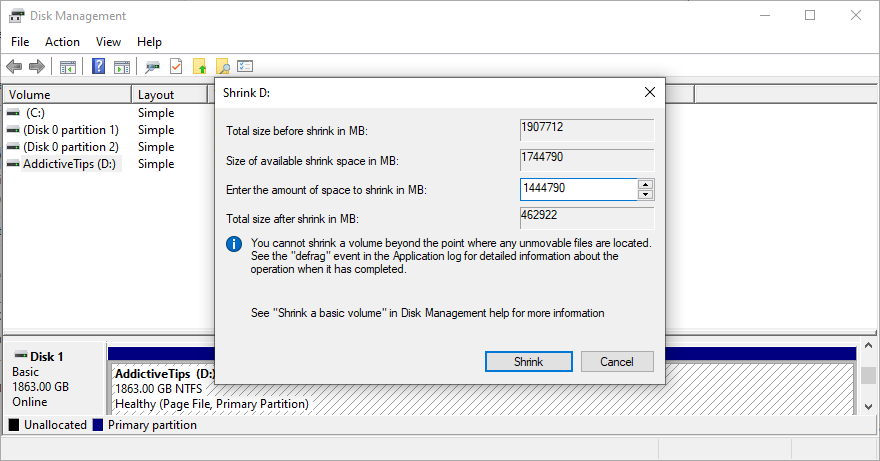
- Return to the main window and select the Windows partition (e.g. C:)
- Right-click the C: drive and select Extend Volume
- Specify the new volume size of C:
- Save the current settings and reboot your PC
- Try to connect to EA game servers now
16. Fix registry settings
If recent applications have messed up with your system registry, this could have also affected Internet connections. But you can repair registry settings from the command-line environment. Don’t worry since you don’t need any experience with CMD, as long as you follow the instructions below.
- Press the Win key and click the power button to view the power options
- Hold down the Shift key, then click Restart
- Windows will reboot in Recovery mode. Select Troubleshoot
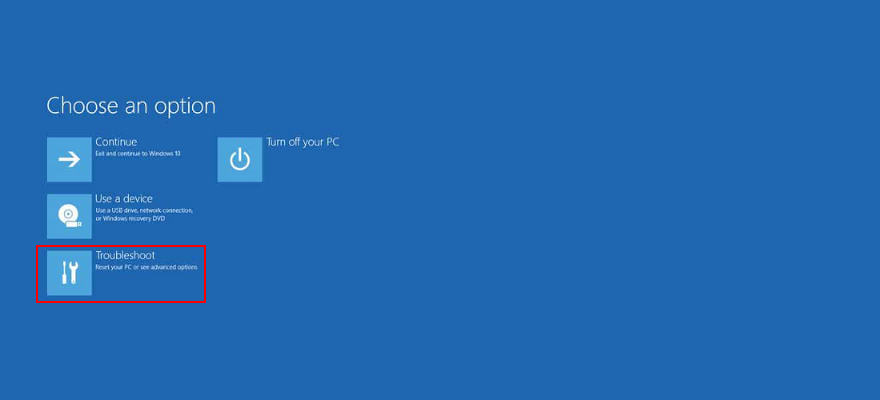
- Go to the Advanced options section and select Command Prompt
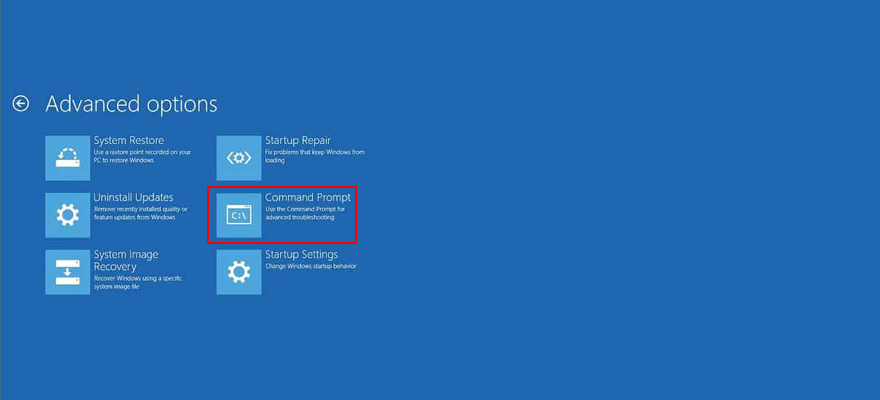
- Paste the following code and make sure to press Enter after each line:
-
cd c:\Windows\System32\config
-
ren c:\Windows\System32\config\DEFAULT DEFAULT.old
-
ren c:\Windows\System32\config\SAM SAM.old
-
ren c:\Windows\System32\config\SECURITY SECURITY.old
-
ren c:\Windows\System32\config\SOFTWARE SOFTWARE.old
-
ren c:\Windows\System32\config\SYSTEM SYSTEM.old
-
copy c:\Windows\System32\config\RegBack\DEFAULT c:\Windows\System32\config\
-
copy c:\Windows\System32\config\RegBack\DEFAULT c:\Windows\System32\config\
-
copy c:\Windows\System32\config\RegBack\SAM c:\Windows\System32\config\
-
copy c:\Windows\System32\config\RegBack\SECURITY c:\Windows\System32\config\
-
copy c:\Windows\System32\config\RegBack\SYSTEM c:\Windows\System32\config\
-
copy c:\Windows\System32\config\RegBack\SOFTWARE c:\Windows\System32\config\
-
- Restart your PC and try to connect to EA game servers now
17. Use System Restore
You can roll back Windows 10 to a stable restore point before you started experiencing network connectivity issues with EA. This way, you can undo the damage made by suspicious applications, malfunctioning drivers, corrupt registry entries, and other critical events at the software level.
- Sign in to Windows 10 with elevation rights
- Press Win key + R, type control panel, and press Enter
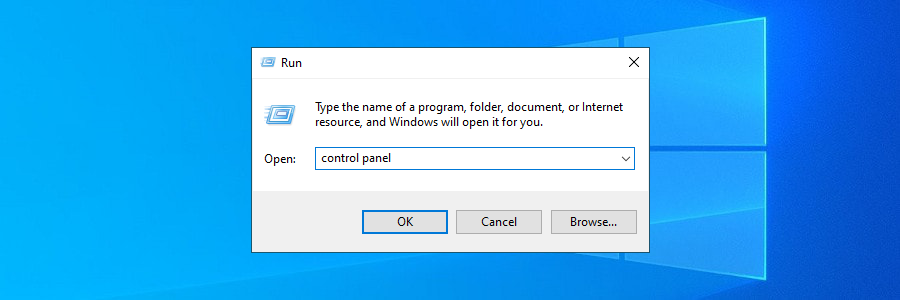
- Go to Recovery
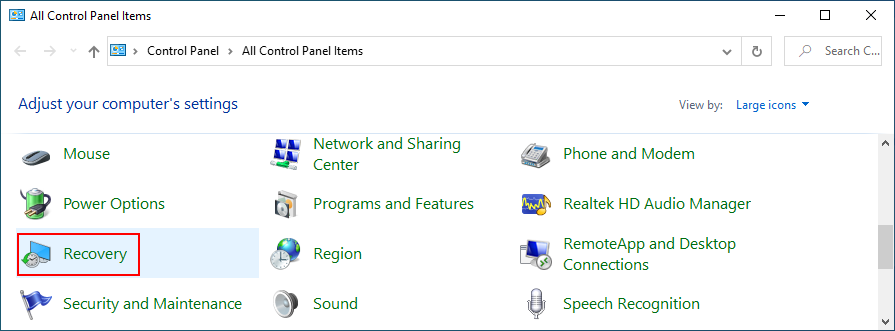
- Click Open System Restore
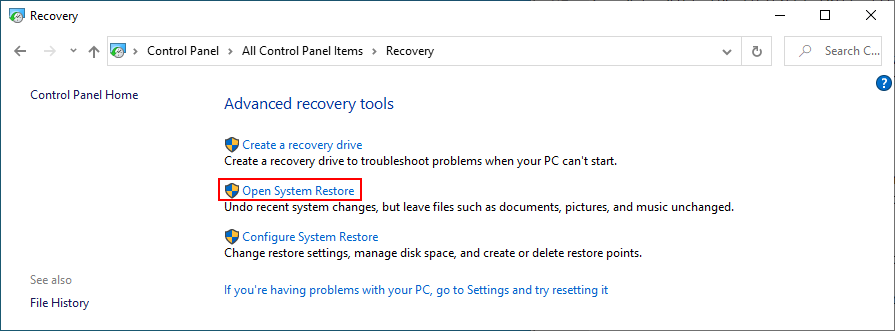
- Select a restore point from the list. Make sure it was created before EA started having connection problems
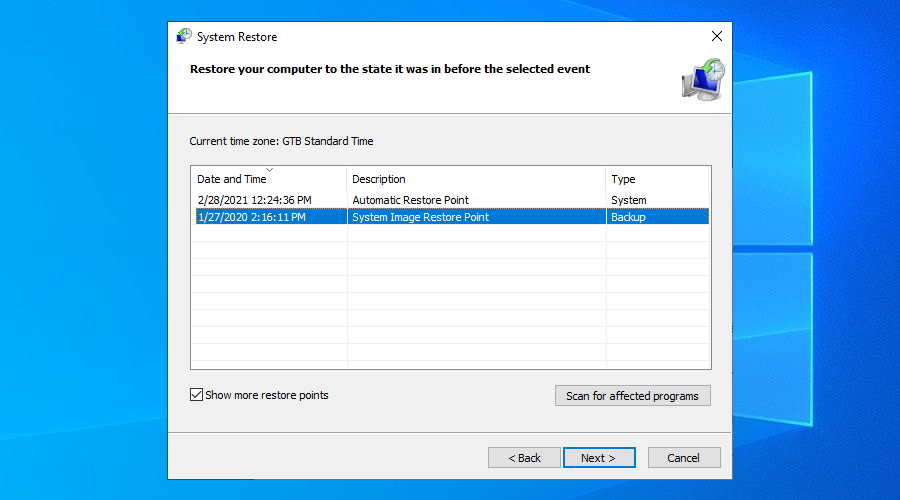
- Click Next and follow the on-screen instructions
- Restart your PC and try to connect to EA servers now
18. Check system date and time settings
EA could have trouble connecting you to its game servers due to the incorrect date and time settings specified on your computer. Here’s how to change date and time settings on Windows 10:
- Right-click the Windows 10 Start button and select Settings
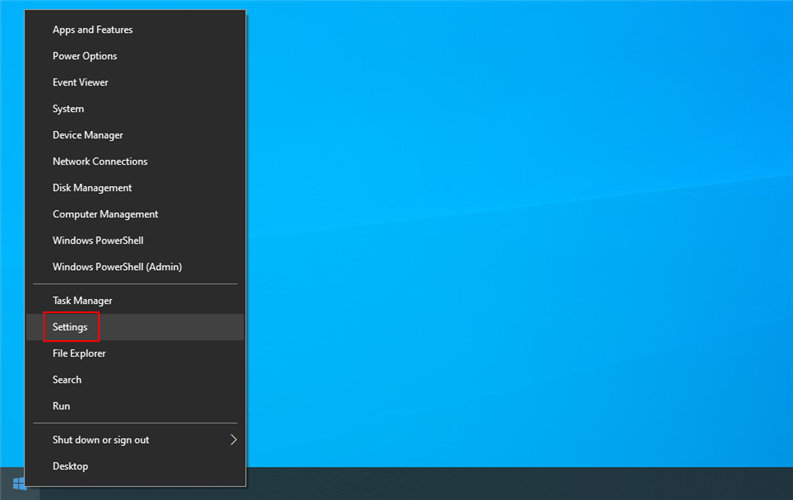
- Go to Time & Language
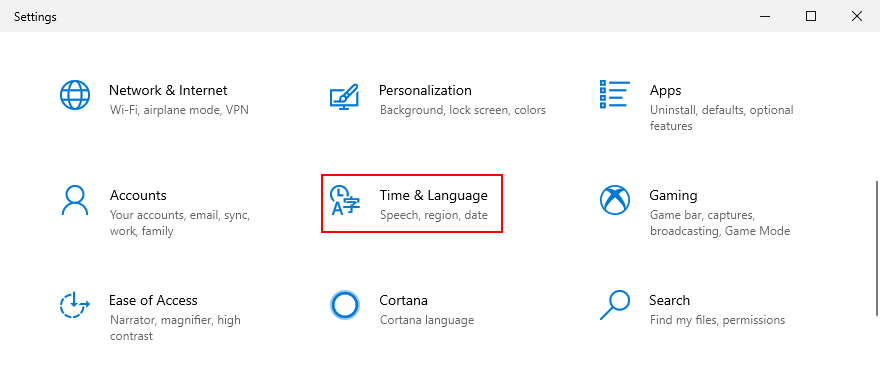
- Select Region on the left side
- Make sure that Country or region is set correctly
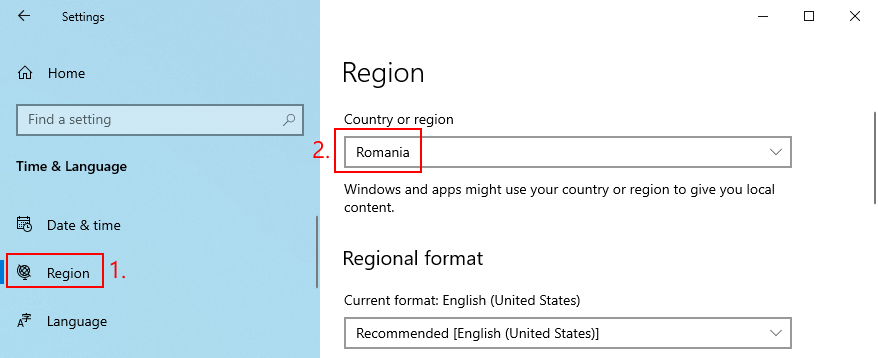
- Switch back to Date & time
- Enable Set time automatically and Set time zone automatically
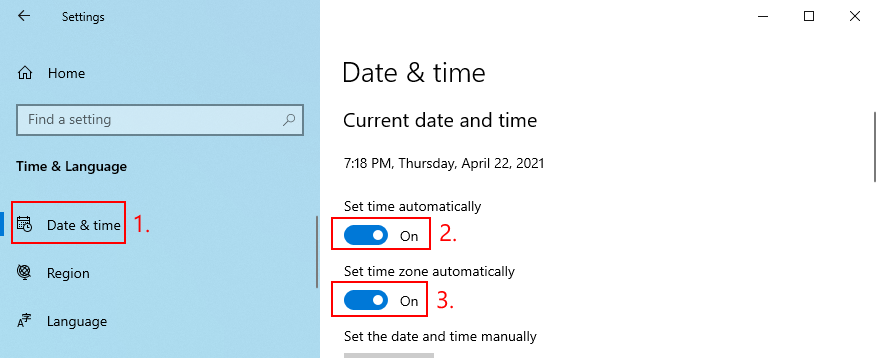
- At Synchronize your clock, click Sync now
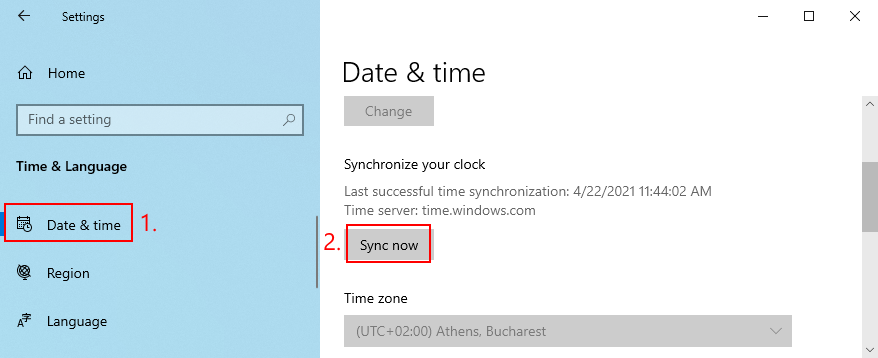
- Exit this window and try to connect to EA game servers
19. More ways to improve your Internet connection
Check out additional solutions to enhance your Internet connection:
- Run an EA Internet speed test to see how your connection speed compares to others’ in the EA community
- Move your gaming device closer to the router
- If your device is connected to Wi-Fi, switch to LAN cable if possible
- Close all other apps apart from the one you use to play EA games
- Try connecting to another Wi-Fi network if you’re in a public place
- At home, use the 5Ghz wireless network instead of 2.4Ghz if your router supports dual-band networks
- Switch from Wi-Fi to 4G mobile data (or vice versa)
EA Unable to Connect: CONCLUSION
To review, if EA is unable to connect to any game servers, get started by checking the network server status, your account type, and if your EA account is suspended, banned, deactivated, or deleted. You should also sign out of all other devices, check the game server status, perform a power cycle, flush your DNS servers, and configure your DNS server settings.
It’s also a good idea to run the Internet Connections troubleshooter on Windows 10, update your operating system to the latest version, check your graphics and network drivers, as well as disable any VPN or proxy connections.
Moreover, you can uninstall recent and suspicious software, run a computer malware scan, inspect your disk space, fix registry settings, use System Restore to roll back Windows 10, verify system date and time settings, and take more actions to improve the quality of your Internet connection.
How did you manage to get EA to connect to game servers again? Did we miss any critical steps? Let us know in the comment area below.