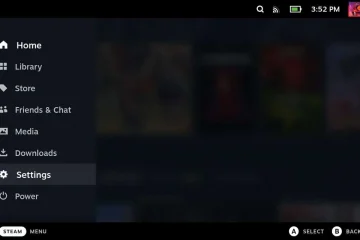หากเกม Minecraft ของคุณค้างอยู่บนหน้าจอการโหลดสีขาว โพสต์นี้จะเสนอวิธีแก้ไขปัญหาที่ใช้งานได้เพื่อช่วยคุณแก้ไขปัญหา ผู้ใช้ Minecraft จำนวนมากรายงานว่าประสบกับหน้าจอสีขาวเมื่อพยายามเปิดตัวเรียกใช้งาน เป็นปัญหาใหญ่ที่ขัดขวางไม่ให้คุณใช้แอพ Minecraft และหยุดไม่ให้คุณเล่นเกม ตอนนี้ หากคุณเป็นหนึ่งในผู้ใช้ที่ได้รับผลกระทบที่ประสบปัญหาเดียวกัน โพสต์นี้เหมาะสำหรับคุณ ในคู่มือนี้ เราจะพูดถึงการแก้ไขหลายอย่างที่จะช่วยคุณกำจัดปัญหา
เหตุใด Minecraft ของฉันจึงค้างอยู่บนหน้าจอการโหลด
ต่อไปนี้คือสาเหตุที่เป็นไปได้ เนื่องจากการที่แอพ Minecraft ของคุณอาจค้างอยู่บนหน้าจอการโหลด:
หากคุณมีไดรเวอร์กราฟิกที่ล้าสมัยหรือเสียหายในระบบของคุณ มีความเป็นไปได้สูงที่จะทำให้เกิดปัญหาในมือ ดังนั้น หากสถานการณ์เหมาะสม ตรวจสอบให้แน่ใจว่าคุณได้อัปเดตไดรเวอร์กราฟิกของคุณเพื่อแก้ไขปัญหา ปัญหานี้อาจเกิดขึ้นในกรณีที่ไฟร์วอลล์หรือโปรแกรมป้องกันไวรัสของคุณปิดกั้นการเชื่อมต่อระหว่างเซิร์ฟเวอร์ Minecraft กับเกม ในกรณีนั้น คุณควรจะสามารถกำจัดปัญหาได้โดยการอนุญาตให้ Minecraft ผ่านไฟร์วอลล์ของคุณ นอกจากนี้ยังสามารถเกิดขึ้นได้เนื่องจากข้อบกพร่องบางอย่างในแอป ดังนั้น ตรวจสอบให้แน่ใจว่าคุณได้อัปเดตแอปเป็นเวอร์ชันล่าสุดแล้ว สาเหตุอื่นสำหรับปัญหาเดียวกันอาจเป็นเพราะการติดตั้งแอป Minecraft ที่เสียหาย หากสถานการณ์เหมาะสม ให้ลองถอนการติดตั้งแล้วติดตั้งแอปใหม่ในระบบของคุณ ในหลาย ๆ กรณี ผู้ใช้ประสบปัญหานี้เนื่องจากความผิดพลาดของกระบวนการ Runtimebroker.exe คุณสามารถลองสิ้นสุดกระบวนการ Runtimebroker.exe จากตัวจัดการงาน และดูว่าวิธีนี้ช่วยแก้ปัญหาให้กับคุณได้หรือไม่
นี่คือสถานการณ์ที่เป็นไปได้บางประการที่อาจนำไปสู่ปัญหาหน้าจอการโหลดสีขาวกับแอป Minecraft ตามสถานการณ์ที่เหมาะสมที่สุด คุณสามารถลองใช้การแก้ไขตามรายการด้านล่างเพื่อแก้ไขปัญหา
อ่าน: แก้ไขรหัสข้อผิดพลาด Minecraft Realms 429 บนพีซี
แก้ไข Minecraft ที่ค้างอยู่บนหน้าจอโหลดสีขาว
ต่อไปนี้คือวิธีแก้ไขที่คุณสามารถลองได้หากคุณเจอ Minecraft ที่ค้างอยู่บนหน้าจอการโหลดสีขาว:
ปิด Runtimebroker.exe จากตัวจัดการงาน อัปเดตของคุณ ไดรเวอร์กราฟิก อนุญาตให้ Minecraft ผ่านไฟร์วอลล์ Windows อัปเดต Minecraft Launcher ติดตั้ง Minecraft อีกครั้ง
ให้เราพูดถึงวิธีแก้ปัญหาข้างต้นโดยละเอียดตอนนี้!
1] ปิด Runtimebroker.exe จากตัวจัดการงาน
อาจฟังดูแปลก แต่ผู้ใช้ที่ได้รับผลกระทบบางรายรายงานว่าการสิ้นสุดกระบวนการ Runtimebroker.exe จาก Task Manager คือสิ่งที่ช่วยกำจัดหน้าจอโหลดสีขาวบน Minecraft กระบวนการ RuntimeBroker.exe ทำงานเมื่อมีแอพ Windows Store ทำงานอยู่ คุณสามารถสิ้นสุดกระบวนการนี้โดยใช้ตัวจัดการงาน แล้วดูว่าปัญหาได้รับการแก้ไขหรือไม่
ต่อไปนี้คือขั้นตอนในการปิดกระบวนการ Runtimebroker.exe:
ขั้นแรกให้เปิดตัวจัดการงานโดยใช้ Ctrl + Shift + Esc.Now ใต้แท็บ Processes ค้นหากระบวนการ Runtime Broker จากนั้นเลือกกระบวนการ Runtime Broker จากนั้นแตะที่ปุ่ม End Task เพื่อปิดกระบวนการ หลังจากนั้น ไปที่แท็บ Details และค้นหา RuntimeBroker.exe จากนั้น ให้คลิกที่กระบวนการ RuntimeBroker.exe แล้วกดปุ่ม End Task สุดท้าย ให้เปิดแอป Minecraft Launcher ขึ้นมาใหม่และดูว่ายังค้างอยู่บนหน้าจอการโหลดสีขาวหรือไม่
หากวิธีนี้ไม่ได้ผล ช่วยคุณแก้ไขปัญหา เราได้มีการแก้ไขบางอย่างสำหรับคุณ ดังนั้น ให้ลองใช้วิธีแก้ปัญหาถัดไปเพื่อแก้ไขปัญหา
ดู: แก้ไขไม่ได้ ข้อผิดพลาดเซิร์ฟเวอร์ที่ล้าสมัยใน Minecraft
2] อัปเดตของคุณ ไดรเวอร์กราฟิก
Minecraft ปัญหานี้ติดอยู่ที่หน้าจอการโหลดสีขาว อาจเป็นผลมาจากกราฟิกหรือไดรเวอร์แสดงผลที่ล้าสมัยหรือผิดพลาด ดังนั้น หากคุณไม่มีไดรเวอร์กราฟิกที่อัปเดต ก็ถึงเวลาอัปเดตไดรเวอร์กราฟิกของคุณเพื่อแก้ไขปัญหา
ตอนนี้ คุณมีวิธีการต่างๆ ซึ่งคุณสามารถอัปเดตไดรเวอร์การ์ด GPU ได้ บน Windows 11/10 โดยใช้วิธีดังต่อไปนี้:
คุณสามารถเปิดแอปการตั้งค่าได้โดยใช้ปุ่มลัด Windows + I จากนั้นย้ายไปที่ Windows Update > ตัวเลือกขั้นสูง และใช้คุณสมบัติตัวเลือกการอัปเดตเพื่ออัปเดตไดรเวอร์กราฟิก วิธีอัปเดตไดรเวอร์กราฟิกอีกวิธีหนึ่งคือ เยี่ยมชมเว็บไซต์อย่างเป็นทางการของผู้ผลิตอุปกรณ์ แล้วรับไดรเวอร์การ์ด GPU ล่าสุดจากที่นั่น เรียกใช้ตัวจัดการอุปกรณ์และอัปเดตไดรเวอร์กราฟิกของคุณ ดาวน์โหลดและติดตั้งโปรแกรมอัปเดตไดรเวอร์ของบริษัทอื่นฟรีเพื่ออัปเดตไดรเวอร์ทั้งหมดของคุณโดยอัตโนมัติรวมถึงไดรเวอร์กราฟิกด้วย
ในกรณีที่คุณมีไดรเวอร์กราฟิกที่ทันสมัยและยังคงประสบปัญหาเดิมอยู่ ให้ดำเนินการแก้ไขปัญหาต่อไปเพื่อแก้ไขปัญหา
อ่าน: แก้ไข Minecraft Can’ให้ทัน เซิร์ฟเวอร์มีข้อผิดพลาดมากเกินไปหรือไม่
3] อนุญาตให้ Minecraft ผ่านไฟร์วอลล์ Windows
ในหลายกรณี มีรายงานว่าหน้าจอสีขาวบน Minecraft อาจมีสาเหตุมาจาก ไฟร์วอลล์ ไฟร์วอลล์ของคุณอาจปิดกั้นการเชื่อมต่อระหว่างเซิร์ฟเวอร์และเกม และทำให้เกิดปัญหาหน้าจอสีขาว ดังนั้น หากสถานการณ์เหมาะสม คุณจะสามารถแก้ไขปัญหาได้โดยอนุญาตให้ Minecraft ผ่าน Windows Firewall นี่คือขั้นตอนในการทำเช่นนั้น:
ประการแรก เปิด ไฟร์วอลล์ Windows Defender จากตัวเลือกการค้นหาบนแถบงาน ตอนนี้ ให้แตะที่ อนุญาตแอปหรือคุณสมบัติผ่านไฟร์วอลล์ Windows Defender strong> จากแผงด้านซ้าย จากนั้นให้คลิกที่ปุ่ม เปลี่ยนการตั้งค่า จากนั้นกดปุ่ม อนุญาตแอปอื่น หลังจากนั้น ให้เรียกดูและเลือกไฟล์สั่งการของ Minecraft Launcher แล้วเพิ่มลงในรายการ จากนั้นเปิดใช้งาน Minecraft.exe ทั้งบนเครือข่ายส่วนตัวและสาธารณะ สุดท้าย ให้กดปุ่มตกลงเพื่อบันทึกการเปลี่ยนแปลง
ขณะนี้คุณสามารถเปิด Minecraft ขึ้นมาใหม่แล้วดูว่าปัญหาได้รับการแก้ไขหรือไม่
โปรแกรมป้องกันไวรัสของคุณอาจเป็นสาเหตุของปัญหาเดียวกัน ในกรณีนั้น คุณสามารถลองเพิ่ม Minecraft Launcher ในรายการยกเว้นหรือรายการยกเว้นของโปรแกรมป้องกันไวรัสของคุณ ตัวอย่างเช่น:
หากคุณมีโปรแกรมป้องกันไวรัส AVG คุณสามารถไปที่หน้าแรก > ตัวเลือก > การตั้งค่าขั้นสูง > ส่วนข้อยกเว้น จากนั้นคลิกตัวเลือกเพิ่มข้อยกเว้น จากนั้นเรียกดูและเลือกแอป Minecraft Launcher ในกรณีที่คุณกำลังใช้ โปรแกรมป้องกันไวรัส Avast คุณสามารถไปที่แท็บการตั้งค่า แตะข้อยกเว้น และเพิ่ม Minecraft ในรายการ
ในทำนองเดียวกัน คุณสามารถเพิ่ม Minecraft ในรายการยกเว้นของโปรแกรมป้องกันไวรัสอื่น ๆ ด้วย
หากคุณ ยังคงประสบปัญหาเดิม ไปที่การแก้ไขถัดไปเพื่อกำจัดปัญหา
อ่าน: Minecraft หยุดทำงานหรือหยุดทำงานบนพีซี Windows 11/10
4] อัปเดต Minecraft Launcher
ปัญหาอาจอยู่ที่ตัวเรียกใช้ Minecraft เอง มีโอกาสที่ปัญหาหน้าจอสีขาวเกิดจากข้อบกพร่องในตัวเรียกใช้งาน ดังนั้น คุณสามารถลองอัปเดต Minecraft Launcher แล้วดูว่าปัญหาได้รับการแก้ไขหรือไม่ ในการอัปเดต Minecraft Launcher คุณสามารถเปิด Microsoft Store และไปที่ส่วนไลบรารี จากนั้นคลิกที่ปุ่ม รับการอัปเดต และจะเริ่มอัปเดตแอปทั้งหมดของคุณ หลังจากอัปเดต Minecraft แล้ว ให้เปิดใหม่อีกครั้งและดูว่าปัญหาได้รับการแก้ไขแล้วหรือไม่
ดู: Not Authenticated with Minecraft.net, ไม่สามารถเชื่อมต่อกับเซิร์ฟเวอร์ได้
5] ติดตั้ง Minecraft อีกครั้ง
หากวิธีแก้ปัญหาข้างต้นไม่เหมาะกับคุณ วิธีสุดท้ายคือติดตั้ง Minecraft ใหม่บนพีซีของคุณ ปัญหาอาจเกิดขึ้นเนื่องจากการติดตั้งแอปที่เสียหาย ดังนั้น คุณสามารถลองติดตั้งแอปใหม่ได้
ในการทำเช่นนั้น ให้ถอนการติดตั้ง Minecraft โดยไปที่การตั้งค่า > แอป > แอปและคุณลักษณะ จากนั้นเลือกแอป Minecraft แล้วกดเมนูสามจุดที่อยู่ข้างๆ หลังจากนั้น เลือกปุ่ม ถอนการติดตั้ง และยืนยันกระบวนการถอนการติดตั้ง เมื่อคุณถอนการติดตั้งเสร็จแล้ว ให้ติดตั้ง Minecraft ใหม่จาก Microsoft Store หรือคุณสามารถดาวน์โหลดตัวติดตั้งจากเว็บและติดตั้งบนพีซีของคุณได้ วิธีนี้จะแก้ปัญหาให้คุณได้
อ่าน: แก้ไขไม่สามารถอัปเดตสภาพแวดล้อมรันไทม์ของ Minecraft ได้
เหตุใดตัวเรียกใช้งาน Minecraft ของฉันจึงไม่โหลด
h3>
หากตัวเปิดใช้ Minecraft ของคุณไม่โหลดหรือเปิดบน Windows PC อาจมีสาเหตุหลายประการที่อยู่เบื้องหลัง อาจเป็นเพราะการเชื่อมต่ออินเทอร์เน็ตไม่ดี หรืออาจเกิดขึ้นได้หากคุณกำลังจัดการกับไฟล์ตัวเรียกใช้งานที่เสียหาย สาเหตุทั่วไปอีกประการหนึ่งสำหรับปัญหาเดียวกันคือปัญหากับไดรเวอร์กราฟิกของคุณ นอกจากนั้น ปัญหาอาจเกิดขึ้นเนื่องจากระบบ Windows ที่ล้าสมัย หรือหากคุณติดตั้งม็อดบนพีซีมากเกินไป
คุณจะแก้ไขหน้าจอการโหลดที่ค้างได้อย่างไร
ถึง แก้ไขหน้าจอการโหลดที่ค้างบน Windows คุณสามารถลองถอดดองเกิล USB ของคุณ ทำการทดสอบพื้นผิวดิสก์ หรือเปิดใช้งานเซฟโหมด นอกจากนั้น คุณยังสามารถทำการซ่อมแซมระบบ กู้คืนระบบของคุณให้เป็นสถานะปกติก่อนหน้า ล้างหน่วยความจำ CMOS หรือเปลี่ยนแบตเตอรี่ CMOS เพื่อแก้ไขปัญหาได้
รหัสทางออก 0 Minecraft คืออะไร
รหัสทางออก 0 Minecraft คืออะไร
h3>
h3>
รหัสทางออก 0 บน Minecraft เกิดขึ้นเมื่อเกมล่ม ขณะนี้ อาจมีสาเหตุหลายประการที่ทำให้เกิดข้อผิดพลาดนี้ อาจเกิดขึ้นเนื่องจากโปรแกรมที่ขัดแย้งกันบางโปรแกรมทำงานในพื้นหลัง นอกจากนั้น ไดรเวอร์กราฟิกของคุณอาจมีข้อบกพร่อง การใช้ม็อดมากเกินไปอาจเป็นสาเหตุ หรือการติดตั้งแอปตัวเรียกใช้ที่เสียหายอาจเป็นสาเหตุของรหัสทางออก 0 ได้เช่นกัน คุณสามารถดูคู่มือนี้เพื่อแก้ไขรหัสทางออก 0 บน Minecraft
แค่นั้นแหละ!
อ่านตอนนี้: