คุณสามารถส่งไฟล์แนบขนาดใหญ่ถึง 5 GB ให้ใครก็ได้ทางอีเมลโดยใช้ Mail Drop มันรวมอยู่ในแอพ Mail บนอุปกรณ์ Apple ของคุณ บทแนะนำนี้จะแสดงวิธีส่งไฟล์ขนาดใหญ่ รูปภาพ วิดีโอ เอกสารจาก iPhone, iPad, Mac หรือ PC ด้วย Mail Drop
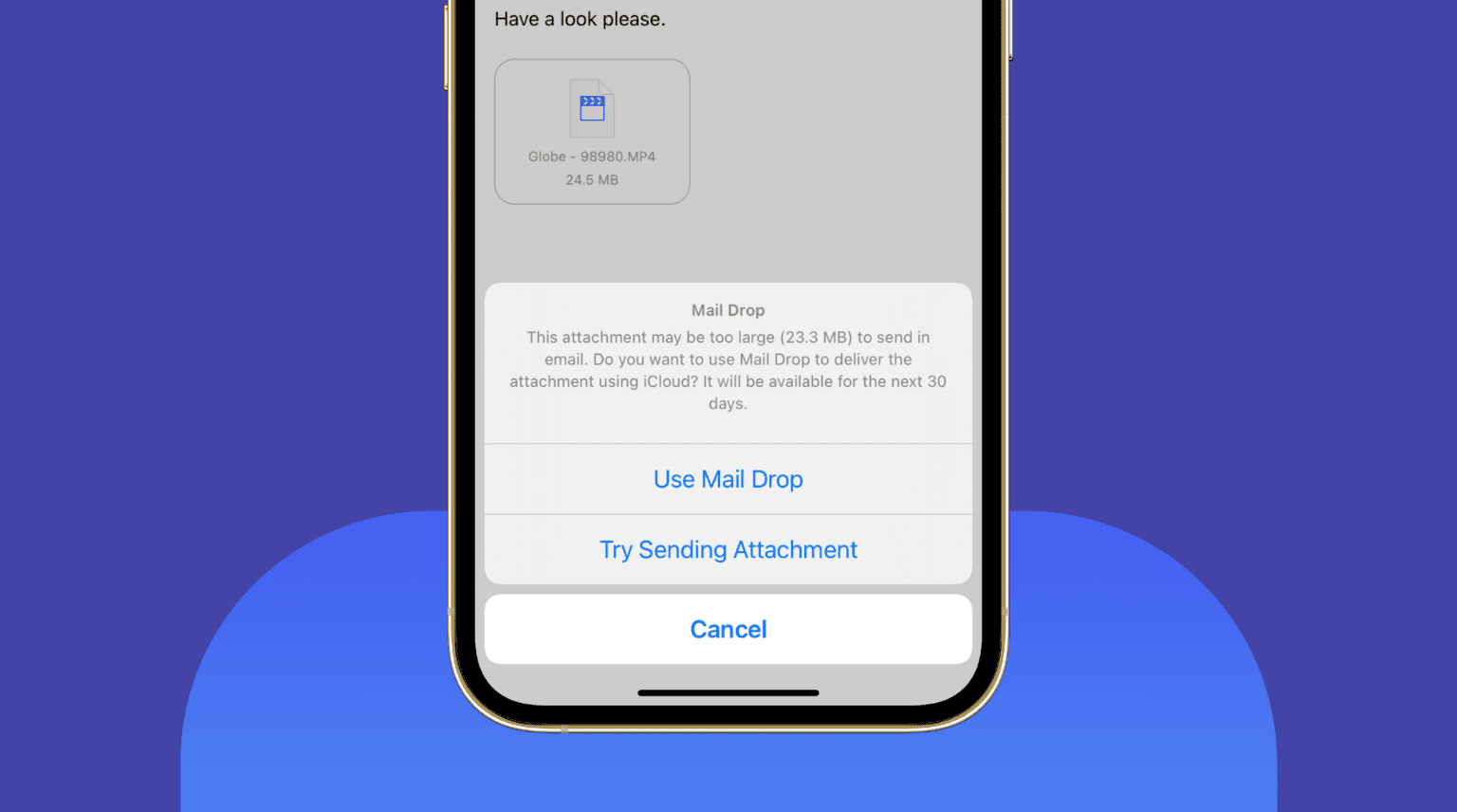 Table of Contents hide
Table of Contents hide
Mail Drop by Apple คืออะไร
บริการอีเมลมี ขีดจำกัดขนาดไฟล์แนบสูงสุด ตัวอย่างเช่น หากคุณแนบไฟล์ใดๆ ที่มีขนาดเกิน 25 MB Gmail จะขอให้คุณอัปโหลดไปยัง Google ไดรฟ์และส่งลิงก์ของไฟล์นั้น
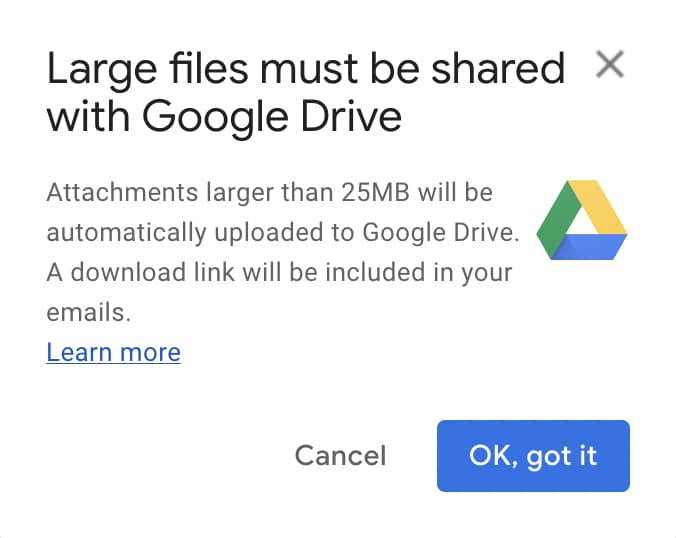
ในทำนองเดียวกัน เมื่อคุณพยายามอัปโหลดวิดีโอขนาดใหญ่, PDF, ZIP, หรือไฟล์อื่นๆ ในแอป Apple Mail หรือ iCloud Mail และหากขนาดรวมเกิน 20 MB (28.3 MB ในบางกรณี อาจเป็นข้อบกพร่อง) จะมีตัวเลือกในการส่งผ่าน Mail Drop
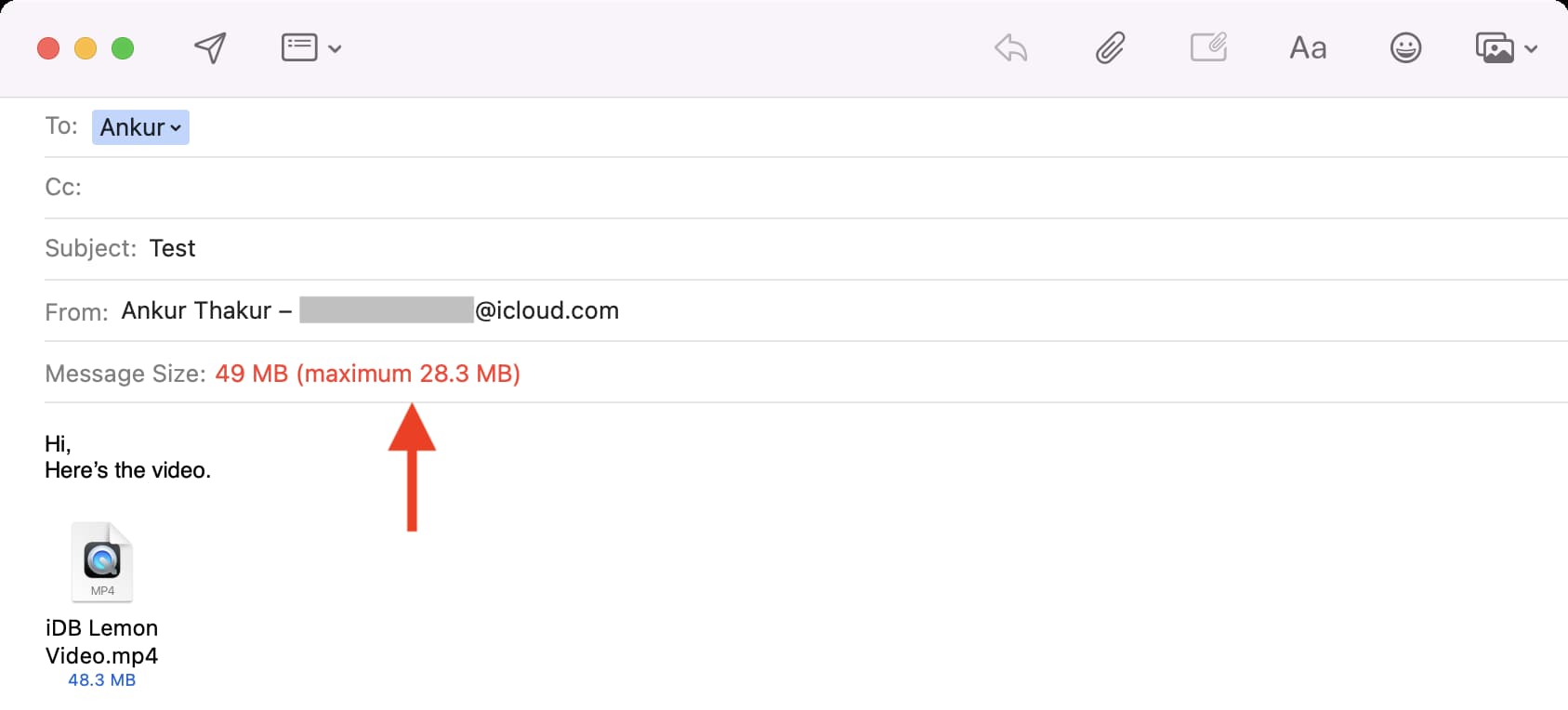
Mail Drop อัปโหลดไฟล์ไปยัง iCloud และส่งเฉพาะลิงก์ไฟล์แนบไปยังผู้รับ พวกเขาสามารถแตะลิงก์และดาวน์โหลดไฟล์ ซึ่งจะไม่นับรวมในที่จัดเก็บข้อมูล iCloud ของคุณ (ฟรี 5 GB หรือแผนแบบชำระเงิน)
หากคุณตัดสินใจที่จะไม่ใช้ Mail Drop อีเมลที่มีไฟล์แนบขนาดใหญ่อาจถูกตีกลับและไม่สามารถจัดส่งได้
Apple เปิดตัว Mail Drop ในปี 2014 ด้วย OS X 10.10 Yosemite สำหรับ Mac ภายหลังด้วยการอัปเดตซอฟต์แวร์ iOS 9.2 คุณลักษณะที่มีประโยชน์นี้ได้ถูกเพิ่มลงในแอป Mail บน iPhone, iPad และ iPod touch ตั้งแต่นั้นมา Mail Drop ก็เป็นฟีเจอร์ใน macOS และ iOS ทุกเวอร์ชัน
ขีดจำกัดของ Mail Drop และกฎอื่นๆ
คุณสามารถแนบได้เพียง สูงสุด 5 GB ใน อีเมลฉบับเดียวและส่งผ่าน Mail Drop ไฟล์นี้สามารถเป็นไฟล์ 5 GB ไฟล์เดียวหรือหลายไฟล์รวมกันได้ 5 GB ไฟล์แนบ Mail Drop ใช้ได้กับผู้รับเพียง 30 วัน เท่านั้น หากพวกเขาไม่คลิกลิงก์และดาวน์โหลดไฟล์ที่คุณส่งให้ภายใน 30 วัน คุณจะต้องแนบและส่งอีเมลด้วย Mail Drop อีกครั้ง Mail Drop มี ขีดจำกัด 1 TB ซึ่งหมายความว่า ณ จุดใดก็ตาม จำนวนไฟล์ทั้งหมดที่คุณส่งต้องไม่เกิน 1 TB เนื่องจากไฟล์จะหมดอายุหลังจาก 30 วัน ไฟล์จะมีพื้นที่ว่างสูงสุด 1 TB และคุณสามารถส่งไฟล์แนบเพิ่มเติมผ่าน Mail Drop ได้ คุณไม่สามารถส่งโฟลเดอร์ที่ไม่บีบอัดผ่าน Mail Drop คุณสามารถบีบอัดไฟล์และโฟลเดอร์ลงใน ZIP บน iPhone หรือ iPad ก่อนส่ง บน Mac ให้เลือกไฟล์และโฟลเดอร์ คลิกขวาและเลือก บีบอัด Mail Drop ใช้งานได้ เฉพาะภายในแอป Apple Mail บน iPhone, iPad, Mac และใน iCloud Mail (เข้าถึงได้ผ่านเบราว์เซอร์บน Mac หรือ PC) แต่คุณสามารถใช้เพื่อส่งไฟล์แนบภายในบริการอีเมลใดก็ได้ (เช่น Gmail) ตราบใดที่มีการเพิ่มลงในแอป Mail ของคุณ การส่งและดาวน์โหลดไฟล์ใน Mail Drop อาจใช้เวลาสักครู่ทั้งนี้ขึ้นอยู่กับขนาดไฟล์และความเร็วอินเทอร์เน็ต
เมื่อคุณมีพื้นฐานเกี่ยวกับ Mail Drop แล้ว ต่อไปนี้คือวิธีการส่งรูปภาพ วิดีโอ เอกสาร PDF และไฟล์ขนาดใหญ่อื่นๆ จาก iPhone, iPad, Mac และ PC
วิธีส่งไฟล์ขนาดใหญ่โดยใช้ Mail Drop บน iPhone, iPad
1) คุณสามารถแนบไฟล์จากภายในแอป Mail หรือใช้ iOS Share Sheet
เปิด แอพ Mail และเขียนจดหมายใหม่หรือตอบกลับ แตะ ไอคอนรูปภาพหรือไฟล์ หรือกดพื้นที่ว่างแล้วแตะ แทรกรูปภาพหรือวิดีโอ หรือ แนบไฟล์ ตอนนี้ เลือกไฟล์ (ภาพซ้ายด้านล่าง) หมายเหตุ: เป็นไปได้มากว่าวิธีนี้จะบีบอัดวิดีโอ เปิดรูปภาพ ไฟล์ หรือแอปอื่น > เลือกรูปภาพ/วิดีโอ/ไฟล์ > แตะปุ่มแชร์ > อีเมล (ภาพด้านล่างขวา) หมายเหตุ: วิธีนี้จะไม่บีบอัดวิดีโอ 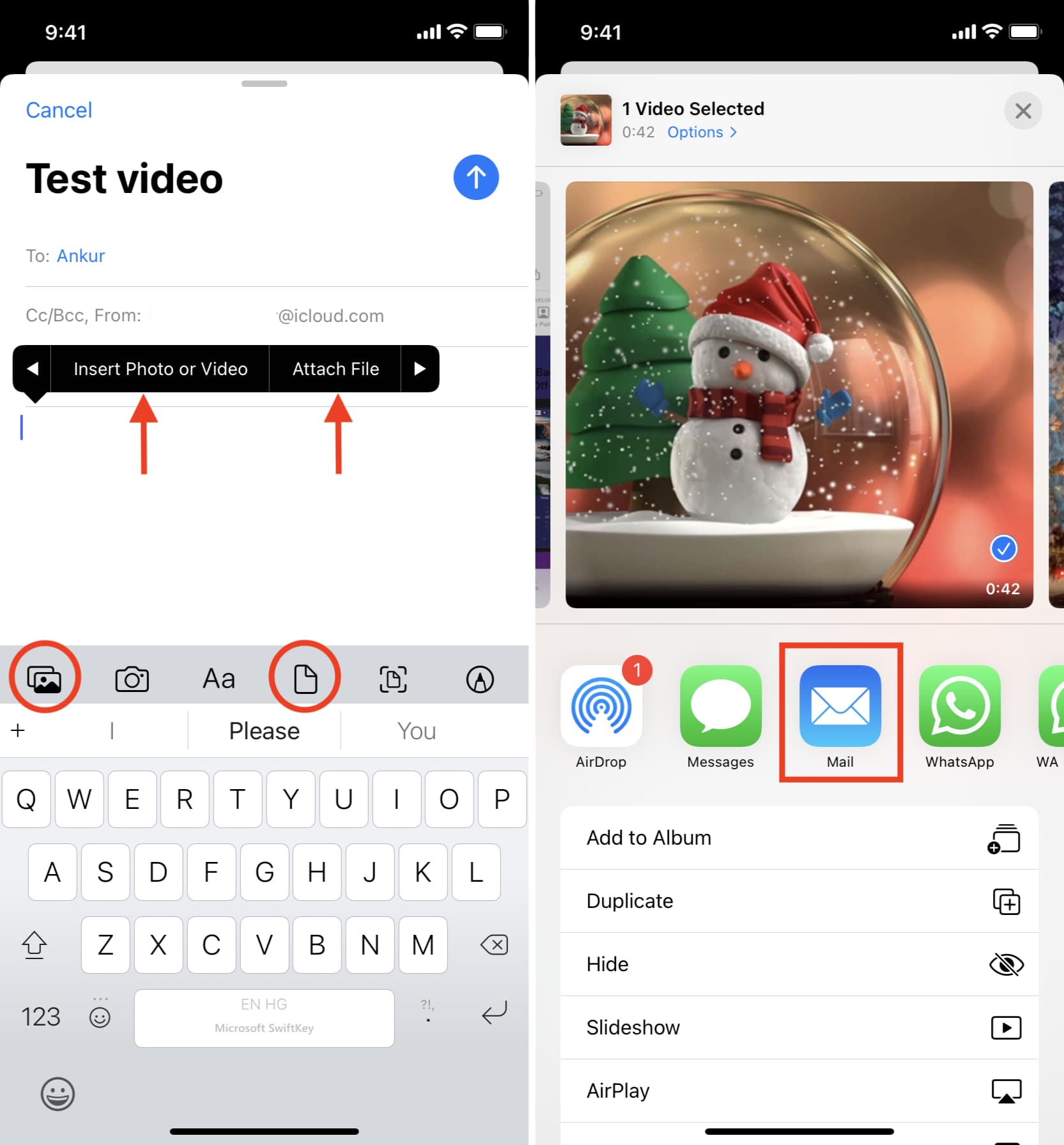
2) ป้อนที่อยู่อีเมล หัวเรื่อง และเนื้อหาอีเมลของผู้รับ
3) แตะ ส่งสีน้ำเงิน ปุ่ม
4) เมื่อไฟล์แนบมีขนาดใหญ่เกินไป คุณจะเห็นป๊อปอัป แตะ ใช้ Mail Drop หากคุณไม่เห็น แสดงว่าไฟล์มีขนาดเล็กพอที่จะส่งได้ตามปกติทางอีเมล
5) เมื่ออัปโหลดไฟล์แล้ว อีเมลจะถูกส่งไป
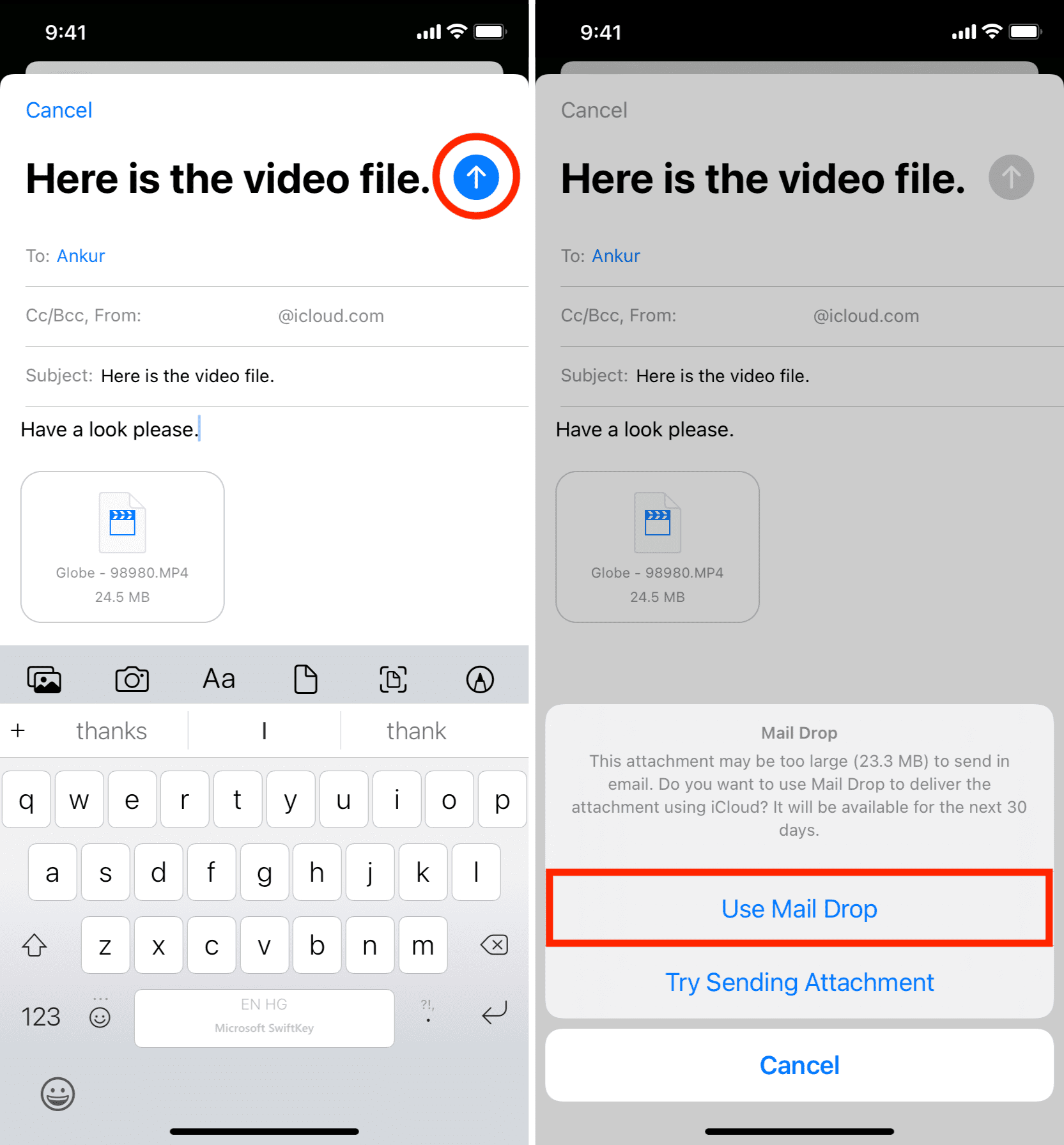
ผู้รับจะได้รับอีเมลพร้อมลิงก์ iCloud เพื่อดาวน์โหลดไฟล์แนบ
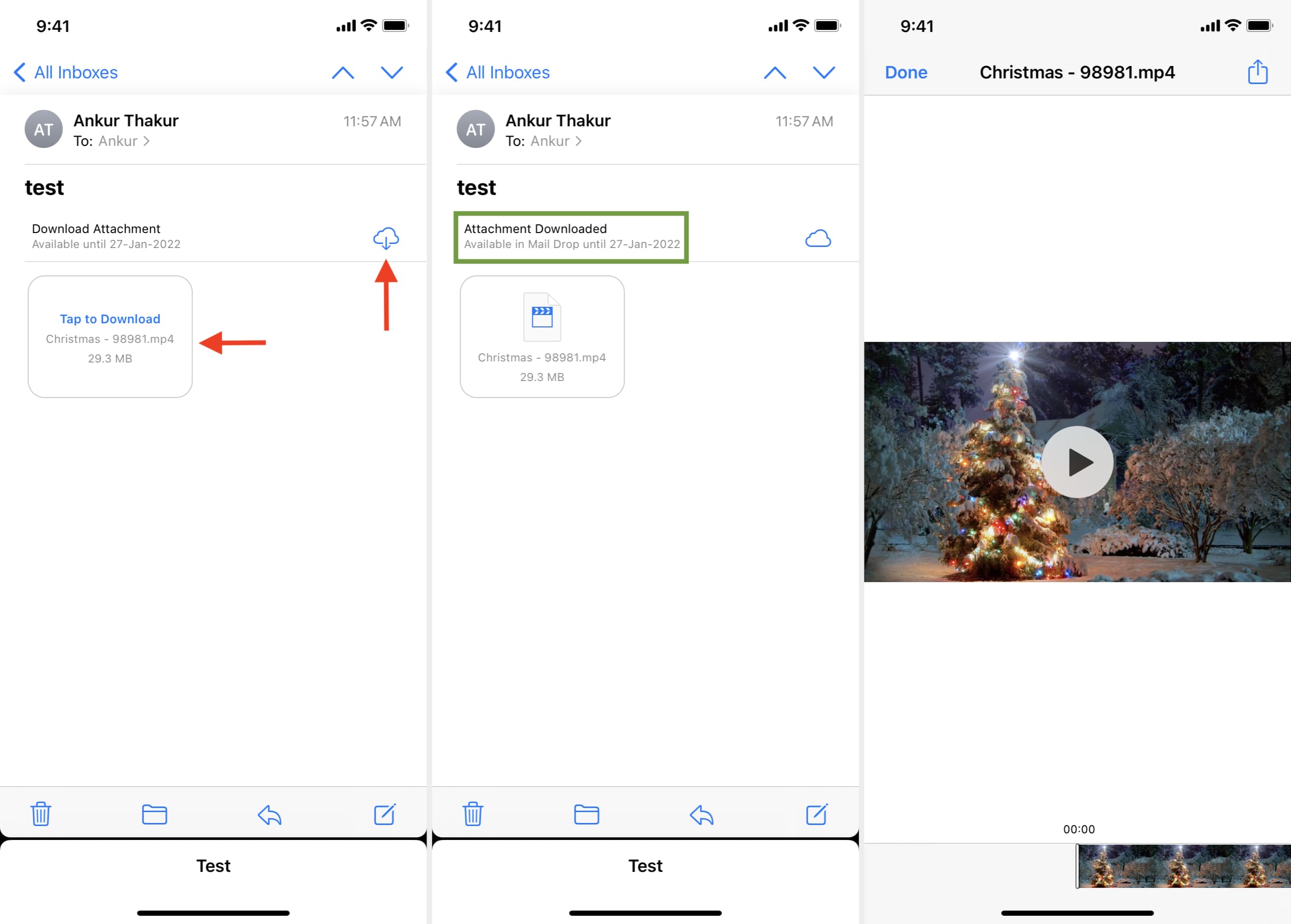
วิธีใช้ Mail Drop บน Mac
วิธีการส่งไฟล์ขนาดใหญ่ผ่าน Mail Drop บน Mac:
1) เปิด macOS แอป Mail และเขียนจดหมายใหม่หรือตอบกลับ
2) ลากไฟล์ขนาดใหญ่จากโฟลเดอร์ไปยังหน้าจอแอป Mail หรือคลิก ไอคอนคลิปหนีบกระดาษ และเพิ่มไฟล์
3) คลิกที่ส่ง ปุ่ม. หากคุณไม่เห็นป๊อปอัปใดๆ แสดงว่าไฟล์มีขนาดเล็กพอที่จะส่งได้ตามปกติ หรือมีการเปิดใช้งาน Mail Drop และอีเมลของคุณถูกส่งไปพร้อมกับไฟล์นั้น
4) เมื่อ Mail Drop ถูกปิดใช้งาน (หรือในบางกรณีเมื่อมีข้อความระบุว่าขนาดข้อความเป็นสีแดง ซึ่งคุณควรละเว้นในตอนนี้) คุณจะเห็นป๊อปอัปขออนุญาตจากคุณ คลิกใช้ Mail Drop

วิธีเปิดใช้งาน Mail Drop และส่งไฟล์ขนาดใหญ่โดยอัตโนมัติ
หากคุณส่งอีเมลหลายฉบับพร้อมไฟล์แนบขนาดใหญ่ คุณสามารถเปิดใช้งานตัวเลือกเพื่อส่งไฟล์ขนาดใหญ่โดยอัตโนมัติ ไฟล์แนบผ่าน Mail Drop โดยไม่แสดงป๊อปอัป
โดยค่าเริ่มต้น Mail Drop จะเปิดอยู่แล้วสำหรับบัญชี iCloud Mail ในแอป macOS Mail แต่สำหรับบัญชีบุคคลที่สาม เช่น Gmail คุณสามารถเลือกเปิดใช้งาน Mail Drop ได้
ต่อไปนี้คือวิธีเปิด Mail Drop บน Mac:
1) เปิด แอป Apple Mail แล้วกด Command + , (เครื่องหมายจุลภาค) หรือจากแถบเมนู คลิก Mail > ค่ากำหนด
2) คลิก บัญชี
3) เลือกบัญชีอีเมลและเลือก ส่งไฟล์แนบขนาดใหญ่ด้วย Mail Drop
วิธีใช้ Mail Drop ผ่าน iCloud.com
หากคุณใช้ iCloud Mail ในเบราว์เซอร์บน Windows PC หรือ Mac ต่อไปนี้เป็นวิธีใช้ Mail Drop:
1) ไปที่ iCloud.com และ ลงชื่อเข้าใช้ด้วย Apple ID ของคุณ
2) คลิก อีเมล
3) คลิก co ปุ่ม mpose เพื่อเริ่มอีเมลใหม่หรือตอบกลับอีเมลที่มีอยู่
4) ลากและวางไฟล์แนบขนาดใหญ่บนหน้าจอเขียนอีเมลหรือคลิก ไอคอนคลิปหนีบกระดาษ เพื่อเพิ่มไฟล์ มันจะเริ่มอัปโหลดโดยอัตโนมัติ ส่งเหมือนอีเมลทั่วไป
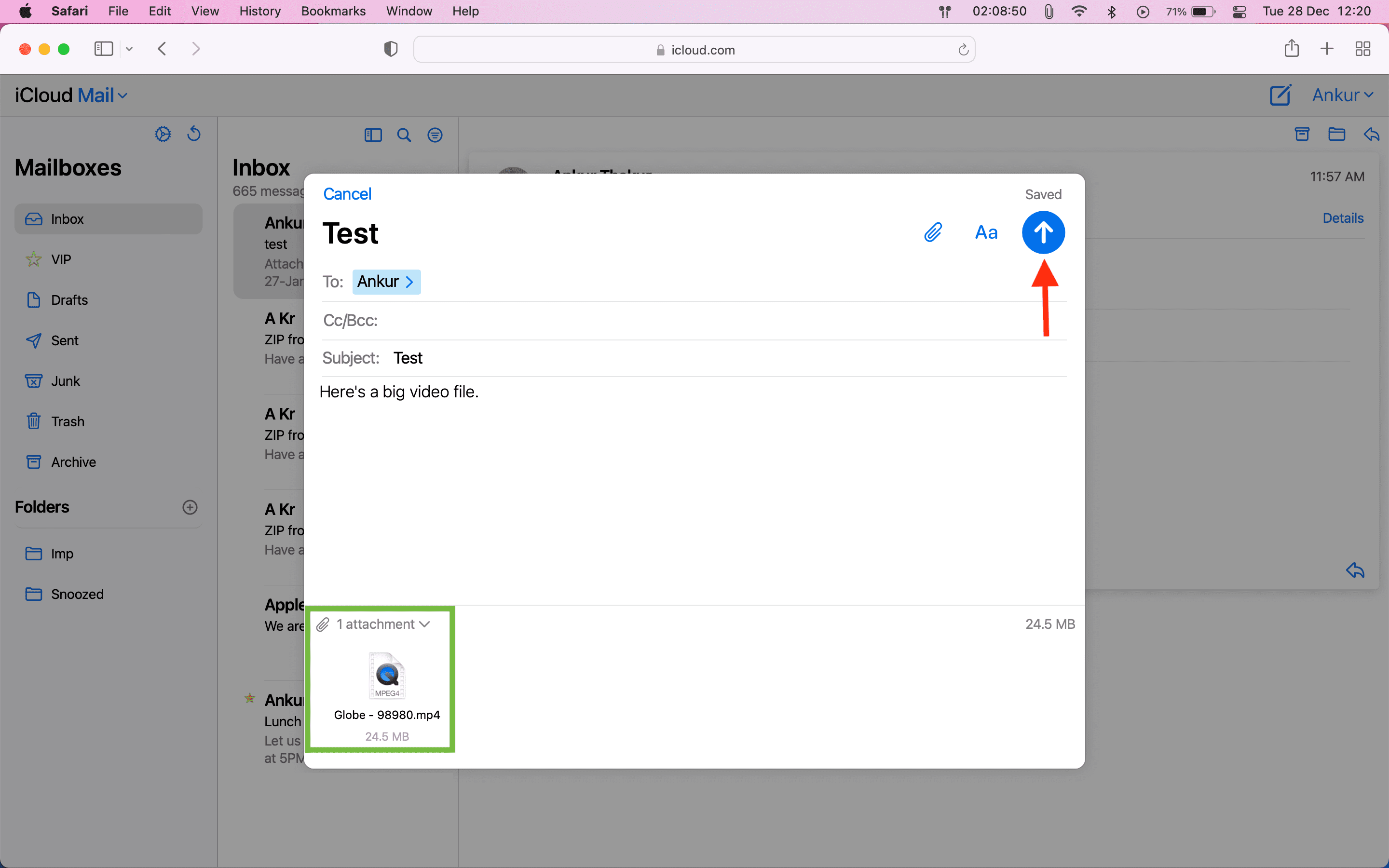
5) ในบางกรณี คุณอาจเห็นป๊อปอัปขออนุญาตส่งไฟล์ขนาดใหญ่ผ่าน Mail Drop คลิกใช้ Mail Drop
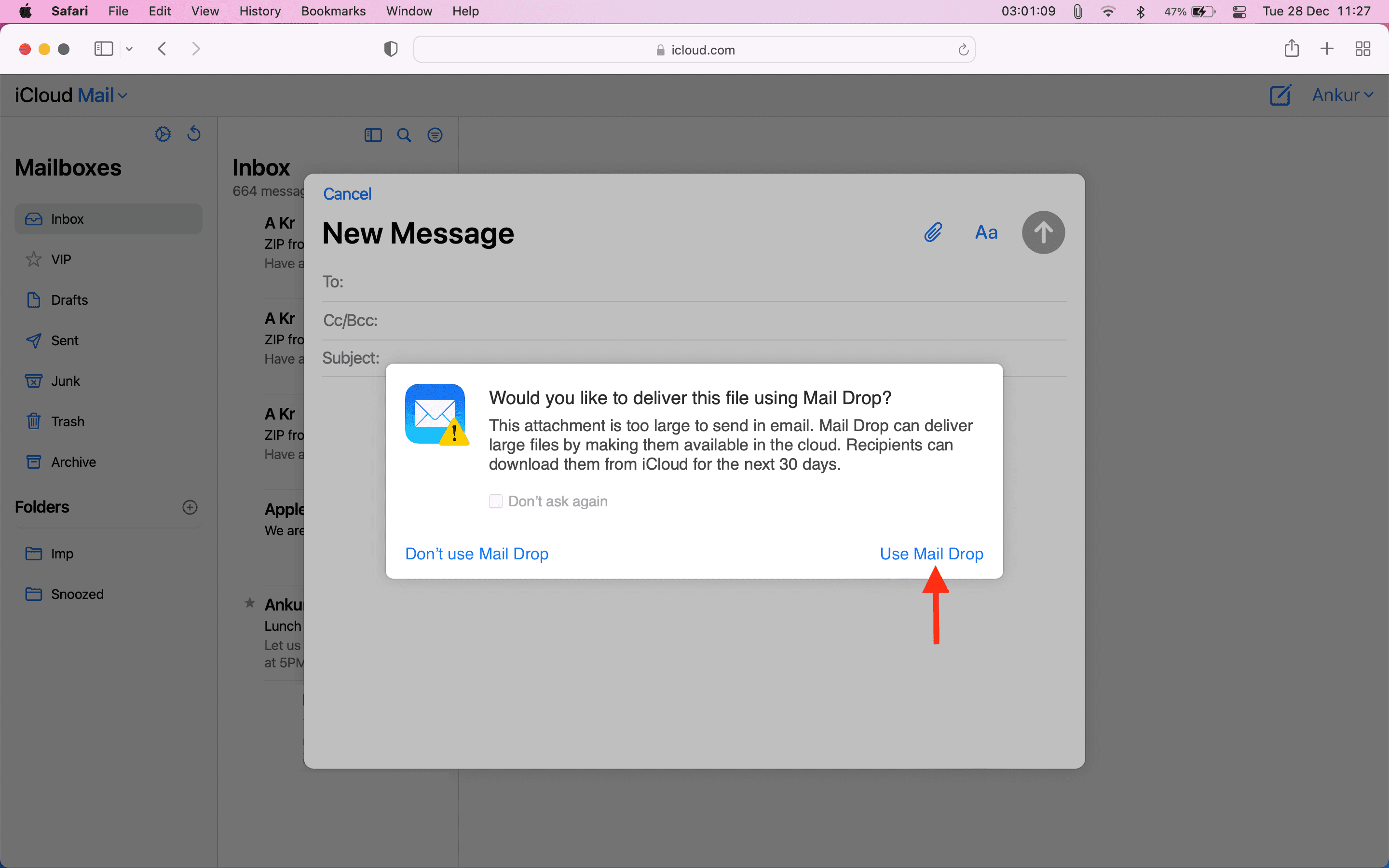
จะทำอย่างไรถ้าคุณเห็นป๊อปอัป “ไม่สามารถเพิ่มไฟล์แนบ” ได้
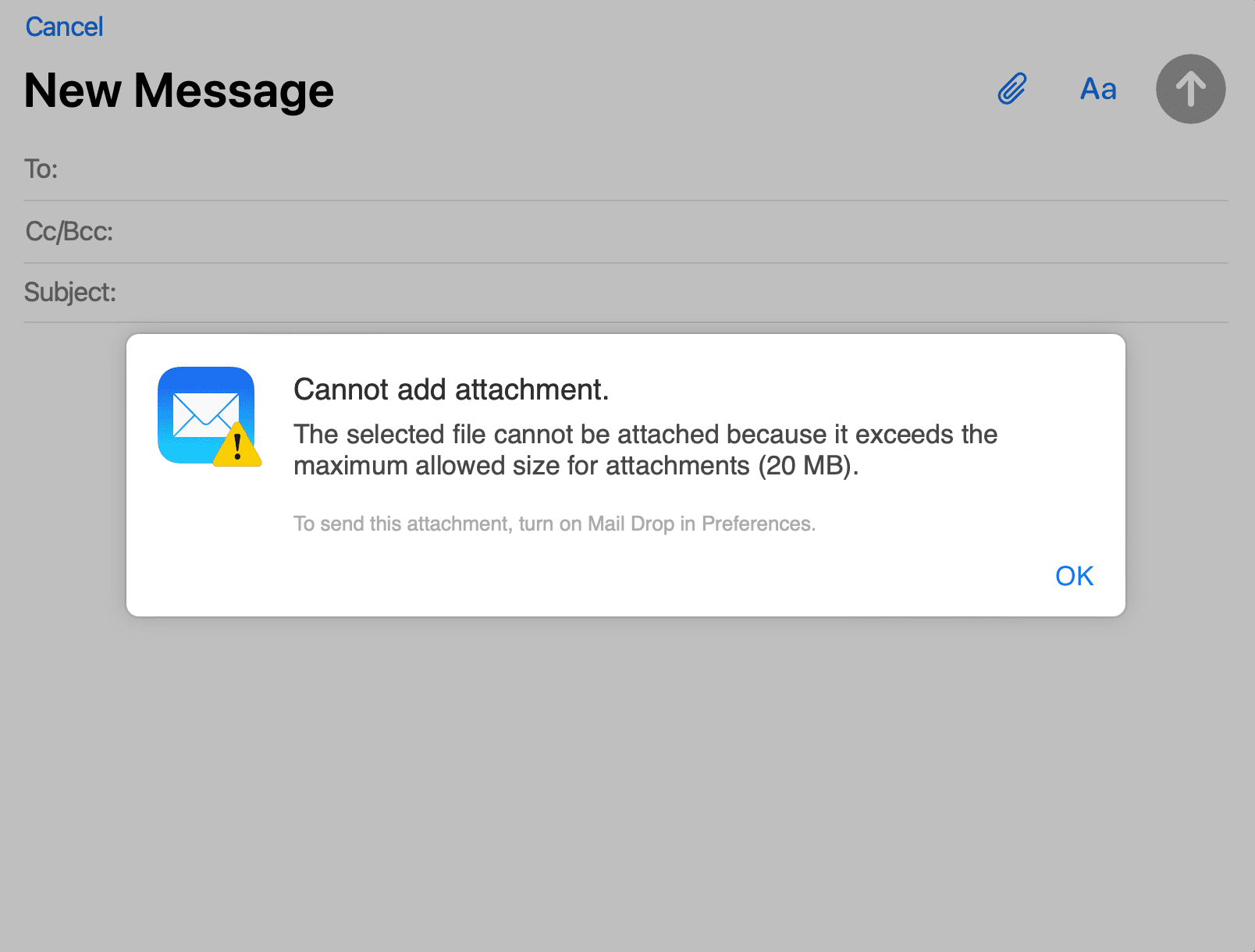
หากคุณเห็นป๊อปอัปนี้ แสดงว่า Mail Drop ถูกปิดใช้งาน วิธีเปิดใช้งานบน iCloud.com:
1) คลิก ไอคอนการตั้งค่า จากด้านซ้ายบนและเลือก ค่ากำหนด >
2) คลิก เขียน และทำเครื่องหมายที่ช่อง ใช้ Mail Drop เมื่อส่งไฟล์แนบขนาดใหญ่ > เรียบร้อยแล้ว
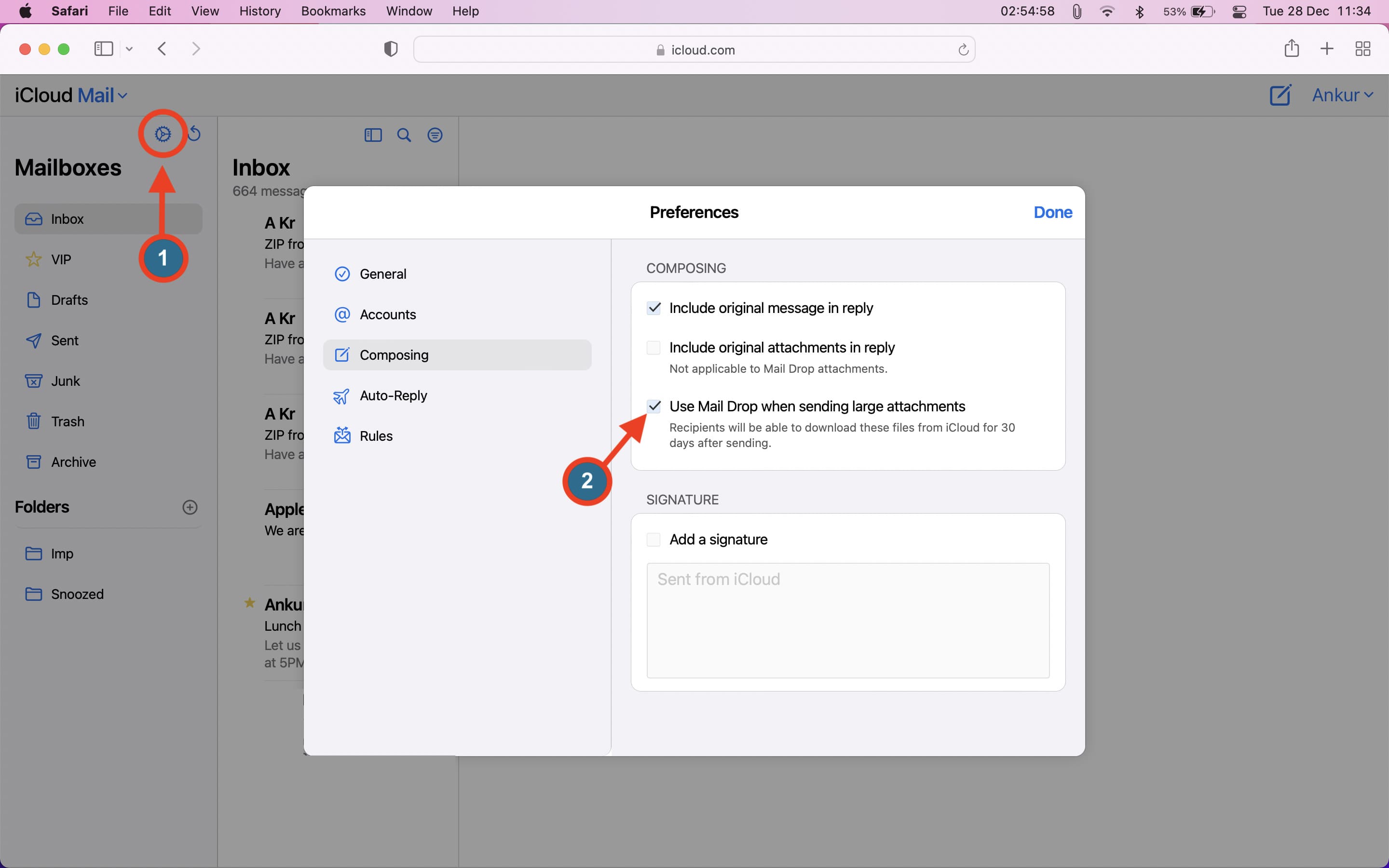
หมายเหตุ: ในการทดสอบของฉัน ฉันพบว่าแม้เมื่อปิดใช้งาน Mail Drop ฉันก็เห็นป๊อปอัปให้ใช้ Mail Drop เมื่อแนบไฟล์ขนาดใหญ่ หลังจากนั้นสักครู่ (ประมาณ 30 นาที) ฉันเห็นป๊อปอัป”ไม่สามารถเพิ่มไฟล์แนบ”เมื่อ Mail Drop ถูกปิดใช้งาน ในการแก้ไขปัญหานี้ ให้ทำตามขั้นตอนด้านบนเพื่อเปิดใช้งาน Mail Drop และคุณจะไม่เห็นป๊อปอัปใด ๆ
ไฟล์แนบอีเมลขนาดใหญ่? ไม่ต้องกังวล
นี่คือวิธีที่คุณสามารถส่งไฟล์ขนาดใหญ่ วิดีโอ รูปภาพนับร้อย และอื่นๆ ได้มากถึง 5 GB ต่อครั้งผ่านฟีเจอร์ Mail Drop ของ Apple ในแอป Mail อย่างเป็นทางการ บริการนี้ใช้งานได้ดี
ตามที่กล่าวไว้ข้างต้น Google มีคุณลักษณะที่คล้ายกันใน Gmail โดยจะอัปโหลดไฟล์ขนาดใหญ่ไปยัง Google ไดรฟ์และแชร์เฉพาะลิงก์ไฟล์แนบในอีเมล บริการของบุคคลที่สามหลายอย่าง เช่น Firemail เสนอบริการนี้และอีกมากมายในแผนชำระเงินด้วย
อ่านต่อไป: