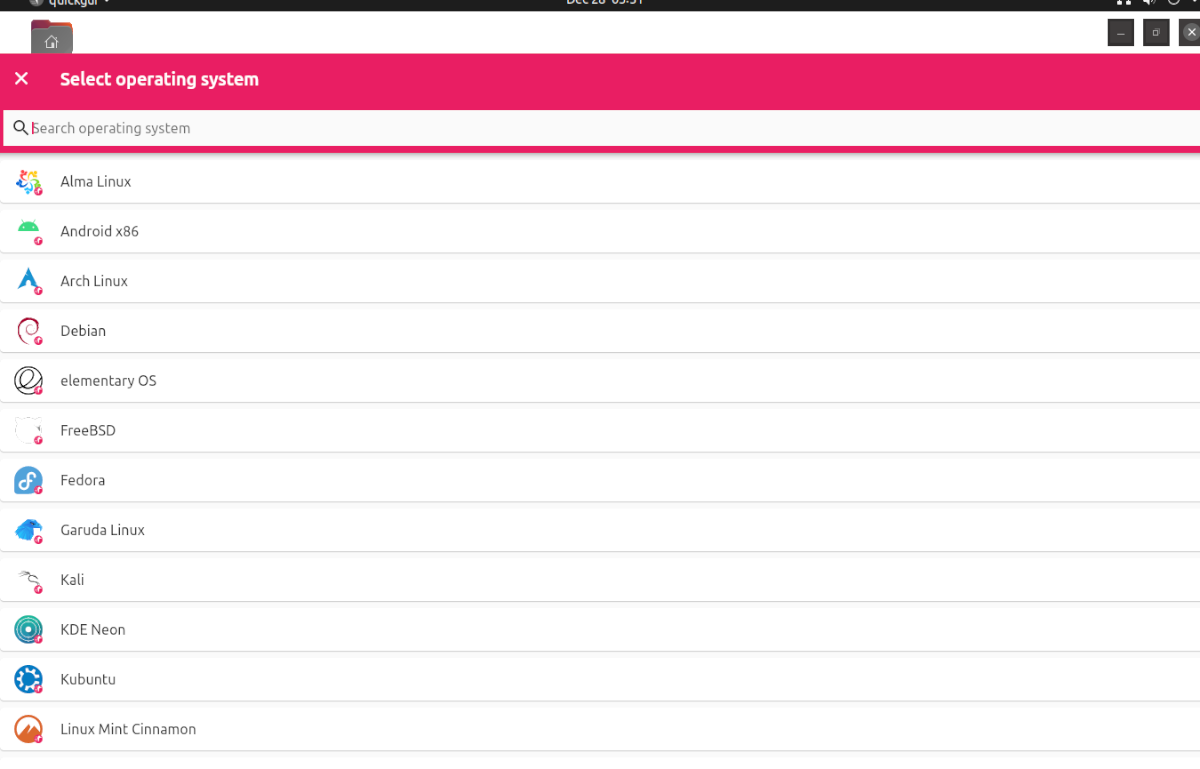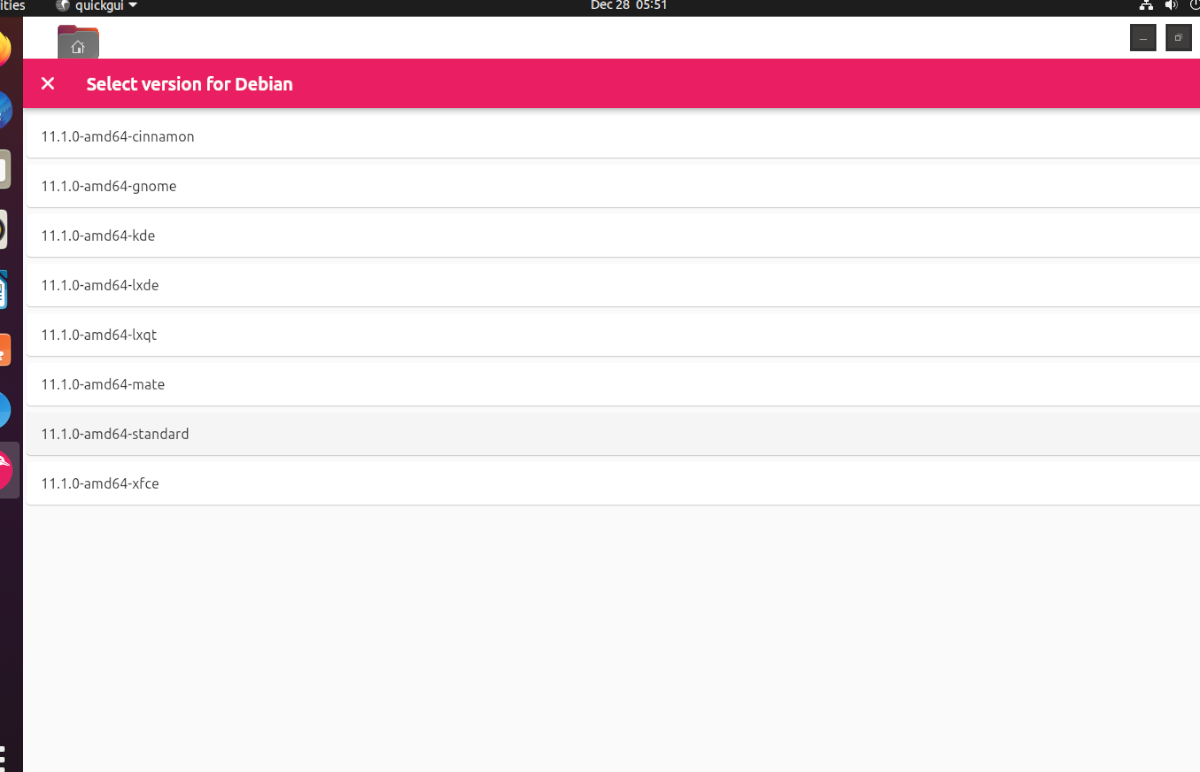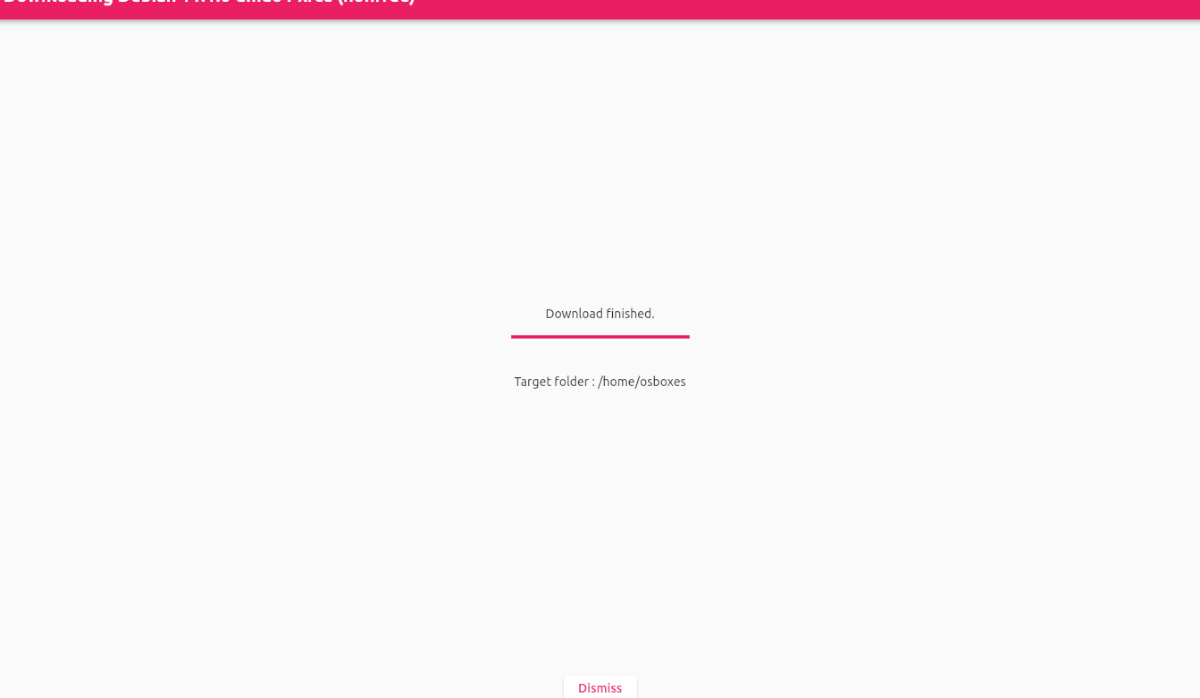การจำลองเสมือนบน Ubuntu เป็นหนึ่งในจุดแข็งของมัน อย่างไรก็ตาม การตั้งค่า VM เป็นผู้ใช้ใหม่อาจเป็นเรื่องที่น่าเบื่อหน่ายและสับสน นั่นคือสิ่งที่ Quickemu เข้ามา มันควบคุมพลังของ QEMU ในเคอร์เนล Linux และหมุนเครื่องเสมือนโดยอัตโนมัติอย่างรวดเร็ว วิธีใช้งานบนระบบ Ubuntu ของคุณ
ก่อนที่เราจะเริ่มต้น
ในคู่มือนี้ เราจะเน้นที่วิธีใช้ Quickemu บน Ubuntu Linux ที่กล่าวว่าแอปนี้ไม่ได้มีไว้สำหรับอูบุนตูเท่านั้น หากคุณต้องการใช้ Quickemu บนระบบปฏิบัติการ Linux อื่น ซอร์สโค้ดจะพร้อมใช้งาน และคุณสามารถคอมไพล์ได้โดยทำตามคำแนะนำในหน้า Github ของโปรเจ็กต์
นอกจากนี้ หากคุณใช้ระบบปฏิบัติการที่ ตาม Ubuntu Linux เช่น Elementary OS, Zorin OS, Peppermint, Linux Mint และอื่นๆ โปรดปฏิบัติตามคำแนะนำด้านล่างนี้ตามคำแนะนำที่ควรใช้กับระบบปฏิบัติการของคุณ
การติดตั้ง Quickemu
แอป Quickemu ไม่ได้ติดตั้งมาให้ล่วงหน้าบน Ubuntu หรือระบบปฏิบัติการอื่นๆ ที่คล้ายกับ Ubuntu อย่างไรก็ตาม มันง่ายอย่างเหลือเชื่อในการทำงานด้วย PPA ที่นักพัฒนาจัดหาให้
ในการเริ่มการติดตั้ง คุณต้องเปิดหน้าต่างเทอร์มินัล คุณสามารถเปิดหน้าต่างเทอร์มินัลบนเดสก์ท็อป Ubuntu โดยกด Ctrl + Alt + T บนแป้นพิมพ์ หรือค้นหา”Terminal”ในเมนูแอป Ubuntu แล้วเปิดใช้
เมื่อเปิดหน้าต่างเทอร์มินัลและพร้อมใช้งาน คุณจะต้องเพิ่ม Quickemu PPA อย่างเป็นทางการ ในการทำเช่นนั้น ให้ใช้คำสั่ง add-apt-repository ด้านล่าง
sudo apt-add-repository ppa:flexiondotorg/quickemu
เมื่อเพิ่ม PPA ลงในคอมพิวเตอร์ Ubuntu แล้ว ให้รัน คำสั่ง อัปเดตฉลาด การเรียกใช้การอัปเดตจะรีเฟรชแหล่งซอฟต์แวร์ของ Ubuntu และตั้งค่า PPA
sudo apt update
ด้วยแหล่งซอฟต์แวร์ของ Ubuntu ที่เป็นปัจจุบัน คุณจะสามารถติดตั้งแอปพลิเคชัน Quickemu บนระบบ Ubuntu ได้โดยใช้ apt install คำสั่งด้านล่าง
sudo apt install quickemu
Quickemu Quickgui
Quickemu เป็นเครื่องมือที่ยอดเยี่ยมสำหรับเทอร์มินัล อย่างไรก็ตาม อาจซับซ้อนเล็กน้อย และหากคุณเป็นผู้ใช้ใหม่ที่พยายามจะเริ่มต้นใช้งาน VM การยุ่งกับเทอร์มินัลเป็นสิ่งสุดท้ายที่คุณต้องการทำ
โชคดีที่ Quickemu มี แอปพลิเคชันส่วนหน้า GUI ชื่อ Quickgui เครื่องมือนี้ช่วยให้คุณทำทุกสิ่งที่คุณทำภายในแอพเทอร์มินัล แต่ด้วย GUI ที่ลื่นไหลและใช้งานง่าย
ในการติดตั้ง Quickemu Quickgui บน Ubuntu Linux PC ของคุณ ให้เปิดเทอร์มินัล หน้าต่าง. คุณสามารถเปิดหน้าต่างเทอร์มินัลบนเดสก์ท็อป Ubuntu ได้โดยกด Ctrl + Alt + T บนแป้นพิมพ์ หรือค้นหา”Terminal”ในเมนูแอป
ด้วย เปิดหน้าต่างเทอร์มินัล ใช้คำสั่ง add-apt-repository เพื่อเพิ่ม Quickgui PPA ให้กับระบบ Ubuntu ของคุณ จากนั้นเรียกใช้คำสั่ง apt update เพื่อรีเฟรชแหล่งซอฟต์แวร์บน Ubuntu
sudo add-apt-repository ppa:yannick-mauray/quickgui sudo apt update
เมื่อทุกอย่างเป็นปัจจุบัน คุณสามารถติดตั้งแอปพลิเคชัน Quickgui บนระบบของคุณได้โดยใช้คำสั่ง apt install
sudo apt install quickgui
วิธีใช้ Quickemu บน Ubuntu
หากต้องการใช้ Quickemu บน เดสก์ท็อป Ubuntu เริ่มต้นด้วยการเปิดแอปพลิเคชัน Quickgui ในเมนูแอป เมื่อเปิดแอปแล้ว ให้ทำตามคำแนะนำทีละขั้นตอนด้านล่าง
ขั้นตอนที่ 1: ภายใน Quickgui ให้ค้นหาปุ่ม”สร้างเครื่องใหม่”แล้วคลิกด้วยปุ่ม หนู. เมื่อเลือกปุ่มนี้ คุณจะเห็นหน้าต่างที่มี 3 ปุ่ม คลิกที่ปุ่ม”เลือก”ใต้ส่วน”ระบบปฏิบัติการ”
ขั้นตอนที่ 2: หลังจากคลิกที่ปุ่ม”เลือก”หน้าต่างป๊อปอัปจะปรากฏขึ้น ในหน้าต่างป๊อปอัปนี้ คุณจะเห็นเมนูแบบเลื่อนลงพร้อมระบบปฏิบัติการต่างๆ ให้เลือก ดูระบบปฏิบัติการที่คุณต้องการเรียกใช้ใน VM แล้วคลิกบนระบบปฏิบัติการนั้น
ขั้นตอนที่ 3: เมื่อคุณเลือกระบบปฏิบัติการแล้ว คุณต้องเลือกเวอร์ชัน ในส่วน”เวอร์ชัน”ให้ค้นหาปุ่ม”เลือก”แล้วคลิกด้วยเมาส์ การเลือกปุ่มนี้จะทำให้คุณสามารถเลือกเวอร์ชันของระบบปฏิบัติการได้
ขั้นตอนที่ 4: เมื่อคุณเลือกเวอร์ชันระบบปฏิบัติการแล้ว ให้ค้นหาส่วน”ดาวน์โหลด”และคลิกที่ปุ่ม”ดาวน์โหลด”การเลือกปุ่มนี้จะดาวน์โหลดเครื่องเสมือน QEMU ไปยังคอมพิวเตอร์ของคุณ
โปรดทราบว่ากระบวนการดาวน์โหลดอาจใช้เวลาสักครู่ เนื่องจาก VM นั้นไม่ใช่ขนาดเล็ก เอนหลังและอนุญาตให้ Quickgui ดาวน์โหลดระบบปฏิบัติการของคุณ
ขั้นตอนที่ 5: เมื่อการดาวน์โหลดเสร็จสิ้น ให้ค้นหาปุ่ม”ยกเลิก”และคลิกเพื่อปิดพื้นที่ดาวน์โหลด จากนั้น คลิกที่ปุ่ม “X” ในพื้นที่ Downloader เพื่อกลับไปที่เมนูหลักของ Quickgui
เมื่ออยู่ในเมนูหลักของ Quickgui แล้ว ให้คลิก “จัดการเครื่องจักรที่มีอยู่” แล้วเลือกปุ่มเล่นที่อยู่ถัดจาก VM ที่ดาวน์โหลดของคุณเพื่อเริ่มต้น ง่ายมาก!
ลบเครื่องเสมือน
คุณจำเป็นต้องลบเครื่องเสมือนจาก Quickgui หรือไม่ นี่คือวิธีการทำ ขั้นแรก ให้เปิดแอป จากนั้นเลือกปุ่ม”จัดการเครื่องที่มีอยู่”จากนั้นคลิกที่ไอคอนถังขยะถัดจาก VM ของคุณเพื่อลบ