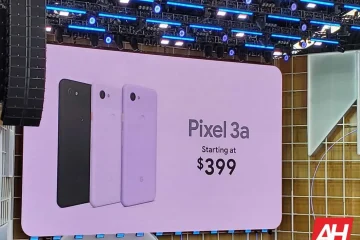แม้ว่าหน้าต่างของโปรแกรมจะขยายใหญ่สุดแล้วก็ตาม คุณสามารถคลิกที่แถบชื่อเรื่องแล้วเริ่มลากไปยังจอภาพอื่นหรือที่อื่นบนจอภาพเดียวกันได้ อย่างไรก็ตาม หากคุณต้องการปิดใช้งานฟังก์ชันนี้ คุณสามารถดำเนินการได้ดังนี้ เป็นไปได้ที่จะเปิดหรือปิดใช้งานการลากหน้าต่างที่ขยายใหญ่สุดในพีซี Windows 11/10 โดยใช้ Registry Editor
Windows 11/10 ช่วยให้คุณลากหน้าต่างที่ขยายใหญ่สุดจากหน้าจอหนึ่งหรืออีกหน้าจอหนึ่งไปยังอีกที่หนึ่ง เป็นต้น คุณสามารถทำได้โดยคลิกที่แถบชื่อเรื่องโดยใช้เมาส์ของคุณ บางครั้งมันค่อนข้างสะดวกเมื่อคุณต้องย้ายหน้าต่างบ่อยๆ เป็นไปได้ที่จะป้องกันไม่ให้ Windows 11 และ Windows 10 อนุญาตให้ผู้ใช้ย้ายหรือปรับขนาดหน้าต่างเมื่อคุณคลิกที่แถบชื่อเรื่องและพยายามย้าย ดังที่ได้กล่าวไว้ก่อนหน้านี้ คุณสามารถทำการเปลี่ยนแปลงได้โดยใช้ Registry Editor ขอแนะนำให้สำรองไฟล์ Registry ทั้งหมดและสร้างจุดคืนค่าระบบก่อนดำเนินการต่อ
วิธีปิดใช้งานหน้าต่าง Drag ขยายใหญ่สุดใน Windows 11/10
หากต้องการปิดใช้งานการลากหน้าต่างที่ขยายใหญ่สุดใน Windows 11/10 ทำตามขั้นตอนเหล่านี้:
กด Win+R เพื่อเปิดพรอมต์เรียกใช้ พิมพ์ regedit และกดปุ่ม Enter คลิกที่ ใช่ ตัวเลือก ไปที่ เดสก์ท็อป ใน HKCU คลิกขวาบนเดสก์ท็อป > ใหม่ > ค่าสตริง ตั้งชื่อเป็น DragFromMaximize.รีสตาร์ทคอมพิวเตอร์
ในตอนแรก คุณต้องเปิดตัวแก้ไขรีจิสทรี ในการนั้น ให้กด Win+R เพื่อเปิดพรอมต์เรียกใช้ พิมพ์ regedit และกดปุ่ม Enter เมื่อข้อความแจ้ง UAC ปรากฏขึ้น ให้คลิกที่ตัวเลือก ใช่
หลังจากเปิด Registry Editor บนพีซีของคุณแล้ว ให้ไปที่เส้นทางนี้:
HKEY_CURRENT_USER\Control Panel\Desktop
คุณจะพบค่าสตริงที่ชื่อ DragFromMaximize ที่นี่ อย่างไรก็ตาม หากคุณไม่พบค่าสตริงนี้ คุณต้องสร้างค่านี้ด้วยตนเอง ในการนั้น ให้คลิกขวาที่คีย์เดสก์ท็อป เลือก ใหม่ > ค่าสตริง และตั้งชื่อเป็น DragFromMaximize
โดยค่าเริ่มต้น ควรตั้งค่าข้อมูลค่าเป็น 0 และคุณต้องคงข้อมูลดังกล่าวไว้เพื่อปิดใช้งานคุณลักษณะนี้
สุดท้าย คุณต้องรีบูตคอมพิวเตอร์เพื่อรับการเปลี่ยนแปลง
วิธีเปิดใช้งานการลากหน้าต่างขยายใหญ่สุดใน Windows 11/10
หากต้องการเปิดใช้งานการลากหน้าต่างขยายใหญ่สุดใน Windows 11/10 ให้ทำตามขั้นตอนเหล่านี้:
เปิด Registry Editor บนคอมพิวเตอร์ของคุณ ไปที่ เดสก์ท็อป ใน HKCUดับเบิลคลิกที่ค่าสตริง DragFromMaximize ตั้งค่าข้อมูลค่าเป็น 1 คลิก ตกลง button.Reboot your computer.
มาดูรายละเอียดขั้นตอนเหล่านี้กัน
ในการเริ่มต้น คุณต้องเปิด Registry Editor ก่อน จากนั้น ไปที่เส้นทางนี้:
HKEY_CURRENT_USER\Control Panel\Desktop
คุณจะพบค่า Strong ที่ชื่อ DragFromMaximize หากคุณไม่พบที่นั่น ให้คลิกขวาที่เดสก์ท็อป > ใหม่ > ค่าสตริง จากนั้นตั้งชื่อเป็น DragFromMaximize
จากนั้นดับเบิลคลิกที่ค่าสตริงนี้และตั้งค่าข้อมูลค่าเป็น 1
คลิกปุ่ม ตกลง เพื่อบันทึกการเปลี่ยนแปลง ในที่สุด คุณต้องรีบูตคอมพิวเตอร์
ฉันจะปิดการลากบนสุดใน Windows 11/10 ได้อย่างไร
หากต้องการปิดการลากบนบนหน้าต่างที่ขยายใหญ่สุดใน Windows 11/10 คุณต้องปฏิบัติตามคำแนะนำดังกล่าว คุณต้องเปิด Registry Editor ไปที่เส้นทางนี้: HKEY_CURRENT_USER\Control Panel\Desktop จากนั้นดับเบิลคลิกที่ DragFromMaximize String Value และตั้งค่าข้อมูล Value เป็น 0
ฉันจะหยุด Windows จากการย่อขนาดเมื่อลากได้อย่างไร
หากต้องการหยุด Windows จากการย่อขนาดเมื่อลาก หน้าต่างของโปรแกรม คุณต้องปิดใช้งานคุณลักษณะ Aero Shake ใน Windows 11 คุณสามารถใช้ Local Group Policy Editor ได้ อย่างไรก็ตาม มีวิธีอื่นในการเปิดหรือปิดใช้งาน Aero Shake บน Windows
ไม่สามารถลากหน้าต่างที่ขยายใหญ่สุดได้
เปิดการตั้งค่า Windows > ระบบ และตรวจดูให้แน่ใจว่าหน้าต่าง Snap ปิดอยู่ หากไม่ได้ผล ให้แก้ไขค่ารีจิสทรี DragFromMaximize ดังที่แสดงด้านบนและดูว่าใช้งานได้หรือไม่
แค่นั้น! หวังว่าข้อมูลนี้จะเป็นประโยชน์
อ่าน: วิธีเปิดหรือปิดใช้งาน Snap Layouts บน Windows 11