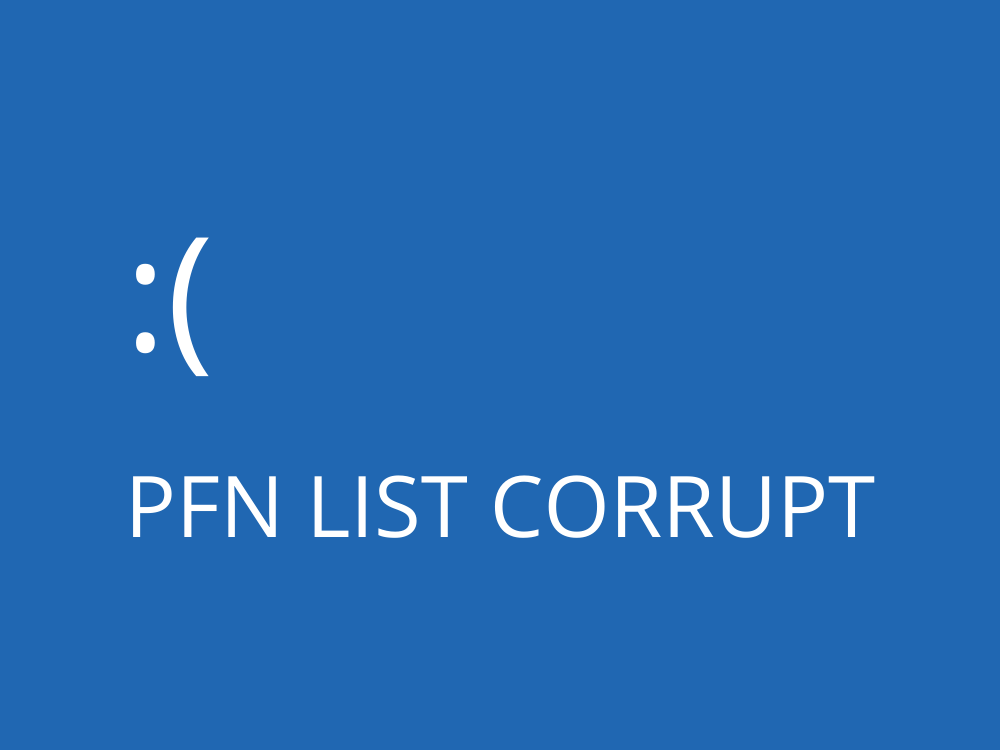เมื่อจอภาพของคุณเปลี่ยนเป็นสีน้ำเงินและแสดงข้อความแสดงข้อผิดพลาดคอมพิวเตอร์ของคุณจะทำให้เป็นอัมพาตและป้องกันไม่ให้คุณเข้าถึงได้
ไม่มีเหตุผลที่จะต้องตกใจเนื่องจาก ข้อผิดพลาด BSOD สามารถแก้ไขได้ ไม่ว่าจะซับซ้อนแค่ไหนก็ตาม
PFN LIST CORRUPT คืออะไร
PFN LIST CORRUPT คือรหัสหยุด Blue Screen of Death บน Windows 10 ที่บ่งชี้ความเสียหายของข้อมูลใน Page Frame Number (PFN) ระบบปฏิบัติการของคุณจะล็อกคุณไว้เพื่อป้องกันตัวเองจากความเสียหายของไฟล์และข้อมูลสูญหาย
ข้อผิดพลาด PFN LIST CORRUPT อาจเกิดจากปัญหาในระดับฮาร์ดแวร์หรือซอฟต์แวร์ อาจเป็นเรื่องยุ่งยากในการวินิจฉัย แต่แก้ไขได้ง่ายโดยทำตามชุดวิธีแก้ปัญหาที่มักใช้กับปัญหาหน้าจอสีน้ำเงิน
วิธีแก้ไข PFN LIST CORRUPT บน Windows 10
ทำตามคำแนะนำง่ายๆด้านล่างเพื่อกำจัดรหัสหยุด PFN LIST CORRUPT บนพีซี Windows 10 ของคุณ อย่างไรก็ตามก่อนเริ่มต้นขอแนะนำให้ สร้างจุดคืนค่าระบบ เป็นมาตรการสำรอง
1. ตรวจสอบไดรเวอร์ของคุณ
หากไดรเวอร์อุปกรณ์ของคุณล้าสมัยอาจทำให้ระบบปฏิบัติการของคุณไม่ทำงานตามปกติส่งผลให้รหัสหยุด PFN LIST CORRUPT ปัญหาอีกประการหนึ่งอาจเกิดจากอุปกรณ์ของคุณเชื่อมต่อกับพีซีไม่ถูกต้องหรือมีไดรเวอร์ที่เข้ากันไม่ได้
วิธีติดตั้งไดรเวอร์บน Windows 10 ใหม่:
- คลิกขวาที่ปุ่ม Windows และเลือก ตัวจัดการอุปกรณ์
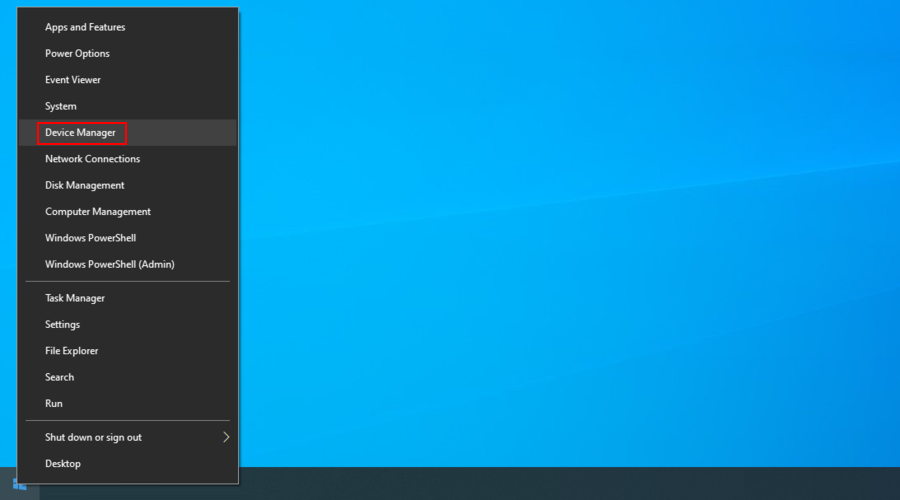
- มองหาอุปกรณ์ที่มีเครื่องหมายอัศเจรีย์สีเหลือง คลิกขวาที่รายการใดรายการหนึ่งแล้วเลือก ถอนการติดตั้งอุปกรณ์
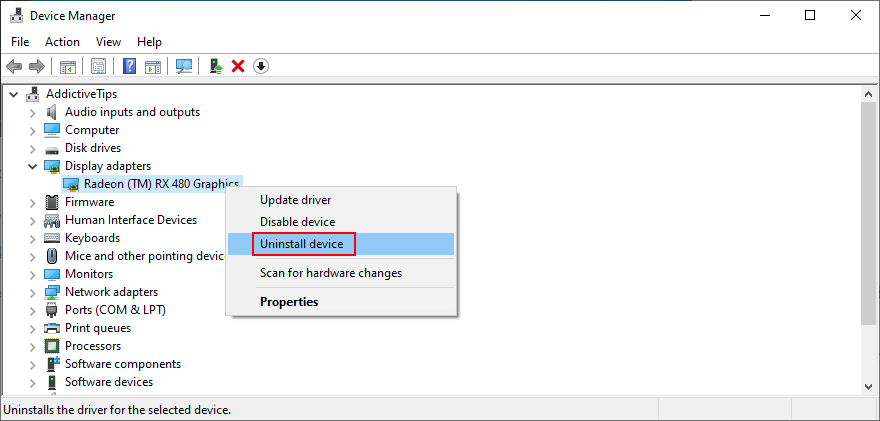
- เปิดเมนู การดำเนินการ และคลิก สแกนหาการเปลี่ยนแปลงฮาร์ดแวร์
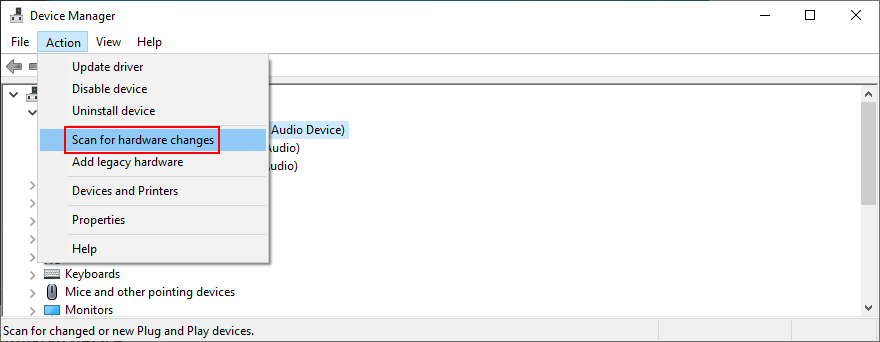
- ออกจาก Device Manager และรีสตาร์ทพีซีของคุณ Windows จะติดตั้งไดรเวอร์ที่หายไปใหม่โดยอัตโนมัติ
หากข้อผิดพลาด PFN LIST CORRUPT ยังคงอยู่คุณควรตรวจสอบการอัปเดตไดรเวอร์ เราขอแนะนำให้เริ่มต้นใช้งานกราฟิกและไดรเวอร์เครือข่ายเนื่องจากมักจะมีปัญหา
วิธีอัปเดตไดรเวอร์บน Windows 10:
- กลับไปที่ ตัวจัดการอุปกรณ์
- ขยายกลุ่ม การ์ดแสดงผล
- เลือกและคลิกขวาที่อุปกรณ์ GPU ของคุณ
- คลิก อัปเดตไดรเวอร์
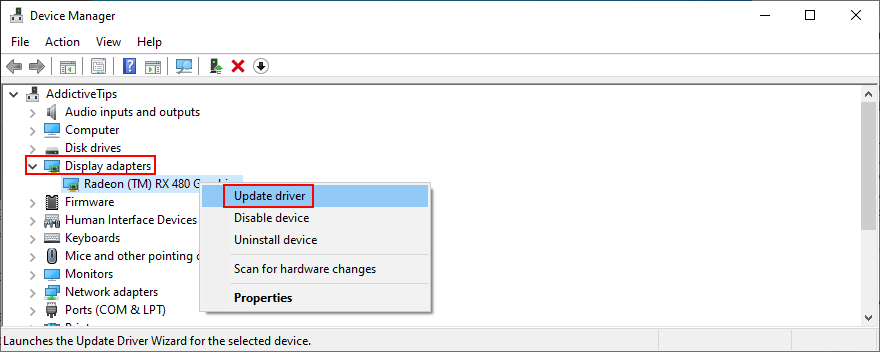
- เมื่อได้รับแจ้งพร้อมสองตัวเลือกให้คลิก ค้นหาซอฟต์แวร์ไดรเวอร์ที่อัปเดตโดยอัตโนมัติ

- หากการค้นหาไม่สำเร็จให้เลือก ค้นหาไดรเวอร์ที่อัปเดตบน Windows Update

- ทำเช่นเดียวกันกับไดรเวอร์เครือข่ายของคุณ (ในประเภท อะแดปเตอร์เครือข่าย )
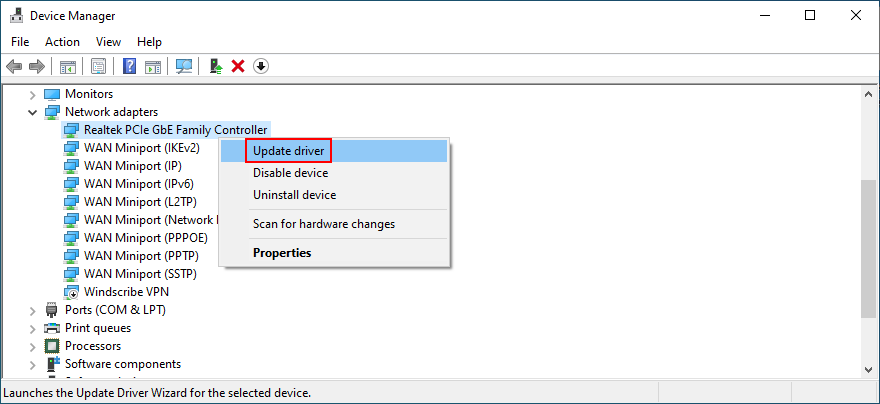
อีกทางเลือกหนึ่งคือเข้าไปที่เว็บไซต์ของผู้ผลิตอุปกรณ์แต่ละรายเพื่อค้นหาดาวน์โหลดและติดตั้งไดรเวอร์รุ่นใหม่ แต่ต้องใช้เวลานานและคุณเสี่ยงที่จะได้รับไดรเวอร์ที่เข้ากันไม่ได้ซึ่งจะทำให้ระบบปฏิบัติการของคุณเสียหายต่อไป คุณควรใช้บริการของ ตัวอัปเดตไดรเวอร์ เพื่อเพิ่มความเร็วให้กับผู้ขับขี่
ในทางกลับกันคุณควร ย้อนกลับไดรเวอร์ Windows 10 เป็นเวอร์ชันก่อนหน้าหากระบบปฏิบัติการของคุณไม่รองรับ มีวิธีดังนี้
วิธีย้อนกลับไดรเวอร์ใน Windows 10:
- ไปที่ ตัวจัดการอุปกรณ์
- เลือกอุปกรณ์คลิกขวาและไปที่ คุณสมบัติ
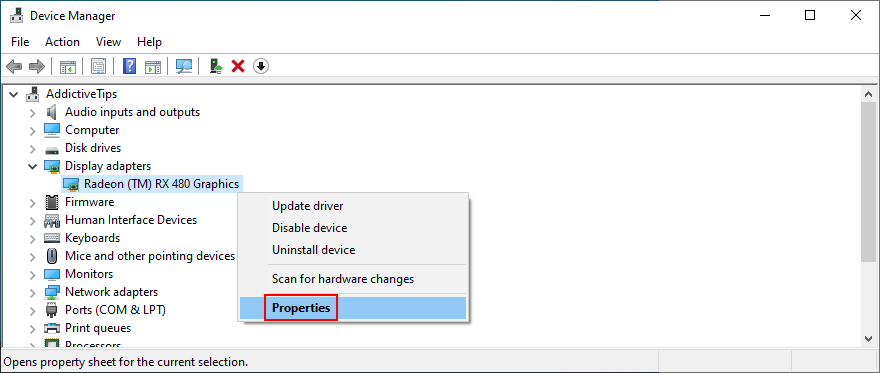
- เปลี่ยนไปที่แท็บ ไดรเวอร์
- คลิก ย้อนกลับไดรเวอร์ และทำตามคำแนะนำทีละขั้นตอน
- หากปุ่มเป็นสีเทาแสดงว่าคุณไม่สามารถทำการย้อนกลับได้เนื่องจากไม่มีเวอร์ชันก่อนหน้านี้ในพีซีของคุณ
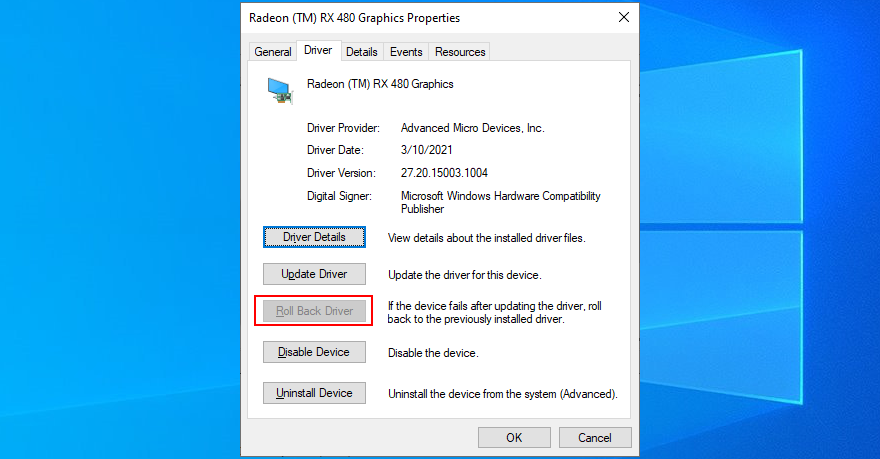
2. เรียกใช้ Windows Update
จำเป็นอย่างยิ่งที่จะต้องอัปเดตระบบปฏิบัติการของคุณให้เป็นเวอร์ชันล่าสุดอยู่เสมอ นอกเหนือจากการปรับปรุงประสบการณ์การใช้งานพีซีของคุณแล้วคุณยังจะหลีกเลี่ยงข้อผิดพลาด BSOD ที่น่ารำคาญเช่น PFN LIST CORRUPT สิ่งที่คุณต้องทำมีดังนี้:
- กดปุ่ม Win ค้นหา Check for updates และกด Enter
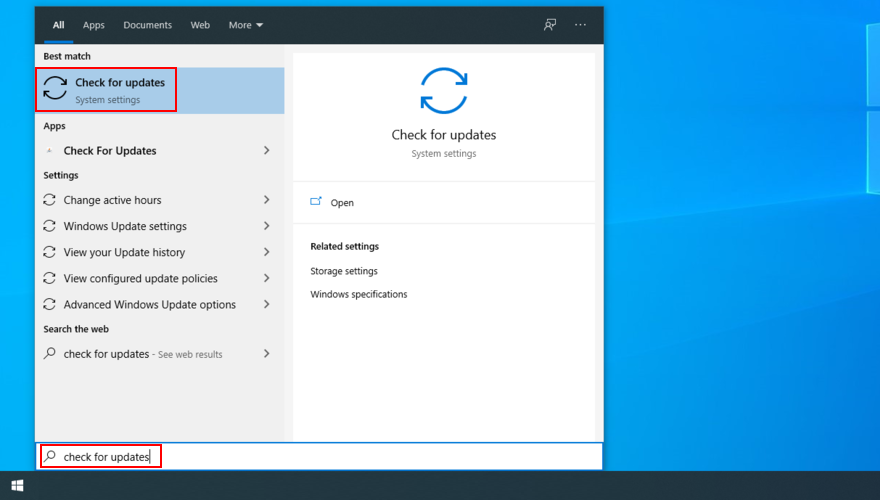
- Windows ควรเริ่มการค้นหาการอัปเดตโดยอัตโนมัติ หากไม่เป็นเช่นนั้นให้คลิก ตรวจหาการอัปเดต
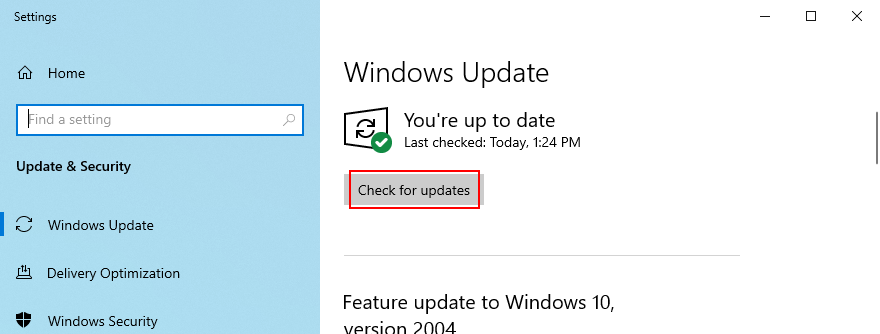
- หากพบการอัปเดตใหม่ ๆ ให้คลิก ดาวน์โหลด
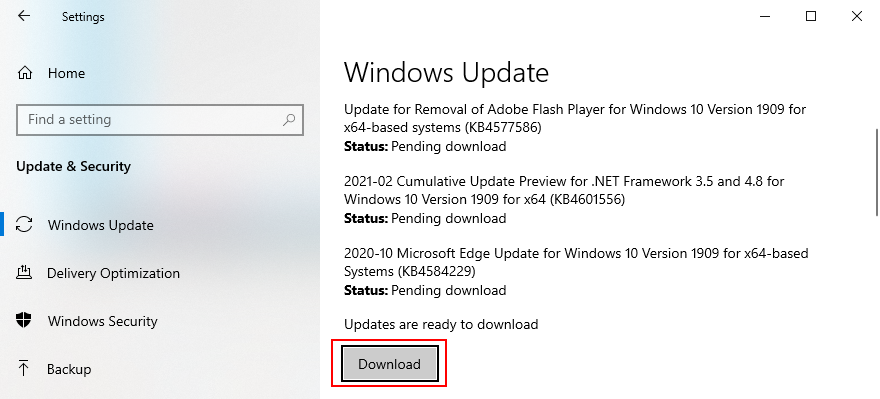
- รีสตาร์ทพีซีของคุณเมื่อการอัปเดตเสร็จสมบูรณ์
หากไม่ได้ผลคุณควรหันไปใช้ ตัวแก้ไขปัญหา Windows Update
3. คลีนบูต Windows 10
คุณสามารถ ทำการบูตระบบใหม่ทั้งหมด เพื่อตั้งค่าสภาพแวดล้อมที่ปลอดภัยบนพีซีของคุณซึ่งคุณสามารถตรวจสอบรหัสหยุด PFN LIST CORRUPT เพิ่มเติมได้ หมายถึงการปิดบริการกระบวนการและไดรเวอร์ที่ไม่จำเป็นทั้งหมด สิ่งที่คุณต้องทำมีดังนี้:
- ค้นหาแอป การกำหนดค่าระบบ และเริ่มการทำงาน

- ไปที่ส่วน บริการ
- ยกเลิกการเลือก ซ่อนบริการทั้งหมดของ Microsoft แล้วคลิก ปิดใช้งานทั้งหมด

- สลับไปที่แท็บ เริ่มต้น แล้วคลิก เปิดตัวจัดการงาน
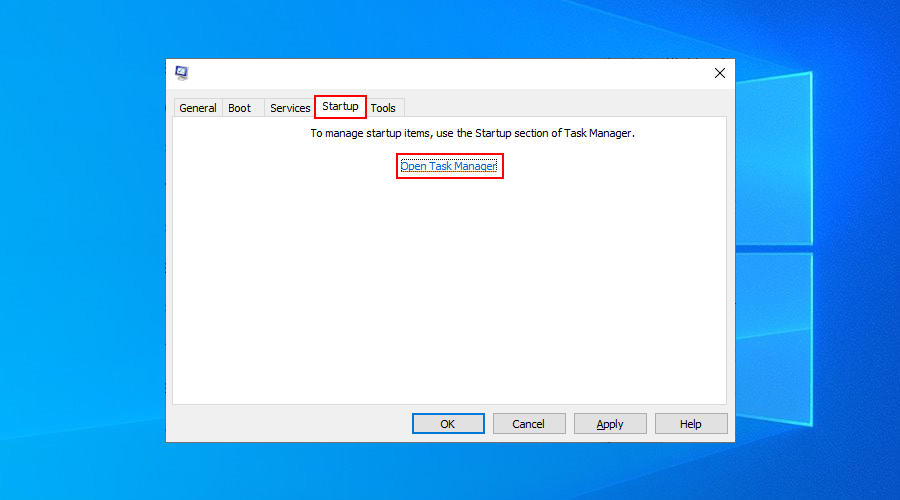
- ปิดใช้งานแอปเริ่มต้นทั้งหมดที่เปิดใช้งานอยู่
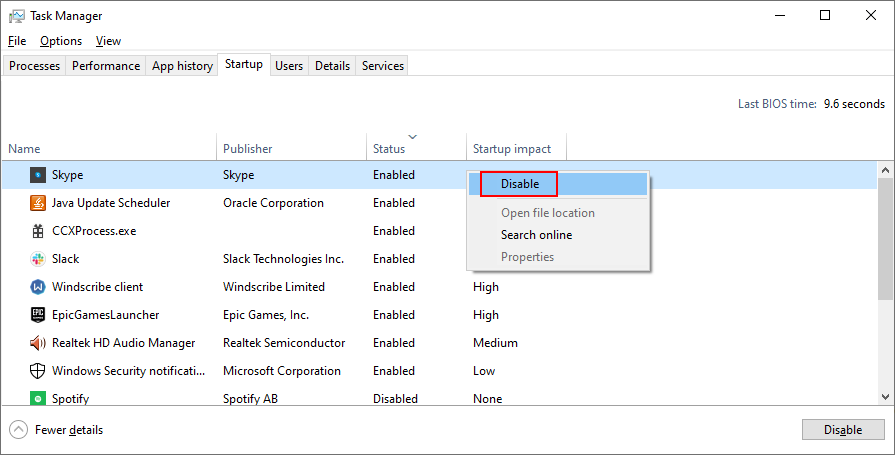
- รีบูตเครื่องคอมพิวเตอร์ของคุณ
4. ใช้ตัวแก้ไขปัญหาฮาร์ดแวร์และอุปกรณ์
หากรหัสข้อผิดพลาด PFN LIST CORRUPT ใน Windows 10 เกิดจากปัญหาฮาร์ดแวร์คุณสามารถเรียกใช้ตัวแก้ไขปัญหาฮาร์ดแวร์ในตัวเพื่อวินิจฉัยได้ เพียงไปที่ การตั้งค่า > อัปเดตและความปลอดภัย > แก้ไขปัญหา เพื่อค้นหาเครื่องมือและเปิดใช้งานวิซาร์ด
หากคุณ ไม่พบตัวแก้ไขปัญหาฮาร์ดแวร์และอุปกรณ์ ในรายการตัวแก้ไขปัญหาคุณสามารถเรียกใช้คำสั่งเพื่อเปิดใช้งานได้ โดยมีวิธีดังนี้:
- กดปุ่ม Win + R พิมพ์
msdt.exe-id DeviceDiagnosticแล้วกด Enter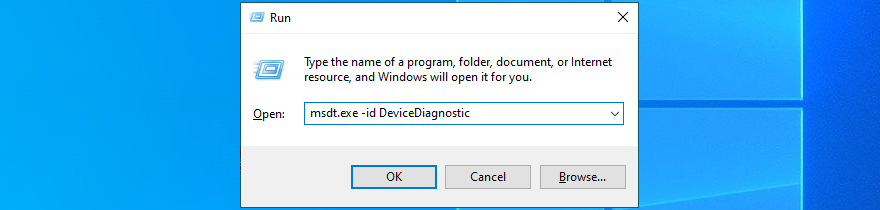
- คลิก ถัดไป และทำตามขั้นตอนวิซาร์ด
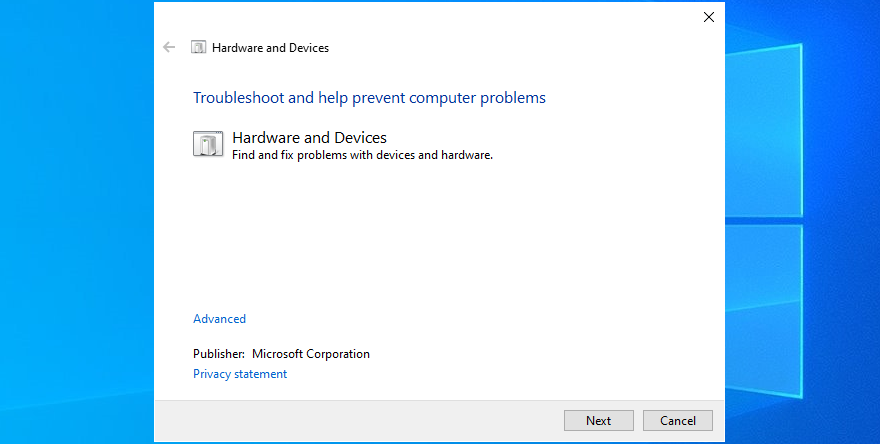
- เมื่อพบวิธีแก้ไขให้คลิก ใช้การแก้ไขนี้
 li>
li>
- รีสตาร์ทพีซีของคุณและตรวจสอบข้อผิดพลาด BSOD
5. ตรวจสอบหน่วยความจำระบบ
อาจมีบางอย่างผิดปกติกับ RAM ของคุณซึ่งส่งผลให้เกิดข้อผิดพลาด PFN LIST CORRUPT ใน Windows 10 แต่คุณสามารถตรวจสอบข้อผิดพลาดได้โดยใช้ยูทิลิตี้ในตัวที่เรียกว่า Windows Memory Diagnostic วิธีใช้เพื่อประโยชน์ของคุณมีดังนี้:
- อย่าลืมบันทึกโปรเจ็กต์ที่กำลังดำเนินอยู่และปิดแอปพลิเคชันทั้งหมด
- คลิกปุ่ม เริ่ม ค้นหา Windows Memory Diagnostic แล้วกด Enter

- คลิก รีสตาร์ททันทีและตรวจสอบปัญหา

- ระหว่างการรีบูต Windows จะค้นหาและแก้ไขข้อผิดพลาดของ RAM
หากคุณกำลังมองหาข้อมูลขั้นสูงเพิ่มเติมเกี่ยวกับหน่วยความจำระบบโปรดดู MemTest86 .
6. ลบอุปกรณ์ต่อพ่วง
อุปกรณ์ฮาร์ดแวร์บางอย่างของคุณอาจไม่ได้เชื่อมต่อกับคอมพิวเตอร์ของคุณอย่างถูกต้องทำให้เกิดข้อผิดพลาด BSOD แทน คุณสามารถทราบได้ว่าคุณเริ่มได้รับข้อผิดพลาด PFN LIST CORRUPT หรือไม่หลังจากเสียบอุปกรณ์ใหม่เข้ากับพีซีของคุณเช่นอะแดปเตอร์ Wi-Fi เว็บแคมหรือเกมแพด
หากต้องการทดสอบทฤษฎีนี้และกำจัดรหัสหยุดอย่างง่ายดายให้ปิดพีซีของคุณและนำอุปกรณ์ต่อพ่วงทั้งหมดออกยกเว้นเมาส์และคีย์บอร์ดของคุณ ในขั้นตอนถัดไปให้บูต Windows และตรวจสอบว่าคุณยังคงได้รับข้อผิดพลาดหน้าจอสีน้ำเงินหรือไม่
7. ถอนการติดตั้งซอฟต์แวร์ของ บริษัท อื่น
คุณอาจเพิ่งติดตั้งแอปพลิเคชันซอฟต์แวร์ของ บริษัท อื่นที่ไม่ได้สร้างขึ้นอย่างเหมาะสมสำหรับ Windows 10 ส่งผลให้เกิดข้อขัดแย้งของซอฟต์แวร์และข้อผิดพลาดของหน้าจอสีน้ำเงินเช่น PFN LIST CORRUPT ตัวอย่างเช่นเครื่องมือป้องกันไวรัสฟรีไฟร์วอลล์ บริการ VPN เครื่องมือพร็อกซีและ เว็บเบราว์เซอร์
แต่คุณควรจะสามารถแก้ไขปัญหานี้ได้โดยการลบโปรแกรมของ บริษัท อื่นที่คุณติดตั้งไว้เมื่อเร็ว ๆ นี้ โดยมีวิธีดังนี้:
- คลิกขวาที่ปุ่ม เริ่ม ของ Windows 10 แล้วไปที่ แอปและคุณลักษณะ
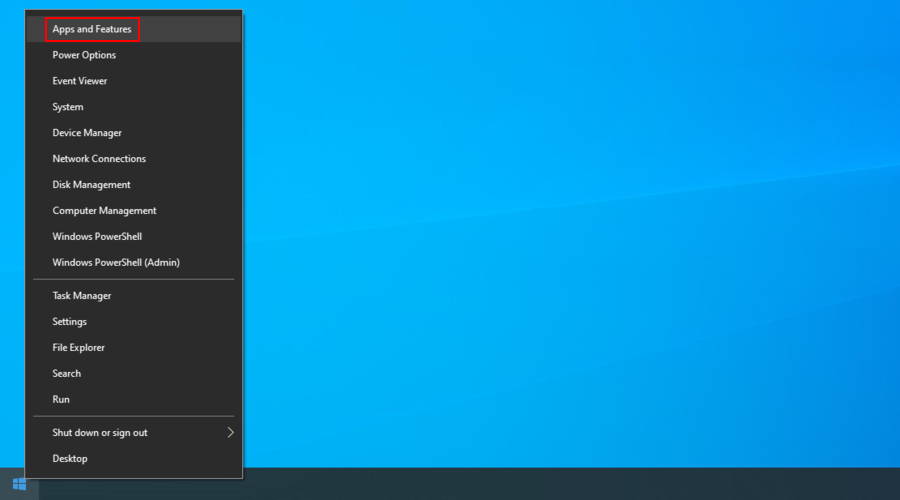
- ตั้งค่า จัดเรียงตาม เป็น วันที่ติดตั้ง (ใหม่สุดก่อน)

- เลือกแอปแรกในรายการและคลิก ถอนการติดตั้ง
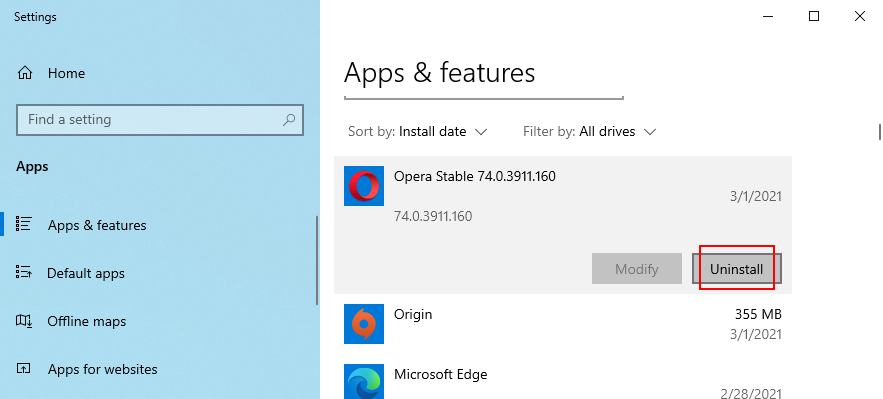
- คลิก ถอนการติดตั้ง อีกครั้งเพื่อยืนยัน จากนั้นทำตามคำแนะนำ
- รีบูตพีซีของคุณและตรวจสอบข้อผิดพลาด
น่าเสียดายที่โปรแกรมถอนการติดตั้งในตัวของ Windows 10 นั้นค่อนข้างธรรมดาเมื่อต้องกำจัดซอฟต์แวร์ที่ไม่ต้องการออกไป หากคุณต้องการข้อมูลที่ละเอียดมากขึ้นเราขอแนะนำให้ใช้ ที่สาม-party โปรแกรมถอนการติดตั้ง ออกแบบมาเพื่อลบไฟล์ที่เหลือและเรียกคืนการตั้งค่ารีจิสทรี
8. ถอนการติดตั้งการอัปเดต Windows ล่าสุด
แม้แต่การอัปเดตระบบที่ทำงานผิดพลาดก็อาจทำให้คอมพิวเตอร์ของคุณเสียหายได้ เป็นสถานการณ์ทั่วไปที่ผู้ใช้หลายคนต้องรับมือ วิธีแก้ปัญหาคือการถอนการติดตั้งการอัปเดตล่าสุด:
- กดแป้น Windows ค้นหา แผงควบคุม และเปิดแอปนี้
- เลือก โปรแกรมและคุณลักษณะ

- คลิก ดูการอัปเดตที่ติดตั้ง ที่แผงด้านซ้าย
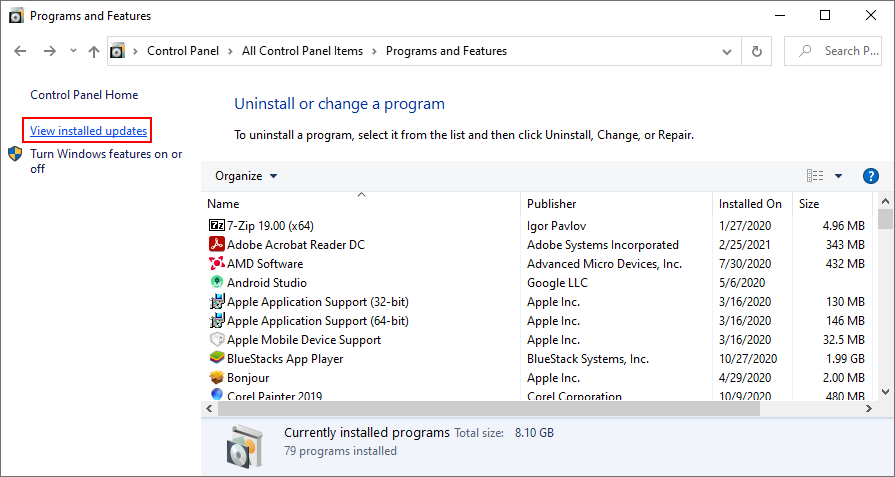
- Click Installed On to organize the updates by date of installation (newest first)
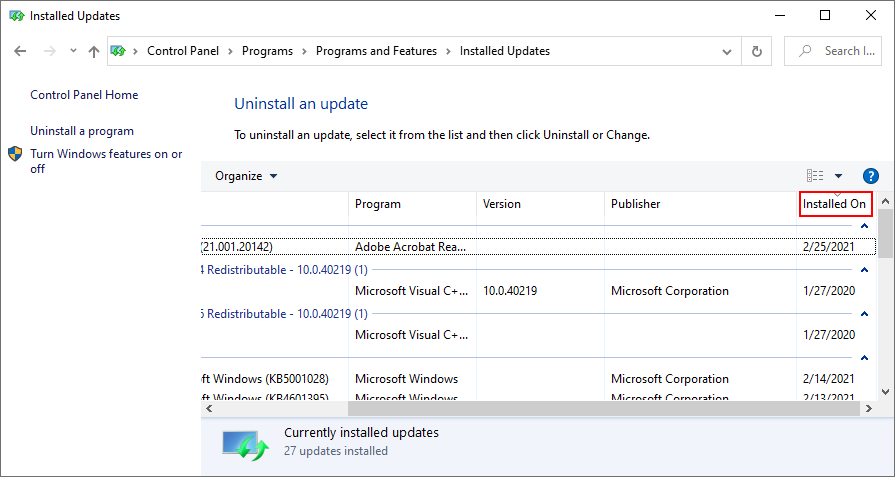
- Right-click the first update in the list and click Uninstall
- Click Yes to confirm removal
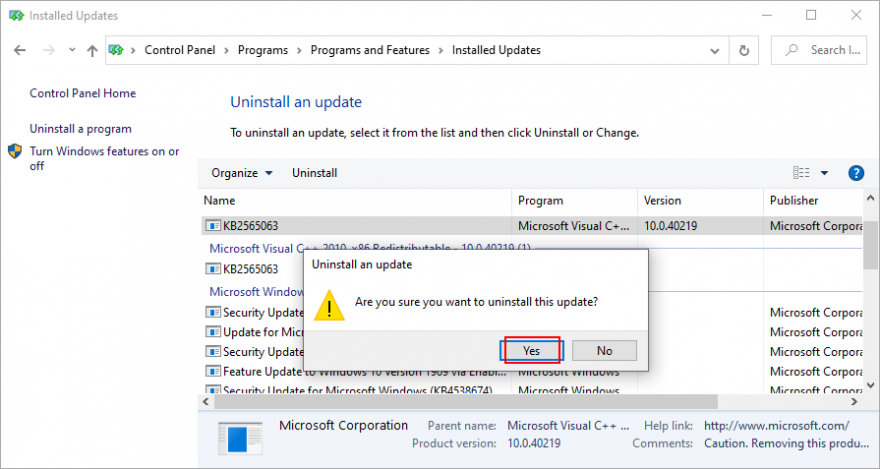
- When it completes, make sure to restart your computer
9. Check HDD and OS errors
An easy way to find and fix any errors that might be affecting your hardware and operating system is by turning to three command-line tools built into Windows 10: CHKDSK (Check Disk), SFC (System File Checker) and DISM (Deployment Image Servicing and Management).
How to fix HDD errors with CHKDSK:
- Click the Start button, search for Command Prompt, and click Run as administrator (click Yes if prompted by User Account Control)
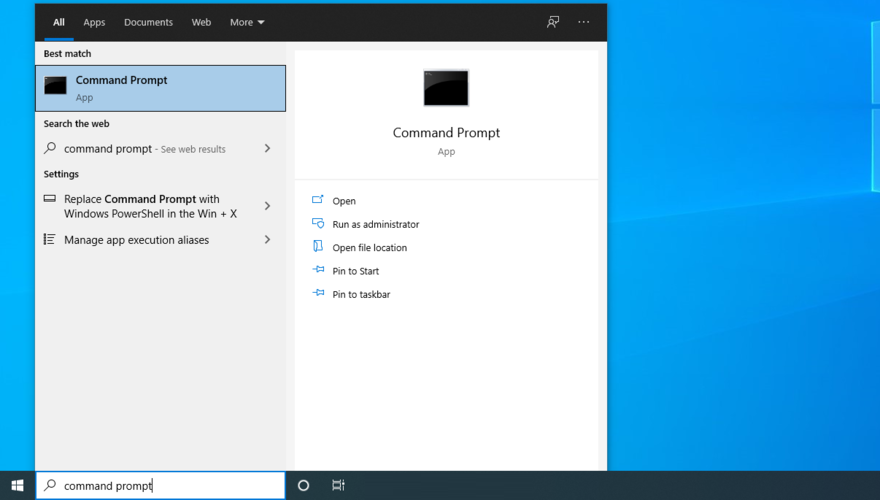
- If your operating system is installed on the C: drive, type
chkdsk c:/fand hit Enter. Else, make sure to replacec:with the correct partition letter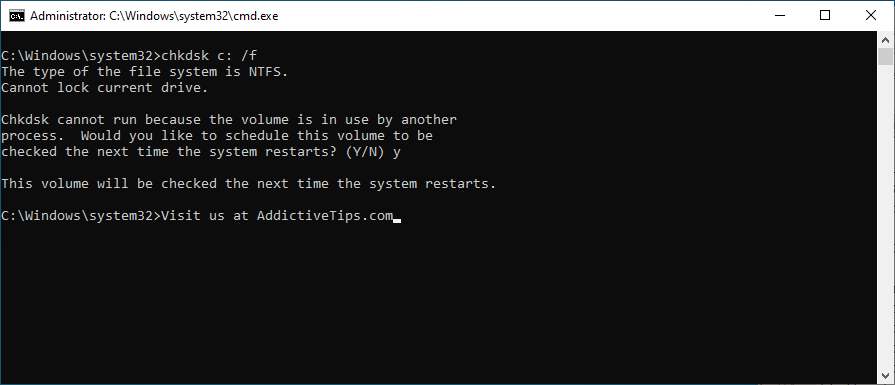
- Type y and press Enter to schedule the task at the next system reboot
- Restart Windows and wait until it finds and fixes disk errors
How to fix corrupt OS files with SFC:
- Launch Command Prompt as administrator
- Write
sfc/scannowand hit Enter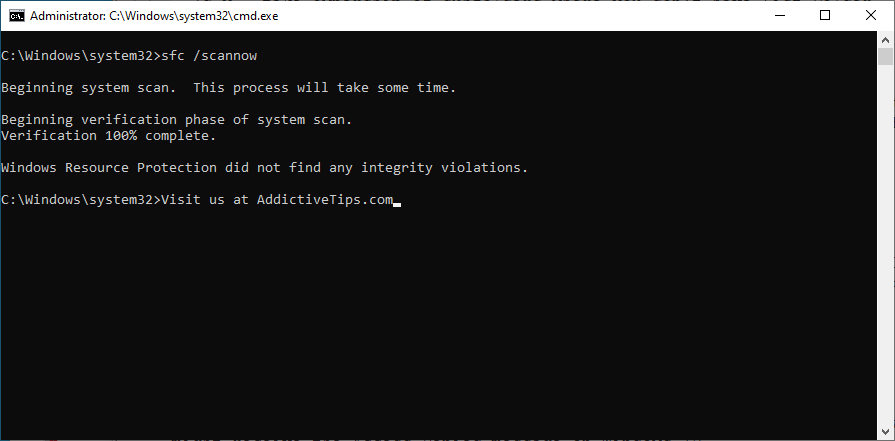
- After SFC finishes its task, restart your computer
How to fix component store issues with DISM:
- Open CMD with admin rights
- Type
DISM/online/cleanup-image/scanhealthand press Enter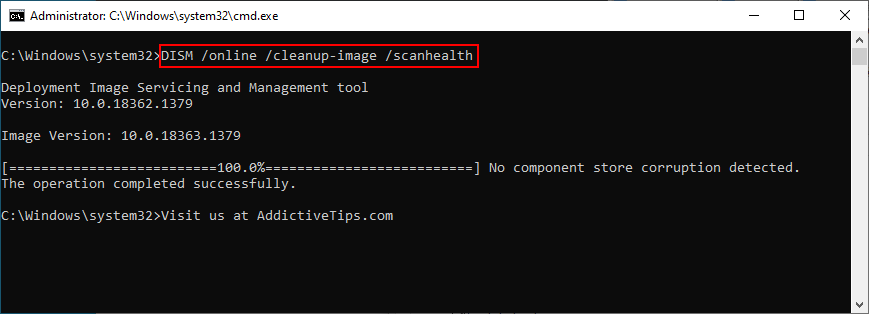
- If DISM finds any problems, enter
DISM/online/cleanup-image/restorehealthand hit Enter - Once DISM completes its task, exit CMD and restart your PC
- Launch Command Prompt as admin again and run SFC (
sfc/scannow) - Reboot your computer one last time
10. Check your disk space
If you receive the insufficient disk space notification, it could be the reason why you keep getting stop code PFN LIST CORRUPT on your Windows 10 PC. It’s because there isn’t enough free disk space for your operating system to carry out its activities normally.
To fix this, you can allocate more disk space from a large drive you hardly use. To do this, you can turn to a partition manager or the Disk Management app.
How to use Disk Management:
- Press Windows key + R, type diskmgmt.msc, and hit Enter
- Select a big partition where Windows is not installed (e.g. D:). Right-click and choose Shrink Volume
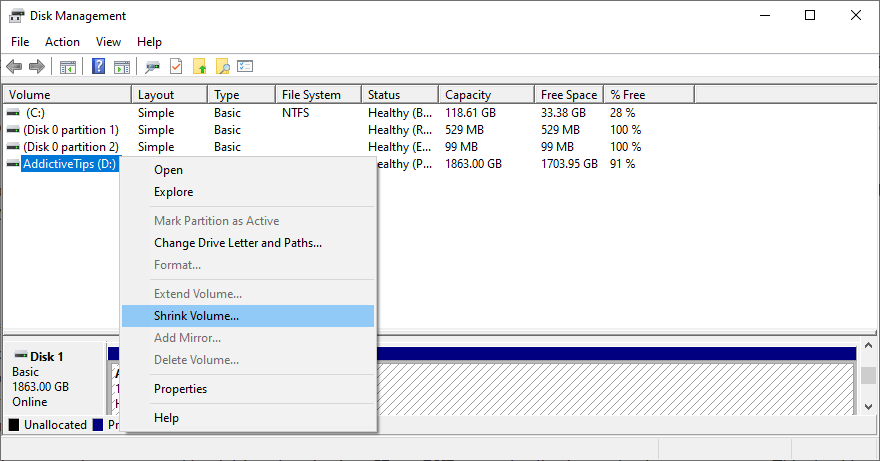
- Set the new volume size and click Shrink
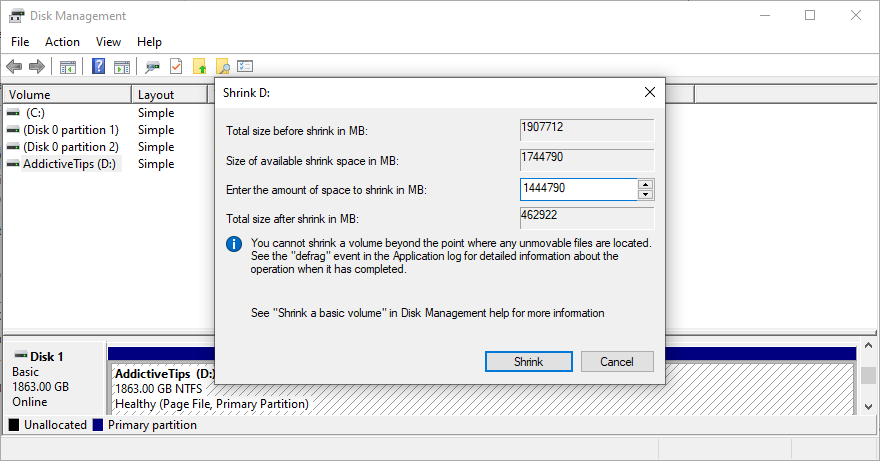
- Once returned to the main window, select the Windows drive (e.g. C:), right-click, and pick Extend Volume
- Specify the new volume size by adding the amount of disk space you acquired from D:
- Finalize the task and restart your computer
Another way to get more free disk space for your Windows drive is by moving files to another local partition, network drive, or removable storage device. You can also uninstall large applications and games you don’t play anymore. When it comes to junk data, you can turn to Disk Cleanup, a system cleaner.
How to use Disk Cleanup:
- Make sure to log in to Windows 10 with admin rights
- Head over to the Downloads and Recycle Bin locations to review and save any files you might need later since they will be deleted
- Click the Start button, search for Control Panel, and press Enter
- Select Administrative Tools
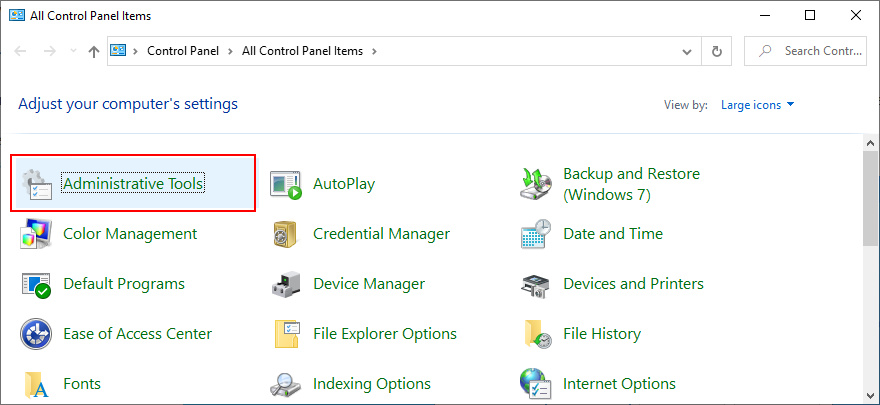
- Select and double-click Disk Cleanup to open this app
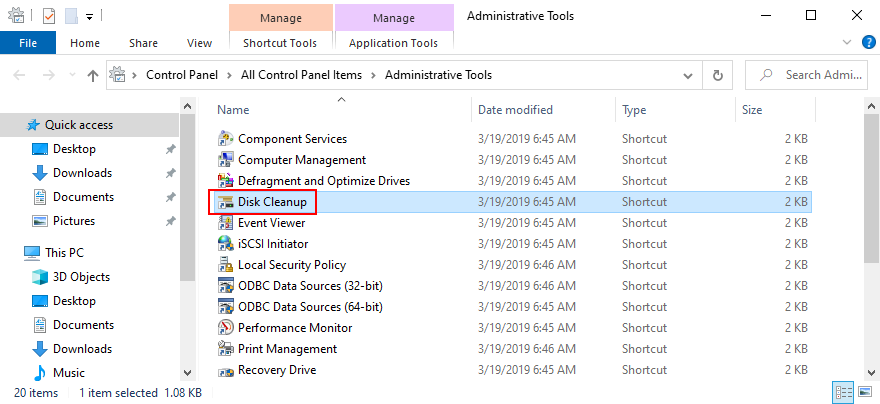
- Select the Windows drive (e.g. C:) and click OK
- At Files to delete, select all items and click Clean up system files
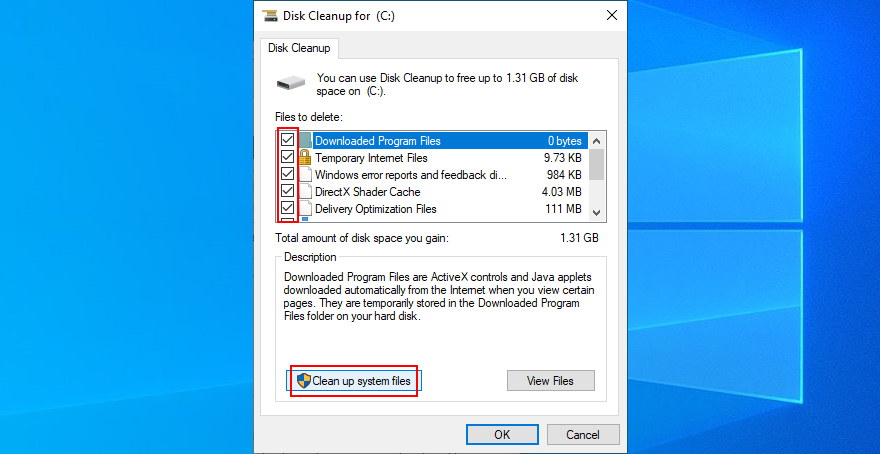
- Once the file search is over, pick all items again and click OK
- Restart your PC and check for BSOD errors
11. Reset BIOS to default settings
It’s possible to control many system settings from BIOS, such as overclocking and caching. But if the new BIOS configuration is not suited for your hardware and operating system, you can expect blue screen stop codes such as PFN LIST CORRUPT on Windows 10. To fix this issue, you have to restore BIOS to factory values. โดยมีวิธีดังนี้:
- Restart your PC and, before Windows boots, quickly press the key displayed on the screen to enter BIOS mode
- Visit the Advanced section
- Find and enable the option that resets BIOS configuration data
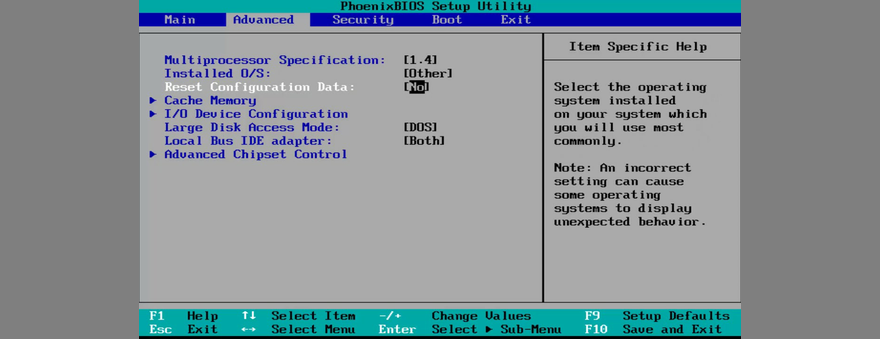
- Save the current BIOS settings and exit to Windows
12. Update BIOS
Just like your operating system and applications, BIOS needs regular updates in order to maintain the stability of your computer. Otherwise, your display might turn blue and show error messages like PFN LIST CORRUPT. Here’s how you can easily update BIOS on Windows 10:
- Click the Start button, type System Information, and launch this app
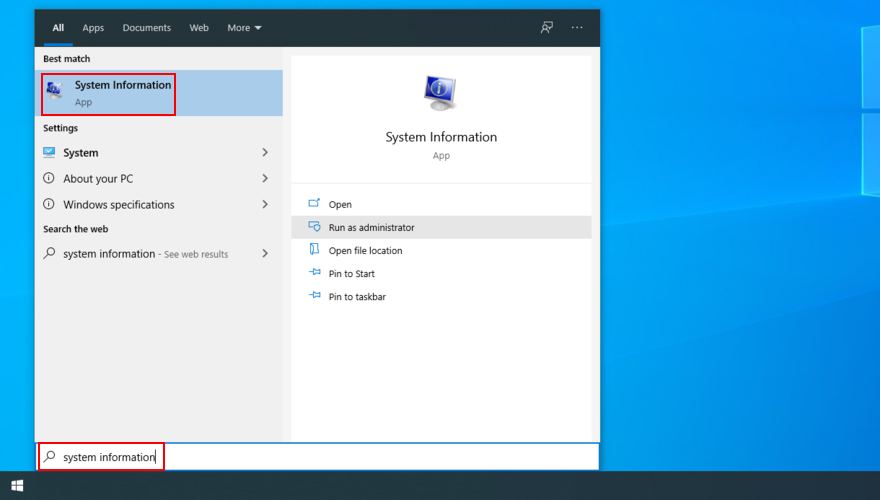
- Select the System Summary section and write down the information displayed at BIOS Version/Date and BaseBoard Manufacturer

- By taking into account the BaseBoard Manufacturer, visit its official website and check for a new BIOS version
- Download the BIOS file to your PC and unzip the archive to a pen drive
- Restart your PC and access BIOS mode
- Back up the current BIOS version to the same pen drive
- Start the BIOS update and patiently wait until it completes
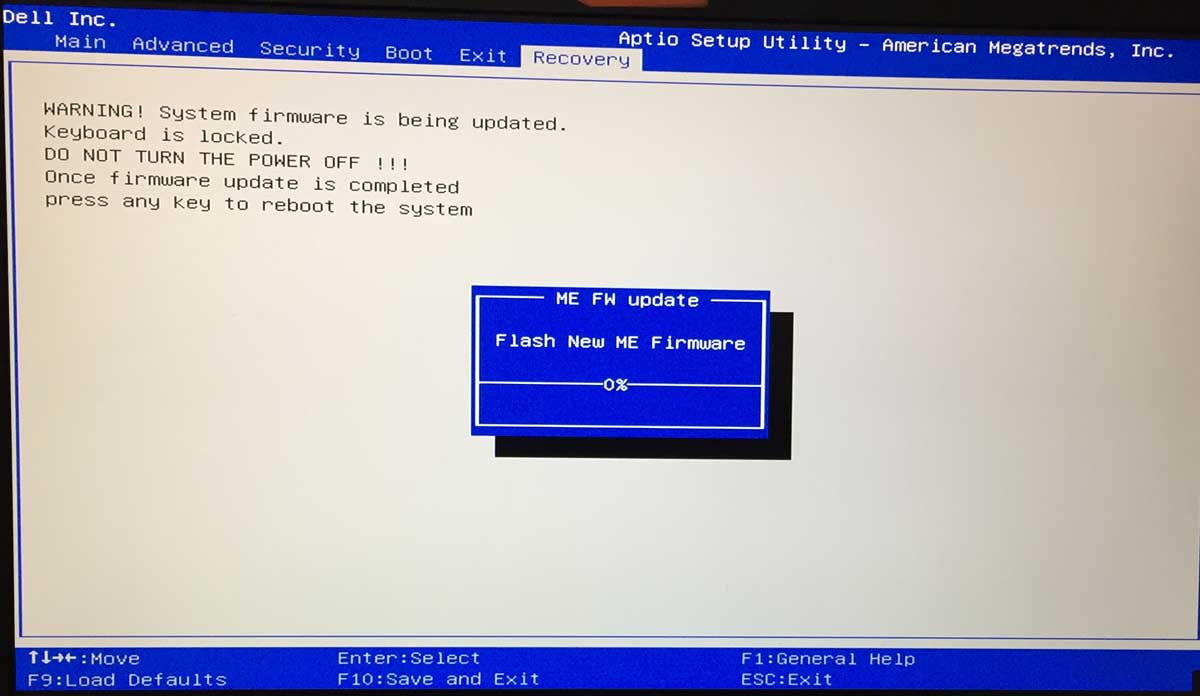
- Boot Windows as normal and check for BSOD errors
13. Check Windows 10 for malware
Your computer might be infected with viruses that are powerful enough to cause file corruption and trigger blue screen errors like PFN LIST CORRUPT. To resolve this problem, you can run a malware scan on your computer to find and eliminate any pests.
How to find malware with Windows Defender:
- Click the Start button, search for Windows Security, and open this app
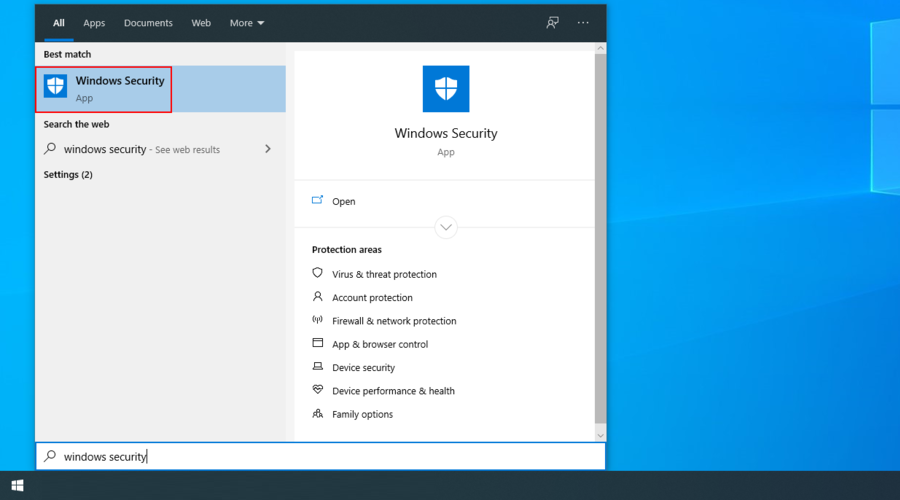
- Go to Virus & threat protection
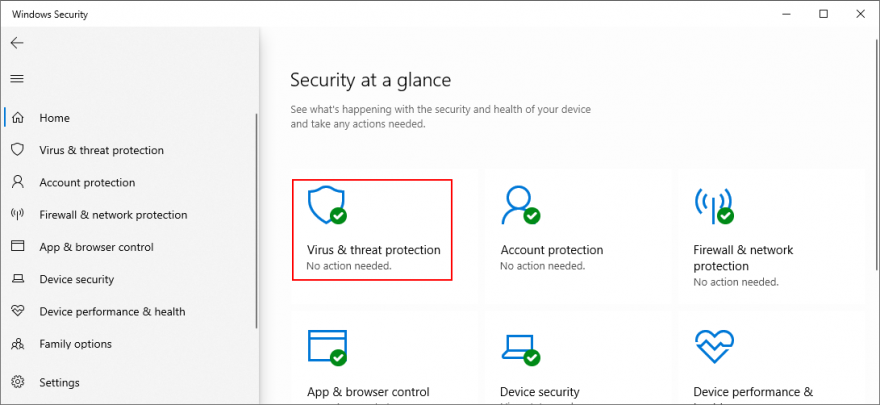
- Click Scan options
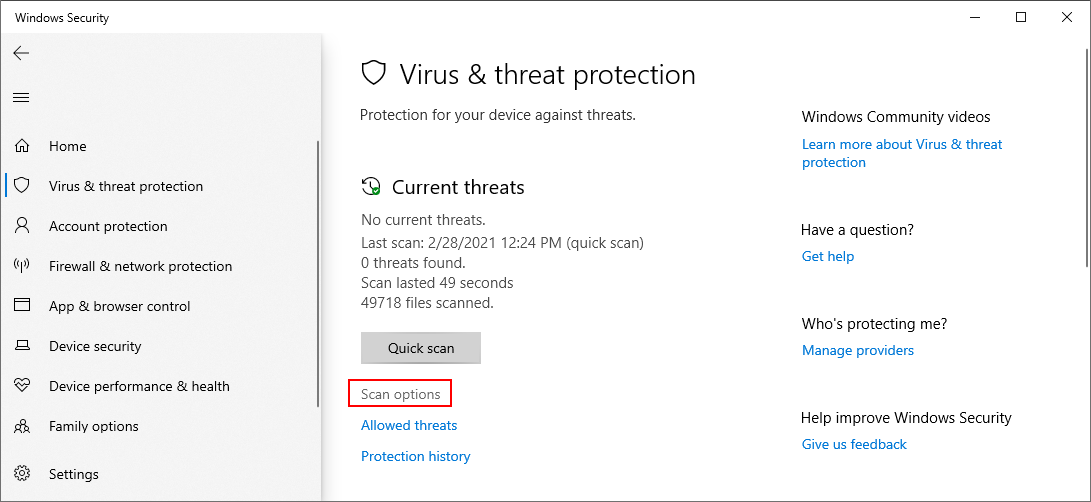
- Pick Quick scan and click Scan now
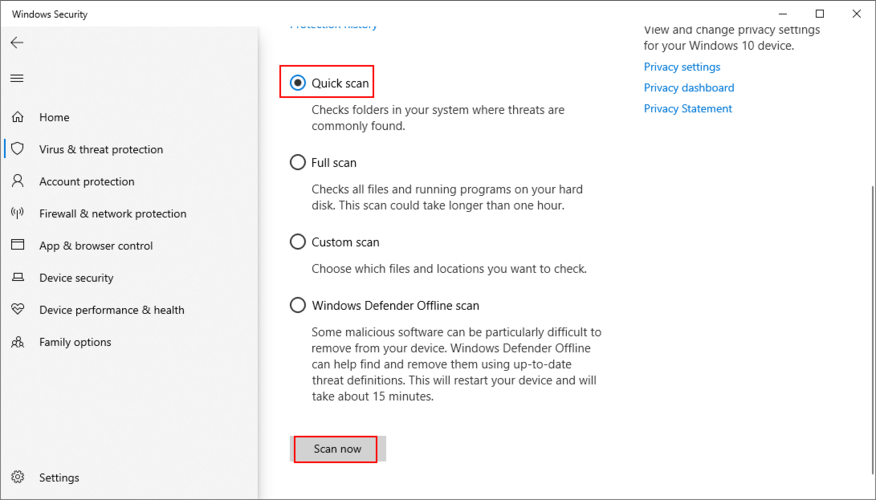
- Wait until the scan is complete. If it doesn’t find anything, run another scan using Windows Defender Offline scan mode
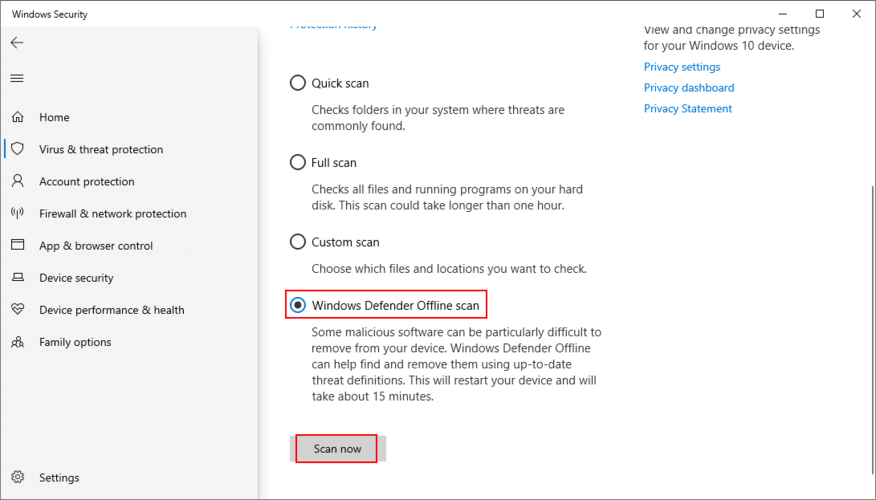
- Once it finishes, restart your PC and check for BSOD issues
If you have a premium third-party anti-malware application installed, which is in charge of your PC security, just adjust the steps above.
14. Use Event Viewer
It can be challenging to find the guilty program, driver, service, or driver that’s causing issues on your computer. That’s why it’s a good idea to launch Event Viewer and use it to further examine the PFN LIST CORRUPT stop code.
Event Viewer is a tool that comes integrated with Windows 10. It collects log details about all system events, including blue screen problems. วิธีการใช้งานมีดังนี้:
- Reboot your PC right after it crashes
- Press the Windows key, search for Event Viewer, and launch this app
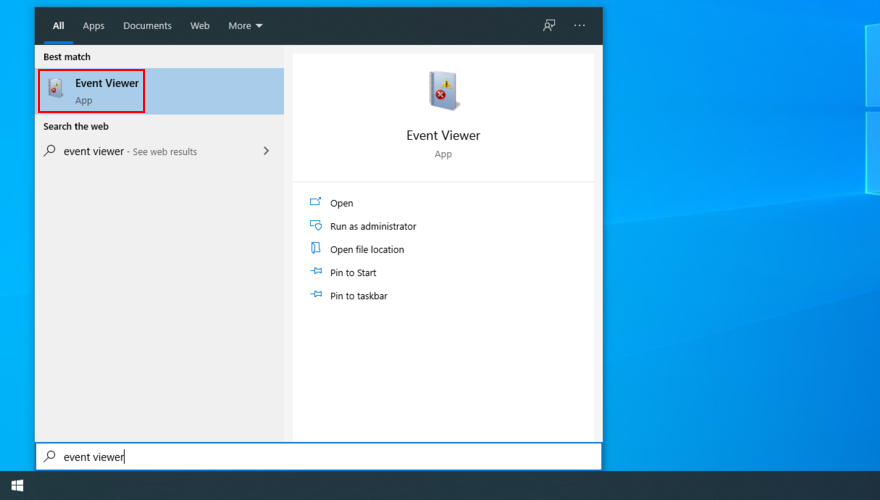
- Go to Windows Logs on the left side
- Access the System section
- Click the first entry in the list
- In the General and Details tab, you can find out more about PFN LIST CORRUPT
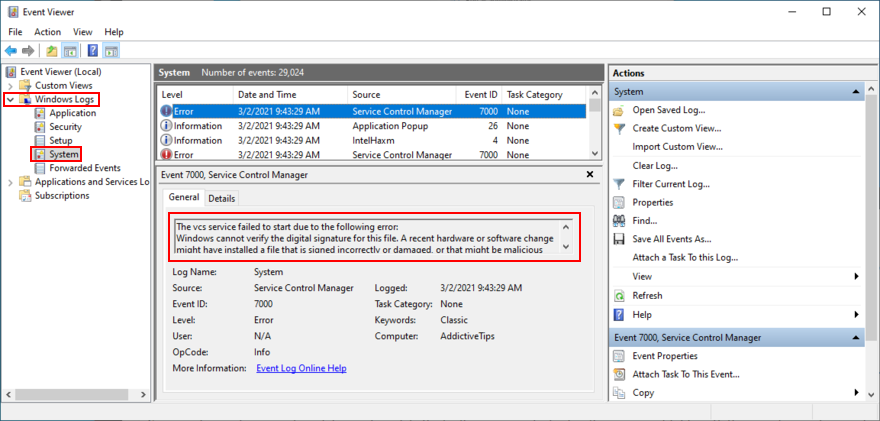
If you’re willing to install a third-party application that makes it easier to investigate system crashes, we suggest checking out BlueScreenView. It’s free, portable, and extremely easy to use when it comes to analyzing minidump files (.dmp format) left behind by blue screen errors.
15. Use System Restore
Rolling back Windows 10 to a previous checkpoint is a sure way to get rid of the PFN LIST CORRUPT stop code if it was caused by an unfortunate software event. The only condition is that the restore point must have been created because your PC started having BSOD problems.
Keep in mind that, after the rollback, all applications installed after the restore point will disappear from your PC, so it’s a good idea to back up everything important before proceeding with the next solution.
How to use System Restore:
- Make sure you’re logged in to Windows 10 as admin
- Press the Windows key + R, type control panel, and hit Enter
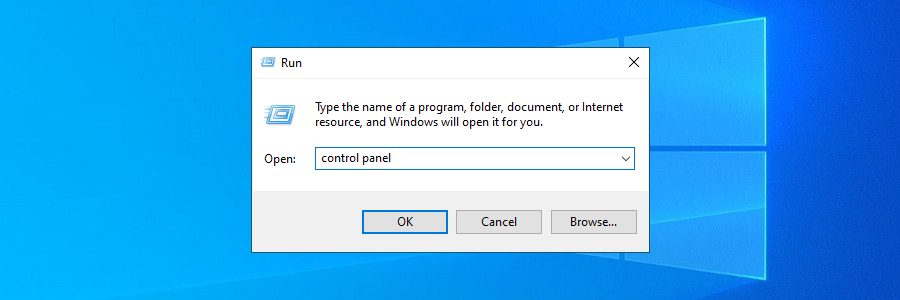
- Go to the Recovery section
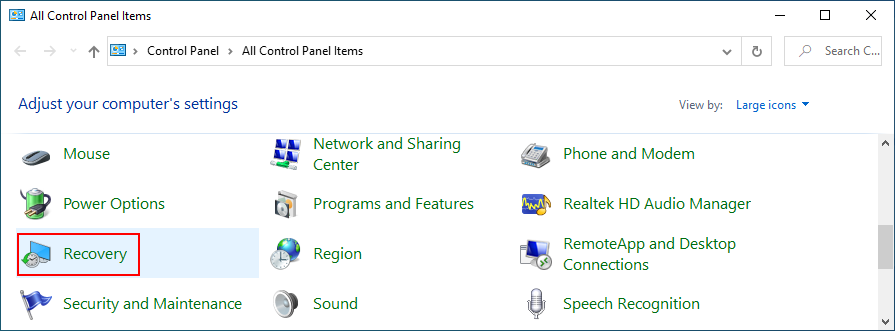
- Click Open System Restore

- Click Show more restore points if the option is visible, and inspect the available restore points
- To find out which apps will disappear, click Scan for affected programs
- Select a restore point before the BSOD crash, click Next, and follow the step-by-step instructions

- After your computer restarts, check for blue screen issues
16. Reset Windows 10
If everything fails up until this point, it’s time to reset Windows 10 to factory values in order to get rid of the PFN LIST CORRUPT stop code. It’s not necessary to back up files because they will remain on your hard disk. But all your programs will be removed, so you will need a bit of time after the reset to reinstall everything.
- คลิกขวาที่ปุ่ม เริ่ม ของ Windows 10 แล้วไปที่ การตั้งค่า

- เลือก อัปเดตและความปลอดภัย
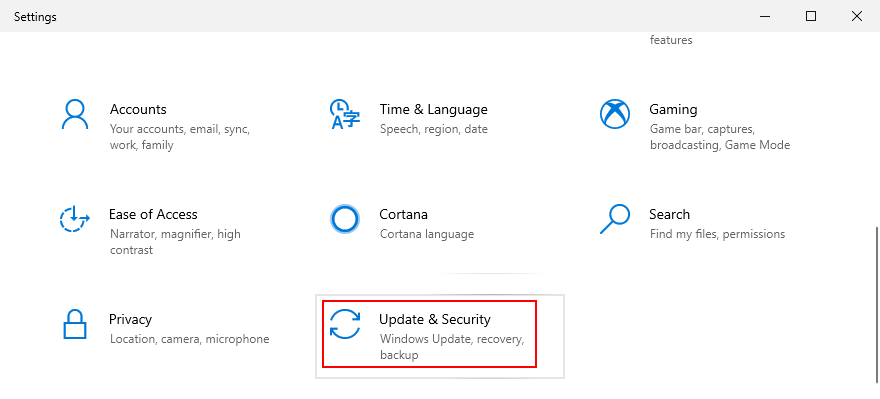
- Jump to the Recovery section
- At Reset this PC, click Get started
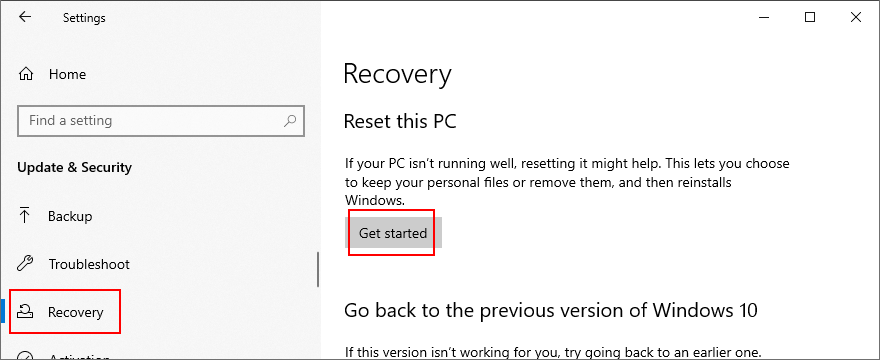
- When prompted with the Choose an option screen, click Keep my files

- Follow the given instructions
Stop code PFN LIST CORRUPT, can be fixed
In conclusion, PFN LIST CORRUPT is a blue screen error that prevents you from using your Windows 10 PC. It’s usually caused by a software or hardware problem, which you can fix without turning to Microsoft tech support.
Get started by checking your drivers to make sure that they’re compatible and updated to the latest version. You should also reinstall devices that aren’t properly connected to your PC, run Windows Update on a regular basis, perform a clean system boot, and check for common problems using the Hardware and Devices troubleshooter.
It’s also a good to check for RAM issues, remove any peripheral devices you recently plugged into your machine, uninstall suspicious third-party apps and malfunctioning system updates, as well as repair any hard disk and operating system errors with ready-to-deploy tools.
A certain amount of disk space must be always available for Windows, so ensure that everything is in working order. Furthermore, you should update BIOS and reset it to default, run a malware scan, use Event Viewer to get more information about the stop code, roll back your OS to a previous restore point, or reset Windows 10 as a last resort.
How did you manage to finally get rid of the PFN LIST CORRUPT error code on Windows 10? Tell us about your experience in the comment section below.