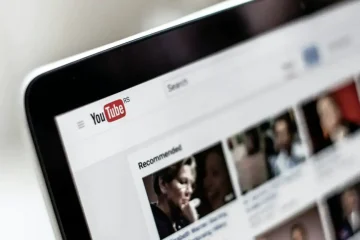การแบ่งพาร์ติชั่นฮาร์ดไดรฟ์ของ Mac (HDD) มาพร้อมกับประโยชน์มากมาย เช่น การติดตั้งง่ายสำหรับระบบปฏิบัติการหลายเครื่องหรือ VM กระบวนการสำรองข้อมูลที่คล่องตัว และอื่นๆ การแบ่งพาร์ติชัน SSD นั้นไม่เป็นประโยชน์ แต่ก็ยังทำให้ง่ายต่อการจัดเรียงและจัดเก็บข้อมูลในเครื่องของคุณ
จากที่กล่าวมา มีบางสถานการณ์ที่การลบพาร์ติชั่นบน Mac ของคุณคือเป้าหมาย
เราได้รวบรวมคู่มือนี้ไว้ด้วยกันเพื่อช่วยให้คุณเรียนรู้วิธีลบพาร์ติชั่นบน Mac โดยใช้หลายวิธี นี่คือทุกสิ่งที่คุณจำเป็นต้องรู้
วิธีลบพาร์ติชันบน Mac โดยใช้ Disk Utility
ก่อนที่เราจะเริ่มต้น สิ่งสำคัญคือต้องเข้าใจว่าการลบ พาร์ติชั่นจะลบข้อมูลที่เก็บไว้ แนวทางปฏิบัติที่ดีที่สุดเพื่อให้แน่ใจว่าคุณจะไม่สูญเสียรูปภาพหรือเอกสารใดๆ คือการสำรองข้อมูลใน Mac ของคุณ
เมื่อคุณได้สำรองข้อมูลไว้แล้ว หรือตั้งใจที่จะลบข้อมูลใน ไปที่ Disk Utility ในการลบพาร์ติชัน Mac บน HDD หรือ SSD:
ไปที่ Launchpad → Disk Utility เลือกพาร์ติชั่นที่คุณต้องการลบบนแถบด้านข้างทางซ้ายมือ เราได้เลือกพาร์ติชั่นแล้ว iGeeksBlog ลบพาร์ติชั่น.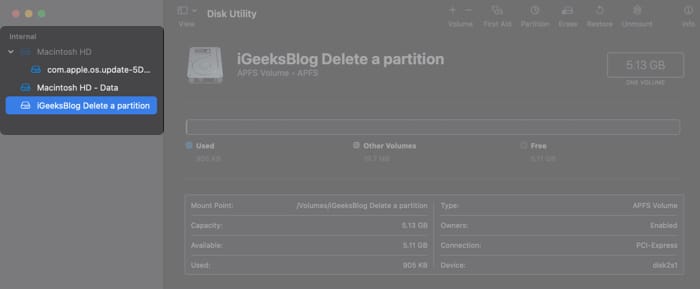 ตรวจสอบให้แน่ใจว่าได้เลือกพาร์ติชั่นที่คุณต้องการลบในแผนภูมิวงกลม คลิกปุ่ม ลบ (-) แผนภูมิวงกลมจะอัปเดตเพื่อแสดงว่าคุณตั้งใจจะลบพาร์ติชั่นที่เลือก
ตรวจสอบให้แน่ใจว่าได้เลือกพาร์ติชั่นที่คุณต้องการลบในแผนภูมิวงกลม คลิกปุ่ม ลบ (-) แผนภูมิวงกลมจะอัปเดตเพื่อแสดงว่าคุณตั้งใจจะลบพาร์ติชั่นที่เลือก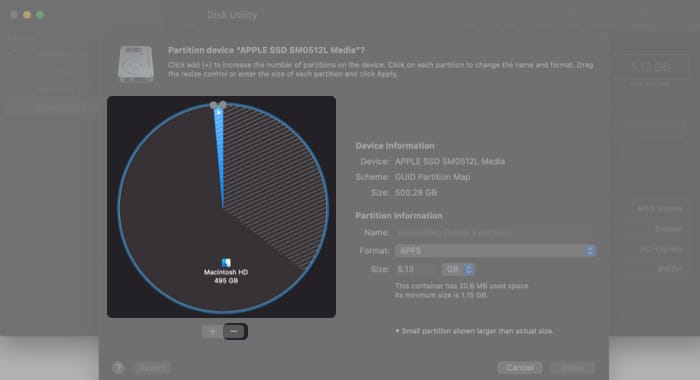 คลิก ใช้ หน้าต่างป๊อปอัปจะปรากฏขึ้นพร้อมข้อความ”พาร์ติชันนี้จะถูกลบออก” คลิก พาร์ติชั่น เพื่อยืนยันและปล่อยให้ Mac ของคุณทำงาน คลิก เสร็จสิ้น แค่นั้นแหละ! คุณเพิ่งเรียนรู้วิธีลบพาร์ติชั่น Mac
คลิก ใช้ หน้าต่างป๊อปอัปจะปรากฏขึ้นพร้อมข้อความ”พาร์ติชันนี้จะถูกลบออก” คลิก พาร์ติชั่น เพื่อยืนยันและปล่อยให้ Mac ของคุณทำงาน คลิก เสร็จสิ้น แค่นั้นแหละ! คุณเพิ่งเรียนรู้วิธีลบพาร์ติชั่น Mac
การลบพาร์ติชั่นจะต่างจากการลบพาร์ติชั่นเล็กน้อย การลบพาร์ติชั่นจะเป็นการลบออกจากเครื่องของคุณ ในขณะที่การลบพาร์ติชั่นจะเป็นการล้างข้อมูลเท่านั้น
วิธีการลบพาร์ติชั่น Mac
การลบพาร์ติชั่น พาร์ติชันบน Mac:
ไปที่ Launchpad → Disk Utility เลือกพาร์ติชั่นที่คุณต้องการลบบนแถบด้านข้างทางซ้ายมือ เราได้เลือกพาร์ติชั่น iGeeksBlog ลบพาร์ติชั่น เลือก ลบ ที่แถบเครื่องมือด้านบน ตรวจสอบว่าคุณได้เลือกพาร์ติชันที่ถูกต้องโดยตรวจสอบชื่อและแก้ไขหากคุณเลือก คลิกลบ.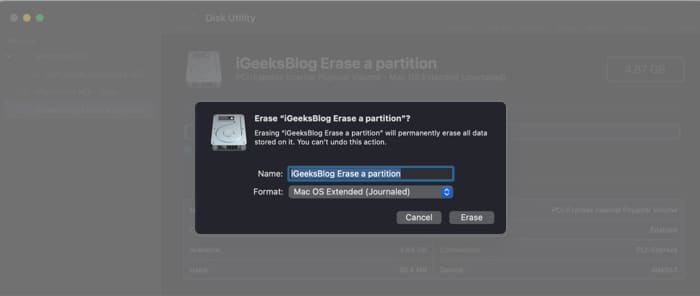 ทันทีที่คุณคลิก เสร็จสิ้น แสดงว่าคุณทำเสร็จแล้ว! พาร์ติชั่นจะยังคงอยู่บน Mac ของคุณโดยไม่มีข้อมูลใดๆ ที่เก็บไว้ก่อนหน้านี้
ทันทีที่คุณคลิก เสร็จสิ้น แสดงว่าคุณทำเสร็จแล้ว! พาร์ติชั่นจะยังคงอยู่บน Mac ของคุณโดยไม่มีข้อมูลใดๆ ที่เก็บไว้ก่อนหน้านี้
ถ้าคุณต้องการลบพาร์ติชั่น แต่ยูทิลิตี้ดิสก์ใช้งานไม่ได้ คุณจะต้องมองหาวิธีอื่น
วิธีลบพาร์ติชั่นบน Mac โดยใช้ Terminal
strong>
มีเทอร์มินัลสำหรับเมื่อยูทิลิตี้ดิสก์ไม่สามารถช่วยได้ ในการลบพาร์ติชั่นบน Mac โดยใช้ Terminal:
หมายเหตุ: จำไว้ว่า ก่อนป้อนคำสั่งใดๆ ในเทอร์มินัล ตรวจสอบให้แน่ใจว่าคุณได้สำรองข้อมูลของคุณที่จัดเก็บไว้ในคลาวด์หรือ ไดรฟ์ภายนอก หากคุณประสบปัญหาใดๆ ให้ใช้ฟังก์ชัน ปฐมพยาบาล ของ Disk Utility
ไปที่ Launchpad → Terminal ป้อนคำสั่ง “diskutil list” เพื่อแสดงพาร์ติชั่นและโวลุ่มของ HDD หรือ SSD ระบุพาร์ติชันที่คุณต้องการลบ (เราจะใช้ iGeeksBlog ลบพาร์ติชัน จากส่วนสุดท้าย)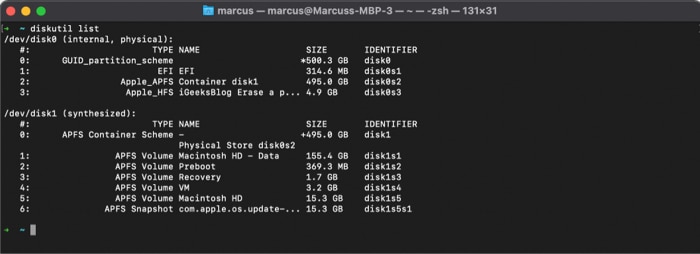 ป้อนคำสั่ง “diskutil deleteVolume jhfs+ drive/dev/disk0s3” โดยมีตัวระบุที่ถูกต้องแทนที่ “disk0s3” เพื่อลบพาร์ติชัน ดังนั้น คุณอาจต้องใช้ “disk0s2” เป็นต้น เทอร์มินัลของคุณจะแสดงแถบความคืบหน้า เมื่อคุณเห็น “Finished Erase on disk0s3” (หรือดิสก์ใดก็ตามที่คุณลบ) แสดงว่าเกือบเสร็จแล้ว ใช้ “diskutil list” อีกครั้งเพื่อตรวจสอบว่าคุณได้ลบพาร์ติชั่นหรือไม่ ดูชื่อ; หากชื่อพาร์ติชั่นของคุณถูกรีเซ็ต แสดงว่าคุณทำสำเร็จแล้ว ตอนนี้ คุณต้องรวมพาร์ติชั่นที่ถูกลบกับพาร์ติชั่นหลักของคุณ ตอนนี้พาร์ติชั่นจะมองเห็นได้ใน Disk Utility เลือกและลบโดยใช้กระบวนการที่ระบุไว้ใน “วิธีการลบพาร์ติชั่นบน Mac โดยใช้ยูทิลิตี้ดิสก์” เพื่อเรียกคืนพื้นที่ดิสก์ของคุณ
ป้อนคำสั่ง “diskutil deleteVolume jhfs+ drive/dev/disk0s3” โดยมีตัวระบุที่ถูกต้องแทนที่ “disk0s3” เพื่อลบพาร์ติชัน ดังนั้น คุณอาจต้องใช้ “disk0s2” เป็นต้น เทอร์มินัลของคุณจะแสดงแถบความคืบหน้า เมื่อคุณเห็น “Finished Erase on disk0s3” (หรือดิสก์ใดก็ตามที่คุณลบ) แสดงว่าเกือบเสร็จแล้ว ใช้ “diskutil list” อีกครั้งเพื่อตรวจสอบว่าคุณได้ลบพาร์ติชั่นหรือไม่ ดูชื่อ; หากชื่อพาร์ติชั่นของคุณถูกรีเซ็ต แสดงว่าคุณทำสำเร็จแล้ว ตอนนี้ คุณต้องรวมพาร์ติชั่นที่ถูกลบกับพาร์ติชั่นหลักของคุณ ตอนนี้พาร์ติชั่นจะมองเห็นได้ใน Disk Utility เลือกและลบโดยใช้กระบวนการที่ระบุไว้ใน “วิธีการลบพาร์ติชั่นบน Mac โดยใช้ยูทิลิตี้ดิสก์” เพื่อเรียกคืนพื้นที่ดิสก์ของคุณ
ลบพาร์ติชั่น Boot Camp เพื่อลบ Windows ออกจาก Mac
ถ้าคุณต้องการเพิ่มพื้นที่ว่างที่ Windows 10 ใช้ คุณจะต้องลบพาร์ติชั่นใน ผู้ช่วยค่ายฝึก. โชคดีที่ Mac ทำให้กระบวนการนี้ง่ายมาก:
Launchpad → Boot Camp Assistantคลิกกู้คืน ป้อนรหัสผ่านของคุณ จากนั้นคลิก ตกลง
ง่ายๆ แค่นี้เอง คุณสามารถให้ ยูทิลิตี้ดิสก์ อีกครั้งเพื่อให้แน่ใจว่าดิสก์ของคุณได้รับการฟอร์แมตตามที่คุณต้องการ
กำลังสรุป…
หวังว่าคุณจะสามารถลบหรือลบพาร์ติชั่นออกจาก Mac ของคุณได้ด้วยความช่วยเหลือ
หากคุณประสบปัญหาใดๆ โปรดแจ้งให้เราทราบเพิ่มเติมเกี่ยวกับสถานการณ์ของคุณในความคิดเห็นด้านล่าง แล้วเราจะดำเนินการแก้ไข อย่างดีที่สุดเพื่อช่วยเหลือคุณ
หากมีคำถามอื่นๆ เกี่ยวกับ Mac, iPhone หรืออุปกรณ์ Apple อื่นๆ ของคุณ แสดงความคิดเห็นได้เลย
คุณอาจต้องการอ่าน: