iPhone ได้รวมแว่นขยายในโลกแห่งความเป็นจริงที่เรียกว่า”แว่นขยาย”ตั้งแต่ iOS 10 ถึงกระนั้น ก็ยังคงค่อนข้างคลุมเครือจนกระทั่ง iOS 14 เมื่อได้รับการอัปเกรดที่สำคัญเช่นนี้ เป็นอินเทอร์เฟซใหม่ การควบคุมที่ซ่อนได้ แถบเครื่องมือที่ปรับแต่งได้ การจัดการตัวกรองที่ได้รับการปรับปรุง การถ่ายภาพหลายภาพ และการตรวจจับบุคคล แต่ข้อดีอย่างหนึ่งของการอัปเดตคือคุณสามารถเปิดได้ง่ายขึ้น
ฟีเจอร์การช่วยเหลือพิเศษนี้มีประโยชน์สำหรับผู้ที่มีปัญหาด้านการมองเห็นที่ต้องการซูมเข้าในรายการในชีวิตประจำวันเพื่อให้ดูดีขึ้น แม้ว่าคุณจะไม่มีปัญหาด้านการมองเห็นใดๆ ก็ตาม แว่นขยายก็มีประโยชน์ในการมองสิ่งต่างๆ จากที่ไกลๆ ตัวอย่างเช่น การดูเวลาทำการของธุรกิจจากที่จอดรถโดยไม่ต้องลงจากรถหรือดูงานพิมพ์เล็กๆ ในเอกสารหรือเมนูกระดาษเล็กๆ
เมื่อก่อน คุณสามารถเปิดได้เพียงเครื่องมือแว่นขยาย โดยใช้ปุ่มลัดการช่วยการเข้าถึง ซึ่งคุณเพียงแค่กดปุ่มโฮมหรือปุ่มด้านข้างสามครั้งเพื่อเข้าถึง หรือปุ่มสลับศูนย์ควบคุมที่เป็นตัวเลือก วิธีเหล่านั้นยังคงมีอยู่และสะดวกอย่างแน่นอน แต่เนื่องจาก iOS 14 เราพบตัวเลือกเพิ่มเติมอีกอย่างน้อยเจ็ดตัวเลือกในการเปิดแว่นขยาย ซึ่งหลายๆ วิธีอาจสะดวกกว่า
เปิดใช้แว่นขยายก่อนเริ่ม
h2>
หากคุณใช้ iOS 15 คุณสามารถข้ามไปยังตัวเลือกแรกด้านล่างได้เนื่องจากแว่นขยายถูกปลดล็อกโดยค่าเริ่มต้น และคุณสามารถใช้ทั้งเจ็ดวิธีในการเข้าถึงเครื่องมือได้ คุณจะไม่สามารถค้นหาการตั้งค่าแว่นขยายได้
สำหรับ iOS 14 ก่อนที่คุณจะใช้ตัวเลือกส่วนใหญ่ด้านล่าง คุณต้องเปิดคุณลักษณะแว่นขยายก่อน ในการดำเนินการดังกล่าว ให้ไปที่การตั้งค่า-> การช่วยการเข้าถึง-> แว่นขยาย จากนั้นเปิดสวิตช์
ฉันพูดมากที่สุดเพราะตัวเลือกครึ่งหนึ่งด้านล่างไม่ต้องการเปิดใช้งานแว่นขยายก่อน สวิตช์นี้มีไว้เพื่อให้ใช้งานได้กับปุ่มลัดการช่วยสำหรับการเข้าถึง (ตัวเลือกที่ 1) ไลบรารีแอป (ตัวเลือก 3) หน้าจอหลัก (ตัวเลือก 4) และการค้นหา (ตัวเลือกที่ 5) และไอคอนแอปจะต้องปรากฏในสามรายการสุดท้าย รับการสนับสนุน Siri (ตัวเลือก 7) ศูนย์ควบคุม (ตัวเลือก 2) การแตะย้อนกลับ (ตัวเลือก 6) ทางลัด (ตัวเลือก 8) และการควบคุมด้วยเสียง (ตัวเลือก 9) ไม่จำเป็นต้องเปิดสวิตช์ก่อน
 ความกว้าง
ความกว้าง  การเปิดใช้งานแว่นขยายในการตั้งค่าการช่วยสำหรับการเข้าถึงบน iOS 14
การเปิดใช้งานแว่นขยายในการตั้งค่าการช่วยสำหรับการเข้าถึงบน iOS 14
ตัวเลือกที่ 1: คลิกปุ่มโฮมหรือปุ่มด้านข้างสามครั้ง
วิธีการเปิดแว่นขยายแบบเดิมคือ กดปุ่มโฮมหรือปุ่มด้านข้างของ iPhone สามครั้ง หากคุณไม่ได้เปิดฟีเจอร์การช่วยเหลือพิเศษอื่นๆ การคลิกสามครั้งที่หน้าแรกหรือด้านข้างจะเปิดแว่นขยายโดยอัตโนมัติ ตราบใดที่เปิดใช้งานเป็นปุ่มลัดสำหรับการเข้าถึง
 Triple-คลิกปุ่มด้านข้างบน iPhone ใน iOS 14 เพื่อเปิดแว่นขยาย
Triple-คลิกปุ่มด้านข้างบน iPhone ใน iOS 14 เพื่อเปิดแว่นขยาย
หากไม่ใช่กรณีนี้ ให้ไปที่การตั้งค่า-> การช่วยการเข้าถึง-> ปุ่มลัดการช่วยการเข้าถึง และเลือก”แว่นขยาย”โปรดทราบว่าจำเป็นต้องเปิดใช้งานแว่นขยายก่อนใน iOS 14 ดังที่แสดงด้านบน เพื่อให้ตัวเลือกนี้ทำงานได้ อย่างไรก็ตาม ใน iOS 15 คุณจะเห็นตัวเลือกทางลัดสำหรับการเข้าถึงได้ทันที
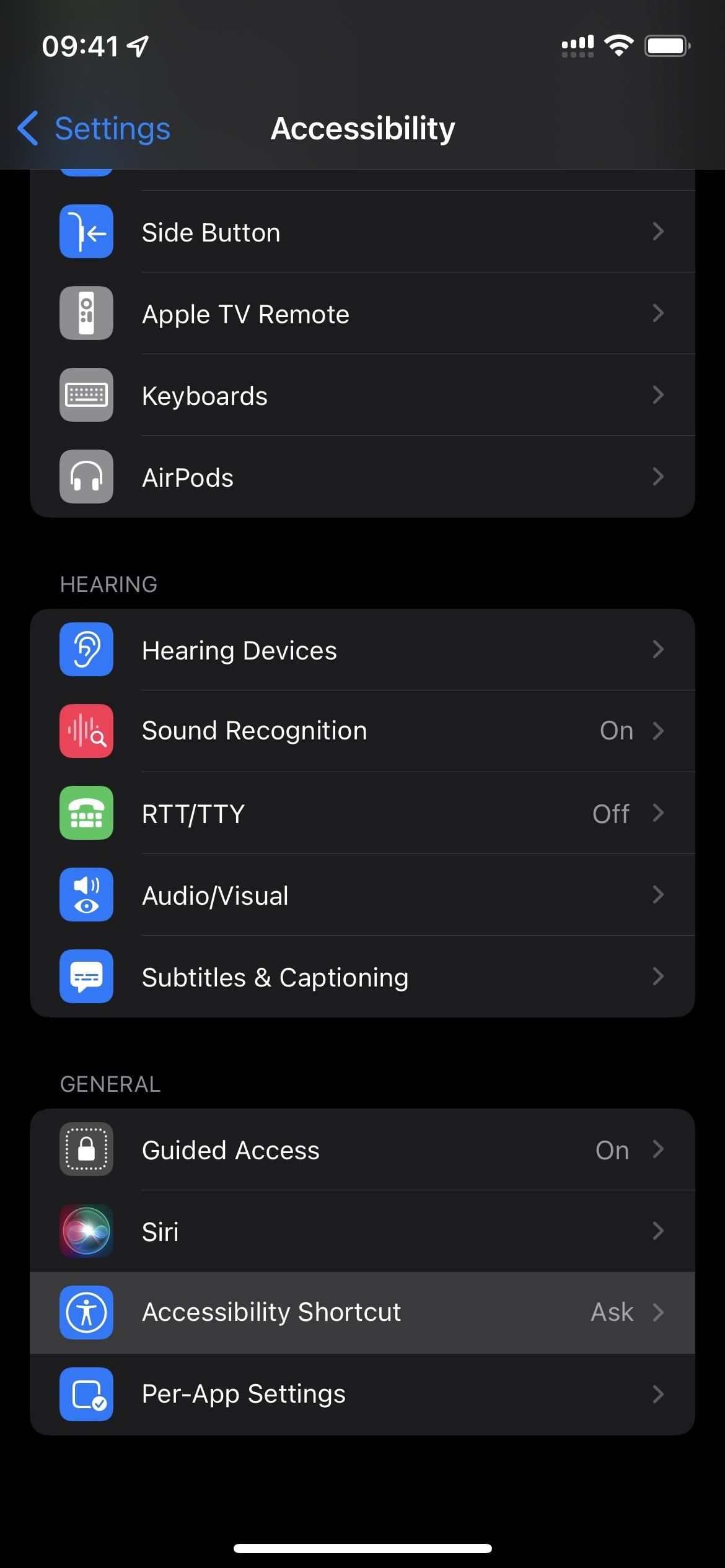
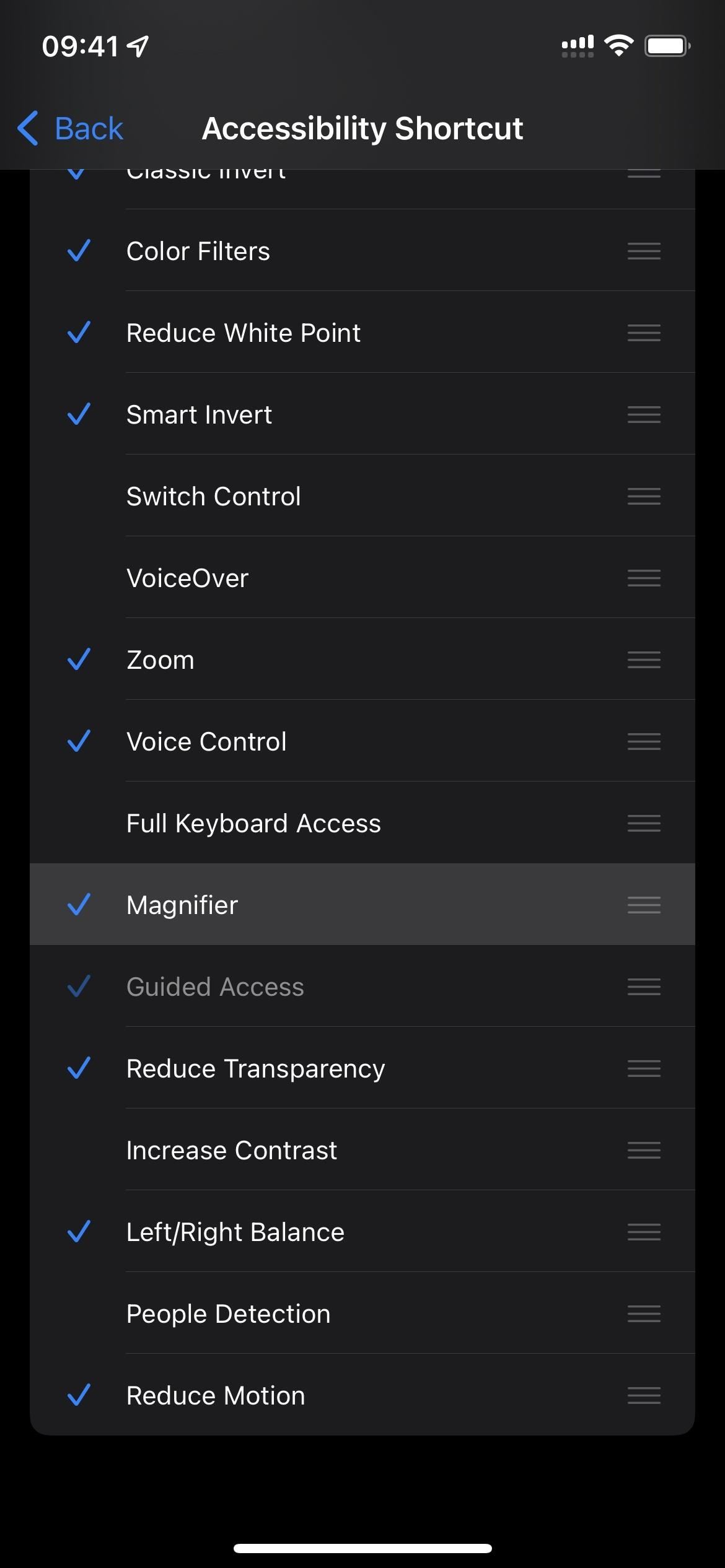 การเปิดใช้งานปุ่มลัดการช่วยสำหรับการเข้าถึงของแว่นขยายบน iOS 15
การเปิดใช้งานปุ่มลัดการช่วยสำหรับการเข้าถึงของแว่นขยายบน iOS 15
ตัวเลือกที่ 2: ใช้ปุ่มสลับศูนย์ควบคุม
อีกวิธีหนึ่งในการเข้าถึงแว่นขยายอย่างรวดเร็วมีมาตั้งแต่ iOS 11 ซึ่งเป็นตัวควบคุมเสริมในศูนย์ควบคุม วิธีนี้ไม่จำเป็นต้องเปิดใช้งานแว่นขยายก่อน
หากต้องการเพิ่มการควบคุม ให้ไปที่การตั้งค่า –> ศูนย์ควบคุม ถัดไป ให้เลื่อนลงแล้วแตะปุ่มบวกสีเขียว (+) ถัดจากแว่นขยายเพื่อย้ายไปยังรายการการควบคุมที่รวมไว้ หากคุณต้องการย้ายตำแหน่งของตัวควบคุมแว่นขยายในศูนย์ควบคุม ให้กดลงแล้วลากไปยังตำแหน่งใหม่
การเปิดใช้งานตัวควบคุมแว่นขยายของศูนย์ควบคุมใน iOS 15
ตอนนี้ ให้ปัดลงจากด้านบนขวาของ iPhone ของคุณ (ในรุ่น Face ID) หรือปัดขึ้นจากด้านล่างของหน้าจอ (ในรุ่น Touch ID) เพื่อเปิดศูนย์ควบคุม จากนั้นแตะที่ตัวควบคุมแว่นขยาย (ไอคอนแว่นขยาย)
 การเข้าถึงแว่นขยายจากศูนย์ควบคุมบน iOS 14
การเข้าถึงแว่นขยายจากศูนย์ควบคุมบน iOS 14
ตัวเลือกที่ 3: ใช้ไอคอนแอปที่ซ่อนอยู่จาก คลังแอป
หากคุณเลื่อนไปทางซ้ายไปทางขวาสุดของหน้าจอหลัก คุณจะเปิดคลังแอป ที่นี่ คุณสามารถเรียกดูแว่นขยายหรือค้นหาจากนั้นเปิดขึ้น ใน iOS 15 คุณควรเห็นโดยไม่ต้องดำเนินการใดๆ ล่วงหน้า แต่ใน iOS 14 คุณจะต้องเปิดใช้แว่นขยายในการตั้งค่าการช่วยสำหรับการเข้าถึงก่อน
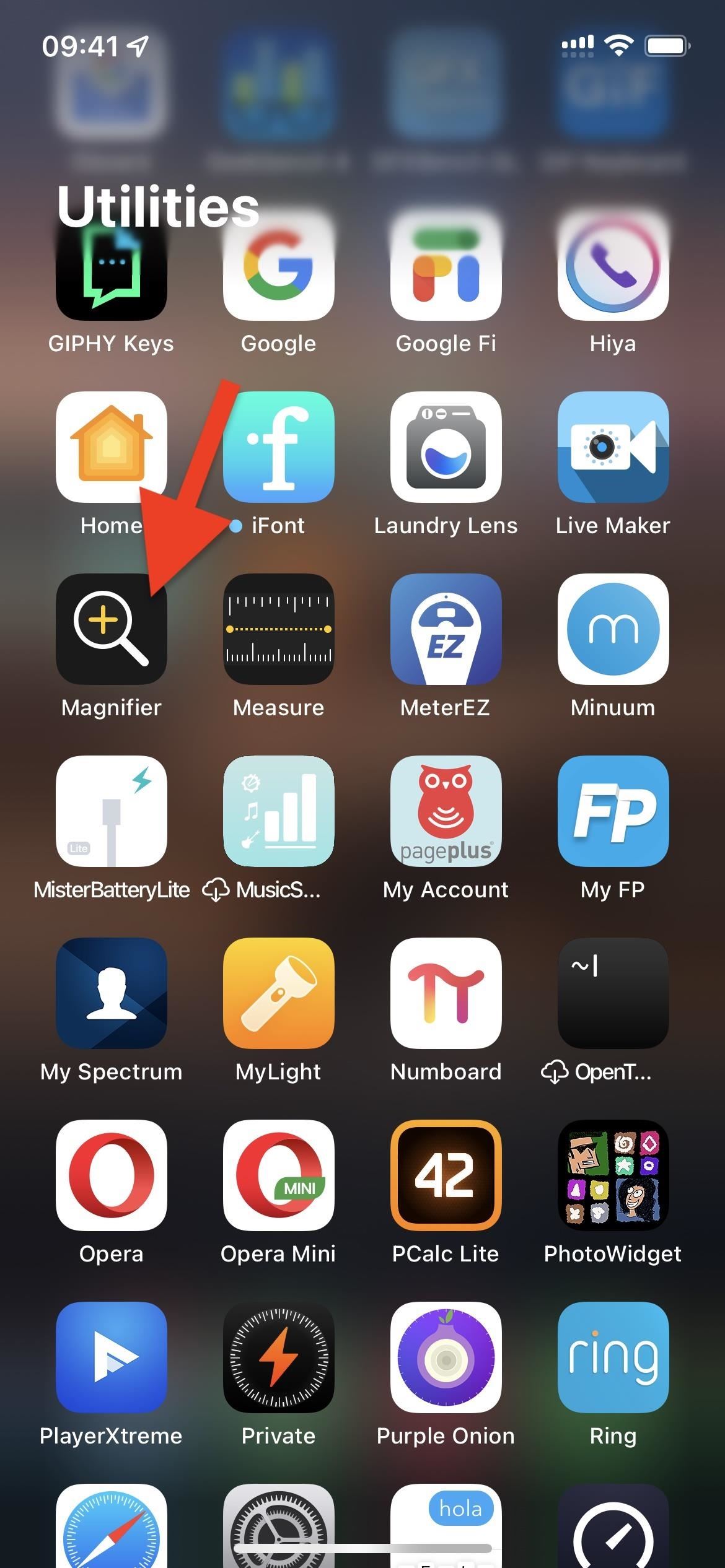
 ค้นหาไอคอนแอปแว่นขยายใน App Library บน iOS 15
ค้นหาไอคอนแอปแว่นขยายใน App Library บน iOS 15
ตัวเลือกที่ 4: ใช้ไอคอนแอปที่ซ่อนอยู่ในหน้าจอหลัก
หากคุณใช้ iOS 14 ไอคอนแอปที่ซ่อนอยู่สำหรับแว่นขยายจะปรากฏบนหน้าจอหลักของคุณหลังจากเปิดคุณสมบัตินี้ในการตั้งค่า ดังนั้นตรวจสอบให้แน่ใจว่าได้เปิดใช้งานเครื่องมือช่วยการเข้าถึงแล้ว (เปิดใช้งานบน iOS 15 แล้ว) หากต้องการเปิดแว่นขยาย เพียงแตะไอคอนแอป
 การเข้าถึงแว่นขยายจากหน้าจอหลักใน iOS 14
การเข้าถึงแว่นขยายจากหน้าจอหลักใน iOS 14
หากคุณไม่ ไม่เห็นไอคอนแอปแว่นขยายที่ใดก็ได้บนหน้าจอหลัก คุณสามารถค้นหาได้ใน App Library แทน คุณยังสามารถเปิดแว่นขยายจาก App Library หากคุณพบว่าเป็นวิธีที่รวดเร็ว หากต้องการเข้าถึงได้เร็วขึ้น คุณสามารถเพิ่มไปที่หน้าจอหลักได้ ปัดไปทางซ้ายบนหน้าจอหลักของคุณจนกว่าคุณจะไปถึง App Library ค้นหาแว่นขยายในห้องสมุด จากนั้นกดลงไปแล้วลากไปที่หน้าจอหลักของคุณ
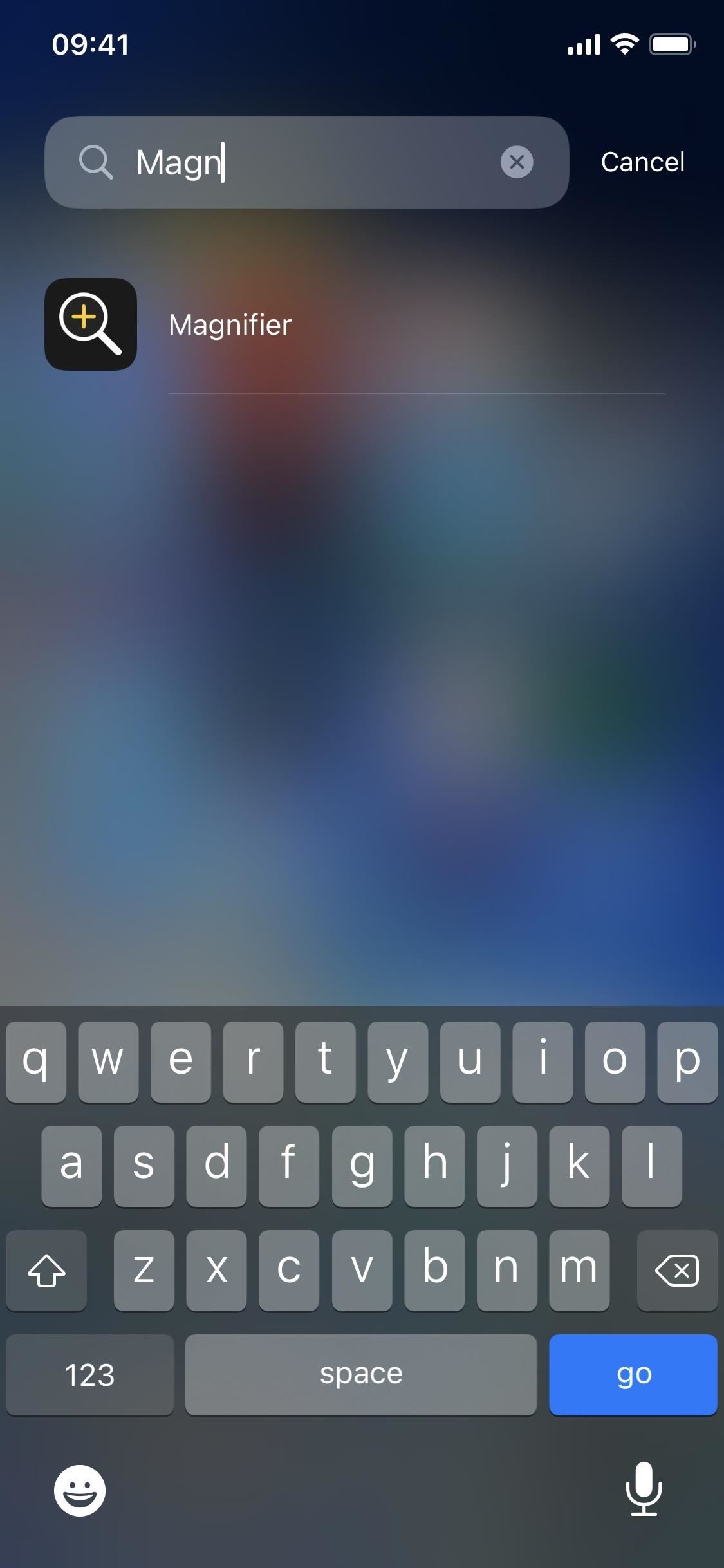
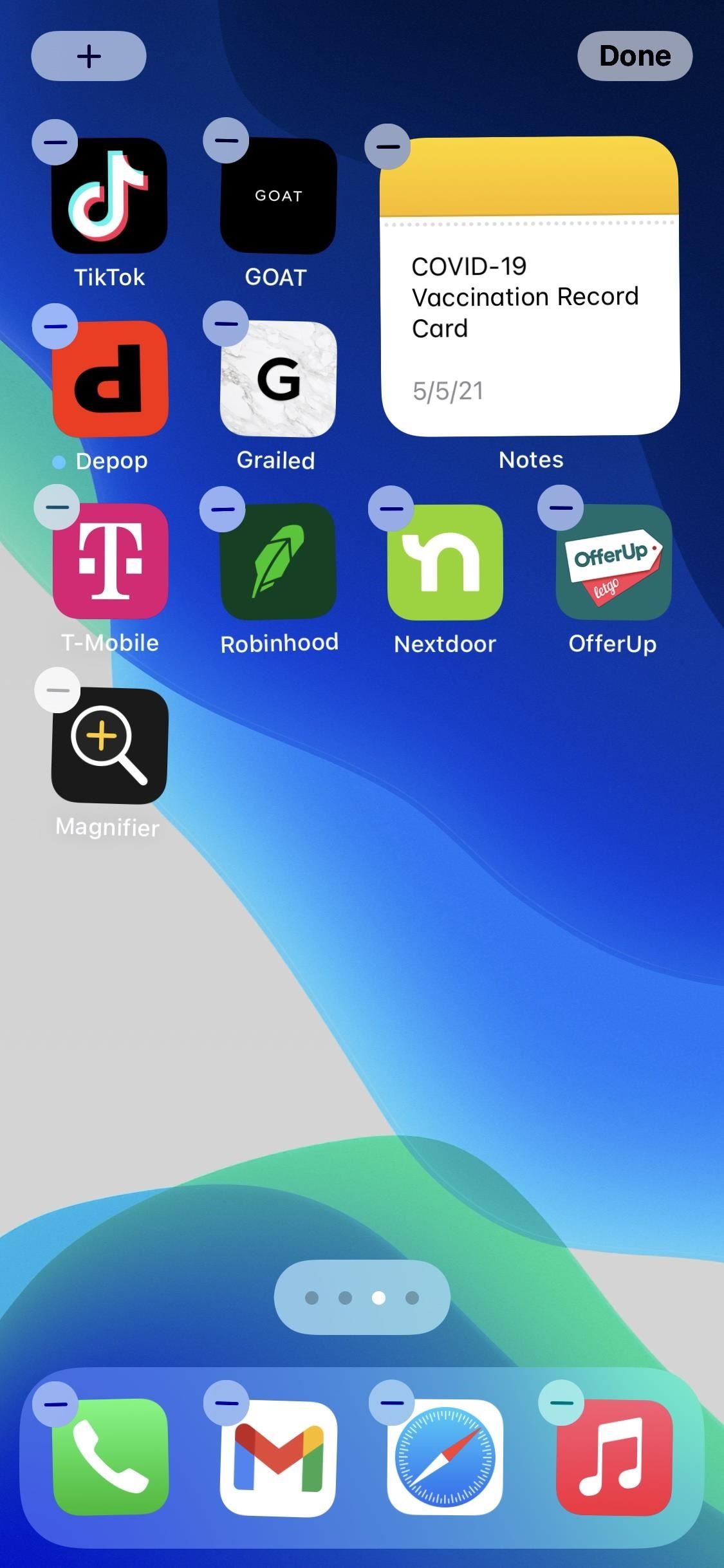 การลากแว่นขยายจาก App Library ไปยังหน้าจอหลักบน iOS 15
การลากแว่นขยายจาก App Library ไปยังหน้าจอหลักบน iOS 15
ตัวเลือกที่ 5: เปิดจากการค้นหา
หากคุณต้องการเปิดแอปจาก Spotlight Search ให้ดึงเครื่องมือค้นหาบน หน้าจอหลักหรือเปิดจากด้านซ้ายของหน้าจอล็อก แล้วค้นหา”แว่นขยาย”บน iOS 15 ควรปรากฏขึ้นทันที ใน iOS 14 จะแสดงขึ้นก็ต่อเมื่อคุณได้เปิดใช้งานเครื่องมือในการตั้งค่าการเข้าถึงก่อนเท่านั้น
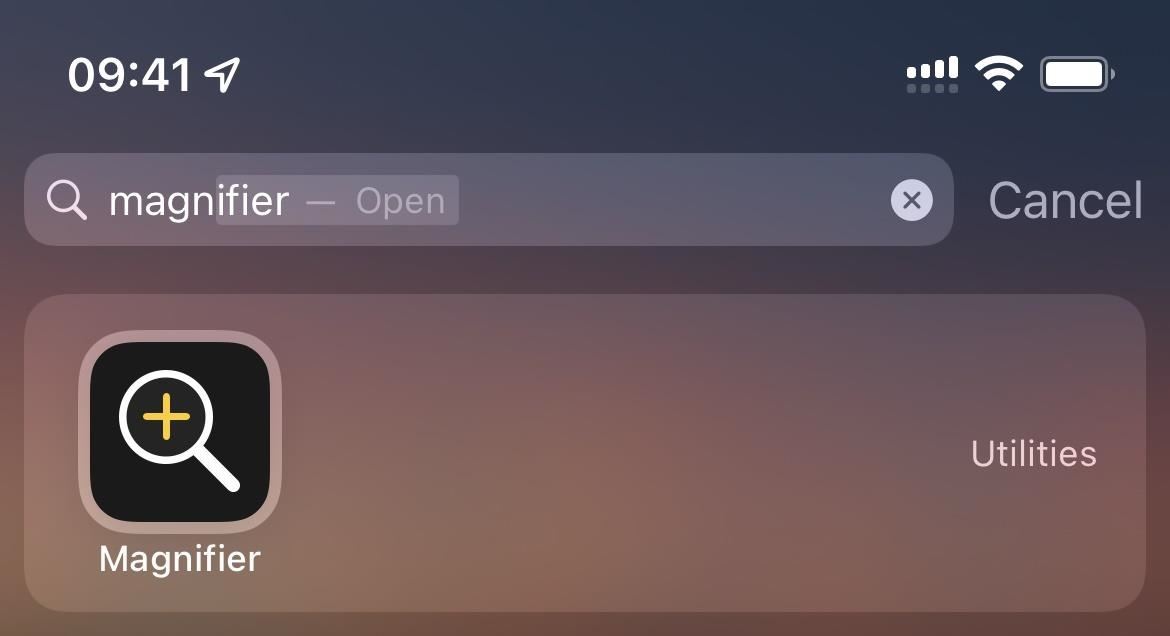 การค้นหาไอคอนแอปแว่นขยายในการค้นหาบน iOS 15
การค้นหาไอคอนแอปแว่นขยายในการค้นหาบน iOS 15
ตัวเลือกที่ 6: แตะด้านหลัง iPhone ของคุณ
Back Tap ที่ให้คุณเรียกใช้การทำงานหลายๆ อย่างโดยแตะที่ด้านหลัง iPhone ของคุณ คุณสามารถใช้เพื่อเปิดและใช้แว่นขยายได้ ไม่จำเป็นต้องเปิดแว่นขยายไว้ล่วงหน้า
หากต้องการใช้ Back Tap ให้ไปที่การตั้งค่า –> การเข้าถึง –> Touch –> Back Tap จากนั้นเลือกตัวเลือกการแตะตัวใดตัวหนึ่ง (สำหรับการแตะสองหรือสามครั้ง) และเลือก”แว่นขยาย”ซึ่งจะปรากฏภายใต้การช่วยการเข้าถึง
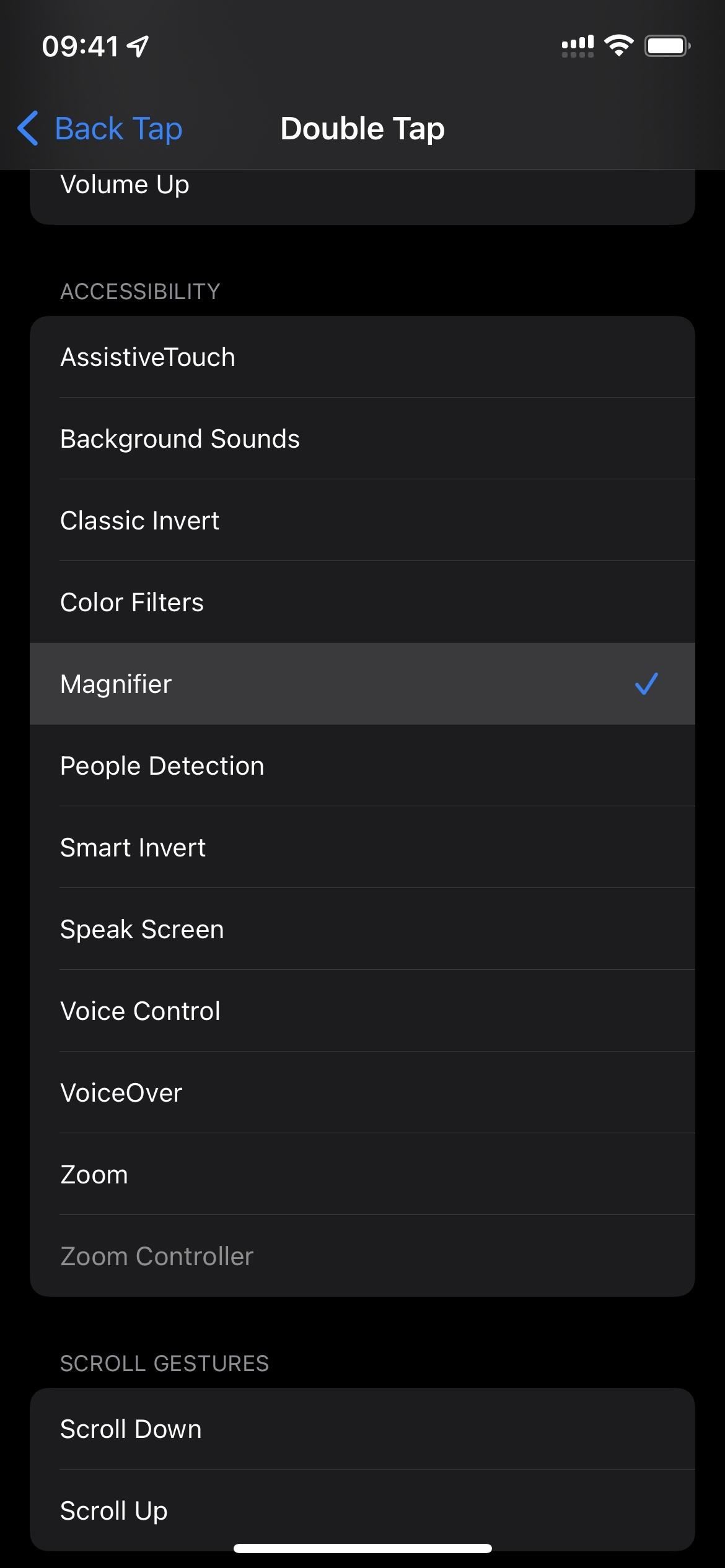
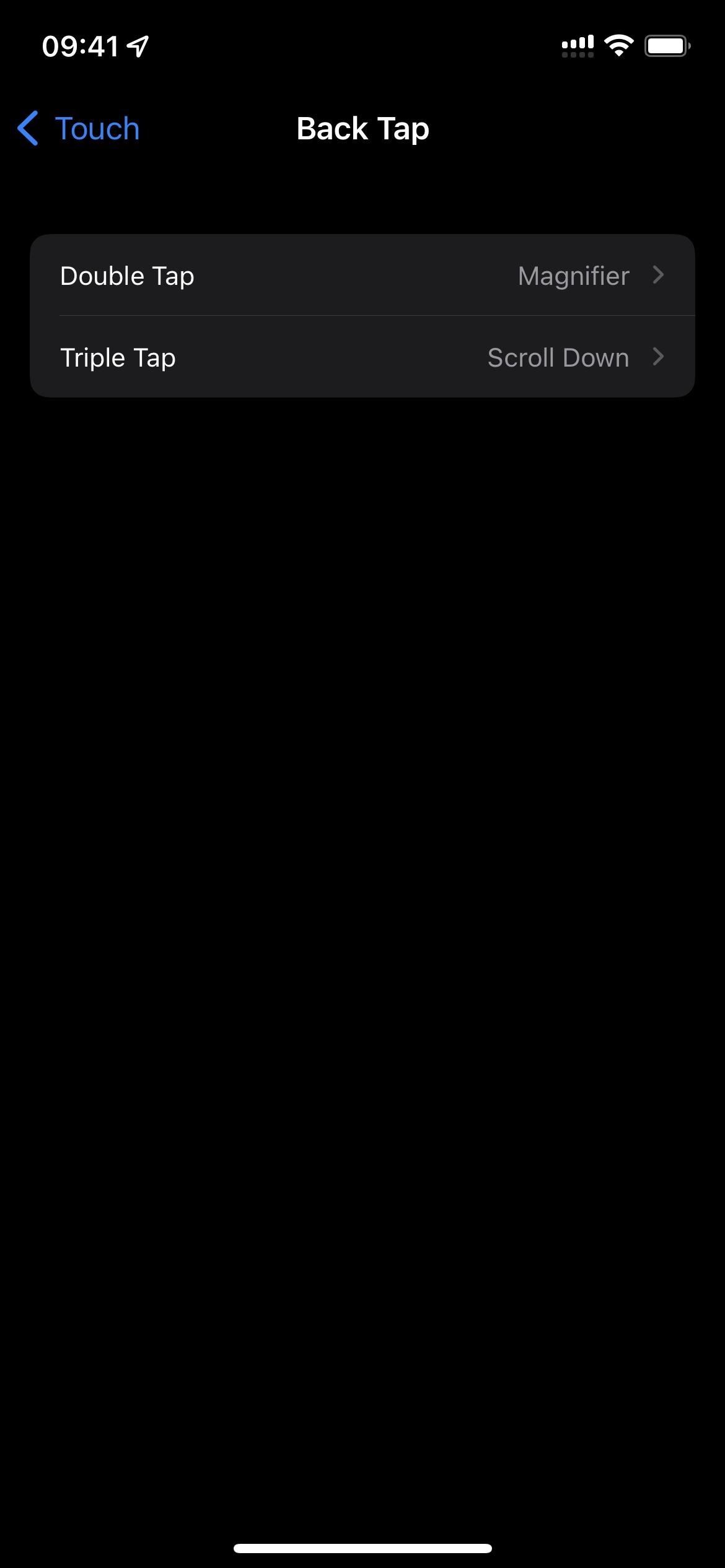 การเปิดใช้งานแว่นขยายเป็นท่าทางสัมผัสสองครั้งบน iOS 15
การเปิดใช้งานแว่นขยายเป็นท่าทางสัมผัสสองครั้งบน iOS 15
ทุกครั้งที่คุณแตะสองครั้งหรือสามครั้งที่โลโก้ Apple ที่ด้านหลัง iPhone ของคุณ คำสั่งลัดจะทำงานและเปิดใช้แว่นขยาย หากปิดใช้งานคุณลักษณะนี้ในการตั้งค่าการเข้าถึง ฟีเจอร์นี้จะหยุด Back Tap ไม่ให้ทำงานกับแว่นขยายจนกว่าคุณจะเปิดใช้งานอีกครั้ง
 การเปิดแว่นขยายจากท่าทางสัมผัส Double Tap บน iOS 14
การเปิดแว่นขยายจากท่าทางสัมผัส Double Tap บน iOS 14
ตัวเลือก 7: ถาม Siri
ใน iOS 15 คุณสามารถใช้ Siri เพื่อเปิดคุณสมบัติการช่วยการเข้าถึงได้ทันที อย่างไรก็ตาม ใน iOS 14 คุณต้องเปิดใช้งานก่อน เนื่องจาก Siri จะรู้จักเครื่องมือนี้เป็นแอป หากมีให้ใช้งานบนหน้าจอหลักหรือไลบรารีของแอป นั่นคือสาเหตุที่คุณไม่สามารถให้ Siri ทำงานกับแว่นขยายใน iOS 13 และรุ่นก่อนหน้าได้
เพียงแค่พูดว่า”เปิดแว่นขยาย”แล้ว Siri จะเปิดแว่นขยาย อีกครั้ง หากไม่ได้เปิดใช้งานคุณสมบัติแว่นขยายใน iOS 14 และรุ่นก่อนหน้า Siri จะแจ้งว่าไม่สามารถเปิดได้ หากเปิดใช้งานอยู่ และคุณใช้ iOS 14 หรือใหม่กว่า แต่ Siri ยังคงไม่เปิดแว่นขยาย (อาจเป็นบั๊ก) คุณสามารถลองใช้ตัวเลือก 6 ด้านล่างเพื่อสำรองข้อมูล
 ขอให้ Siri เปิดแว่นขยายใน iOS 14
ขอให้ Siri เปิดแว่นขยายใน iOS 14
ตัวเลือกที่ 8: เรียกใช้ทางลัด
คุณสามารถสร้างทางลัดที่เปิดเครื่องมือแว่นขยายโดยใช้ตัวเลือกมากมายข้างต้น แต่ยังให้ คุณมีวิธีเพิ่มเติมในการเปิดแอพ เช่นเดียวกับศูนย์ควบคุมและแตะย้อนกลับ ตัวเลือกนี้ไม่ต้องเปิดแว่นขยายก่อนในการตั้งค่าของ iOS 14
ในการสร้างทางลัด ให้เปิดทางลัด แตะ”ทางลัดของฉัน”หากคุณยังไม่มี จากนั้นกดปุ่มบวก (+) เพื่อเริ่มร่างจดหมาย แตะ”เพิ่มการกระทำ”หรือแถบค้นหาที่ด้านล่าง จากนั้นค้นหาและแตะการกระทำ”เปิดแว่นขยาย”ก่อนที่ iOS 15 จะออกมา คุณจะต้องเลือกการกระทำ”เปิดแอป”แทน แตะ”เลือก”ในกล่องสคริปต์ จากนั้นค้นหาและเลือก”แว่นขยาย”ทางลัดได้รับการอัปเดตบน iOS 14 ตั้งแต่ iOS 15 ดังนั้นคุณควรเห็นการกระทำ”เปิดแว่นขยาย”
กด”ถัดไป”จากนั้นตั้งชื่อตามที่คุณต้องการ หากคุณมีปัญหากับ Siri คุณสามารถตั้งชื่อมันว่า”แว่นขยาย”เพื่อให้ Siri พยายามเปิดมันแทนการเรียกใช้แอพโดยตรง แน่นอนคุณสามารถเรียกอย่างอื่นได้ แตะ”เสร็จสิ้น”เพื่อบันทึก
หากไม่ต้องการสร้างทางลัดด้วยตนเอง คุณสามารถติดตั้งผ่านลิงก์ด้านล่าง หลังจากเปิดลิงก์ทางลัด คุณจะเปลี่ยนเส้นทางไปยังทางลัดหรือต้องแตะ”รับทางลัด”เพื่อเปิดทางลัด ในแอปคำสั่งลัด ให้แตะที่”เพิ่มทางลัด”(บน iOS 15) จากหน้าตัวอย่างหรือ”เพิ่มทางลัดที่ไม่น่าเชื่อถือ”(บน iOS 14) หากใช้ไม่ได้กับ iOS 14 ให้ไปที่การตั้งค่า –> ทางลัด และตรวจสอบว่า”อนุญาตทางลัดที่ไม่น่าเชื่อถือ”เปิดใช้งานอยู่
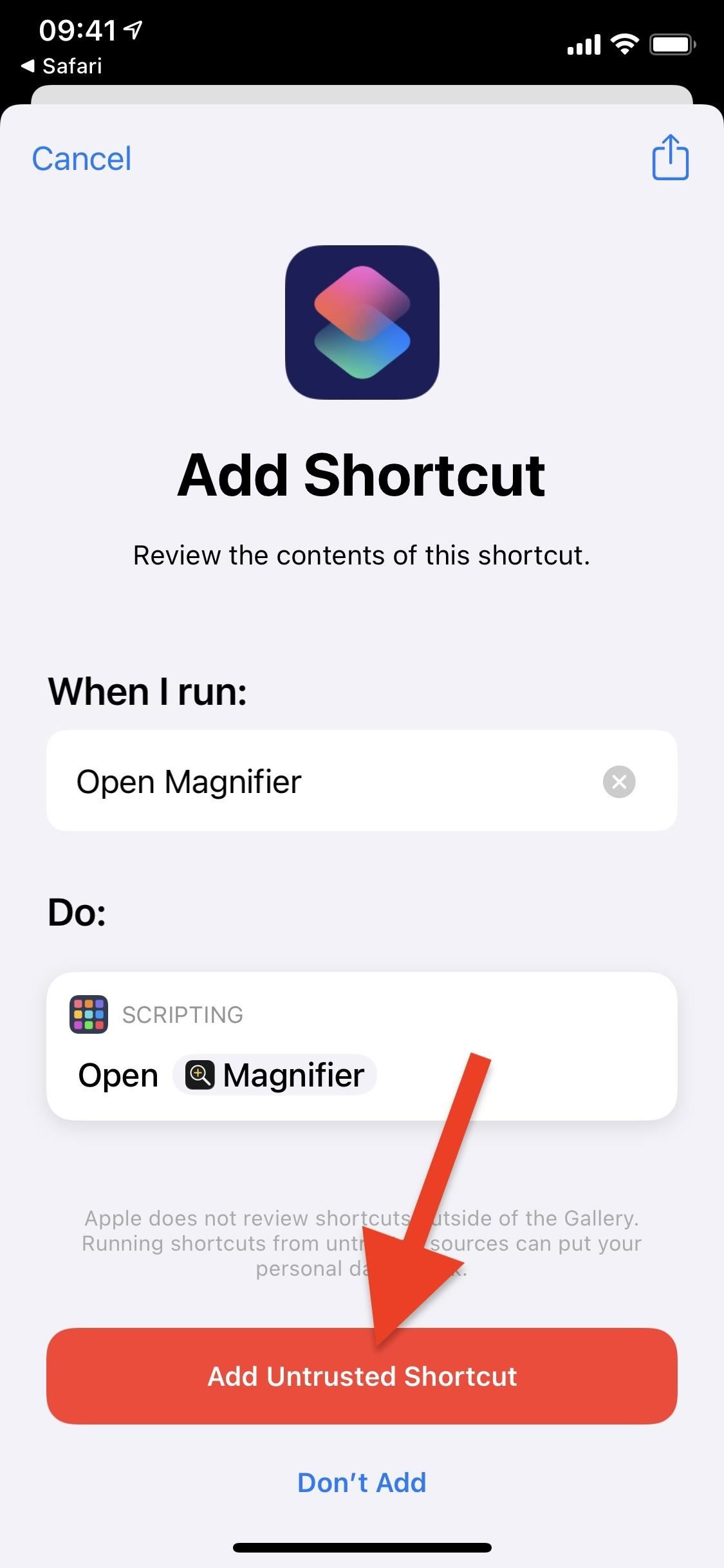
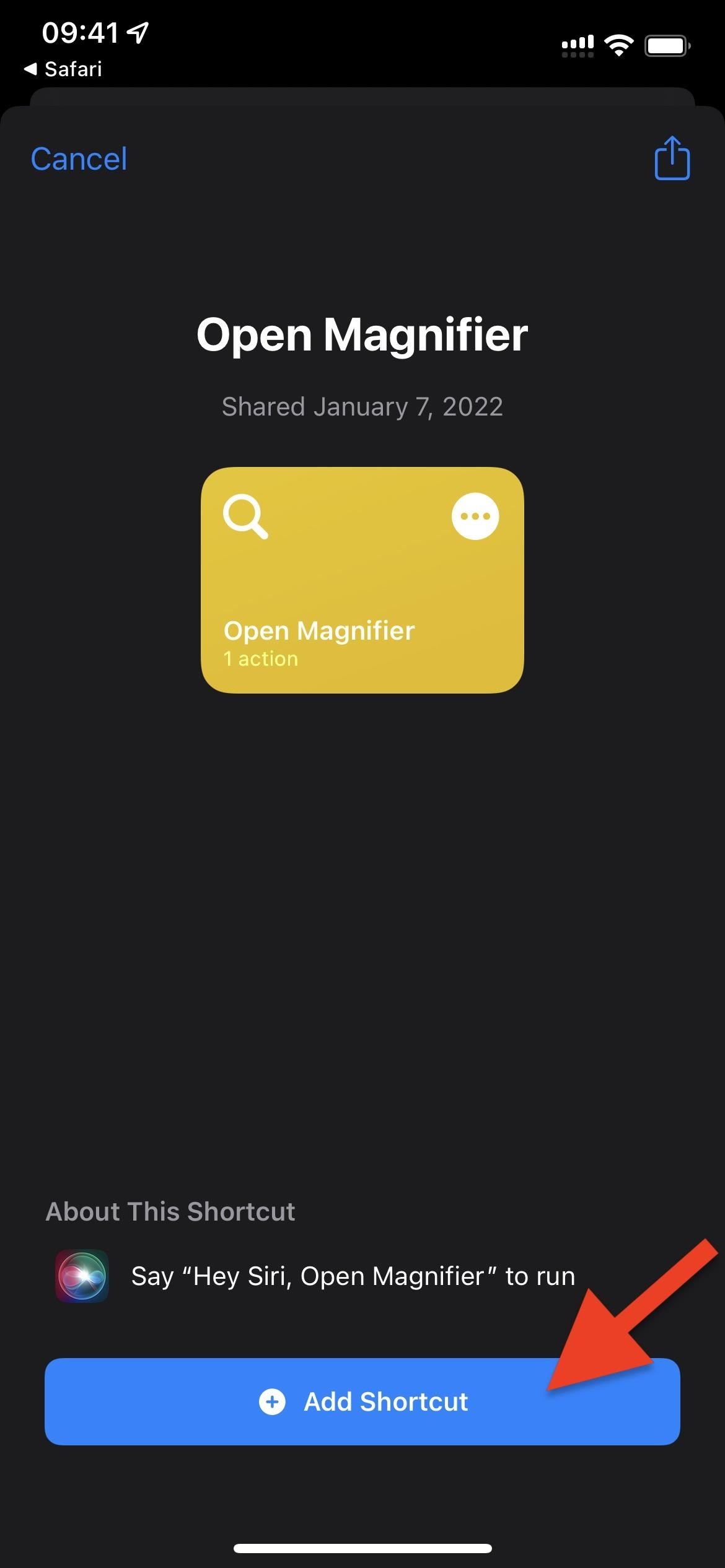 การติดตั้งทางลัด Open Magnifier บน iOS 14 (ซ้าย) กับ iOS 15 (ขวา)
การติดตั้งทางลัด Open Magnifier บน iOS 14 (ซ้าย) กับ iOS 15 (ขวา)
จากนั้นคุณสามารถเรียกใช้ทางลัดได้หลายวิธี ซึ่งบางวิธีที่กล่าวมาก่อนหน้านี้ โดยไม่ต้องเปิดใช้งานแว่นขยาย คุณสามารถเรียกใช้ได้โดยตรงจากคำสั่งลัด จากหน้าจอหลัก โดยใช้ Back Tap กับ Siri เป็นต้น ด้านล่างนี้ ฉันกำลังเรียกใช้ทางลัดจากวิดเจ็ตบนหน้าจอหลักของฉัน
หากต้องการเรียกใช้จาก วิดเจ็ต คุณจะต้องเพิ่มทางลัดเปิดแว่นขยายในรายการทางลัด เพิ่มรายการลงในวิดเจ็ต แล้วเพิ่มวิดเจ็ตลงในหน้าจอหลักหรือมุมมองวันนี้ ดูคำแนะนำในการสร้างวิดเจ็ตรายการโปรดใน iOS 14 และใหม่กว่าเพื่อดูวิธีการดำเนินการ
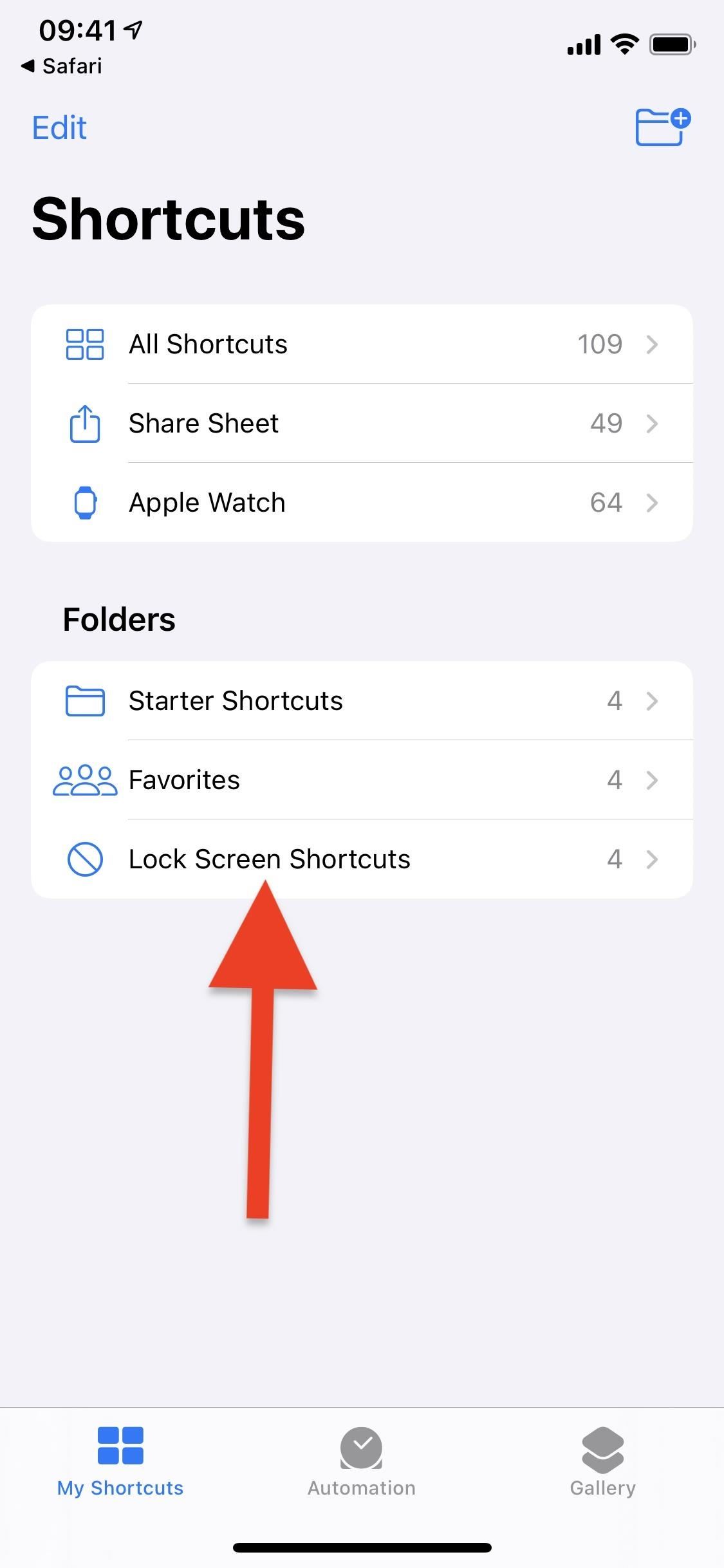
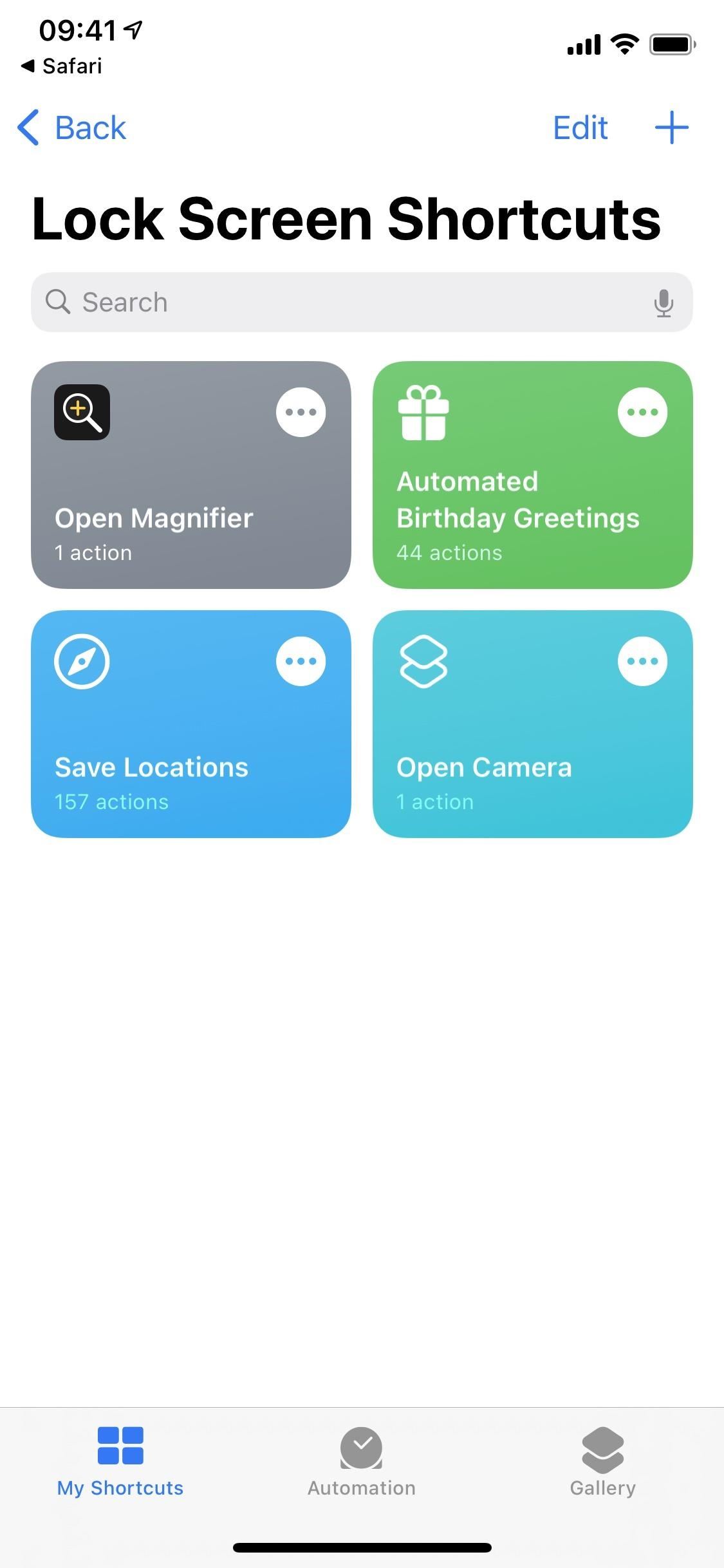 การเตรียมใช้งาน ทางลัดในวิดเจ็ตบน iOS 14
การเตรียมใช้งาน ทางลัดในวิดเจ็ตบน iOS 14
จากนั้น เพียงแตะที่วิดเจ็ต Open Magnifier และมันจะเรียกใช้ฟีเจอร์นี้
 การเปิดแว่นขยายจากวิดเจ็ตบน iOS 14.
การเปิดแว่นขยายจากวิดเจ็ตบน iOS 14.
ตัวเลือกที่ 9: ใช้การสั่งการด้วยเสียง
ฉันไม่แนะนำให้ใช้การสั่งการด้วยเสียง เว้นแต่คุณจะใช้การสั่งการดังกล่าวในระหว่างเวิร์กโฟลว์ แต่นั่นก็เป็นตัวเลือกที่ใช้งานได้จริงไม่ว่าจะด้วยวิธีใด ไม่จำเป็นต้องเปิดใช้งานแว่นขยายก่อนเช่นกัน วิธีเปิดการสั่งการด้วยเสียง:
ไปที่การตั้งค่า –> การเข้าถึง –> การสั่งการด้วยเสียง จากนั้นสลับสวิตช์”การสั่งการด้วยเสียง”ขอให้ Siri”เปิดการสั่งการด้วยเสียง”ตั้งค่าปุ่มลัดการช่วยการเข้าถึง ไปที่การตั้งค่า-> การช่วยการเข้าถึง-> ปุ่มลัดการช่วยการเข้าถึง จากนั้นเลือก”การควบคุมด้วยเสียง”จากนั้นทุกครั้งที่คุณคลิกสามครั้งที่ปุ่มด้านข้างหรือปุ่มโฮมจะเป็นการเปิด/ปิดการสั่งการด้วยเสียง หากคุณมีมากกว่าแค่การสั่งการด้วยเสียงที่กำหนดให้กับปุ่มลัด คุณจะต้องเลือกจากเมนูหลังจากคลิกสามครั้ง
เมื่อเปิดการสั่งการด้วยเสียง ก็แค่”เปิดแว่นขยาย”คุณจะไม่พบปัญหาใด ๆ ที่นี่เหมือนที่ทำกับ Siri เป็นครั้งคราว ซึ่งเป็นโบนัส
อย่าพลาด: ใช้คำสั่งเสียงลับเพื่อปลดล็อก iPhone ของคุณ
strong>
รักษาการเชื่อมต่อของคุณให้ปลอดภัยโดยไม่ต้องเรียกเก็บเงินรายเดือน รับการสมัครใช้งาน VPN Unlimited ตลอดชีพสำหรับอุปกรณ์ทั้งหมดของคุณด้วยการซื้อเพียงครั้งเดียวจากร้าน Gadget Hacks ใหม่และรับชม Hulu หรือ Netflix โดยไม่มีข้อจำกัดในภูมิภาค เพิ่มความปลอดภัยเมื่อท่องเว็บในเครือข่ายสาธารณะ และอีกมากมาย
ซื้อเลย (ลด 80%) >
ข้อเสนออื่นๆ ที่คุ้มค่าในการดู:
ภาพหน้าปก ภาพหน้าจอ และ GIF โดย Nelson Aguilar/Gadget Hacks
