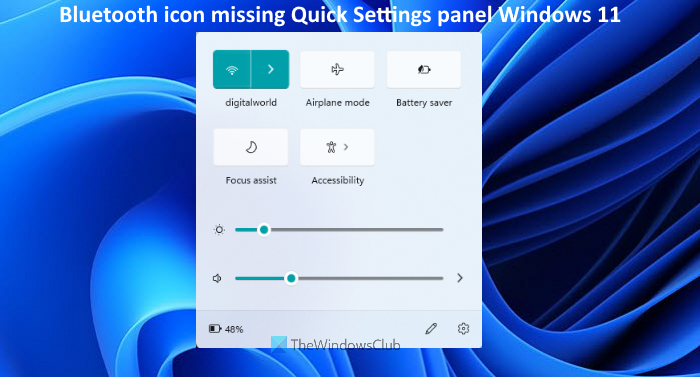แผงการตั้งค่าด่วนใน Windows 11 ช่วยให้คุณเข้าถึงแอปและการตั้งค่าที่ใช้กันทั่วไปได้ คุณสามารถใช้เพื่อเปิดหรือปิด Night Light, Wi-Fi, โหมดประหยัดแบตเตอรี่, ฮอตสปอตมือถือ, เปลี่ยนรูปแบบแป้นพิมพ์ ฯลฯ นอกจากนี้ ไอคอน Bluetooth ยังอยู่ที่นั่นเพื่อเปิด/ปิด Bluetooth อย่างไรก็ตาม หากไอคอนบลูทูธหายไปในแผงการตั้งค่าด่วนในคอมพิวเตอร์ Windows 11 โพสต์นี้จะเป็นประโยชน์สำหรับคุณ
ไอคอน Bluetooth บนแผงการตั้งค่าด่วนอาจหายไปหลังจาก Windows Update บางรายการ หรือคุณอาจลบออกโดยไม่ได้ตั้งใจ ขั้นตอนที่กล่าวถึงในโพสต์นี้จะช่วยคุณเพิ่มไอคอนบลูทูธในแผงการตั้งค่าด่วนอีกครั้ง
ไอคอนบลูทูธหายไปในแผงการตั้งค่าด่วนใน Windows 11
ต่อไปนี้คือขั้นตอนในการเพิ่มไอคอนบลูทูธที่หายไปในแผงการตั้งค่าด่วนในคอมพิวเตอร์ Windows 11 ของคุณ:
คลิกที่แบตเตอรี่ ระดับเสียง หรือ Wi มีไอคอน-Fi ในซิสเต็มเทรย์เพื่อเปิดแผงการตั้งค่าด่วน หรือคุณสามารถกดปุ่มลัด Win+A เพื่อเปิดได้โดยคลิกที่ไอคอนแก้ไขการตั้งค่าด่วน (หรือไอคอนดินสอ) ที่ด้านล่างขวา กดปุ่มเพิ่มที่ด้านล่าง ตอนนี้ คุณจะเห็นรายการการตั้งค่าด่วนที่ใช้ได้ คลิกที่ตัวเลือก Bluetooth เพื่อเพิ่มไปยังแผงการตั้งค่าด่วน หากคุณต้องการเปลี่ยนตำแหน่งของไอคอน Bluetooth เพียงลากและวางไปยังพื้นที่ที่ต้องการ สุดท้าย ให้กดปุ่มเสร็จสิ้น
ตอนนี้ คุณควรสามารถดูและใช้ไอคอน Bluetooth บนแผงการตั้งค่าด่วนได้
ที่เกี่ยวข้อง: ไอคอน Bluetooth หายไปใน Windows 10
ฉันจะแก้ไขไอคอน Bluetooth ที่หายไปใน Windows 11 ได้อย่างไร
หากคุณกำลังมองหาวิธีเพิ่มไอคอน Bluetooth บนแผงการตั้งค่าด่วนของคอมพิวเตอร์ Windows 11 ของคุณ คุณสามารถทำได้โดยแก้ไข การตั้งค่าด่วน มีไอคอนแก้ไขการตั้งค่าด่วนบนแผงการตั้งค่าด่วนที่ให้คุณเพิ่มหรือลบการตั้งค่าด่วนได้ ใช้ไอคอนนั้นแล้วคุณสามารถเลือกตัวเลือก Bluetooth ได้ เมื่อคุณทำเสร็จแล้ว ให้ใช้ปุ่ม เสร็จสิ้น เพื่อบันทึกการเปลี่ยนแปลง หลังจากนั้น ไอคอน Bluetooth จะเริ่มปรากฏบนแผงการตั้งค่าด่วน เราได้กล่าวถึงขั้นตอนทั้งหมดสำหรับสิ่งเดียวกันในบทความนี้ด้านบนแล้ว
ไอคอน Bluetooth ใน Windows 11 อยู่ที่ไหน
ไอคอน Bluetooth จะปรากฏบนแถบงานในซิสเต็มเทรย์ (อยู่ที่มุมล่างขวา) ของคอมพิวเตอร์ Windows 11 แต่ไอคอนบลูทูธจะมองเห็นได้ก็ต่อเมื่อคุณเปิดบลูทูธโดยใช้ปุ่มสลับเท่านั้น ดังนั้น ในการเปิดบลูทูธ คุณสามารถใช้วิธีใดๆ ต่อไปนี้:
เปิดแผงการตั้งค่าด่วน และคลิกที่ไอคอนบลูทูธหรือปุ่มเพื่อแสดงไอคอนบลูทูธในซิสเต็มเทรย์ของทาสก์บาร์ Windows 11เปิดการตั้งค่า Windows 11 ให้ไปที่หมวด Bluetooth & devices แล้วเปิดสวิตช์สำหรับ Bluetooth ที่ใช้งานได้ในส่วนด้านขวา
หากด้วยเหตุผลบางประการ การสลับเพื่อเปิดหรือปิด Bluetooth หายไปในคอมพิวเตอร์ Windows 11/10 ของคุณ แสดงว่าคุณ ลองแก้ไขบางอย่าง เช่น อัปเดต ย้อนกลับ หรือติดตั้งไดรเวอร์ Bluetooth ใหม่ เปิดใช้งานบริการสำหรับ Bluetooth ฯลฯ เมื่อมองเห็นการสลับ ให้ใช้ปุ่มนี้เพื่อเปิด Bluetooth และไอคอนจะปรากฏขึ้นในถาดระบบ
อ่านต่อไป: แก้ไขการตั้งค่าด่วนของ Windows 11 ไม่ทำงาน