Discord กลายเป็นชื่อที่คุ้นเคยในอุตสาหกรรมเกมเนื่องจากเป็นแพลตฟอร์มโซเชียลมีเดียที่รองรับผู้เล่นเกมสตรีมเมอร์ ฯลฯ แต่บางครั้งความขัดแย้งอาจไม่เปิดขึ้นเลย คอมพิวเตอร์. แล้วจะทำยังไง? ไม่ต้องกังวล โดยปกติหลังจากฆ่ากระบวนการที่ไม่ลงรอยกันแล้วการเปิดใช้งานใหม่จะช่วยให้คุณแก้ไขปัญหาได้ ทำตามขั้นตอนง่ายๆเหล่านี้เพื่อแก้ไขปัญหาบนคอมพิวเตอร์ของคุณ
แก้ไข 1-สิ้นสุดกระบวนการ Discord
เพียงแค่ฆ่ากระบวนการที่ไม่ลงรอยกันเพียงครั้งเดียวแล้วเริ่มต้นใหม่อีกครั้ง
1. เพียงพิมพ์“ cmd ” ในแถบค้นหา
2. หลังจากนั้น คลิกขวา ที่“ พรอมต์คำสั่ง ” บนผลการค้นหาที่ยกระดับแล้วคลิกที่“ เรียกใช้ในฐานะผู้ดูแลระบบ “.
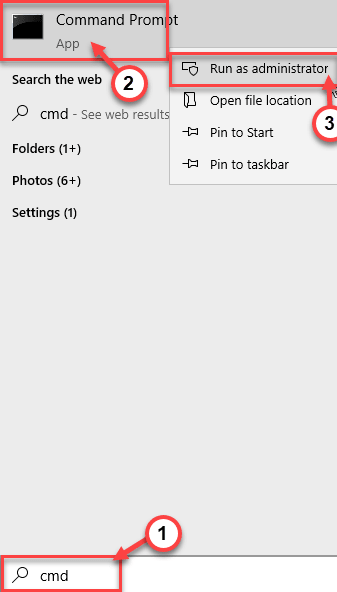
3. หากต้องการฆ่ากระบวนการไม่ลงรอยกันให้วางคำสั่งนี้แล้วกด Enter
taskkill/F/IM discord.exe
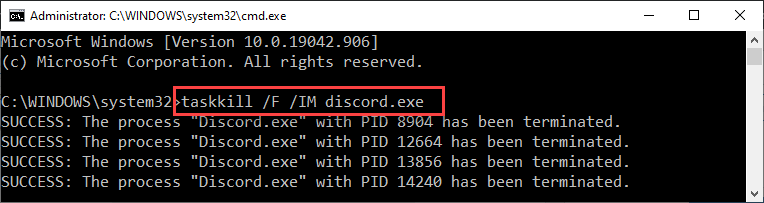
ตอนนี้การประมวลผลของ Discord ทั้งหมดจะถูกยกเลิกทีละรายการ ปิดพรอมต์คำสั่ง
เปิด Discord และตรวจสอบอีกครั้ง
หมายเหตุ –
หากคุณเห็นข้อความแสดงข้อผิดพลาด“ กระบวนการ”Discord.exe”กับ PID 1328 ไม่สามารถยุติได้”ในเทอร์มินัลคุณสามารถทำได้-
1. กดปุ่ม แป้น Windows + X พร้อมกัน
2. จากนั้นคลิกที่“ ตัวจัดการงาน ” เพื่อเข้าถึง
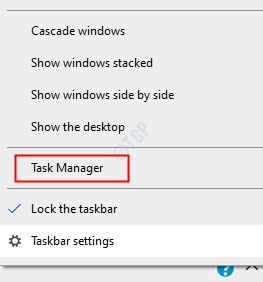
3. ในหน้าจอตัวจัดการงานให้ตรวจหากระบวนการ“ ไม่ลงรอยกัน ”
4. หลังจากนั้นคลิกขวาที่กระบวนการ“ ไม่ลงรอยกัน ” และคลิกที่“ จบงาน ” เพื่อฆ่ามัน
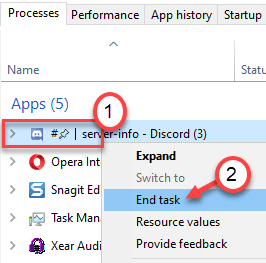
กระบวนการ Discord จะสิ้นสุดลง
แก้ไข 2-ล้างโฟลเดอร์ชั่วคราวของ Discord
อีกวิธีหนึ่งสำหรับปัญหานี้คือการล้างข้อมูลแอปชั่วคราวของ Discord
1. เพียงกดปุ่ม Windows และ R พร้อมกัน
2. จากนั้นเขียนคำสั่งนี้เพื่อเข้าถึงโฟลเดอร์ appdata บนคอมพิวเตอร์ของคุณ
% appdata%

[ หมายเหตุ –
ในกรณีที่คุณไม่สามารถเข้าถึงโฟลเดอร์ Appdata บนคอมพิวเตอร์ของคุณนั่นหมายความว่ารายการที่ซ่อนอยู่จะไม่ปรากฏบนคอมพิวเตอร์ของคุณ
ในการเปิดใช้งานให้ทำตามสามขั้นตอนเหล่านี้ ~
ก. เปิด File Explorer บนคอมพิวเตอร์ของคุณ
ข. จากนั้นคลิกที่“ ดู ” ในแถบเมนู หลังจากนั้นคลิกที่“ ตัวเลือก ”

ค. หลังจากนั้นในแท็บ”ดู”คุณต้องเลือกตัวเลือกที่ระบุว่า“ แสดงไฟล์โฟลเดอร์และไดรฟ์ที่ซ่อนอยู่ ”
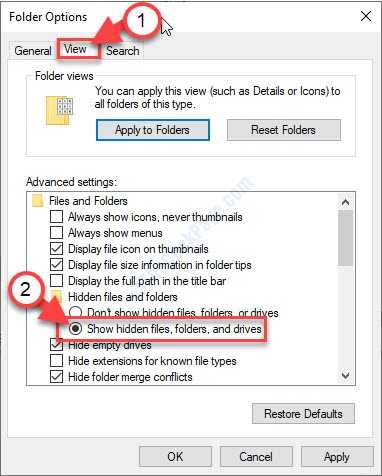
ง. อย่าลืมคลิกที่“ นำไปใช้ ” และ“ ตกลง ”
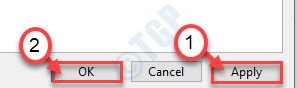
หลังจากทำตามขั้นตอนเหล่านี้แล้วให้ลองเข้าถึงโฟลเดอร์”AppData”ด้วย Run
]
3. เมื่อโฟลเดอร์”Appdata”เปิดขึ้นให้มองหาโฟลเดอร์“ discord ”
4. หลังจากนั้นคลิกขวาที่“ ไม่ลงรอยกัน ” และคลิกที่“ ลบ ” เพื่อลบโฟลเดอร์ออก

5. จากนั้นกด แป้น Windows + R อีกครั้ง
6. หลังจากนั้นเขียนที่อยู่นี้ในเทอร์มินัล Run แล้วกด Enter
% localappdata%
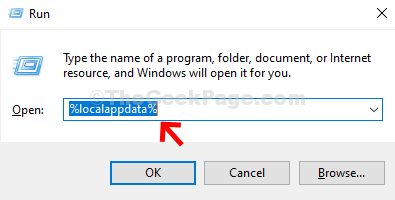
7. ในโฟลเดอร์นี้ให้ลองค้นหาโฟลเดอร์”Discord”
8. เช่นเดียวกับก่อนหน้านี้คลิกขวาที่ไฟล์แล้วคลิกที่“ ลบ ”
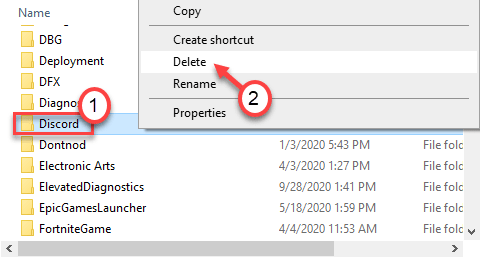
หลังจากคุณทำสิ่งเหล่านี้เสร็จแล้วให้ลองเข้าใช้ Discord อีกครั้ง
แก้ไข 3-ตรวจสอบว่าคุณใช้เครือข่ายพร็อกซีหรือไม่
คุณสามารถปิดใช้งานการตั้งค่าพร็อกซีที่เสียหายในระบบของคุณเพื่อแก้ไขปัญหานี้
1. กด แป้น Windows + R เพื่อเปิดหน้าต่าง เรียกใช้
2. ในหน้าต่าง เรียกใช้ เขียน“ inetcpl.cpl ” แล้วกด Enter

หน้าต่าง คุณสมบัติอินเทอร์เน็ต จะเปิดขึ้น
3. ในหน้าต่าง คุณสมบัติ ไปที่ส่วน“ การเชื่อมต่อ ”
4. จากนั้นคลิกที่“ การตั้งค่า LAN “
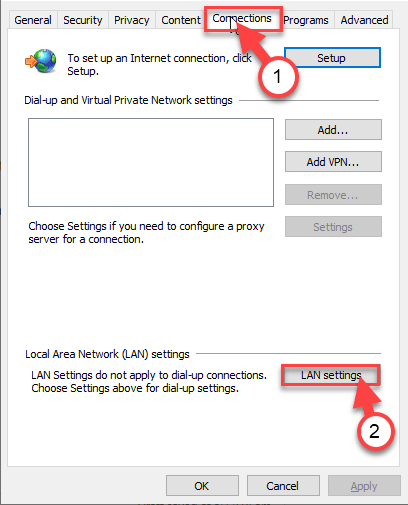
5. ในหน้าต่าง การตั้งค่าเครือข่ายท้องถิ่น (LAN) ให้ ยกเลิกการเลือก ตัวเลือก“ ใช้พร็อกซีเซิร์ฟเวอร์สำหรับ LAN ของคุณ “
6. หากต้องการบันทึกให้คลิกที่“ ตกลง ” เพื่อบันทึกการตั้งค่า
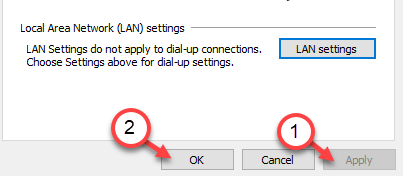
7. สุดท้ายคลิกที่“ นำไปใช้ ” จากนั้นคลิกที่“ ตกลง ”
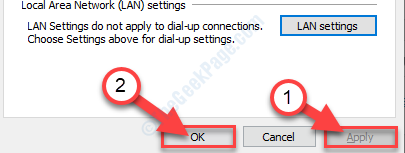
นี่ควรเป็นเคล็ดลับ เปิด Discord อีกครั้งแล้วลองดู
แก้ไข 4-ถอนการติดตั้งและติดตั้ง Discord ใหม่
ทางเลือกสุดท้ายในการแก้ไขปัญหาคือการถอนการติดตั้งและติดตั้ง Discord ใหม่อีกครั้ง
1. ในตอนแรกให้คลิกขวาที่ ไอคอน Windows จากนั้นคลิกที่“ เรียกใช้ ” เพื่อเข้าถึงเทอร์มินัล
2. เมื่อเทอร์มินัล Run ปรากฏขึ้นให้จดสิ่งนี้แล้วกด Enter
appwiz.cpl
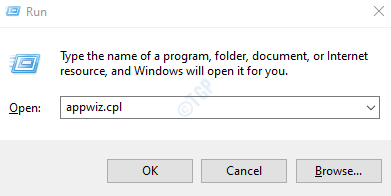
4. เมื่อหน้าจอโปรแกรมและคุณลักษณะเหนือกว่าให้มองหาแอปพลิเคชัน“ ไม่ลงรอยกัน ” ในรายการแอปพลิเคชันที่ติดตั้งไว้
5. จากนั้นคลิกขวาที่ไฟล์จากนั้นคลิกที่ปุ่ม“ ถอนการติดตั้ง ”
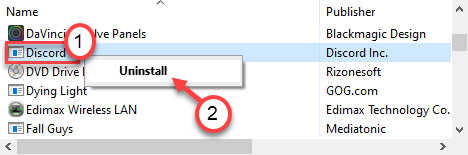
6. จากนั้นไปที่ หน้าดาวน์โหลด Discord .
7. จากนั้นคลิกที่ปุ่ม“ ดาวน์โหลดสำหรับ Windows “
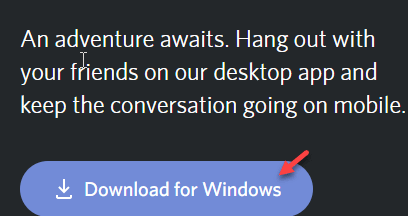
8. เรียกใช้โปรแกรมติดตั้งบนคอมพิวเตอร์ของคุณเพื่อติดตั้ง Discord อย่างรวดเร็ว
เมื่อติดตั้งแล้วคุณสามารถเข้าถึง Discord อีกครั้งได้อย่างง่ายดาย
เข้าสู่ระบบโดยใช้ข้อมูลประจำตัวของคุณ
การแก้ไขทางเลือก-
มีการแก้ไขบางอย่างที่คุณสามารถลองทำได้หากการแก้ไขใด ๆ ที่กล่าวมาข้างต้นไม่ได้ผล
1. อัปเดตคอมพิวเตอร์ของคุณ ตรวจสอบว่ามี Windows Update ที่รอดำเนินการสำหรับระบบของคุณหรือไม่
2. บางครั้งอาจเป็นไปได้ว่าเซิร์ฟเวอร์ Discord ไม่ทำงานเนื่องจากสาเหตุใด ๆ ก็ตาม
3. อัปเดต Discord และตรวจสอบว่าใช้งานได้หรือไม่
4. ลองใช้ Discord จากเบราว์เซอร์ของคุณ
ก. เปิดหน้าต่างเบราว์เซอร์และค้นหา“ Discord “
ข. คลิกที่“ เปิด Discord ในเบราว์เซอร์ของคุณ ” เพื่อเข้าถึง Discord ในเบราว์เซอร์

5. ตรวจสอบว่าการตั้งค่าวันที่และเวลาถูกต้องหรือไม่
Sambit เป็นวิศวกรเครื่องกลตามคุณสมบัติที่ชอบเขียนเกี่ยวกับ Windows 10 และวิธีแก้ปัญหาที่แปลกประหลาดที่สุดที่เป็นไปได้
