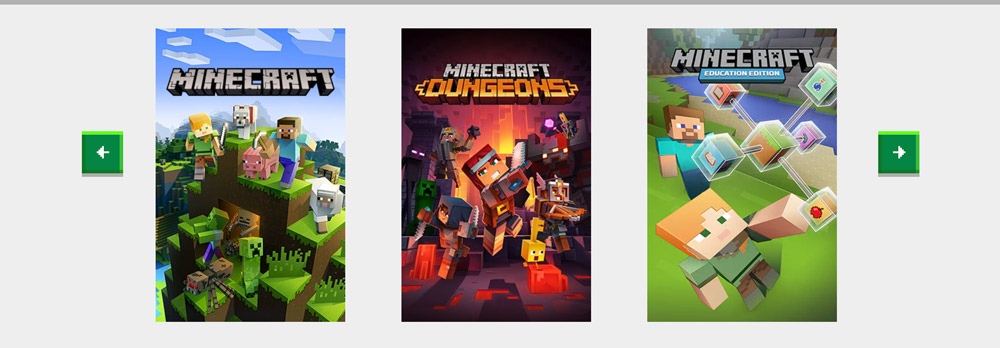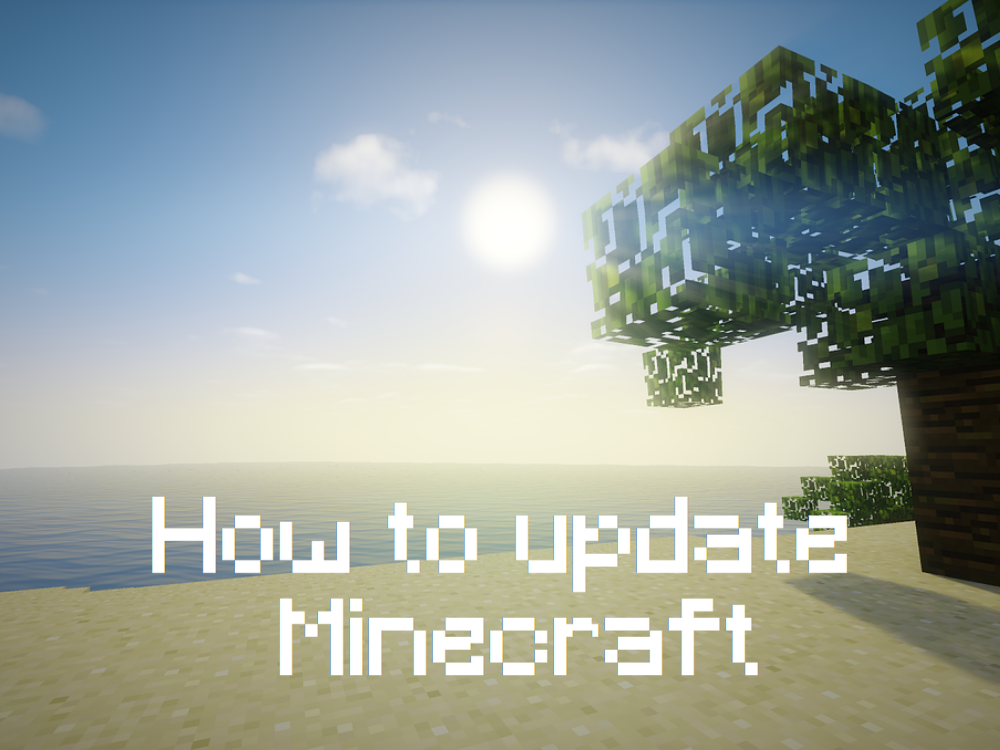หลายปีหลังจากเปิดตัว Minecraft ยังคงเป็นหนึ่งในเกมเอาชีวิตรอดที่ได้รับความนิยมมากที่สุดในโลกโดยมีผู้ใช้งานมากกว่า 131 ล้านคน ณ เดือนกุมภาพันธ์ 2021 เป็นประจำ ได้รับการอัปเดตเพื่อให้คุณสามารถเพลิดเพลินกับคุณลักษณะใหม่ ๆ การปรับปรุงและการแก้ไขข้อบกพร่อง
หมายความว่าหากคุณต้องการใช้ประโยชน์จากเนื้อหาเกมล่าสุดคุณควรอัปเดต Minecraft บ่อยๆ น่าเสียดายที่ผู้ใช้หลายคนประสบปัญหาในการอัปเดต Minecraft บน Windows 10 ดังนั้นเราจึงพร้อมที่จะตั้งค่าสิ่งต่างๆให้ตรงและช่วยเหลือคุณในทุกขั้นตอน
วิธีอัปเดต Minecraft บน Windows 10
ขึ้นอยู่กับรุ่นเกมที่คุณติดตั้ง: Minecraft Java Edition หรือ Minecraft สำหรับ Windows 10 ไม่ว่าจะด้วยวิธีใดขั้นตอนการอัปเดตนั้นเรียบง่ายอย่างไม่น่าเชื่อและไม่ควรทำให้เกิดปัญหาใด ๆ
การอัปเดต Minecraft บนแพลตฟอร์มอื่นทำได้ง่ายเช่นกันตามที่ ศูนย์ช่วยเหลือของ Minecraft ความแตกต่างที่สำคัญที่สุดคือเนื่องจากรุ่น Java รองรับม็อดจึงมีความเป็นไปได้เล็กน้อยที่การอัปเดตจะทำให้ม็อดเสียหายและคุณจะต้องติดตั้งใหม่
รุ่น Java
Minecraft Java เวอร์ชันไม่เกี่ยวข้องกับการอัปเดตเนื่องจากการอัปเดตจะดำเนินการโดยอัตโนมัติทุกครั้งที่คุณเปิด Minecraft Launcher และเชื่อมต่ออินเทอร์เน็ต
อย่างไรก็ตามคุณสามารถมั่นใจได้ว่าคุณกำลังเรียกใช้การอัปเดตล่าสุดอยู่เสมอด้วยเคล็ดลับง่ายๆ:
เป็นความคิดที่ดีที่จะหลีกเลี่ยงฉบับ สแนปชอตล่าสุด แม้ว่าอาจทำให้คุณใกล้ชิดกับคุณสมบัติใหม่ ๆ ของ Minecraft มากขึ้น แต่ก็ไม่คุ้มค่า โดยทั่วไปแล้วเวอร์ชันของสแนปชอตจะไม่เสถียรดังนั้นอาจทำให้เกมของคุณหยุดทำงานได้
เวอร์ชัน Microsoft Store
แอป Minecraft สำหรับ Windows 10 ควรได้รับการอัปเดตโดยอัตโนมัติทุกครั้งที่ Microsoft Store เชื่อมต่ออินเทอร์เน็ตหรือเมื่อคอมพิวเตอร์ของคุณอยู่ในโหมดสแตนด์บาย ในกรณีที่ไม่เกิดขึ้นบนพีซีของคุณนี่คือวิธีดำเนินการอัปเดตด้วยตนเอง:
- กดปุ่ม Win ค้นหา Microsoft Store และเปิดแอปนี้
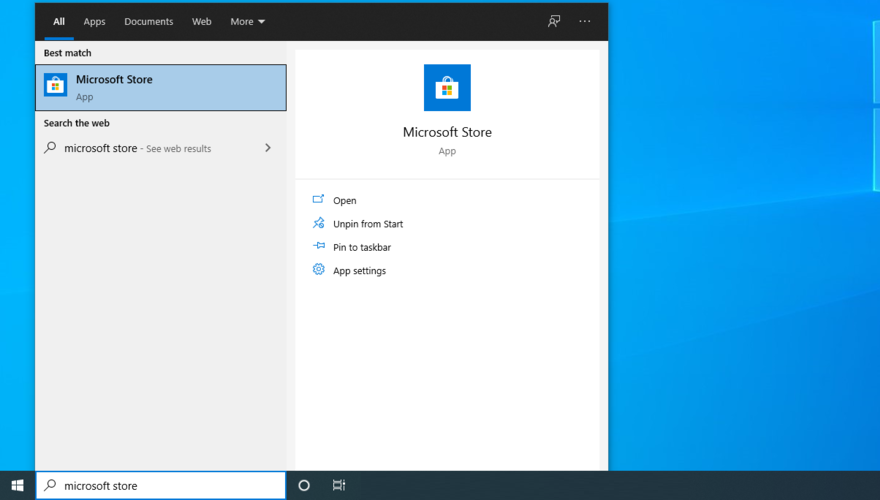
- คลิกปุ่ม เพิ่มเติม (จุดสามจุด) ที่มุมขวาบน
- ไปที่ ดาวน์โหลดและอัปเดต

- ที่ การอัปเดตที่มี ให้ค้นหาแอป Minecraft แล้วคลิกปุ่มดาวน์โหลดที่อยู่ข้างๆ
- หรือคุณสามารถคลิก รับการอัปเดต เพื่ออัปเดตแอป Microsoft Store ทั้งหมดของคุณ

วิธีแก้ไข Minecraft ไม่อัปเดตบน Windows 10
หากแอป Minecraft สำหรับ Microsoft Store ไม่อัปเดตมีหลายวิธีที่คุณสามารถลองแก้ไขปัญหานี้ได้โดยไม่ต้องขอความช่วยเหลือจากผู้เชี่ยวชาญ สิ่งที่คุณควรทำมีดังนี้:
1. เรียกใช้ Windows Update
คุณควรอัปเดต Windows 10 ให้เป็นเวอร์ชันล่าสุดเพื่อให้คุณได้รับการปรับปรุงล่าสุดโปรแกรมแก้ไขด่วนและแพตช์ความปลอดภัย นอกจากนี้ Microsoft Store จะทำงานไม่ถูกต้องหาก Windows ล้าสมัย วิธีทำให้เกิดขึ้นดังต่อไปนี้:
- คลิกปุ่ม เริ่ม พิมพ์ ตรวจหาการอัปเดต แล้วกด Enter

- Windows ควรเริ่มค้นหาการอัปเดตโดยอัตโนมัติ หากไม่เป็นเช่นนั้นให้คลิกปุ่ม ตรวจหาการอัปเดต
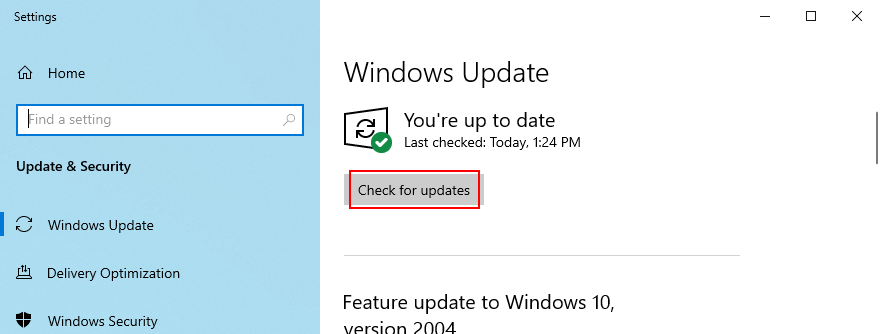
- หากพบสิ่งใดให้คลิกปุ่ม ดาวน์โหลด

- ลองอัปเดต Minecraft ในภายหลัง
2. ใช้ตัวแก้ไขปัญหาแอพ Windows Store
Windows 10 มีตัวแก้ไขปัญหาในตัวสำหรับแอป Microsoft Store มันแก้ไขปัญหาทั่วไปที่ทำให้แอปของคุณไม่สามารถทำงานและอัปเดตได้ดังนั้นจึงคุ้มค่าที่จะยิงโดยเฉพาะอย่างยิ่งเนื่องจากจะใช้การแก้ไขโดยอัตโนมัติ วิธีการใช้งานมีดังนี้:
- คลิกขวาที่ปุ่ม เริ่ม และไปที่ การตั้งค่า
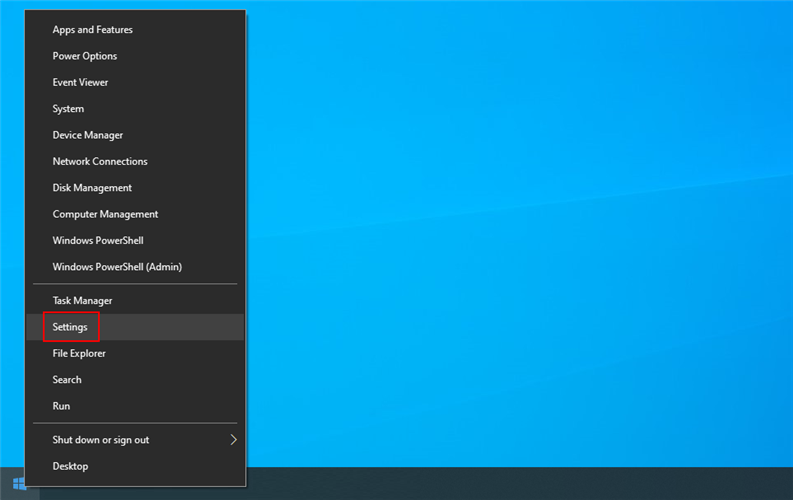 li>
li>
- คลิก อัปเดตและความปลอดภัย

- เลือก แก้ไขปัญหา แล้วคลิก ตัวแก้ไขปัญหาเพิ่มเติม

- เลือก Windows Store Apps และคลิก เรียกใช้เครื่องมือแก้ปัญหา

- คลิก อัปเดตและความปลอดภัย
3. ใช้ตัวแก้ไขปัญหา Windows Update
เช่นเดียวกับวิธีแก้ไขปัญหาก่อนหน้านี้เครื่องมือแก้ปัญหามีไว้สำหรับแก้ไขปัญหาทั่วไปที่ทำให้ Windows Update ทำงานไม่ถูกต้อง เนื่องจาก Windows Update เชื่อมต่อโดยตรงกับ Microsoft Store คุณควรแก้ไขปัญหาต่างๆเพื่อให้แน่ใจว่าคุณสามารถอัปเดต Minecraft สำหรับ Windows 10 ได้สิ่งที่คุณต้องทำมีดังนี้:
- คลิกขวาที่ปุ่ม เริ่ม และเลือก การตั้งค่า
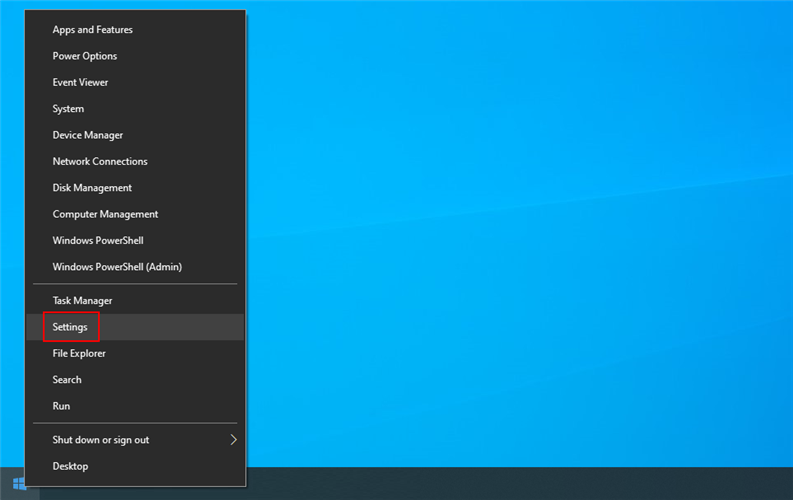
- ไปที่ อัปเดตและความปลอดภัย

- คลิก แก้ไขปัญหา ทางด้านซ้าย
- คลิก เครื่องมือแก้ปัญหาเพิ่มเติม

- เลือก Windows Update และคลิก เรียกใช้เครื่องมือแก้ปัญหา
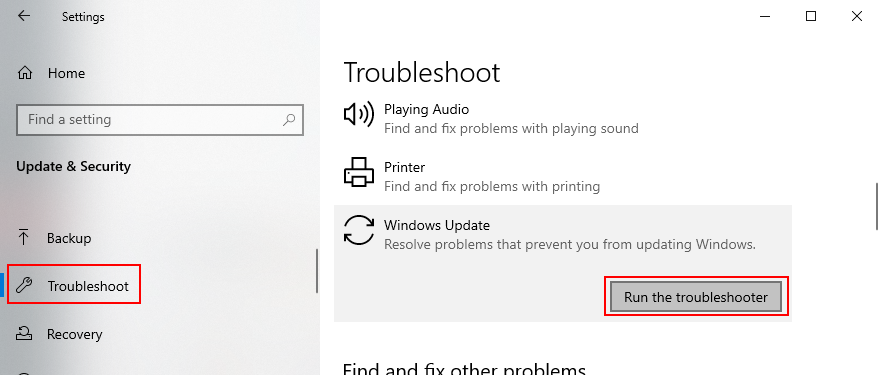
4. เริ่มบริการ Windows Update ใหม่
บริการพิเศษมีหน้าที่รับผิดชอบสำหรับ Windows Update ซึ่งจะต้องทำงานอยู่เบื้องหลังเสมอ มิฉะนั้นคุณอาจพบปัญหาเกี่ยวกับคอมพิวเตอร์หลายประการและไม่สามารถอัปเดตแอป Microsoft Store เช่น Minecraft ได้
- กดแป้น Windows ค้นหา บริการ และเปิดแอปนี้
- ค้นหาและเลือก Windows Update คลาส

- คลิกขวาที่รายการนี้แล้วไปที่ คุณสมบัติ
- อยู่ในแท็บ ทั่วไป
- ตั้งค่า ประเภทการเริ่มต้น เป็น อัตโนมัติ (Delayed Start)
- หาก สถานะบริการ ระบุว่า หยุด ให้คลิกปุ่ม เริ่ม
- คลิก ใช้ และออกจาก
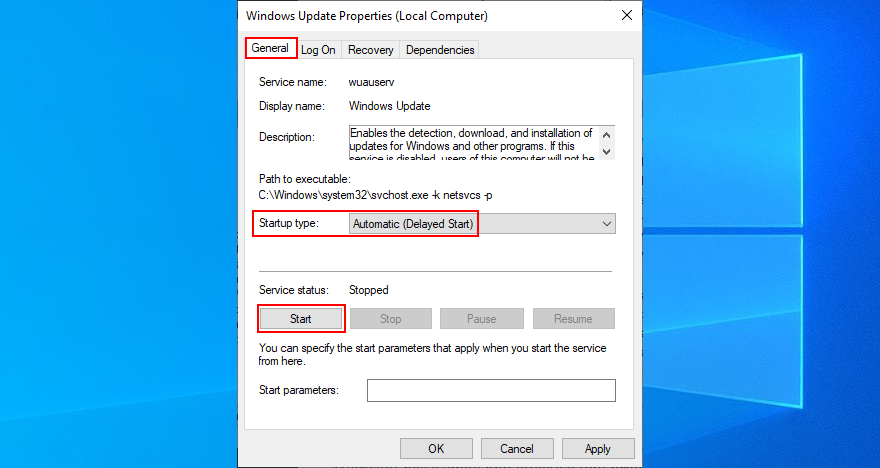
- ค้นหาและคลิกขวาที่ Microsoft Store Install Service

- คลิก หยุด รอสักครู่แล้วคลิก เริ่ม
- ลองอัปเดต Minecraft เลย
5. รีเซ็ตแอป Minecraft
วิธีที่ดีในการแก้ไขปัญหา Minecraft คือการรีเซ็ตแอปสำหรับ Windows 10 วิธีทำให้เกิดขึ้นได้อย่างง่ายดายมีดังนี้:
- คลิกปุ่ม เริ่ม ค้นหาแอป Minecraft แล้วเลือก การตั้งค่าแอป

- เลื่อนลงแล้วคลิกปุ่ม รีเซ็ต

- คลิกอีกครั้งเพื่อยืนยัน
- ลองอัปเดต Minecraft เลย
6. ติดตั้งแอป Minecraft อีกครั้ง
หากการรีเซ็ตไม่สามารถช่วยได้คุณควรติดตั้ง Minecraft สำหรับ Windows 10 ใหม่ในการทำให้สิ่งนี้เกิดขึ้นคุณต้องถอนการติดตั้งแอปก่อนแล้วจึงแกะออกจาก Microsoft Store อีกครั้ง โดยมีวิธีดังนี้:
- กดปุ่ม Win พิมพ์ Minecraft แล้วคลิก การตั้งค่าแอป

- ลงไปที่ด้านล่างของหน้าจอ
- คลิก ถอนการติดตั้ง จากนั้นอีกครั้งเพื่อยืนยัน

- เปิด Microsoft Store
- ค้นหา Minecraft แล้วคลิก ติดตั้ง จะติดตั้งเวอร์ชันล่าสุดโดยอัตโนมัติ
7. ติดตั้ง Minecraft Java Edition อีกครั้ง
Minecraft Java Edition สามารถติดตั้งใหม่ได้ด้วยวิธีดั้งเดิม: ลบออกจากรายการแอปพลิเคชันที่ติดตั้งจากนั้นดาวน์โหลดและติดตั้งเครื่องมืออีกครั้ง คุณไม่จำเป็นต้องติดตั้ง Java ใหม่อีกด้วย
- คลิกขวาที่ปุ่ม เริ่ม และไปที่ แอปและคุณลักษณะ
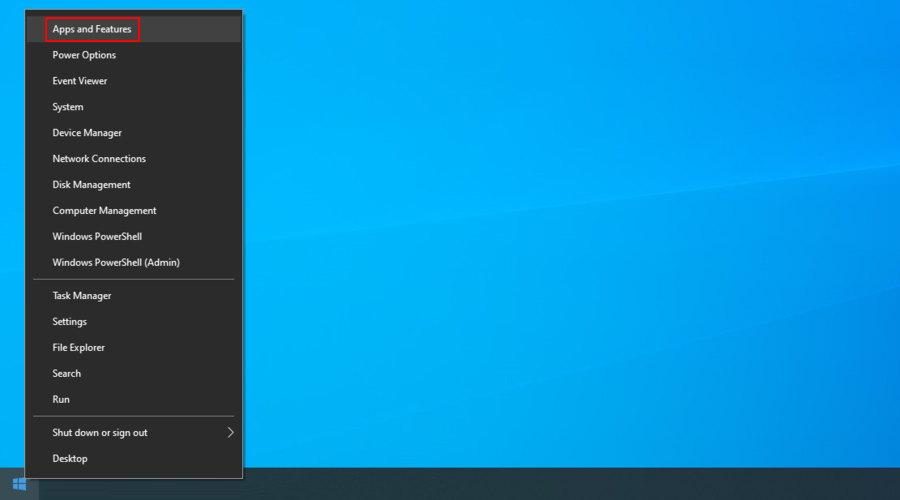
- ค้นหาและเลือก Minecraft Launcher
- คลิก ถอนการติดตั้ง แล้วคลิกอีกครั้งเพื่อยืนยัน

- ทำตามคำแนะนำในการกำจัดทีละขั้นตอน
- ดาวน์โหลด Minecraft Java Edition
- ติดตั้งเกมบนพีซีของคุณ คุณจะได้รับเวอร์ชันใหม่ล่าสุดโดยอัตโนมัติ
สรุป
สรุปได้ว่าคุณสามารถอัปเดต Minecraft บน Windows 10 ได้อย่างง่ายดายไม่ว่าคุณจะชอบรุ่น Java หรือ Microsoft Store ก็ตาม และหากคุณพบปัญหาใด ๆ ขณะพยายามอัปเดตแอปคุณควรอัปเดต Windows 10 เป็นเวอร์ชันก่อนหน้าและใช้ตัวแก้ไขปัญหา Windows Store Apps
นอกจากนี้คุณควรเรียกใช้เครื่องมือแก้ปัญหา Windows Update เริ่มบริการ Windows Update ใหม่ตลอดจนรีเซ็ตหรือติดตั้งแอป Minecraft ใหม่
คุณพบข้อผิดพลาดขณะพยายามอัปเดต Minecraft หรือไม่? แจ้งให้เราทราบในส่วนความคิดเห็นด้านล่าง