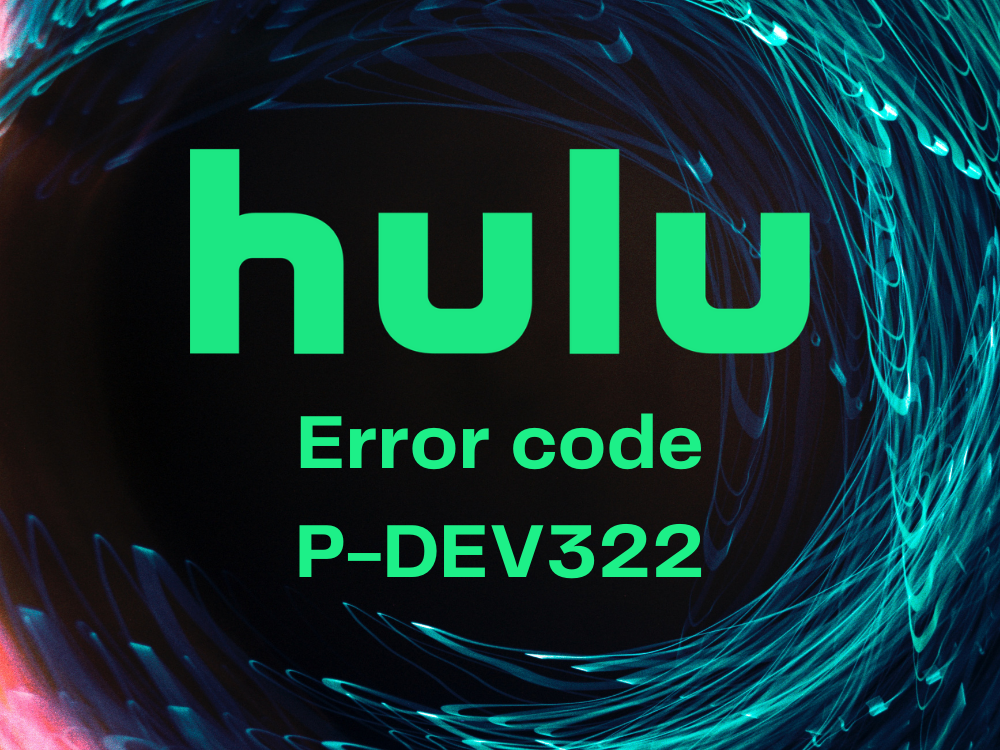ด้วยสมาชิกกว่า 36.6 ล้านคน Hulu เป็นหนึ่งในบริการสตรีมมิ่งสื่อที่ใหญ่ที่สุดในโลก รองรับอุปกรณ์ยอดนิยมทั้งหมดและให้คุณเข้าถึงภาพยนตร์และซีรีส์ทีวีสุดพิเศษ น่าเสียดายที่บางครั้งอาจมีปัญหาในการเล่นซึ่งทำให้คุณไม่สามารถเพลิดเพลินได้ซึ่งโดยปกติจะมีรหัสข้อผิดพลาด รหัสข้อผิดพลาด Hulu P-DEV322 เป็นหนึ่งในนั้น
ผู้ใช้ Hulu หลายคนมี รายงาน ว่าประสบการณ์การสตรีมของพวกเขาถูกขัดจังหวะด้วยข้อความแสดงข้อผิดพลาดนี้ โดยปกติจะเป็นปัญหาที่ฝั่งเซิร์ฟเวอร์ซึ่ง Hulu ควรได้รับการแก้ไขดังนั้นคุณต้องรอสักครู่ อย่างไรก็ตามหากไม่เป็นเช่นนั้นก็ถึงเวลาดำเนินการเรื่องต่างๆด้วยตนเองเนื่องจากอุปกรณ์หรือการเชื่อมต่ออินเทอร์เน็ตอาจมีปัญหา
วิธีแก้ไขรหัสข้อผิดพลาด Hulu P-DEV322
เริ่มต้นด้วยสิ่งง่ายๆ: ออกจากระบบบัญชี Hulu ของคุณแล้วลงชื่อเข้าใช้อีกครั้งหากไม่ได้ผลให้ดูวิธีแก้ปัญหาต่อไปนี้สำหรับ Windows 10, macOS, Android และ iOS
1. รีสตาร์ทแอป Hulu
หากการออกจากระบบและกลับเข้าสู่บัญชีของคุณไม่ได้ผลให้ลองรีสตาร์ทแอป Hulu ก่อนทำเช่นนั้นตรวจสอบให้แน่ใจว่าได้ปิดกระบวนการทั้งหมดแล้ว วิธีการทำที่ถูกต้องมีดังนี้
วิธีรีสตาร์ทแอป Hulu บน Android:
- ไปที่ส่วน การตั้งค่า
- ไปที่ แอป
- แตะ Hulu
- แตะ บังคับให้หยุด
- เปิดแอปขึ้นมาใหม่
วิธีรีสตาร์ทแอป Hulu บน iOS:
- ปัดขึ้นและหยุดตรงกลางหน้าจอ
- ปัดไปทางซ้ายหรือขวาเพื่อเลือก Hulu
- ปัดขึ้นเพื่อดูตัวอย่างของแอปเพื่อปิด Hulu
- รีสตาร์ท Hulu
2. อัปเดตแอป Hulu
ขอแนะนำให้อัปเดต Hulu เป็นเวอร์ชันล่าสุดก่อนเปิดแอปเพื่อดูเนื้อหาโปรดของคุณ เป็นวิธีง่ายๆในการแก้ไขปัญหาการเล่นเช่นปัญหาที่เกิดจากรหัสข้อผิดพลาด Hulu P-DEV322
วิธีอัปเดตแอป Hulu บน Windows 10:
- คลิกปุ่ม เริ่ม ค้นหา Microsoft Store และเปิดแอปนี้
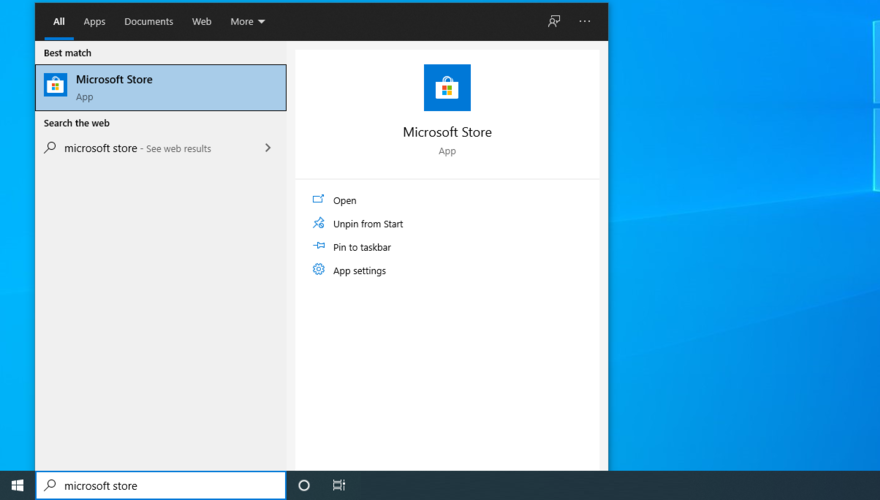
- เปิดเมนู เพิ่มเติม ที่มุมขวาบน
- เลือก ดาวน์โหลดและอัปเดต

- ค้นหาแอป Hulu ในรายการและคลิกปุ่มดาวน์โหลดที่เกี่ยวข้อง
- หรือคลิก รับการอัปเดต เพื่ออัปเดตแอป Store ทั้งหมด
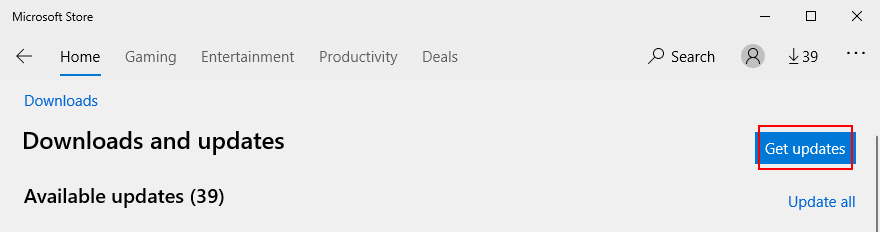
วิธีอัปเดตแอป Hulu บน Android:
- ไปที่ Play Store
- แตะ บัญชี Google ของคุณแล้วเลือก แอปและเกมของฉัน
- ที่ อัปเดต ค้นหา Hulu แล้วแตะ อัปเดต
- หากคุณไม่พบ Hulu แสดงว่ามีการอัปเดตแล้ว
- เปิดแอป Hulu และตรวจสอบข้อผิดพลาด
วิธีอัปเดตแอป Hulu บน iOS:
- เปิด App Store
- ค้นหา Hulu แล้วแตะ อัปเดต
- หากคุณเห็น เปิด แทนที่จะเป็น อัปเดต แสดงว่า Hulu ได้รับการอัปเดตแล้ว
- รีสตาร์ท Hulu แล้วลองรับชมเนื้อหาทันที
3. รีสตาร์ทเว็บเบราว์เซอร์ของคุณ
หากคุณใช้เว็บเบราว์เซอร์เพื่อรับชม Hulu บน Windows 10 หรือ Mac คุณสามารถปรับขั้นตอนด้านบนเพื่อบังคับปิดอินสแตนซ์เบราว์เซอร์ทั้งหมดและรีสตาร์ทแอปพลิเคชัน
วิธีรีสตาร์ทเว็บเบราว์เซอร์บน Windows 10 อย่างถูกต้อง:
- คลิกขวาที่ปุ่ม เริ่ม แล้วเลือก ตัวจัดการงาน
- ในแท็บ กระบวนการ ค้นหาและเลือกเว็บเบราว์เซอร์ของคุณ (เราใช้ Chrome ในตัวอย่างด้านล่าง)
- อย่าลืมเลือกต้นไม้ทั้งหมด คลิก สิ้นสุดงาน

- เปิดเว็บเบราว์เซอร์ของคุณใหม่และลงชื่อเข้าใช้บัญชี Hulu ของคุณ
- ตรวจสอบรหัสข้อผิดพลาด Hulu P-DEV322
หากคุณไม่สามารถเข้าถึง Task Manager ได้นี่คือวิธีรีสตาร์ทเบราว์เซอร์โดยใช้ Command Prompt:
- กดปุ่ม Windows + R พิมพ์ CMD และกดปุ่ม Enter
- พิมพ์
tasklistแล้วกด Enter เพื่อรับรายการกระบวนการที่ทำงานอยู่ทั้งหมด - ค้นหาเบราว์เซอร์ของคุณในรายการ (สำหรับ Chrome คือ chrome.exe )
- พิมพ์
taskkill/f/im task_name.exe/tและแทนที่task_name.exeด้วยเว็บเบราว์เซอร์ของคุณ (สำหรับ chrome มันคือtaskkill/f/im chrome.exe/t) กด Enter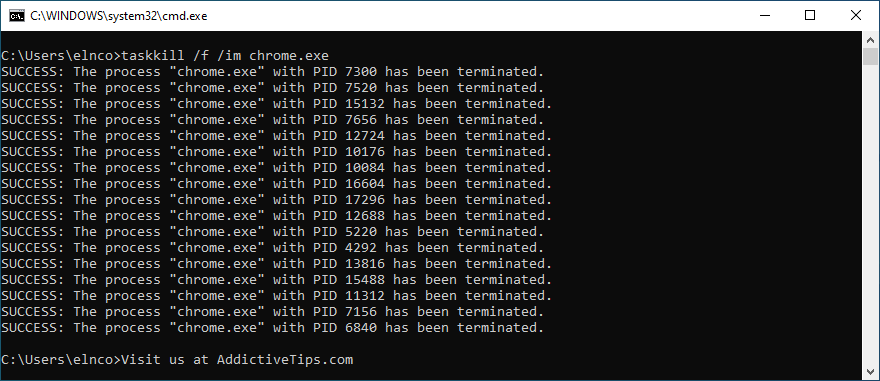
- รีสตาร์ทเบราว์เซอร์ของคุณและตรวจสอบ Hulu ทันที
วิธีรีสตาร์ทเว็บเบราว์เซอร์บน macOS อย่างถูกต้อง:
- สลับไปที่หน้าต่างเบราว์เซอร์
- คลิกปุ่ม Apple ที่ด้านซ้ายบน
- เลือก บังคับออก
- เปิดเว็บเบราว์เซอร์ตามปกติ
- ลองรับชมเนื้อหาของ Hulu เลย
4. จัดการอุปกรณ์ Hulu
คุณสามารถแก้ไขรหัสข้อผิดพลาด Hulu P-DEV322 ได้อย่างง่ายดายโดยจัดการอุปกรณ์ที่เชื่อมต่อกับบัญชี Hulu ของคุณ สิ่งที่คุณต้องทำมีดังนี้:
- ไปที่ หน้าเข้าสู่ระบบ Hulu
- เข้าสู่ระบบด้วยข้อมูลประจำตัวของคุณ
- ไปที่ส่วน บัญชี
- ที่ ดู Hulu บนอุปกรณ์ของคุณ คลิก จัดการอุปกรณ์
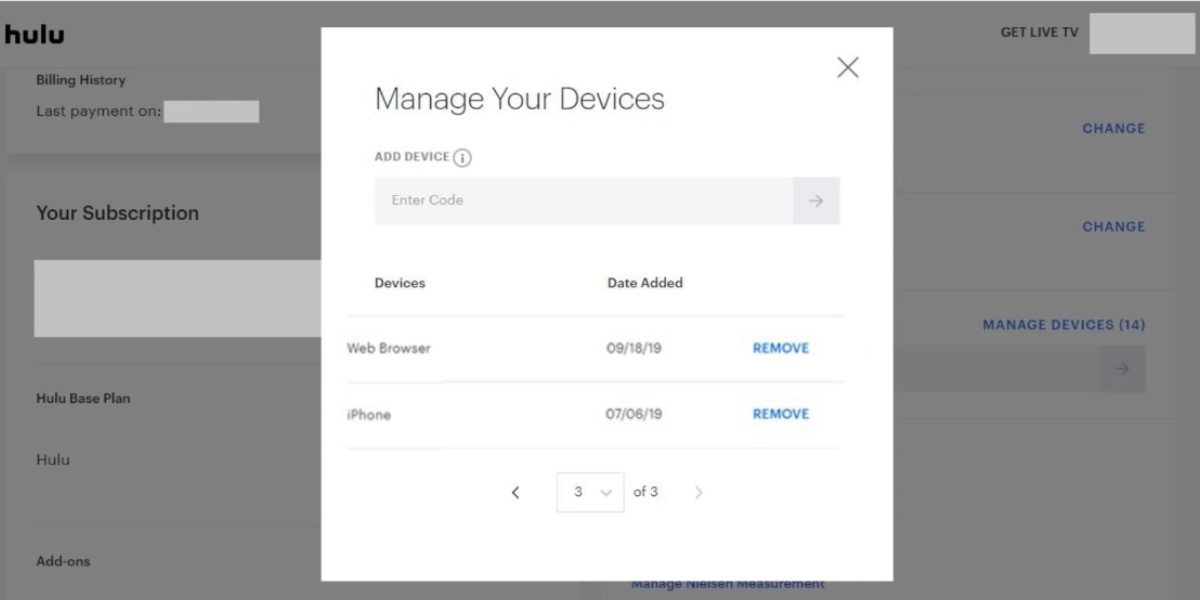
- ลบอุปกรณ์ทั้งหมดออกจากรายการ
- ลงชื่อเข้าใช้บัญชี Hulu ของคุณ
- ตรวจสอบปัญหาต่างๆ
5. ทำวงจรไฟฟ้า
การทำวงจรไฟฟ้าเป็นวิธีง่ายๆในการรีเฟรชการตั้งค่าอุปกรณ์ทั้งหมดและการเชื่อมต่ออินเทอร์เน็ตของคุณเพื่อซ่อมแซมรหัสข้อผิดพลาด Hulu P-DEV322 โดยมีวิธีดังนี้:
- ปิดอุปกรณ์ Hulu ทั้งหมดของคุณรวมถึงคอมพิวเตอร์สมาร์ทโฟนสมาร์ททีวีหรือคอนโซลเกม จากนั้นถอดปลั๊กออกจากแหล่งจ่ายไฟ
- ปิดเราเตอร์และโมเด็มของคุณแล้วถอดออกจากแหล่งจ่ายไฟ
- รอสักครู่
- เสียบปลั๊กและรีสตาร์ทอุปกรณ์ทั้งหมด
- ไปที่บัญชี Hulu ของคุณและตรวจสอบข้อผิดพลาด
6. ล้างแคชของแอป
แอป Hulu จะบันทึกแคชไว้ในอุปกรณ์ของคุณเพื่อโหลดกระบวนการต่างๆได้เร็วขึ้นและปรับปรุงประสบการณ์การสตรีมของคุณ อย่างไรก็ตามอาจเป็นสาเหตุที่ทำให้คุณมีปัญหาในการเล่นเนื่องจากรหัสข้อผิดพลาด Hulu P-DEV322 แต่คุณสามารถแก้ไขปัญหานี้ได้อย่างง่ายดาย
วิธีล้างแคชของแอป Hulu บน Android:
- เข้าถึงพื้นที่ การตั้งค่า
- ไปที่ การจัดเก็บ
- เลือก แอป หรือ แอปอื่น ๆ
- แตะ Hulu
- แตะ ล้างแคช
- เปิด Hulu และลองรับชมเนื้อหาทันที
วิธีล้างแคชของแอป Hulu บน iOS:
- ไปที่ส่วน การตั้งค่า
- แตะ ทั่วไป
- เลือก ที่เก็บข้อมูล iPhone
- แตะ Hulu
- เลือก แอป Offload
- เปิดแอป Hulu และตรวจสอบข้อผิดพลาด
7. ล้างแคชของเว็บเบราว์เซอร์
เป็นความคิดที่ดีที่จะ ฮาร์ดรีเฟรชเว็บเบราว์เซอร์ของคุณ เพื่อกำจัดรหัสข้อผิดพลาด Hulu P-DEV322 โดยเลือกแท็บ Hulu แล้วกด Ctrl + Shift + R , Ctrl + F5 หรือ Shift + F5 บน Windows (หรือ Shift + Command + R บน Mac).
ทางออกที่ดีกว่าคือล้างแคชของเบราว์เซอร์สำหรับเว็บไซต์ที่เข้าชมทั้งหมดไม่ว่าคุณจะใช้ Google Chrome, Mozilla Firefox หรือ Microsoft Edge
วิธีล้างแคช Chrome บน Windows และ Mac:
- ใน Chrome เปิดเมนู เพิ่มเติม ที่มุมขวาบน
- ไปที่ส่วน การตั้งค่า
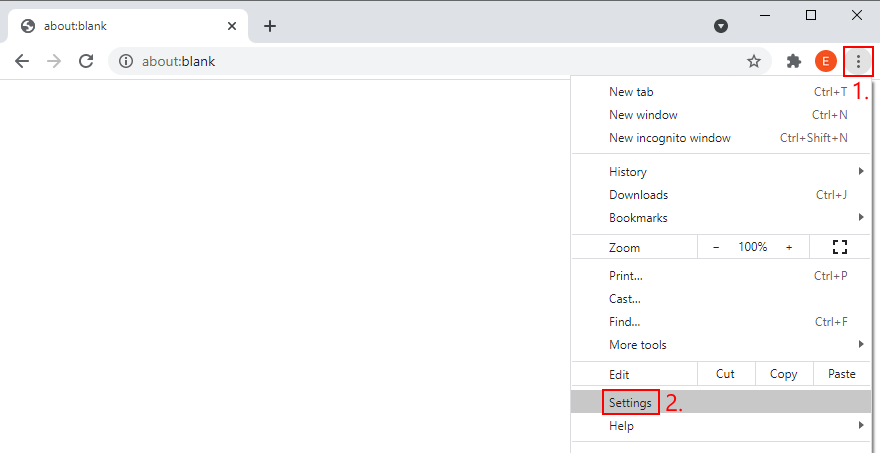
- ไปที่ ความเป็นส่วนตัวและความปลอดภัย แล้วคลิก ล้างข้อมูลการท่องเว็บ หรือคุณสามารถไปที่
chrome://settings/clearBrowserData
- อยู่ในแท็บ พื้นฐาน
- ที่ ช่วงเวลา เลือก ตลอดเวลา
- ตรวจสอบการตั้งค่าต่อไปนี้:
- ประวัติการเข้าชม
- คุกกี้และข้อมูลอื่น ๆ ของไซต์
- รูปภาพและไฟล์ที่แคชไว้
- คลิก ล้างข้อมูล
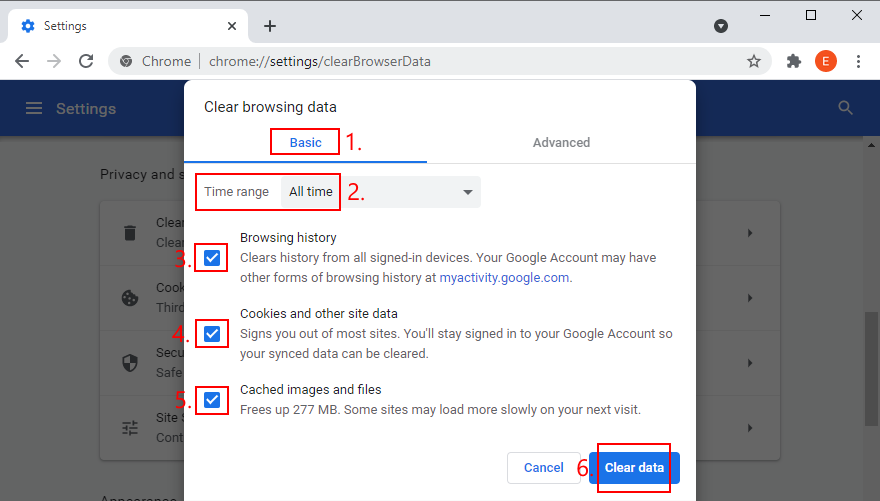
- รีสตาร์ท Chrome
- ลองรับชมเนื้อหาของ Hulu เลย
วิธีล้างแคช Firefox บน Windows และ Mac:
- ใน Firefox เปิดเมนู ≡ ที่มุมขวาบน
- ไปที่ ตัวเลือก
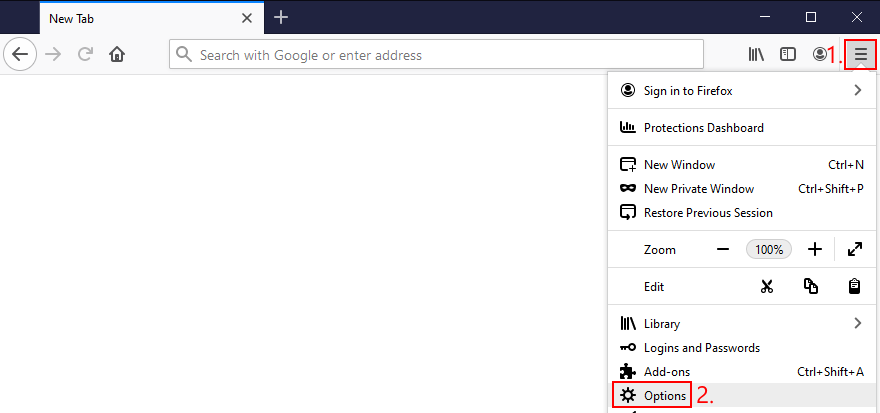
- ไปที่ ความเป็นส่วนตัวและความปลอดภัย แล้วคลิก ล้างข้อมูล…
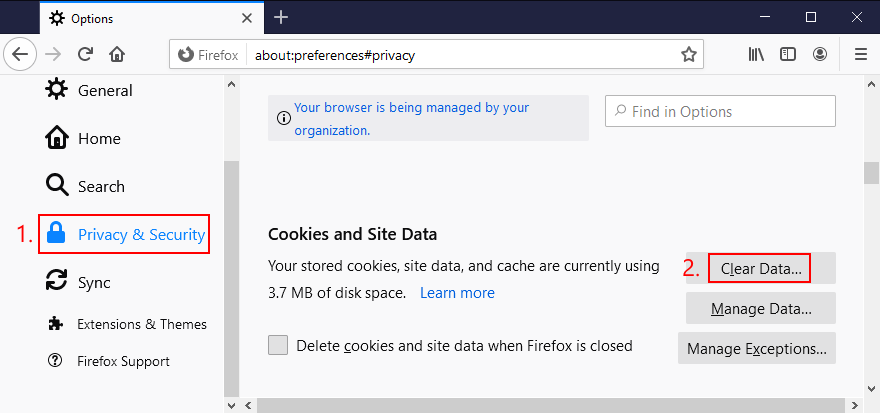
- อย่าลืมเลือกตัวเลือกถัดไป:
- ตรวจสอบคุกกี้และข้อมูลไซต์
- เนื้อหาเว็บที่แคช
- คลิก ล้าง

- รีสตาร์ท Firefox และลองรับชมเนื้อหา Hulu
วิธีล้างแคช Edge:
- ใน ขอบ คลิกปุ่ม เพิ่มเติม ที่มุมขวาบน
- จากเมนูไปที่ การตั้งค่า
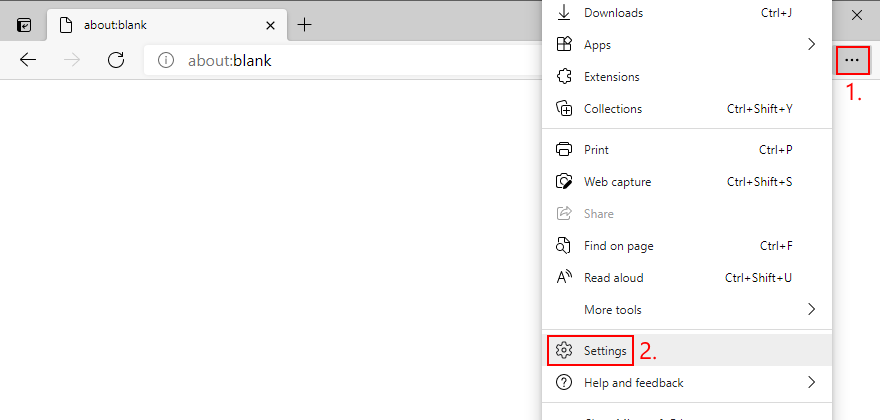
- ข้ามไปที่ ความเป็นส่วนตัวการค้นหาและบริการ หรือไปที่
edge://settings/privacy - คลิกปุ่ม เลือกสิ่งที่จะล้าง

- ตั้งค่า ช่วงเวลา เป็น ตลอดเวลา
- ตรวจสอบให้แน่ใจว่าได้เลือกตัวเลือกถัดไป:
- ประวัติการเข้าชม
- ประวัติการดาวน์โหลด
- คุกกี้และข้อมูลอื่น ๆ ของไซต์
- รูปภาพและไฟล์แคช
- คลิก ล้างเดี๋ยวนี้
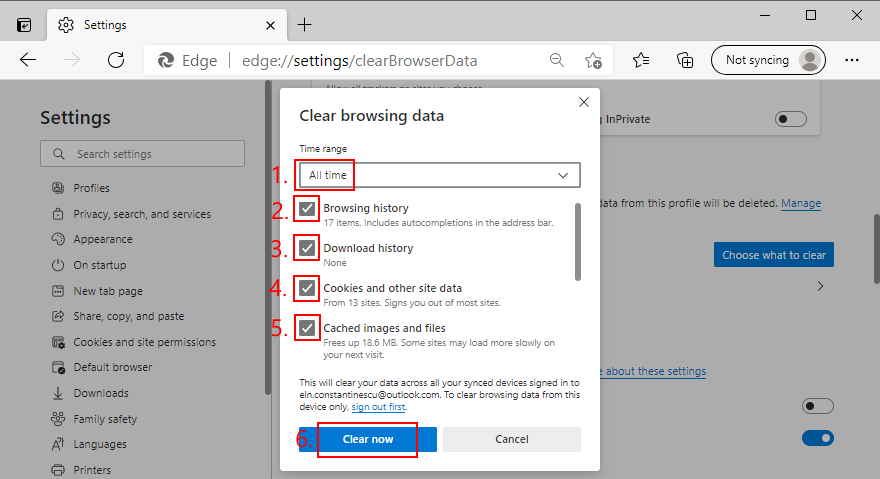
- เปิด Edge ใหม่และตรวจสอบข้อผิดพลาด Hulu
8. ตรวจสอบการอัปเดตระบบ
สิ่งสำคัญคือต้องทำให้ระบบปฏิบัติการของคุณมีความเร็วอยู่เสมอโดยปล่อยให้อัปเดตเป็นประจำ มิฉะนั้นคุณอาจได้รับรหัสข้อผิดพลาด Hulu P-DEV322
โดยปกติการอัปเดตการตรวจจับอัตโนมัติของ Windows, macOS, Android และ iOS จะแจ้งให้คุณดาวน์โหลดและติดตั้ง หากไม่เกิดขึ้นไม่ว่าด้วยเหตุผลใดก็ตามนี่คือสิ่งที่คุณต้องทำ
วิธีอัปเดต Windows 10:
- กดปุ่ม Win ค้นหา Check for updates และกด Enter
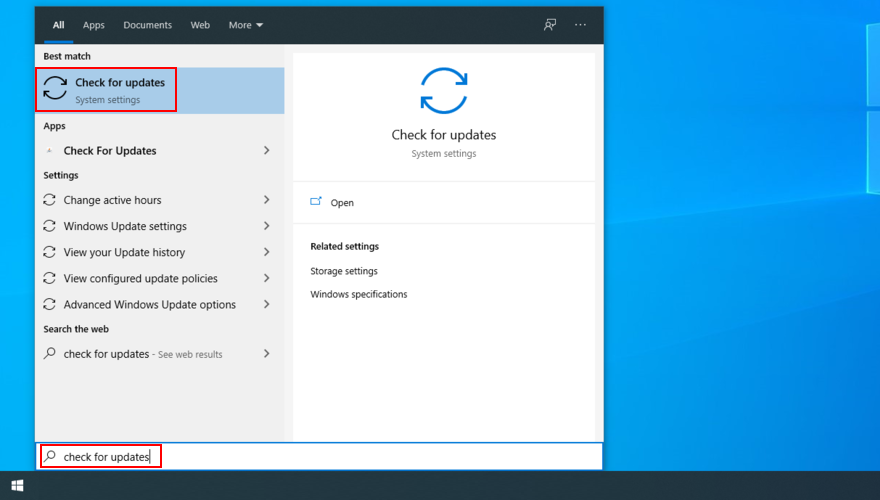
- ระบบปฏิบัติการควรดำเนินการตรวจสอบโดยอัตโนมัติ หากไม่เป็นเช่นนั้นให้คลิก ตรวจหาการอัปเดต
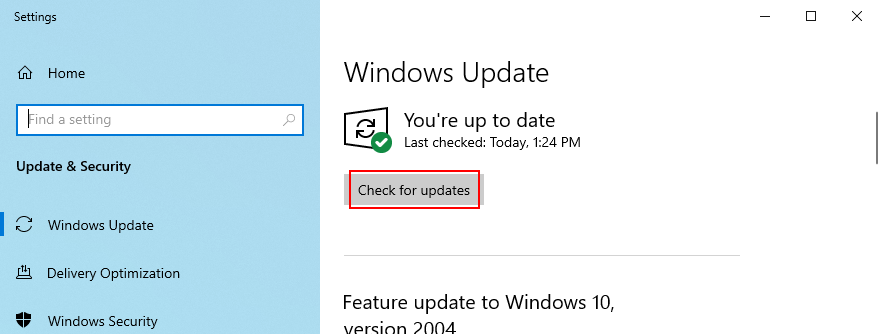
- หาก Windows พบสิ่งใดให้คลิก ดาวน์โหลด
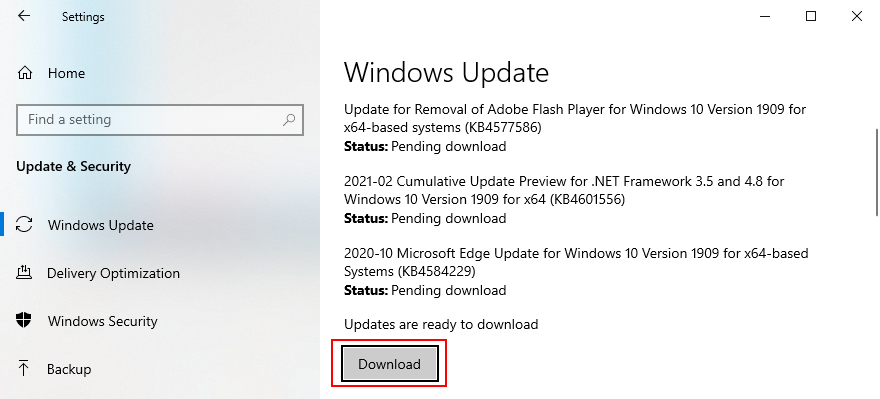
- เมื่อการอัปเดตเสร็จสิ้นให้รีสตาร์ทพีซีของคุณ
- เปิดเว็บเบราว์เซอร์แล้วลองเข้าถึง Hulu ทันที
วิธีอัปเดต macOS:
- เปิดเมนู Apple
- คลิก อัปเดตซอฟต์แวร์
- รอในขณะที่ macOS ค้นหาการอัปเดตที่ใหม่กว่า จะติดตั้งโดยอัตโนมัติ
- หากคุณถูกถามให้ป้อนชื่อผู้ใช้และรหัสผ่านที่เชื่อมโยงกับบัญชีผู้ดูแลระบบของคุณ
- รีสตาร์ทคอมพิวเตอร์และตรวจสอบผลลัพธ์
วิธีอัปเดต Android:
- เสียบอุปกรณ์ Android ของคุณเข้ากับแหล่งจ่ายไฟหากไม่มีแบตเตอรี่เต็ม
- ไปที่ การตั้งค่า > ระบบ > ขั้นสูง
- แตะ การอัปเดตระบบ
- เมื่อการอัปเดตเสร็จสมบูรณ์ให้รีบูตอุปกรณ์
- เปิดแอป Hulu และตรวจสอบข้อผิดพลาด
วิธีอัปเดต iOS:
- เชื่อมต่อ iPhone หรือ iPad ของคุณเข้ากับแหล่งพลังงานหากแบตเตอรี่ใกล้หมด
- ตรงไปที่ การตั้งค่า > ทั่วไป > การอัปเดตซอฟต์แวร์
- แตะ ดาวน์โหลดและติดตั้ง
- หากมีพื้นที่ว่างไม่เพียงพอ iOS จะขอให้คุณนำแอปออกชั่วคราวเพื่อให้มีที่ว่างสำหรับการอัปเดต ยอมรับโดยการแตะ ดำเนินการต่อ เนื่องจากแอปของคุณจะถูกเพิ่มกลับโดยอัตโนมัติในอุปกรณ์ของคุณในภายหลัง
- แตะ ติดตั้ง
- ป้อนรหัสผ่านของคุณหรือใช้ลายนิ้วมือเพื่ออนุญาตการอัปเดต
- เมื่อเสร็จแล้วให้รีสตาร์ท iPhone หรือ iPad ของคุณ
- เปิดแอป Hulu และตรวจสอบปัญหา
9. ตรวจสอบไดรเวอร์ของคุณ
ปัญหาการสตรีมวิดีโอบน Hulu อาจเกิดจากไดรเวอร์อุปกรณ์ของคุณ เป็นไปได้ว่าอุปกรณ์ของคุณไม่ได้ติดตั้งอย่างถูกต้องบนพีซีของคุณ มิฉะนั้นอาจล้าสมัยหรือเข้ากันไม่ได้กับระบบปฏิบัติการของคุณ ให้ความสนใจเป็นพิเศษกับไดรเวอร์กราฟิกเมื่อใช้โซลูชันถัดไป
วิธีติดตั้งอุปกรณ์บน Windows ใหม่อย่างรวดเร็ว:
- คลิกขวาที่ปุ่ม เริ่ม และเลือก ตัวจัดการอุปกรณ์
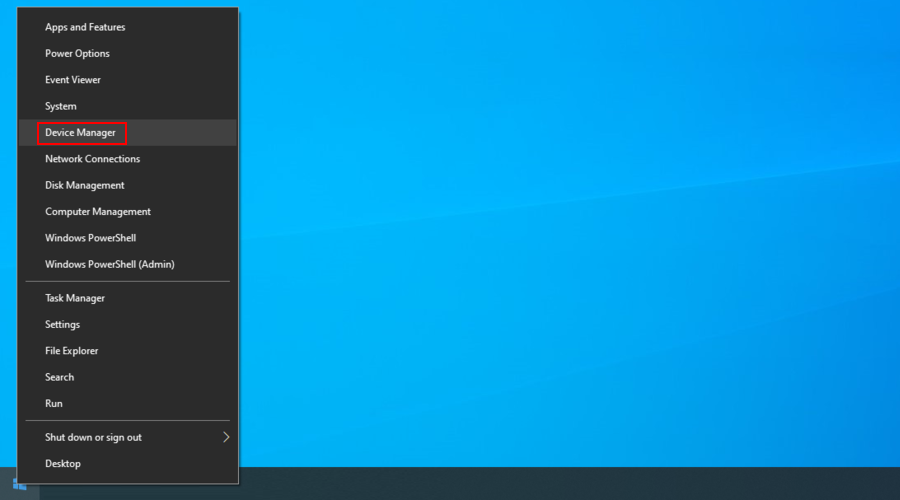
- มองหาอุปกรณ์ที่มีเครื่องหมายอัศเจรีย์สีเหลือง คลิกขวาที่รายการและเลือก ถอนการติดตั้งอุปกรณ์
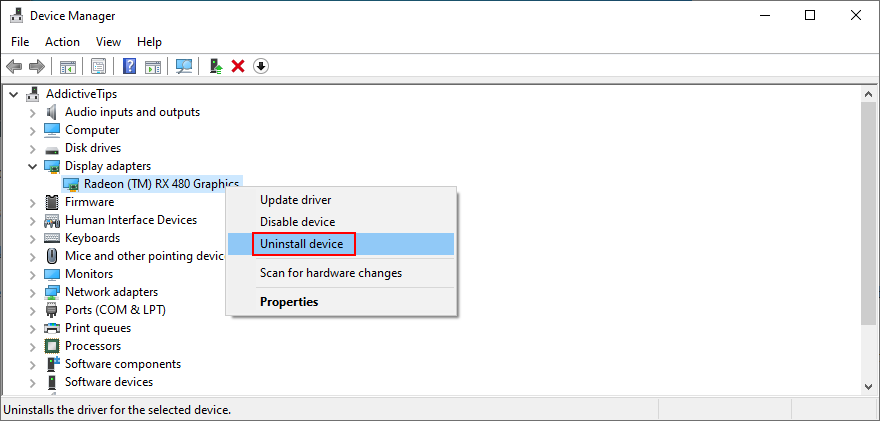
- คลิก ถอนการติดตั้ง เพื่อยืนยัน
- เปิดเมนู การดำเนินการ และคลิก สแกนหาการเปลี่ยนแปลงฮาร์ดแวร์
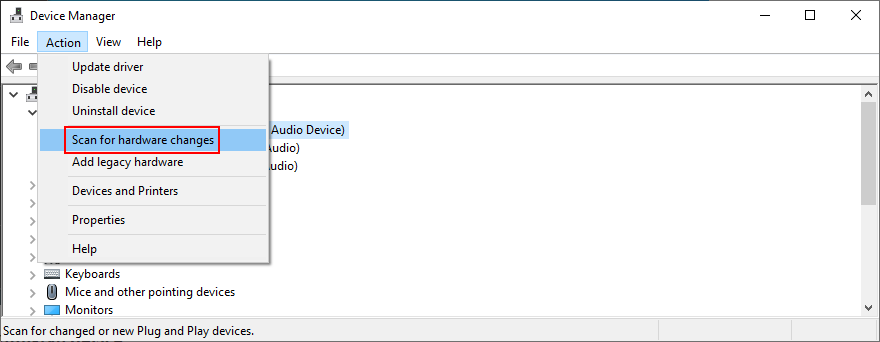
- รีสตาร์ทพีซีของคุณเพื่อให้ Windows ติดตั้งอุปกรณ์ที่หายไปโดยอัตโนมัติ
- เปิดเว็บเบราว์เซอร์และลองรับชมเนื้อหา Hulu ทันที
วิธีอัปเดตไดรเวอร์บน Windows:
- กลับไปที่ ตัวจัดการอุปกรณ์
- คลิกขวาที่อุปกรณ์แล้วเลือก อัปเดตไดรเวอร์
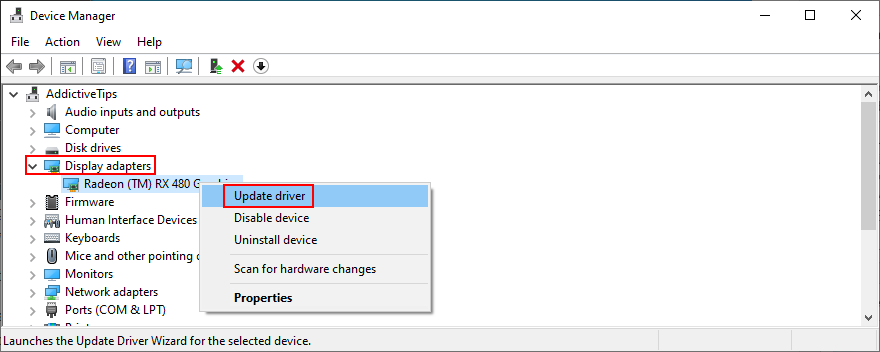
- Click Search automatically for updated driver software
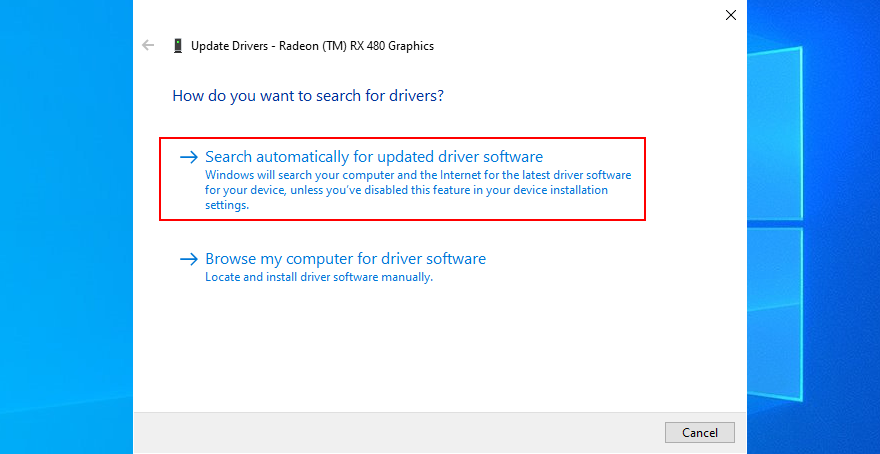
- If you receive the The best drivers for your device are already installed message, click Search for updated drivers on Windows Update

Instead of manually updating drivers, you can turn to a driver update application to take care of this task automatically. Plus, you can use it to detect obsolete drivers and bring them up to speed in no time.
How to update drivers on macOS:
- Open the Apple menu
- Select Software Update
- Patiently wait while macOS installs any new updates
- Reboot your computer and check for Hulu errors
How to roll back drivers on Windows 10:
If you accidentally installed an incompatible driver on your PC, it’s necessary to roll back to a supported version. Here’s how.
- Head over to Device Manager
- Right-click the device and go to Properties
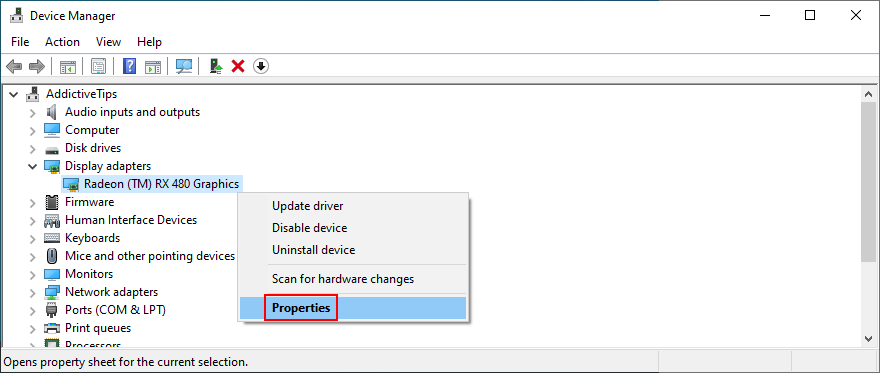
- Switch to the Driver tab
- Select Roll Back Driver and follow the step-by-step instructions
- If the button is greyed out, it means that you can’t make the rollback because a previous driver doesn’t exist on your computer
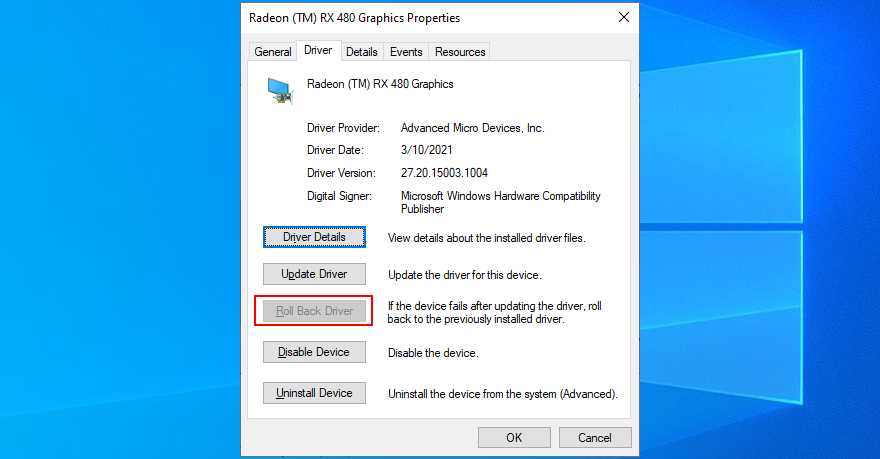
- Restart the PC and try to watch Hulu now
10. Flush your DNS servers
Emptying the DNS server cache of your system is a great way to quickly refresh your Internet connection. Here’s how to make it happen.
How to flush DNS servers on Windows:
- Click the Start button, search for Command Prompt, and click Run as administrator
- Paste the following commands and press Enter after each line:
-
ipconfig/flushdns
-
ipconfig/registerdns
-
ipconfig/release
-
ipconfig/renew
-
netsh winsock reset
-
- Reboot your PC and check for Hulu errors
How to flush DNS servers on macOS:
- Launch the Terminal app
- Write
sudo killall-HUP mDNSResponderand press Return - When requested, specify your administrator username and password, then press Return
- Restart your Mac and try to watch Hulu content now
11. Use different DNS servers
There might be something wrong with your DNS resolver, which causes video playback issues and Hulu error code P-DEV322. But you can fix this problem by changing your DNS servers to something else. For instance, you can use Google Public DNS since it provides free, safe, and secure DNS servers.
How to use Google Public DNS on Windows PC:
- Click the network icon in the notifications area and select Network & Internet settings
- Click Change adapter options
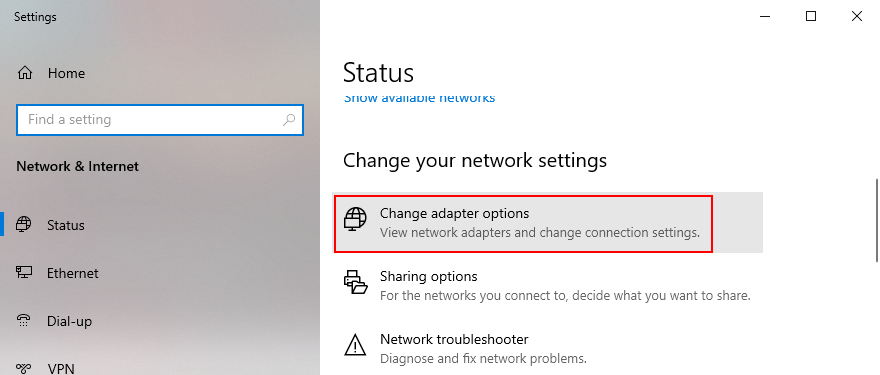
- Select your Internet connection, right-click it, and go to Properties (you need admin rights)
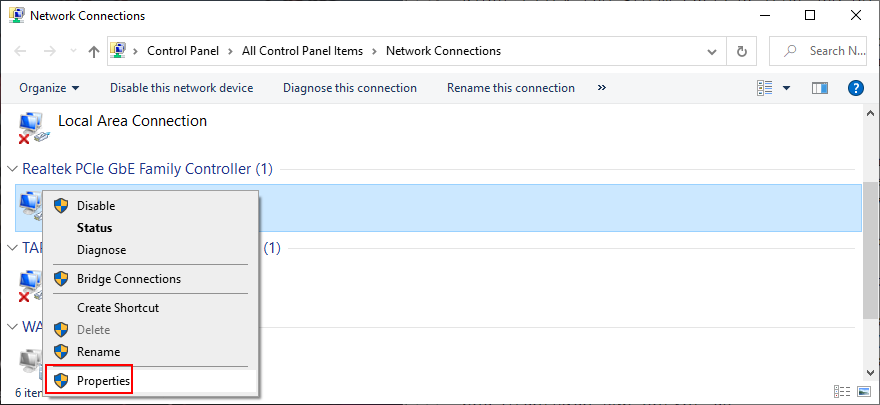
- Double-click Internet Protocol Version 4 (TCP/IPv4) to access its properties
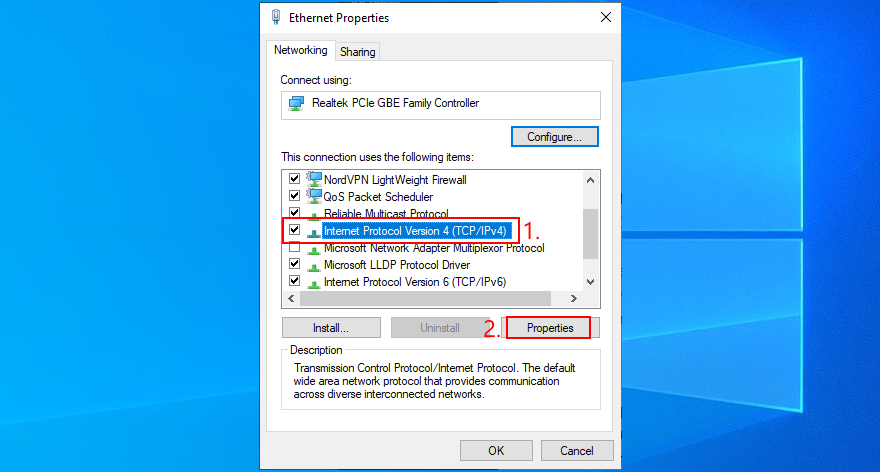
- Select Use the following DNS server addresses
- Set Preferred DNS server to 8.8.8.8
- Set Alternate DNS server to 8.8.4.4
- Click OK and exit
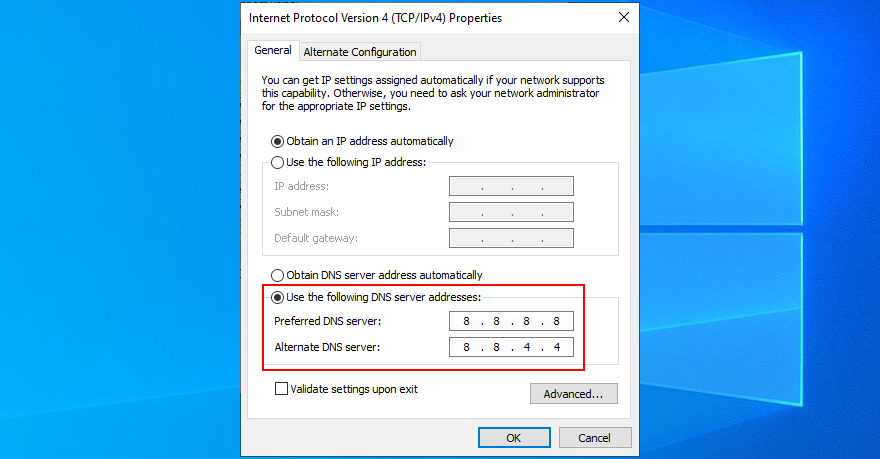
- Open a web browser and try to watch Hulu
How to use Google Public DNS on macOS:
- Click the Apple button on the top-left corner
- Select System Preferences
- Access the Network section and click Advanced
- Switch to the DNS section
- Click + and add 8.8.8.8
- Click it again and add 8.8.4.4
- Press OK and exit
- Check for Hulu issues now
How to use Google Public DNS servers on Android:
- Head over to Settings
- Go to Network & Internet
- Tap Advanced > Private DNS
- Select Configure Private DNS and enter dns.google
- Launch the Hulu app and check for errors
How to use Google Public DNS servers on iOS:
- Go to the Settings area
- Tap Wi-Fi
- Tap i next to your Wi-Fi network to access its properties
- Select DNS and type 8.8.8.8, 8.8.4.4
- Open the Hulu app to investigate results
12. Run the Internet Connections Troubleshooter
On Windows 10, you can turn to a built-in troubleshooter dedicated to fixing common Internet problems. It might also be helpful for solving Hulu error code P-DEV322. วิธีการใช้งานมีดังนี้:
- คลิกขวาที่ปุ่ม เริ่ม และไปที่ การตั้งค่า
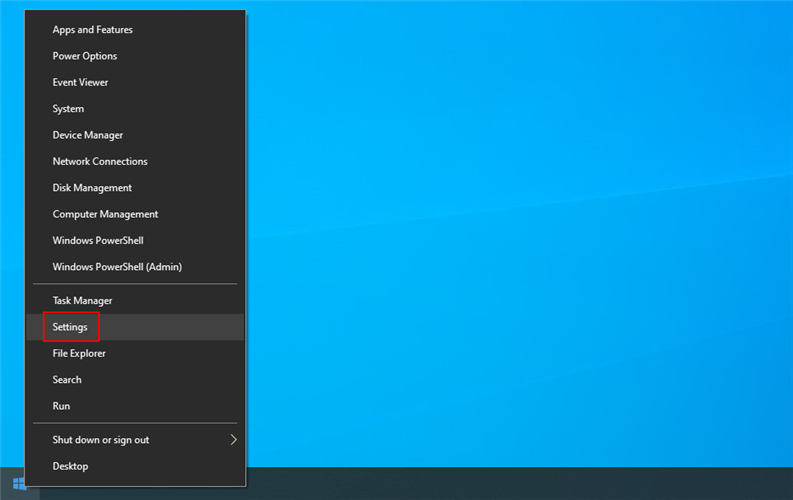 li>
li>
- Select the Update & Security area
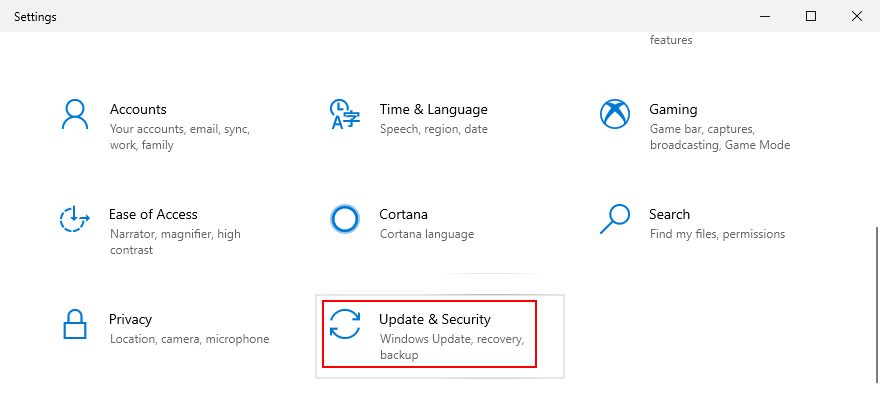
- Go to Troubleshoot on the left part of the window
- คลิก เครื่องมือแก้ปัญหาเพิ่มเติม

- Select Internet Connections and click Run the troubleshooter
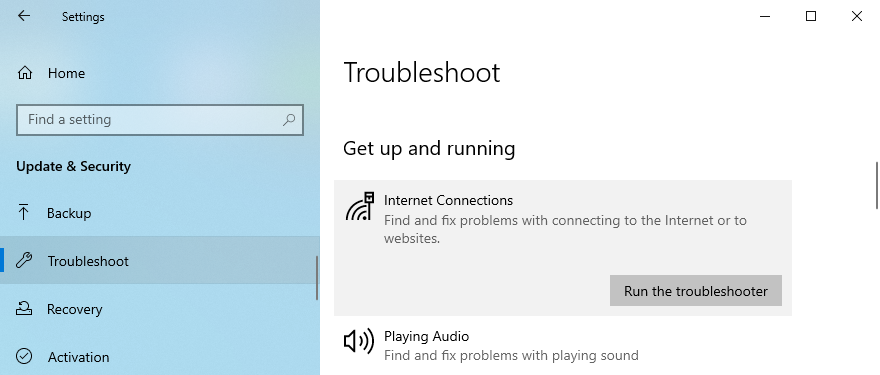
- Complete the on-screen instructions
- Restart your PC and check for Hulu errors
- Select the Update & Security area
13. Turn off your VPN or proxy
If you’re using a VPN or proxy service to conceal your IP address and geo-location, it could be the reason why you’re experiencing Hulu error code P-DEV322. To put this theory to the test, just turn off the app before trying to watch Hulu. Here’s how.
How to switch off VPN and proxy on Windows 10:
- Right-click the Start button and go to Network Connections

- On the left side, select VPN
- Disconnect any active VPN connections
- Jump to the Proxy section
- Turn off Automatically detect settings and Use setup script
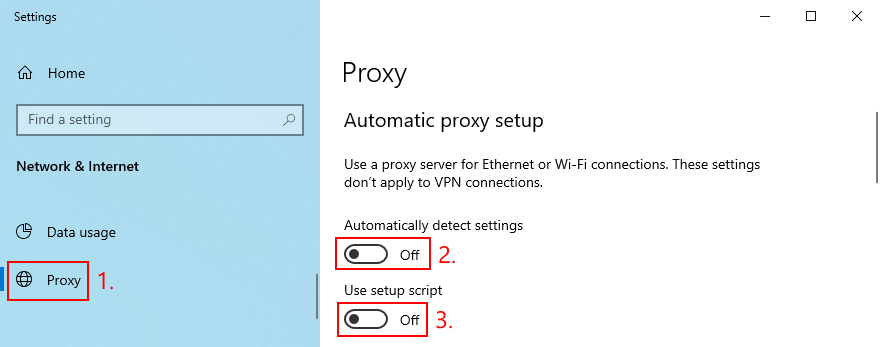
- Scroll down to also deactivate Use a proxy server
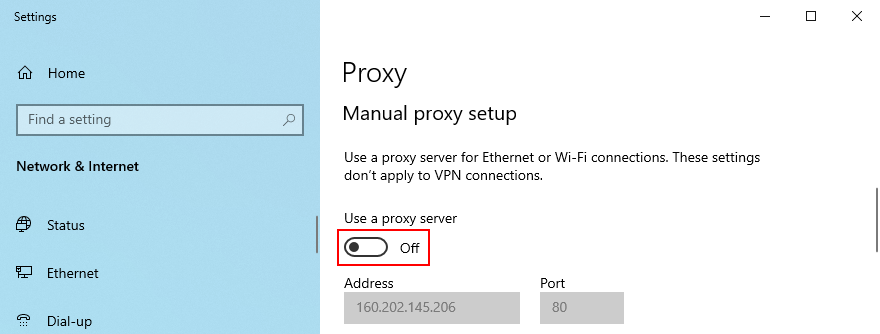
- Reboot your PC and check for Hulu errors
How to switch off VPN and proxy on macOS:
- Go to the Apple menu
- Select System Preferences
- Visit the Network area
- Select VPN and click Disconnect
- Now, pick your Internet connection from the list
- Click Advanced
- Head over to the Proxies tab and disable all settings
- Click OK
- Reboot your PC and inspect Hulu
How to switch off VPN and proxy on Android:
- Go to Settings
- Select Network > VPN
- Turn off any ongoing VPN connections
- Tap and hold your Wi-Fi connection
- Select Modify network
- Tap Show advanced options
- Set Proxy to None
- Reboot your Android
- Open the Hulu app to see if it works now
How to switch off VPN and proxy on iOS:
- Open the Settings menu
- Go to General > VPN area
- Terminate any active VPN connections
- Go to Wi-Fi and open advanced properties
- Set HTTP Proxy to Off
- Restart your iPhone or iPad
- Fire up the Hulu app to see if you can watch content now
14. More ways to check your Internet connection
Additional issues with your Internet connection might be preventing you from enjoying Hulu content on your device. You should run a speed test and compare it to the Hulu speed recommendations to see if you meet the minimum requirements. Here are some simple ways to boost your Internet speed:
- Kick other devices from your Wi-Fi network which might be taking up the entire bandwidth
- Place your device closer to the router to get a better signal
- If you have a router with dual-band support, make sure to connect to the 5Ghz Wi-Fi network instead of 2.4Ghz since it has better quality
- If possible, plug an Ethernet cable into your device and get off of Wi-Fi
- Terminate other applications which are currently running on your computer and using the network bandwidth, such as torrenting clients
- Connect to 4G cellular data
Hulu error code P-DEV322 can be fixed
To recap, Hulu error code P-DEV322 is a streaming playback issue likely caused by the Hulu servers, your device settings, or your Internet connection.
If it doesn’t go away on its own, you should sign out of your Hulu account and sign back in, restart and update the Hulu app, restart your web browser, manage Hulu devices associated with your account, power-cycle your devices, as well as empty the app and browser cache.
It’s also a good idea to update your operating system to the newest edition, reinstall, update or roll back your drivers, flush your DNS servers or change them to something else, run an Internet troubleshooter on Windows 10, disable your VPN or proxy, and improve the quality of your Internet connection.
How did you manage to fix Hulu error code P-DEV322?
Tell us about your experience in the comment section below.