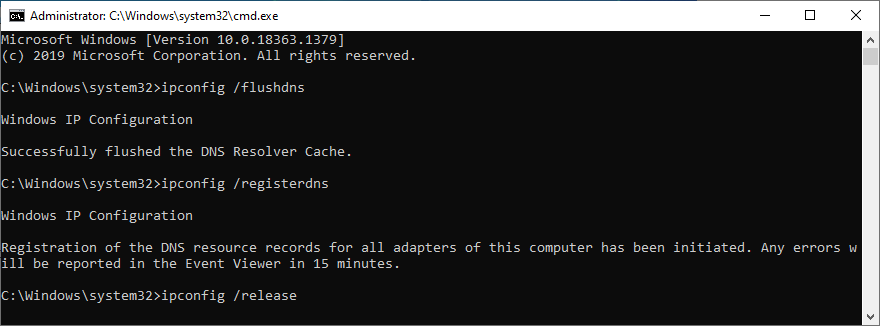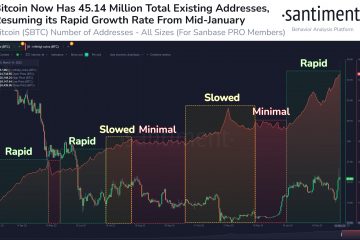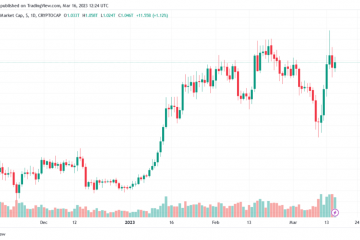Hulu เป็นบริการสตรีมมิ่งวิดีโออันดับต้น ๆ แต่ก็ยังคงแสดงข้อผิดพลาดอยู่ตลอดเวลา ตัวอย่างเช่นรหัสข้อผิดพลาด Hulu P-TS207 ส่งสัญญาณถึงปัญหาการเล่นกับอุปกรณ์ซึ่งคุณต้องให้ความสนใจ
มีหลายวิธีในการแก้ไขปัญหานี้ ดังนั้นก่อนที่จะติดต่อกับฝ่ายสนับสนุนด้านเทคนิคของ Hulu คุณควรอ่านวิธีแก้ปัญหาด้านล่างก่อนดีกว่า ไม่ต้องกังวลเพราะเราจะแนะนำคุณทุกขั้นตอน
วิธีแก้ไขรหัสข้อผิดพลาด Hulu P-TS207
ดูวิธีแก้ไขปัญหาต่อไปนี้ที่จะช่วยคุณซ่อมแซมรหัสข้อผิดพลาด Hulu P-TS207 เราคำนึงถึงแพลตฟอร์ม Windows 10, Mac, Android และ iOS
1. รีสตาร์ทแอป Hulu
เริ่มต้นด้วยการดำเนินการง่ายๆ: รีสตาร์ทแอป Hulu ตรวจสอบให้แน่ใจว่าได้ปิดกระบวนการอย่างถูกต้องก่อนเปิดใช้งานอีกครั้ง
วิธีรีสตาร์ทแอป Hulu บน Android:
- เข้าถึงส่วน การตั้งค่า
- ไปที่ แอป
- แตะ Hulu
- แตะ บังคับให้หยุด
- รีสตาร์ทแอป Hulu และตรวจสอบข้อผิดพลาด
วิธีรีสตาร์ทแอป Hulu บน iOS:
- เลื่อนขึ้นและหยุดตรงกลาง
- ปัดไปทางซ้ายหรือขวาเพื่อเลือกแอป Hulu
- ปัดขึ้นไปที่หน้าตัวอย่างของแอปเพื่อปิดแอป
- เปิดใช้งาน Hulu อีกครั้งและตรวจสอบปัญหา
2. อัปเดตแอป Hulu
คุณควรอัปเดตแอปพลิเคชันของคุณเป็นเวอร์ชันล่าสุดเสมอและ Hulu ก็ไม่มีข้อยกเว้น ไม่ว่าคุณจะใช้ Windows 10, Android หรือ IOS นี่คือสิ่งที่คุณต้องทำ
วิธีอัปเดตแอป Hulu บน Windows 10:
- คลิกปุ่ม เริ่ม พิมพ์ Microsoft Store และเปิดแอปนี้
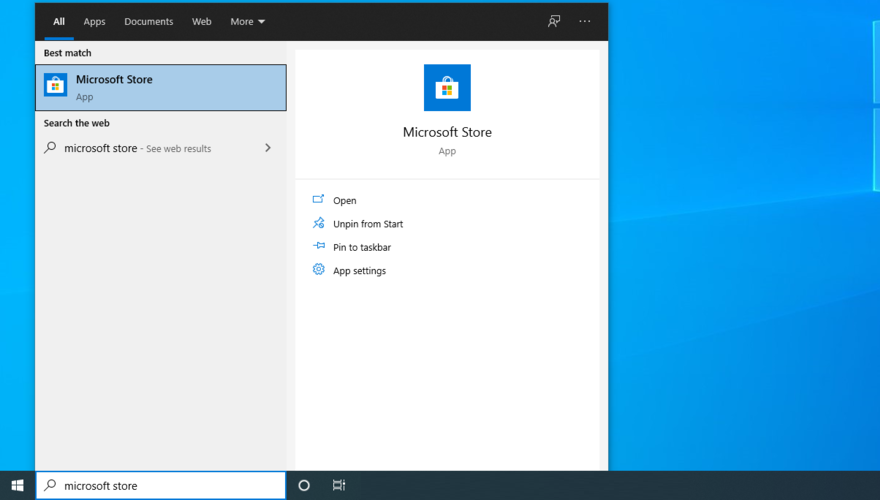
- เปิดเมนู เพิ่มเติม จากมุมขวาบน
- เลือก ดาวน์โหลดและอัปเดต

- ค้นหาแอป Hulu ในรายการและคลิกปุ่มดาวน์โหลด
- หรือคลิก รับการอัปเดต เพื่ออัปเดตแอป Microsoft Store ทั้งหมด
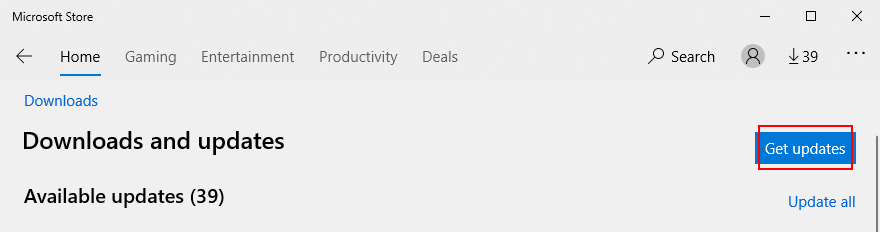
- เปิดแอป Hulu อีกครั้งและตรวจสอบข้อผิดพลาด
วิธีอัปเดตแอป Hulu บน Android:
- เปิด Play Store
- เข้าถึงหน้า บัญชี Google ของคุณ
- เลือก แอปและเกมของฉัน
- ที่ อัปเดต ค้นหาแอป Hulu แล้วเลือก อัปเดต
- เปิดแอป Hulu อีกครั้งและตรวจสอบข้อผิดพลาด
วิธีอัปเดตแอป Hulu บน iOS:
- เปิด App Store
- ค้นหาแอป Hulu แล้วแตะ อัปเดต
- รีสตาร์ทแอป Hulu และตรวจสอบข้อผิดพลาด
3. รีสตาร์ทเว็บเบราว์เซอร์
หากคุณใช้คอมพิวเตอร์ Windows หรือ Mac และใช้เว็บเบราว์เซอร์เพื่อรับชมภาพยนตร์และรายการทีวีที่คุณชื่นชอบทางออนไลน์ แต่สะดุดกับรหัสข้อผิดพลาด Hulu P-TS207 แทนคุณควรรีสตาร์ทเว็บเบราว์เซอร์และพยายามเข้าถึง บัญชี Hulu ของคุณอีกครั้ง
วิธีรีสตาร์ทเว็บเบราว์เซอร์บน Windows 10 อย่างถูกต้อง (ตัวอย่าง Chrome):
- กด Ctrl + Shift + Esc เพื่อเปิด ตัวจัดการงาน
- ในแท็บ กระบวนการ ค้นหาและเลือก Google Chrome และโครงสร้างกระบวนการทั้งหมด
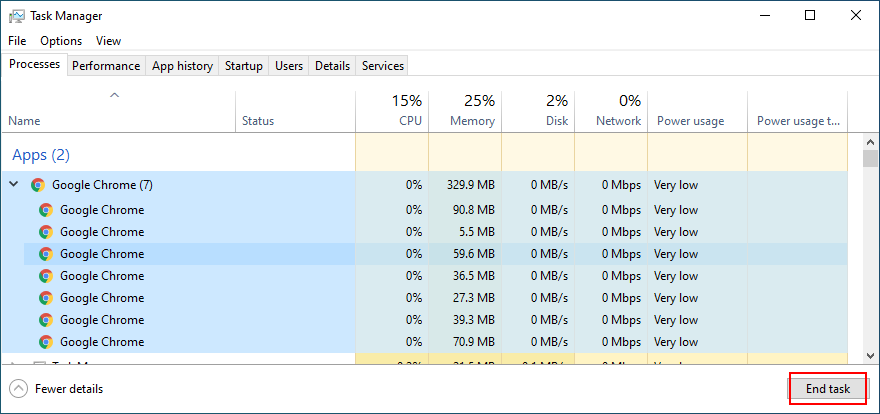
- คลิก สิ้นสุดงาน
- ออกจากตัวจัดการงานและเปิด Chrome ขึ้นมาใหม่
- ไปที่บัญชี Hulu ของคุณและตรวจสอบข้อผิดพลาด
หากคุณไม่สามารถเข้าถึงตัวจัดการงานคุณสามารถใช้พรอมต์คำสั่ง:
- กดแป้น Windows ค้นหา CMD และเปิด Command Prompt

- พิมพ์
tasklistแล้วกด Enter เพื่อดูงานที่ใช้งานอยู่ทั้งหมด - ค้นหาเว็บเบราว์เซอร์ของคุณในรายการ (สำหรับ Chrome คือ chrome.exe )
- พิมพ์
taskkill/f/im chrome.exe/tหากคุณใช้ Chrome มิฉะนั้นให้แทนที่chrome.exeด้วยกระบวนการของเว็บเบราว์เซอร์ของคุณ กด Enter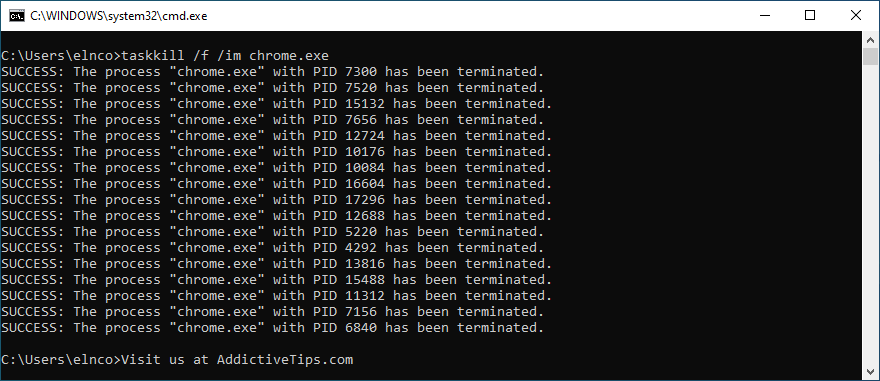
- ออกจาก Command Prompt
- เปิดเบราว์เซอร์ของคุณและตรวจสอบปัญหา Hulu
วิธีรีสตาร์ทเว็บเบราว์เซอร์บน Mac อย่างถูกต้อง:
- สลับไปที่หน้าต่างเบราว์เซอร์
- คลิกปุ่ม Apple ที่มุมบนซ้าย
- เลือก บังคับออก จากเมนู
- เปิดเบราว์เซอร์ของคุณใหม่และลองรับชมเนื้อหา Hulu
แนวคิดที่ดีอีกประการหนึ่งคือลองใช้เบราว์เซอร์อื่นอย่างน้อยก็เพื่อตรวจสอบว่าเนื้อหา Hulu ของคุณทำงานได้โดยไม่มีข้อผิดพลาดหรือไม่ ซึ่งจะช่วยคุณระบุปัญหาเกี่ยวกับเบราว์เซอร์ของคุณ
ตัวอย่างเช่นอาจจำเป็นต้องติดตั้งหรืออัปเดตเบราว์เซอร์ใหม่รีเซ็ตการตั้งค่าเป็นค่าเริ่มต้นตลอดจนปิดใช้งานส่วนเสริมของบุคคลที่สามที่อาจรบกวนการสตรีมวิดีโอ
4. อัปเดตเว็บเบราว์เซอร์ของคุณ
คุณควรเรียกใช้เวอร์ชันล่าสุดบนเว็บเบราว์เซอร์เพื่อเพลิดเพลินกับประสบการณ์การนำทางออนไลน์ที่ราบรื่นและหลีกเลี่ยงปัญหาการเล่นเช่นรหัสข้อผิดพลาด Hulu P-TS207 โดยค่าเริ่มต้นเบราว์เซอร์ของคุณควรตรวจหาและติดตั้งการอัปเดตใหม่โดยอัตโนมัติ อย่างไรก็ตามการตรวจสอบการอัปเดตด้วยตนเองในกรณีที่การตั้งค่านั้นมีบางอย่างผิดปกติ
วิธีอัปเดต Google Chrome:
- คลิกปุ่ม เพิ่มเติม ที่มุมขวาบน
- ไปที่ ความช่วยเหลือ
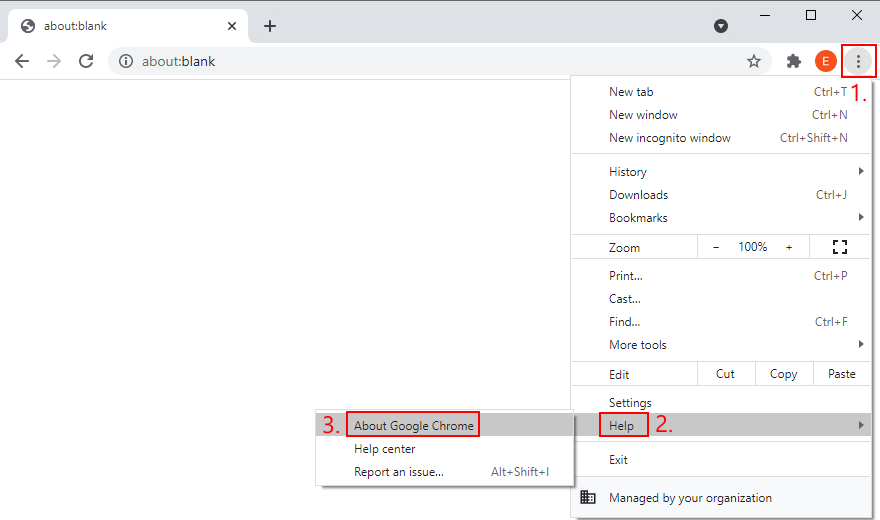
- คลิก เกี่ยวกับ Google Chrome คุณสามารถไปที่
chrome://settings/help - Chrome จะตรวจสอบการอัปเดตและนำไปใช้โดยอัตโนมัติ

- เมื่อการอัปเดตสิ้นสุดลงให้คลิก เปิดตัว
- ไปที่ Hulu และตรวจสอบข้อผิดพลาด
วิธีอัปเดต Mozilla Firefox:
- คลิกปุ่ม≡แฮมเบอร์เกอร์ถัดจากแถบที่อยู่
- เปิดเมนูย่อย ความช่วยเหลือ
- เลือก เกี่ยวกับ Firefox
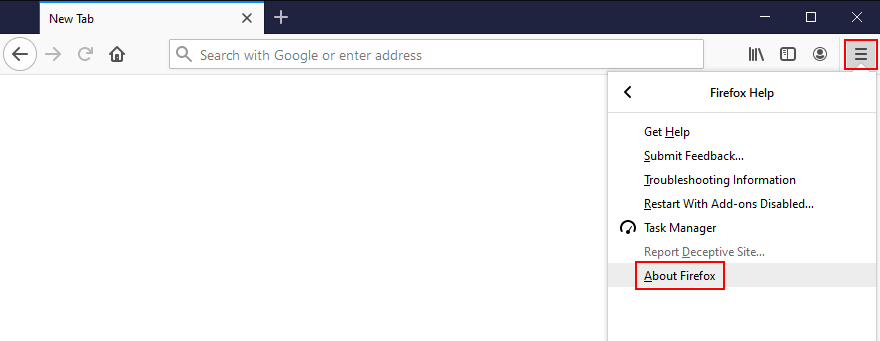
- หลังการอัปเดตเปิดเบราว์เซอร์ใหม่อีกครั้ง
- ลองรับชมเนื้อหาของ Hulu เลย
วิธีอัปเดต Microsoft Edge:
- เปิดเมนู เพิ่มเติม จากมุมขวาบน
- เข้าถึงส่วนเมนู ความช่วยเหลือและคำติชม
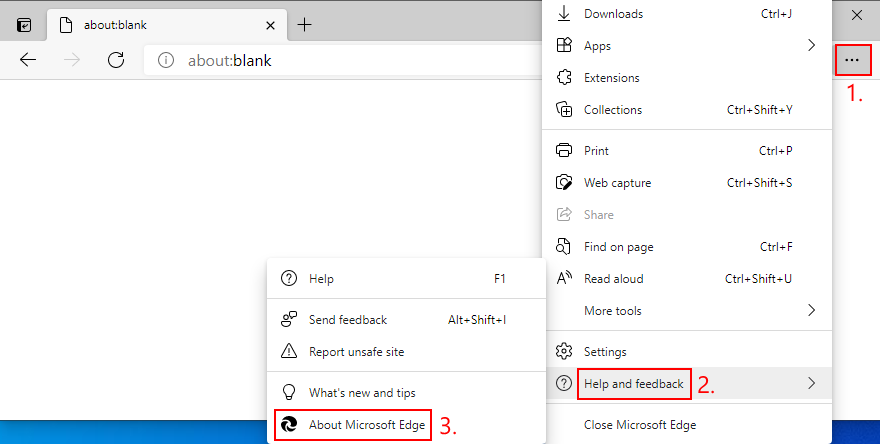
- คลิก เกี่ยวกับ Microsoft Edge หรือไปที่
edge://settings/help
- คลิก รีสตาร์ท และตรวจสอบข้อผิดพลาดของ Hulu
4. เปิดวงจรอุปกรณ์ของคุณ
วงจรไฟฟ้าหมายถึงการปิดอุปกรณ์ทั้งหมดของคุณถอดปลั๊กออกและรอสักครู่ก่อนที่จะเริ่มการทำงานอีกครั้ง เป็นวิธีที่มีประสิทธิภาพในการขจัดปัญหาการเล่นสตรีมมิงเช่นรหัสข้อผิดพลาด Hulu P-TS207 สิ่งที่คุณควรทำมีดังนี้:
- ปิดคอมพิวเตอร์สมาร์ทโฟนแท็บเล็ตสมาร์ททีวีหรือคอนโซลเกมที่ใช้ดู Hulu
- ปิดโมเด็มและเราเตอร์ด้วยถ้าคุณอยู่ที่บ้าน
- ถอดปลั๊กอุปกรณ์ทั้งหมดออกจากแหล่งจ่ายไฟ
- รอสักครู่แล้วเสียบทุกอย่างกลับเข้าที่
- เข้าถึงบัญชี Hulu ของคุณและตรวจสอบข้อผิดพลาด
5. อัปเดตระบบปฏิบัติการของคุณ
ระบบที่ล้าสมัยอาจประสบปัญหาด้านกราฟิก ในทางกลับกันสิ่งนี้อาจส่งผลกระทบต่อเครื่องเล่นสื่อและบริการสตรีมมิ่งวิดีโอของคุณทั้งหมดรวมถึง Hulu อย่างไรก็ตามคุณสามารถแก้ไขปัญหานี้ได้โดยรับการอัปเดตระบบใหม่ล่าสุด
วิธีอัปเดต Windows 10:
- กดแป้น Windows พิมพ์ ตรวจหาการอัปเดต แล้วกด Enter
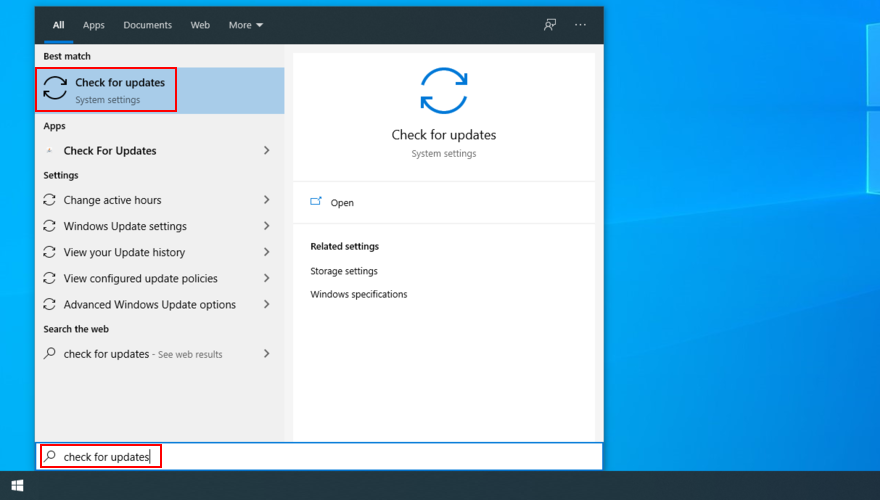
- คลิกปุ่ม ตรวจหาการอัปเดต

- หาก Windows พบการอัปเดตใด ๆ ให้คลิก ดาวน์โหลด
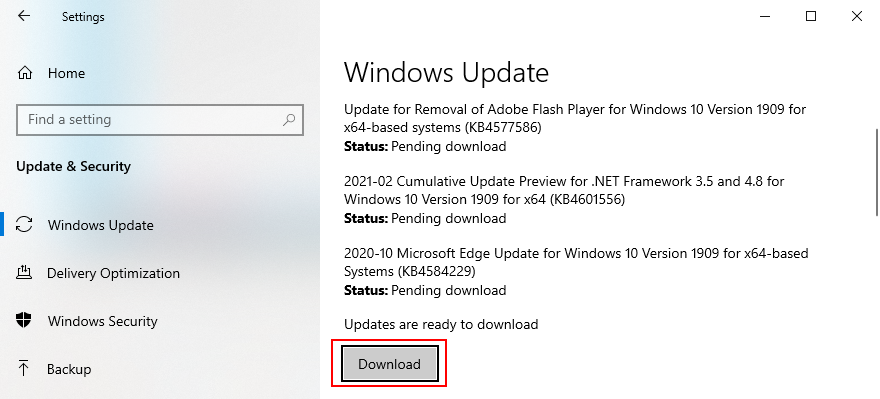
- อดทนรอในขณะที่ระบบกำลังอัปเดต
- รีบูตเครื่องคอมพิวเตอร์และตรวจสอบข้อผิดพลาด Hulu
วิธีอัปเดต Mac:
- คลิกปุ่ม Apple ที่มุมบนซ้าย
- ไปที่ การอัปเดตซอฟต์แวร์
- รอจนกว่า macOS จะพบการอัปเดตใด ๆ
- คลิก อัปเดตทันที
- เมื่อถูกถามให้ระบุชื่อผู้ใช้และรหัสผ่านของผู้ดูแลระบบของคุณ
- รีบูตเครื่อง Mac ของคุณและตรวจสอบปัญหา Hulu
วิธีอัปเดต Android:
- ตรวจสอบว่าอุปกรณ์ Android ของคุณชาร์จเต็มแล้ว
- ไปที่ส่วน การตั้งค่า
- ตรงไปที่ ระบบ > ขั้นสูง
- แตะ การอัปเดตระบบ
- รอจนกว่า Android ของคุณจะได้รับการอัปเดต
- รีบูตอุปกรณ์และตรวจสอบปัญหา Hulu
วิธีอัปเดต iOS:
- เสียบ iPhone หรือ iPad ของคุณเข้ากับแหล่งจ่ายไฟหากยังไม่ได้ชาร์จจนเต็ม
- เข้าถึงส่วน การตั้งค่า
- ไปที่ ทั่วไป แล้วแตะ อัปเดตซอฟต์แวร์
- เลือก ดาวน์โหลดและติดตั้ง
- หากมีพื้นที่ว่างไม่เพียงพอ iOS จะขอให้นำแอปออกชั่วคราว แตะ ดำเนินการต่อ เพื่อยอมรับเนื่องจากแอปของคุณจะได้รับการติดตั้งใหม่โดยอัตโนมัติในภายหลัง
- แตะ ติดตั้ง และป้อนรหัสของคุณหรือใช้ลายนิ้วมือเพื่ออนุมัติการอัปเดต
- รอจนกว่า iOS จะได้รับการอัปเดต
- รีสตาร์ทอุปกรณ์และตรวจสอบข้อผิดพลาดของ Hulu
6. จัดการอุปกรณ์ Hulu
ผู้ใช้หลายคนรายงานว่า Hulu เริ่มแสดงรหัสข้อผิดพลาดในการเล่นเช่น P-TS207 เมื่อมีอุปกรณ์ที่เชื่อมโยงกับบัญชี Hulu เดียวกันมากเกินไป
ในการแก้ปัญหานี้คุณควรลบการเชื่อมโยงสำหรับอุปกรณ์ Hulu ทั้งหมดแล้วเชื่อมต่อใหม่กับอุปกรณ์ที่กำลังทำให้คุณมีปัญหา โดยมีวิธีดังนี้:
- เปิดเซสชันการเรียกดูและไปที่ หน้าเข้าสู่ระบบ Hulu
- เข้าสู่ระบบด้วยบัญชีพรีเมียมของคุณ
- ไปที่ส่วน บัญชี
- ที่ ดู Hulu บนอุปกรณ์ของคุณ คลิก จัดการอุปกรณ์
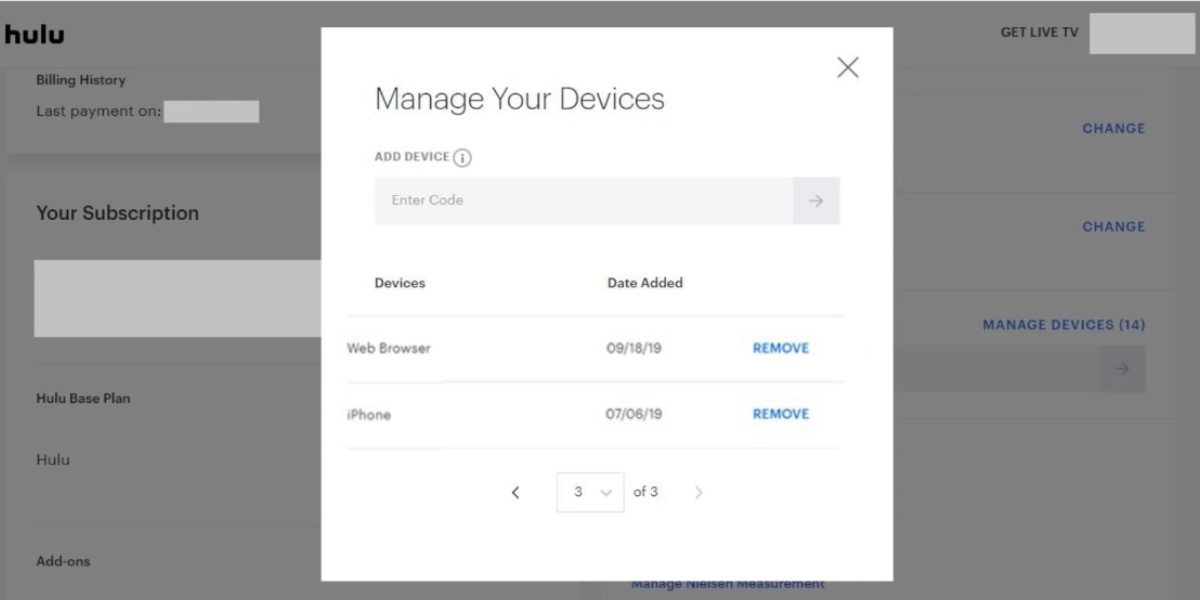
- ลบอุปกรณ์ทั้งหมดที่เชื่อมโยงกับบัญชีของคุณ
- ลงชื่อเข้าใช้บัญชี Hulu ของคุณบนอุปกรณ์หลักของคุณ
- ตรวจสอบให้แน่ใจว่าได้จับคู่อุปกรณ์อีกครั้ง
- ลองรับชมเนื้อหาวิดีโอและตรวจสอบข้อผิดพลาด
7. ล้างแคชของแอป
แอป Hulu จะบันทึกไฟล์ไว้ในแคชของอุปกรณ์ของคุณชั่วคราวเพื่อเก็บข้อมูลต่างๆเกี่ยวกับกิจกรรมของคุณ โดยปกติแคชจะถูกล้างเป็นประจำ แต่อาจมีบางอย่างทำงานไม่ถูกต้องซึ่งคุณต้องให้ความสนใจ
วิธีล้างแคชของแอป Hulu บน Android:
- ไปที่ส่วน การตั้งค่า
- ไปที่ การจัดเก็บ
- เลือก แอป หรือ แอปอื่น ๆ (ขึ้นอยู่กับอุปกรณ์ของคุณ)
- ค้นหาและเข้าถึง Hulu
- แตะ ล้างแคช
- เปิดแอป Hulu อีกครั้งและตรวจสอบปัญหาการสตรีม
วิธีล้างแคชของแอป Hulu บน iOS:
- ไปที่ การตั้งค่า
- เลือก ทั่วไป และไปที่ ที่เก็บข้อมูล iPhone
- แตะ Hulu แล้วเลือก แอป Offload
- เปิดใช้งาน Hulu อีกครั้งและตรวจสอบข้อผิดพลาด
8. ล้างแคชการท่องเว็บ
ในทำนองเดียวกันหากคุณใช้เว็บเบราว์เซอร์เพื่อดู Hulu บนเดสก์ท็อปแล็ปท็อปหรือแท็บเล็ตคุณควรล้างแคชการท่องเว็บ วิธีที่เร็วที่สุดคือ การรีเฟรชเบราว์เซอร์อย่างหนัก . ไปที่แท็บ Hulu แล้วกด Ctrl + Shift + R , Ctrl + F5 /strong > หรือ Shift + F5 บน Windows (หรือ Shift + Command + R บน Mac)
จะล้างแคชของเซสชันปัจจุบัน อย่างไรก็ตามหากคุณต้องการล้างแคชของเว็บไซต์ที่เข้าชมทั้งหมดนี่คือสิ่งที่คุณต้องทำ
วิธีล้างแคช Chrome บน Windows และ Mac:
- เปิดเมนู เพิ่มเติม ที่มุมขวาบน
- ไปที่ การตั้งค่า
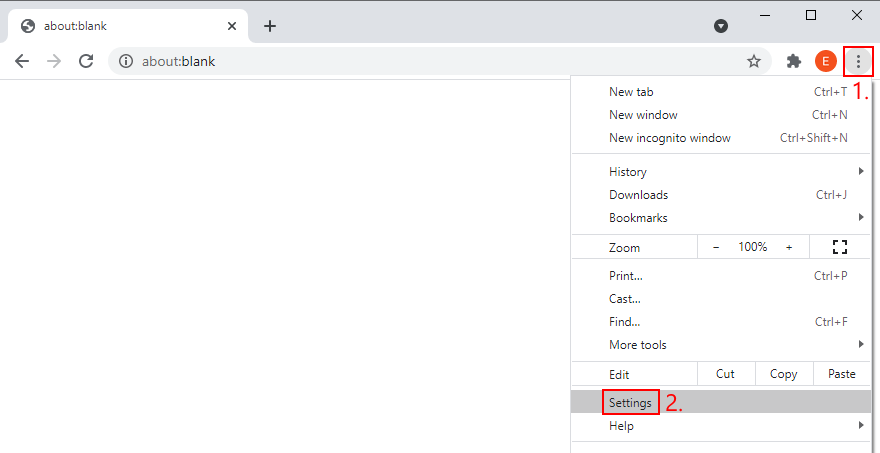
- ข้ามไปที่ ความเป็นส่วนตัวและความปลอดภัย
- คลิก ล้างข้อมูลการท่องเว็บ (ทางลัดคือไปที่ที่อยู่
chrome://settings/clearBrowserData)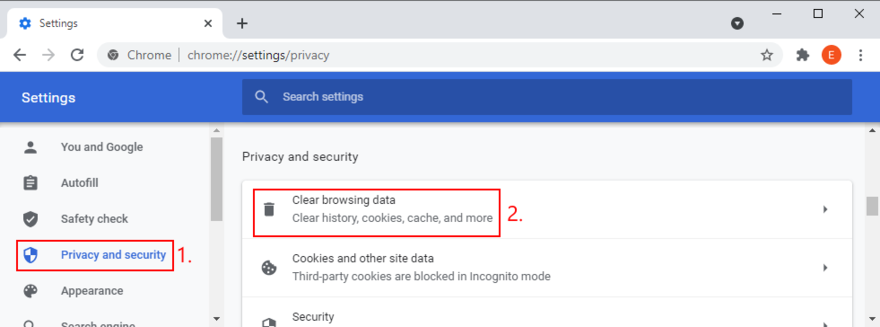
- อยู่ในแท็บ พื้นฐาน
- ตั้งค่า ช่วงเวลา เป็น ตลอดเวลา
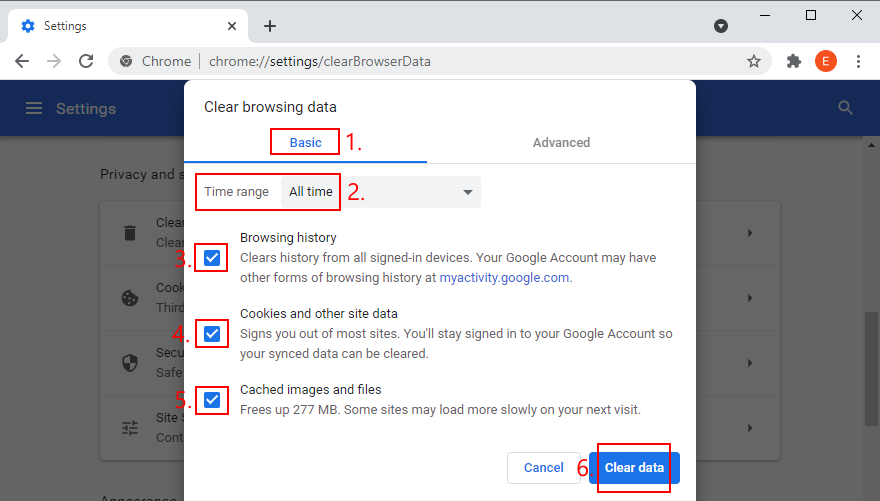
- อย่าลืมทำเครื่องหมายในช่องต่อไปนี้:
- ประวัติการเข้าชม
- คุกกี้และข้อมูลอื่น ๆ ของไซต์
- รูปภาพและไฟล์แคช
- ยกเลิกการเลือกอย่างอื่น
- คลิก ล้างข้อมูล
- เปิด Chrome ขึ้นมาใหม่และตรวจสอบเนื้อหา Hulu
วิธีล้างแคช Firefox บน Windows และ Mac:
- เปิดเมนูแฮมเบอร์เกอร์ ≡ ที่มุมขวาบน
- ไปที่ ตัวเลือก

- ข้ามไปที่ ความเป็นส่วนตัวและความปลอดภัย
- คลิกปุ่ม ล้างข้อมูล…
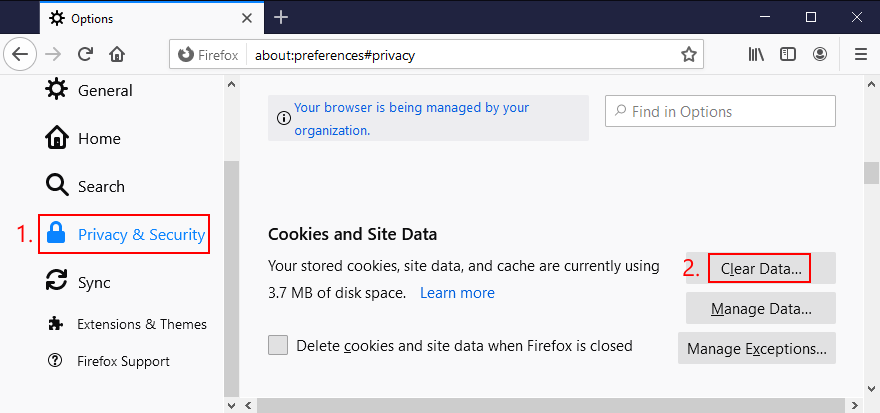
- เปิดใช้งานคุณสมบัติต่อไปนี้:
- คุกกี้และข้อมูลไซต์
- เนื้อหาเว็บที่แคช
- ยกเลิกการเลือกอย่างอื่น
- คลิก ล้าง
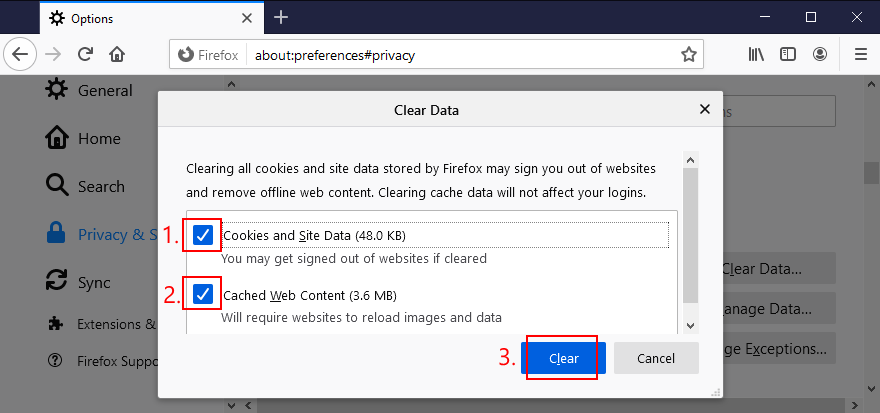
- เปิด Firefox ใหม่และตรวจสอบข้อผิดพลาด Hulu
วิธีล้างแคช Microsoft Edge:
- เปิดเมนู เพิ่มเติม ที่มุมขวาบนของ Edge
- ไปที่ การตั้งค่า
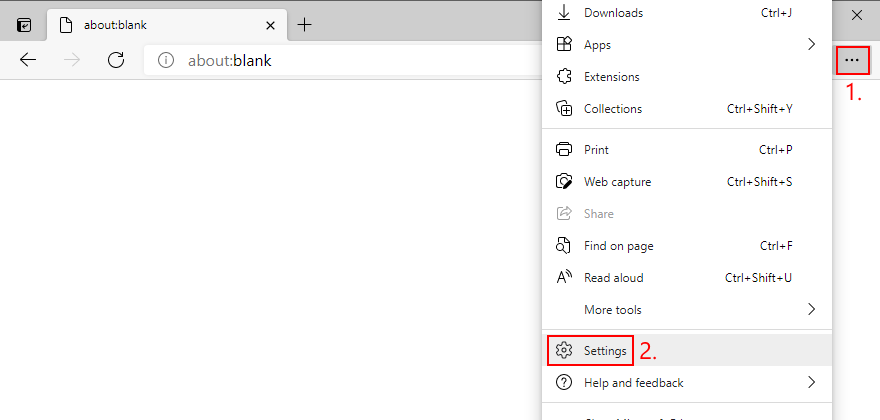
- ข้ามไปที่ส่วน ความเป็นส่วนตัวการค้นหาและบริการ หรือไปที่
edge://settings/privacyเพื่อเข้าถึงส่วนนั้น - ถัดจาก ล้างข้อมูลการท่องเว็บทันที คลิก เลือกสิ่งที่จะล้าง
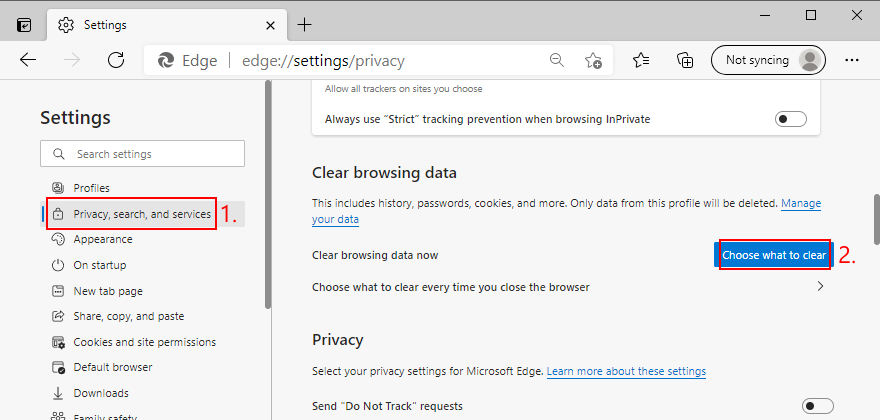
- ตั้งค่า ช่วงเวลา เป็น ตลอดเวลา
- อย่าลืมเปิดใช้งานตัวเลือกถัดไป:
- ประวัติการเข้าชม
- ประวัติการดาวน์โหลด
- คุกกี้และข้อมูลอื่น ๆ ของไซต์
- รูปภาพและไฟล์แคช
- ปล่อยให้ทุกอย่างปิดใช้งาน
- คลิก ล้างเดี๋ยวนี้
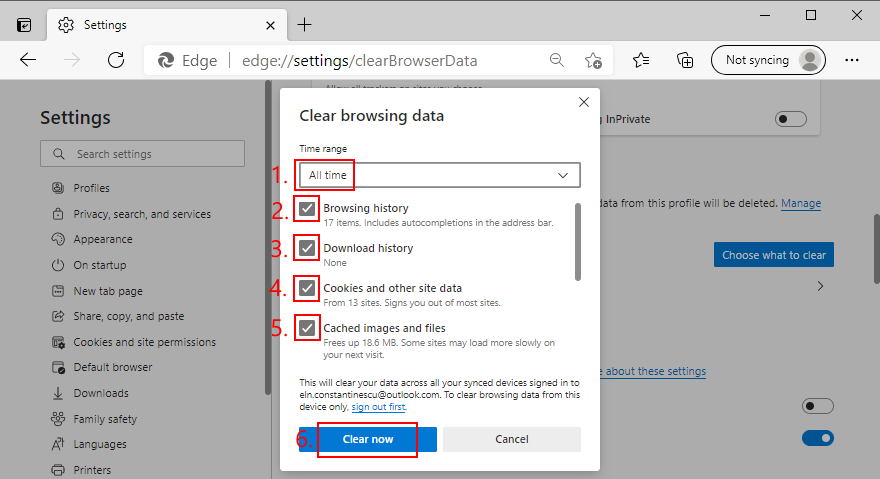
- เปิด Edge ใหม่และตรวจสอบข้อผิดพลาด Hulu
9. อัปเดตไดรเวอร์ของคุณ
หากคอมพิวเตอร์ Windows หรือ Mac ของคุณมีไดรเวอร์ที่ชำรุดล้าสมัยหรือใช้งานร่วมกันไม่ได้อาจทำให้เกิดความเสียหายร้ายแรงต่อระบบปฏิบัติการและกระบวนการทั้งหมดรวมถึงบริการสตรีมวิดีโอด้วย
ด้วยเหตุนี้คุณจึงสะดุดเมื่อเกิดข้อผิดพลาดในการเล่นเช่นรหัสข้อผิดพลาด Hulu P-TS207 สิ่งที่คุณต้องทำคือการตรวจสอบความปลอดภัย และหากคุณไม่แน่ใจว่าจะเริ่มต้นอย่างไรเราขอแนะนำไดรเวอร์กราฟิกและเครือข่าย
วิธีอัปเดต GPU และไดรเวอร์เครือข่ายบน Windows 10:
- กดปุ่ม Win + R พิมพ์ devmgmt.msc และกด Enter เพื่อเปิด Device Manager
- คลิกปุ่ม ลูกศร ถัดจาก การ์ดแสดงผล เพื่อขยายกลุ่มนี้
- เลือกอะแดปเตอร์ GPU หลักของคุณคลิกขวาแล้วเลือก อัปเดตไดรเวอร์
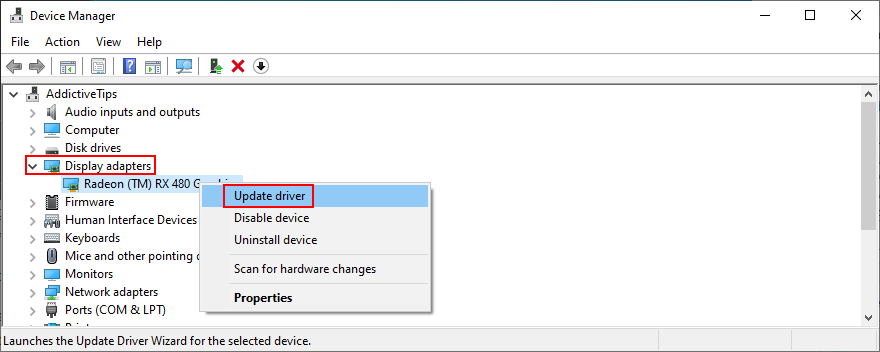
- คลิก ค้นหาซอฟต์แวร์ไดรเวอร์ที่อัปเดตโดยอัตโนมัติ
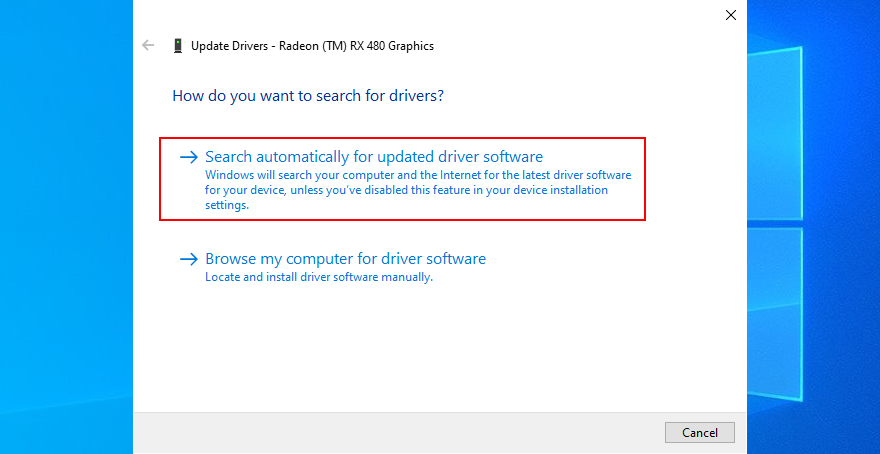
- If the online search turns up empty handed, click Search for updated drivers on Windows Update
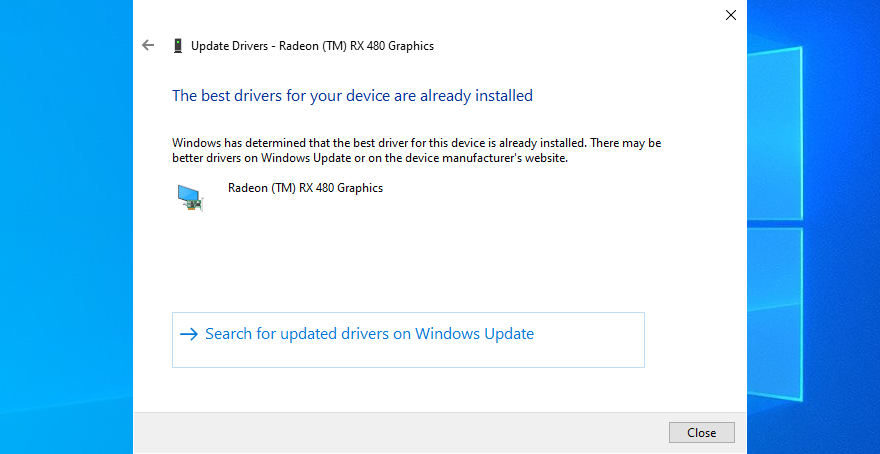
- Open the Network adapters category, select your network device, and take the same steps as above
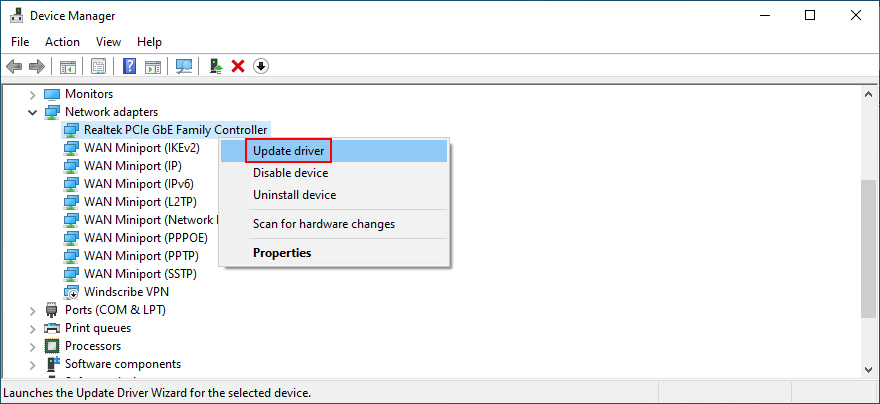
- Reboot Windows and check for Hulu errors now
Unfortunately, Microsoft often fails to find updates automatically. Instead, you have to go to the website of your driver’s manufacturer to download and install a newer version.
But, if you don’t want to risk setting up an incompatible driver that might do more damage to your operating system, we suggest using a driver updating tool.
10. Flush your DNS servers
Flushing your DNS servers is a simple way to refresh your Internet connection so that you can get rid of any connectivity problems which could have caused Hulu error code P-TS207. Here’s what to do.
How to flush DNS servers on Windows:
- Click the Start button, type Command Prompt, and click Run as administrator
- Copy and paste the following lines (hit Enter after each one):
- Reboot your PC
- Launch Hulu and check for errors
How to flush DNS servers on Mac:
- Launch the Terminal app
- Type
sudo killall-HUP mDNSResponderand press Return - Specify your admin username and password when prompted
- Restart your Mac and inspect Hulu
11. Change your DNS servers
If your DNS servers are still giving you trouble, you should use another DNS resolver. For example, you can turn to Google Public DNS since it’s fast, secure, and free. Alternatives include Cloudflare and OpenDNS. Your just have to change the DNS settings of your operating system. Here’s what you need to do.
How to use Google DNS on Windows 10:
- Log in to Windows 10 with administrative rights
- Right-click the Start button and go to Network Connections
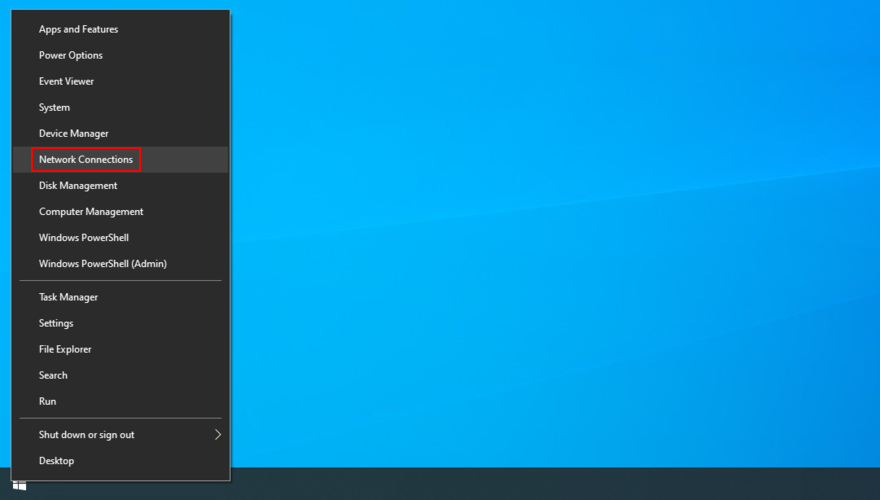
- Click Change adapter options
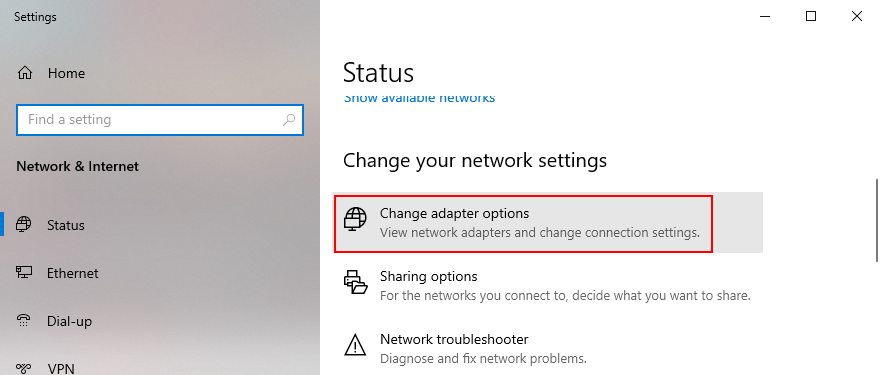
- Right-click your main Internet connection and select Properties
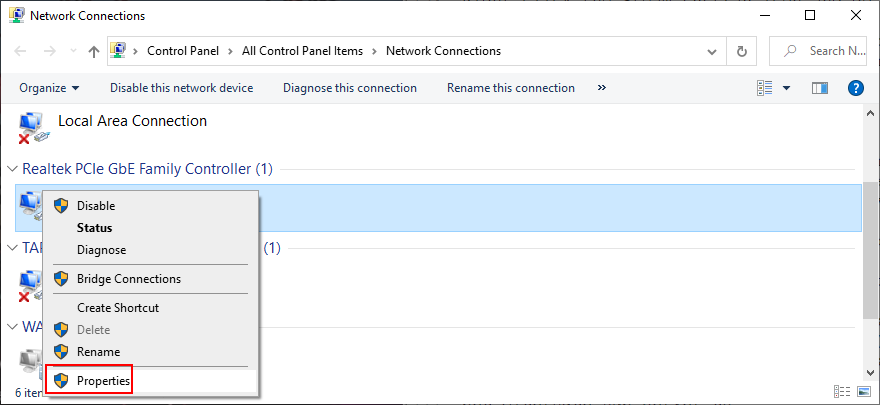
- Choose Internet Protocol Version 4 (TCP/IPv4) and click Properties

- In the General tab, select Use the following DNS server addresses
- Set Preferred DNS server to 8.8.8.8
- Set Alternate DNS server to 8.8.4.4
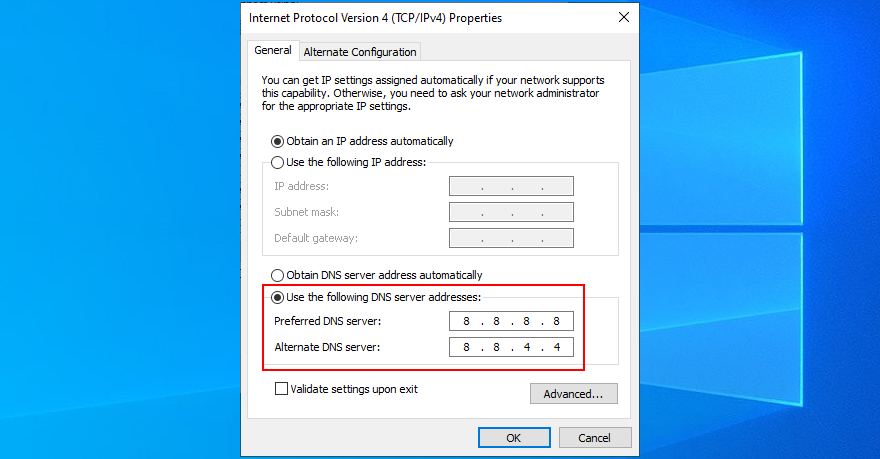
- Check the Validate settings upon exit option
- Click OK and exit
- Fire up Hulu and check for any issues
How to use Google DNS on Mac:
- Click the Apple button and select System Preferences
- Go to Network and choose the Advanced area
- Switch to the DNS section
- Click the + symbol to add 8.8.8.8
- Click + again to also add 8.8.4.4
- Press OK and exit this window
- Try to watch Hulu now
How to use Google DNS on Android:
- Access the Settings section
- Go to Network & Internet
- Select Advanced and tap Private DNS
- Press on Configure Private DNS and paste
dns.google - Open the Hulu app and check for issues
How to use Google DNS on iOS:
- Switch to the Settings area
- Go to Wi-Fi
- Find your Wi-Fi network and tap i next to it
- Select DNS and paste
8.8.8.8, 8.8.4.4 - Open the Hulu app and check for issues
12. Turn off your VPN or proxy tool
If you configured a VPN service or a proxy server to reroute your Internet connection to another IP address in order to encrypt your traffic, this could have a negative effect on Hulu. It especially applies to free applications that get easily detected and blocked by Hulu.
In this case, you should turn off your free VPN or proxy server to restore your Internet solution and stop getting Hulu error code P-TS207. On the long term, consider investing in a premium VPN for Hulu.
How to disable VPN and proxy on Windows 10:
- Right-click the Start button and select Network Connections
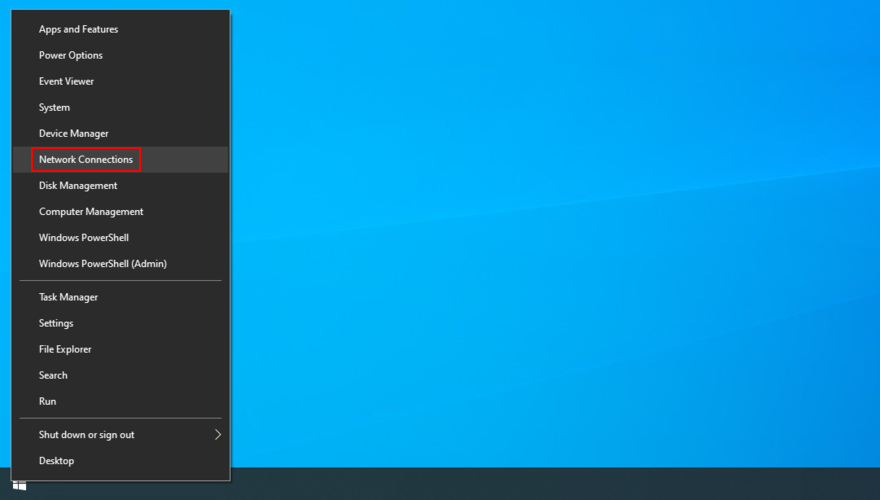
- Go to the VPN area on the left side
- Turn off any ongoing VPN connections
- Switch to the Proxy section
- Switch off Automatically detect settings and Use setup script
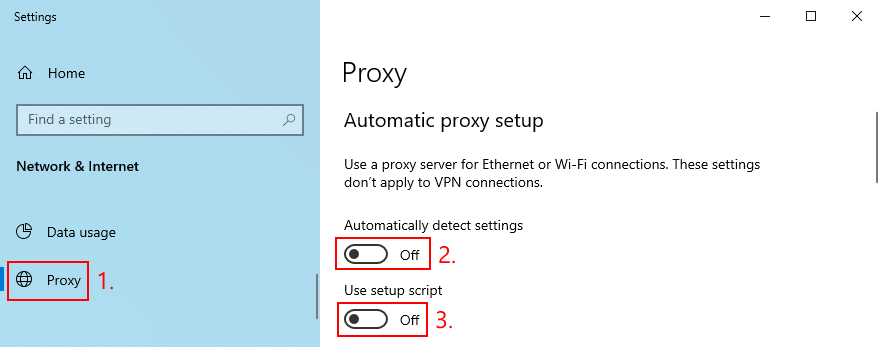
- Scroll down to also deactivate Use a proxy server

- Exit this window and exit
- Restart your PC and check for Hulu issues
How to disable VPN and proxy on Mac:
- Click the Apple button and select System Preferences
- Switch to the Network area
- Click VPN and Disconnect
- Choose your Internet connection and click Advanced
- Select the Proxies section and turn off all settings
- Click OK
- Restart your PC and inspect Hulu now
How to disable VPN and proxy on Android:
- Head over to the Settings area
- Tap Network
- Go to VPN and turn off any active connections there
- Tap and hold your Wi-Fi network
- Select Modify network
- Tap Show advanced options
- Set Proxy to None
- Reboot your Android and check for Hulu issues
How to disable VPN and proxy on iOS:
- Access the Settings menu
- Go to General
- Head over to the VPN section
- Turn off any ongoing connections there
- Access the Wi-Fi area
- Open the Wi-Fi advanced settings
- Set HTTP Proxy to Off
- Restart your iOS device and inspect Hulu errors
13. Run the Internet Connections troubleshooter on Windows 10
Windows 10 comes bundled with automatic troubleshooters for all critical areas of the PC, including Internet connections. You can use it to resolve common network connectivity issues. โดยมีวิธีดังนี้:
- Right-click the Windows 10 Start button and go to Settings
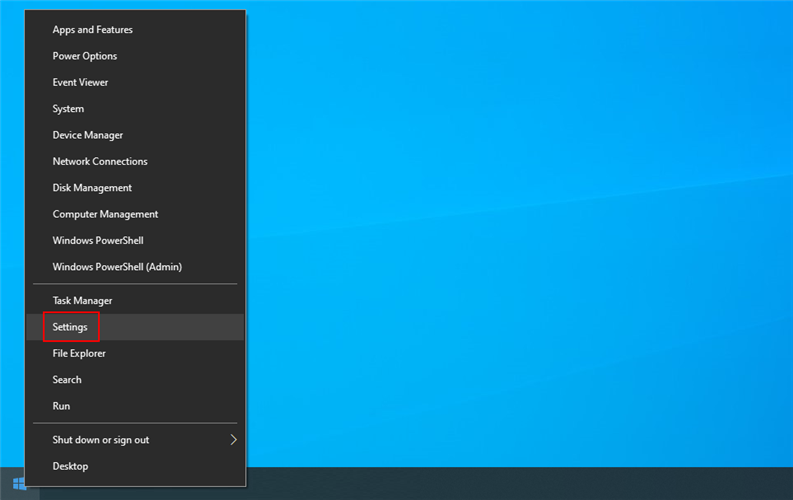
- Select Update & Security
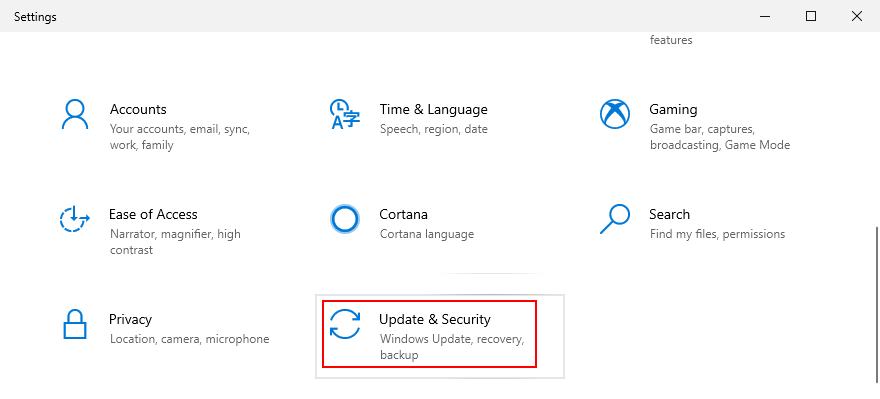
- Access the Troubleshoot area on the left
- คลิก เครื่องมือแก้ปัญหาเพิ่มเติม

- Click Internet Connections and then Run the troubleshooter
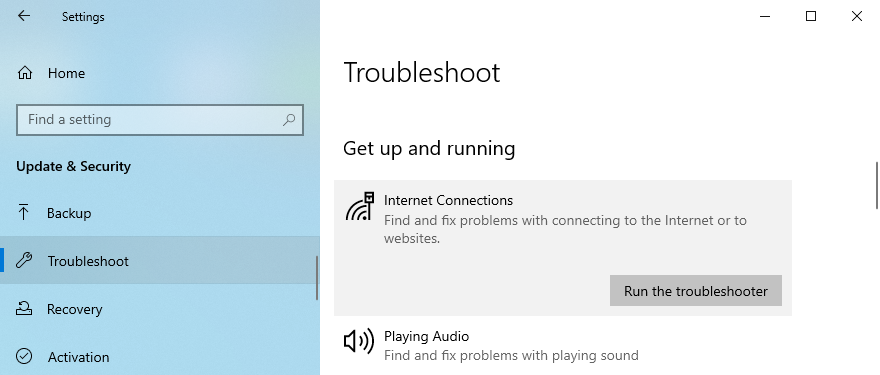
- Follow the on-screen instructions
- Restart your PC when troubleshooting is over
- Check for Hulu error code P-TS207
14. More ways to improve your Internet connection
Hulu lists speed recommendations for all users who want to enjoy a smooth streaming services without any errors. You should consult them to see if your connection is fast enough to sustain online media streaming after running an Internet speed test.
Additionally, you can take extra steps to ensure that your Internet speed isn’t hampered by various factors. Here are some suggestions:
- Access your router admin panel to ensure there are no bandwidth limitations
- Discover all devices currently connected to your Wi-Fi network and kick the ones unused by you or another member of your household
- Move your device closer to the router to improve your Wi-Fi signal
- If you have a Gigabit router with dual-band support, make sure to connect to the 5Ghz network (instead of 2.4Ghz)
- Connect in Ethernet (wired) mode instead of wireless
- Terminate all other processes while you’re watching Hulu, especially resource-consuming apps like torrenting, FTP or gaming clients, Internet boosters, as well as other streaming apps beside Hulu
- Connect to 4G mobile data instead of Wi-Fi
15. Start Windows 10 in Safe Mode
It can be difficult to spot the problematic driver, process or service that’s causing video playback issues and Hulu error code P-TS207. However, Microsoft makes it possible to boot Windows 10 in Safe Mode, in order to disable any non-critical components. It’s a good way to isolate and identify the root of the problem.
- Press the Windows key and click the power button to open a menu with all power options
- Hold down Shift, then click Restart to boot Windows in Recovery mode
- When it shows a blue screen, go to the Troubleshoot section
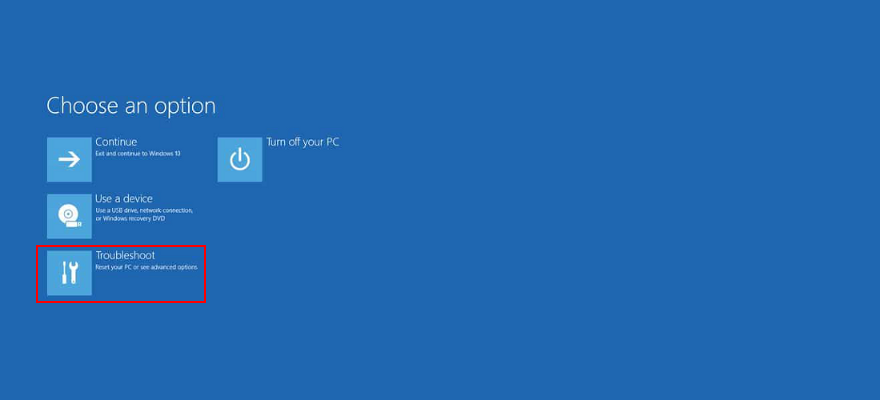
- Select Advanced options
- Switch to the Startup Settings area
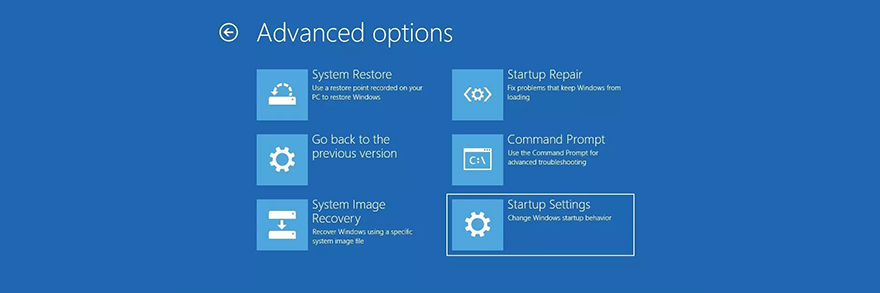
- Click Restart
- Press F5 to enable Safe Mode with Networking
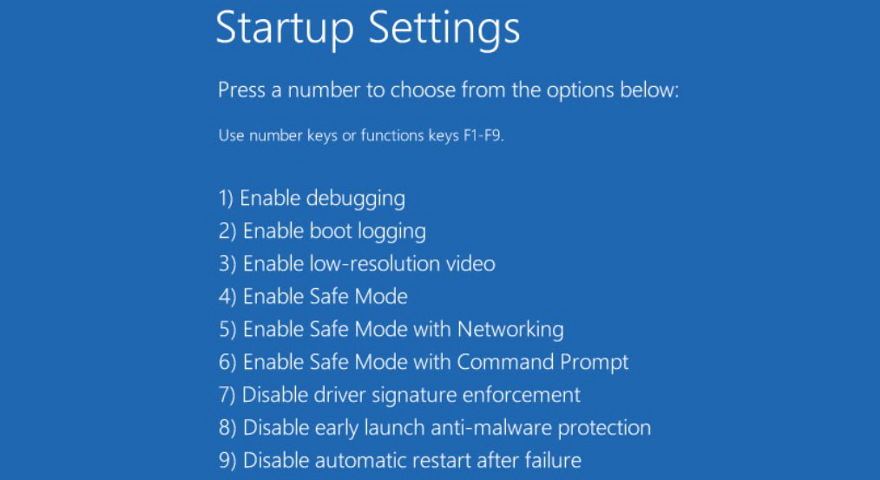
- Start Windows and try to watch Hulu now
Hulu error code P-TS207 can be fixed
To recap, Hulu error code P-TS207 indicates a video playback problem that prevents you from watching your favorite movies and TV series on Hulu. There are several ways in which you can try to fix this issue.
You can get started with basic actions like restarting and updating the Hulu app or web browser. It’s also a good idea to power-cycle your devices, update your operating system, and manage devices in your Hulu account.
Furthermore, you should clear the app and web browser cache, update your drivers (especially the GPU and network), flush and change your DNS servers, disable any VPN or proxy connections, run an Internet troubleshooter, as well as boot Windows 10 in Safe Mode.
How did you manage to handle Hulu error code P-TS207? Did we miss anything important? แจ้งให้เราทราบในส่วนความคิดเห็นด้านล่าง