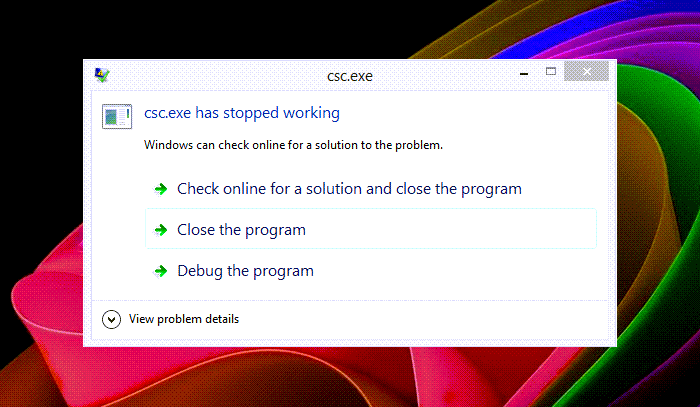ระหว่างการใช้งานพีซี Windows 11 หรือ Windows 10 ทุกวันตามปกติ คุณอาจพบปัญหา Microsoft Windows Search Protocol Host หยุดทำงาน โพสต์นี้มีวิธีแก้ปัญหาที่เหมาะสมที่สุดที่ผู้ใช้พีซีได้รับผลกระทบสามารถนำไปใช้เพื่อแก้ไขปัญหานี้ได้อย่างง่ายดาย
ต่อไปนี้คือข้อผิดพลาดรูปแบบต่างๆ ที่ผู้ใช้พีซีอาจพบ:
SearchProtocolHost.exe ไม่มีข้อผิดพลาด SignatureSearchProtocolHost.exe หยุดทำงาน Outlook: SearchProtocolHost.exe หยุดทำงานคำสั่งที่ 0x00f01e40 หน่วยความจำอ้างอิงที่ 0x00f01e40 ไม่สามารถเขียนหน่วยความจำได้SearchProtocolHost.exe – Application Error
Microsoft Windows Search Protocol Host หยุดทำงาน
หาก Microsoft Windows Search Protocol Host หยุดทำงานในคอมพิวเตอร์ Windows 11/10 คุณ สามารถลองใช้วิธีแก้ปัญหาที่เราแนะนำด้านล่างโดยไม่เรียงลำดับเฉพาะ และดูว่าจะช่วยแก้ปัญหาในระบบของคุณหรือไม่
เรียกใช้ SFC Scan ตรวจสอบว่า Windows Search Service กำลังทำงานสร้างการตั้งค่าดัชนีการค้นหารีเซ็ต Windows SearchTroubleshoot ในสถานะ Clean Boot ดำเนินการคืนค่าระบบ
มาดูคำอธิบายของกระบวนการที่เกี่ยวข้องกับโซลูชันแต่ละรายการกัน
1] เรียกใช้ SFC Scan
Microsoft Windows Search Protocol Host หยุดทำงานบนคอมพิวเตอร์ที่ใช้ Windows 11/10 ของคุณ อาจเกิดจากข้อผิดพลาดของไฟล์ระบบในพีซีของคุณ SFC/DISM เป็นทั้งยูทิลิตี้ที่มีมาในระบบปฏิบัติการ Windows ที่อนุญาตให้ผู้ใช้พีซีสแกนหาความเสียหายในไฟล์/อิมเมจระบบ Windows และกู้คืนไฟล์/อิมเมจที่เสียหาย
โซลูชันนี้กำหนดให้คุณต้องเรียกใช้การสแกน SFC และดูว่าจะช่วยได้หรือไม่
ที่เกี่ยวข้อง: แก้ไขข้อผิดพลาดแอปพลิเคชัน SearchProtocolHost.exe
2] ตรวจสอบให้แน่ใจว่า Windows Search Service กำลังทำงานอยู่
หากบริการ Windows Search ถูกปิดใช้งานในระบบของคุณ คุณอาจพบปัญหาในมือ ในกรณีนี้ คุณสามารถตรวจสอบและตรวจสอบให้แน่ใจว่า Windows Search Service ทำงานบนอุปกรณ์ของคุณ
ทำดังต่อไปนี้:
กด แป้น Windows + R เพื่อเรียกใช้ Run ในกล่องโต้ตอบ Run ให้พิมพ์ services.msc แล้วกด Enter เพื่อเปิดบริการ ในหน้าต่าง Services ให้เลื่อนและค้นหาบริการ Windows Search คลิกขวาที่รายการและเลือก Start หรือ เริ่มต้นใหม่ ขึ้นอยู่กับสถานะปัจจุบันของบริการ จากนั้นดับเบิลคลิกที่รายการเพื่อแก้ไขคุณสมบัติ ในหน้าต่างคุณสมบัติ คลิกเมนูแบบเลื่อนลงในประเภทการเริ่มต้น และเลือก อัตโนมัติ (เริ่มล่าช้า) จากนั้น ตรวจสอบให้แน่ใจว่าได้เริ่มบริการแล้ว คลิก ใช้ > ตกลง เพื่อบันทึกการเปลี่ยนแปลง ออกจากตัวจัดการบริการ รีสตาร์ทพีซี
3 ] สร้างการตั้งค่าดัชนีการค้นหาใหม่
โดยทั่วไป Windows Search เป็น เกี่ยวกับการจัดทำดัชนี ดังนั้น ในกรณีที่เปิดใช้งานบริการ Windows Search บนพีซี Windows 11/10 ของคุณ แต่คุณยังคงพบข้อผิดพลาด คุณสามารถสร้างการตั้งค่าดัชนีการค้นหาของ Windows ใหม่ และดูว่าจะช่วยได้หรือไม่
4] รีเซ็ต การค้นหาของ Windows
รีเซ็ตการค้นหาของ Windows และดูว่าจะช่วยคุณหรือไม่
5] แก้ไขปัญหาในสถานะคลีนบูต
แอปพลิเคชันพื้นหลัง บริการหรือกระบวนการบางอย่างอาจเป็นสาเหตุของปัญหาในมุมมอง งานนี้ต้องการให้คุณคลีนบูตระบบ Windows ของคุณเพื่อบู๊ตด้วยชุดไดรเวอร์และโปรแกรมเริ่มต้นขั้นต่ำ ในสถานะนั้น คุณสามารถเปิดใช้งานบริการอื่นๆ ทีละรายการเพื่อค้นหาว่าเป็นบริการที่ขัดแย้งกัน
6] ทำการคืนค่าระบบ
ระบุว่าพีซีของคุณทำงานได้ดีก่อนหน้านี้และเกิดปัญหาขึ้น เป็นไปได้ว่าระบบของคุณได้รับการเปลี่ยนแปลงบางอย่างที่คุณไม่รู้ตัวโดยสิ้นเชิง ในกรณีนี้ คุณสามารถใช้การคืนค่าระบบ (การเปลี่ยนแปลงใดๆ เช่น การติดตั้งแอปพลิเคชัน การตั้งค่าผู้ใช้ และอื่นๆ ที่เกิดขึ้นหลังจากจุดคืนค่าจะหายไป) เพื่อเปลี่ยนกลับเป็นวันที่ที่ระบบของคุณทำงานได้ตามปกติ
เพื่อดำเนินการ การคืนค่าระบบในพีซี Windows 11/10 ของคุณ ให้ดำเนินการดังต่อไปนี้:
กด แป้น Windows + R เพื่อเรียกใช้กล่องโต้ตอบ Run ในกล่องโต้ตอบ Run ให้พิมพ์ rstrui แล้วกด Enter เพื่อเปิดวิซาร์ด System Restore ที่หน้าจอเริ่มต้นของการคืนค่าระบบ ให้คลิก ถัดไปที่ ในหน้าจอถัดไป ให้ทำเครื่องหมายที่ช่องที่เกี่ยวข้องกับแสดงจุดคืนค่าเพิ่มเติม ตอนนี้ ให้เลือกจุดคืนค่าก่อนที่คุณจะสังเกตเห็นปัญหาบนอุปกรณ์ของคุณ คลิกถัดไป เพื่อไปยัง เมนูถัดไป คลิกเสร็จสิ้น และยืนยันที่ข้อความแจ้งสุดท้าย
ในการเริ่มต้นระบบครั้งถัดไป สถานะคอมพิวเตอร์รุ่นเก่าของคุณจะถูกบังคับใช้ ปัญหาในมือควรจะได้รับการแก้ไขในขณะนี้ หากไม่เป็นเช่นนั้น คุณสามารถรีเซ็ตพีซีได้
Microsoft Windows Search Protocol Host ทำอะไรได้บ้าง
Microsoft Windows Search Protocol Host หรือที่เรียกว่า SearchProtocolHost.exe เป็นส่วนหนึ่งของ Windows Indexing Service. เป็นกระบวนการ/แอปพลิเคชันที่จัดทำดัชนีไฟล์ในไดรฟ์ในเครื่องทำให้ค้นหาได้ง่ายขึ้น นี่เป็นกระบวนการที่สำคัญของระบบปฏิบัติการ Windows และไม่ควรปิดการใช้งานหรือลบออก
ฉันจะแก้ไข Microsoft Windows Search Indexer หยุดทำงานได้อย่างไร
หาก Windows Search Indexer หยุดทำงาน การทำงานบนพีซี Windows 11/10 คุณสามารถแก้ไขได้โดยสร้าง Windows Search Index ขึ้นมาใหม่ โดยทำตามคำแนะนำเหล่านี้: ขั้นแรกให้พิมพ์ Indexing Options ในช่องค้นหาของ Start Menu จากนั้นคลิกที่แท็บ Advanced แล้วคลิก Rebuild ตอนนี้ เปลี่ยนค่าเป็นศูนย์แล้วรีสตาร์ทพีซีของคุณ
ฉันจะปิดโปรโตคอล Windows Search ได้อย่างไร
หากต้องการปิดหรือปิดใช้งานโปรโตคอล Windows Search ใน Windows 11/10 เปิดคอนโซลบริการ ค้นหา Windows Search ในรายการ คลิกขวาและเลือกคุณสมบัติ ใน ประเภทการเริ่มต้น ให้เปลี่ยนเป็น ปิดใช้ แล้วคลิก สมัคร