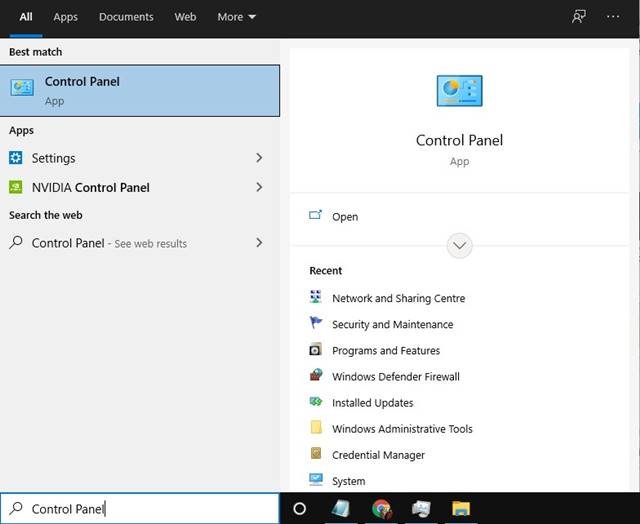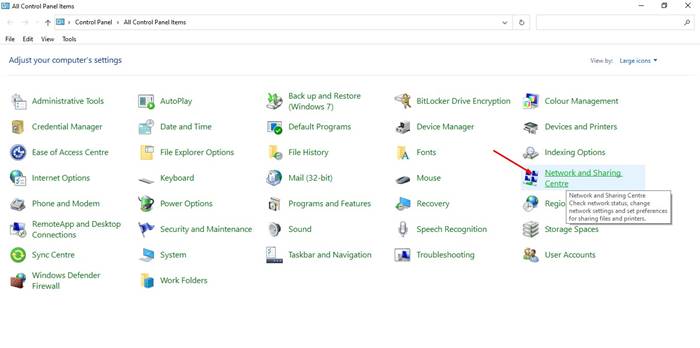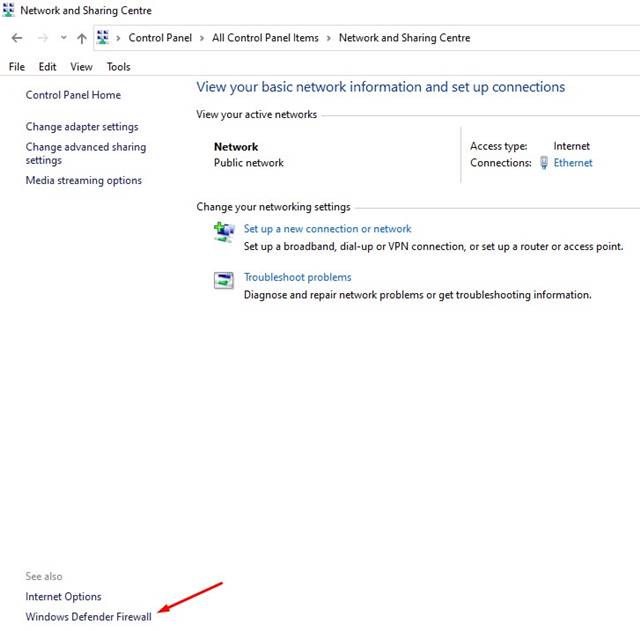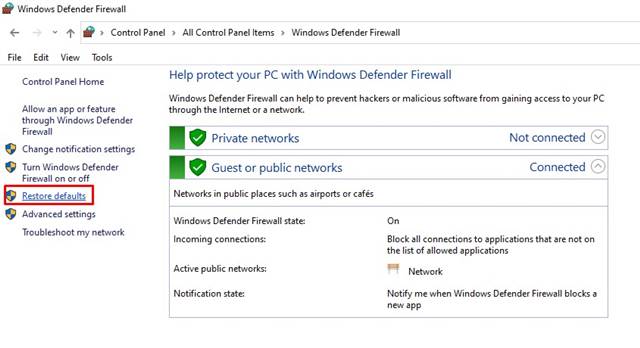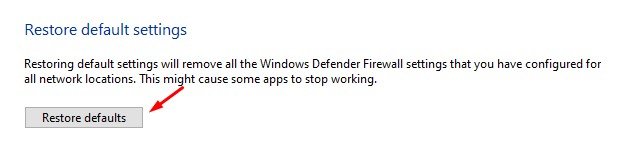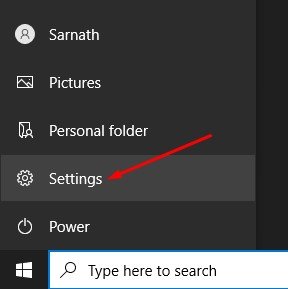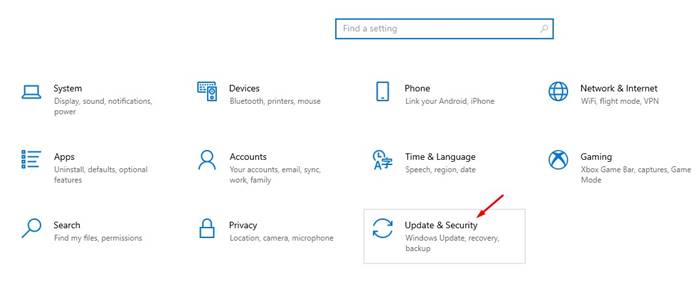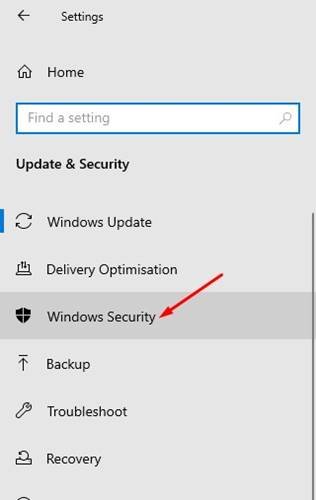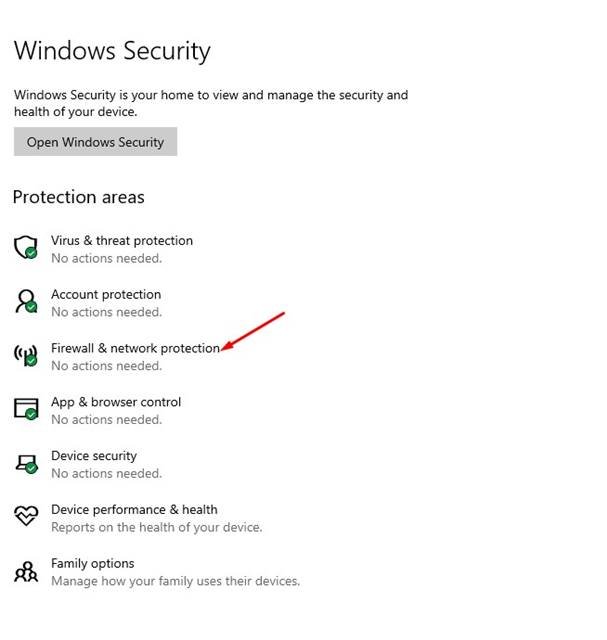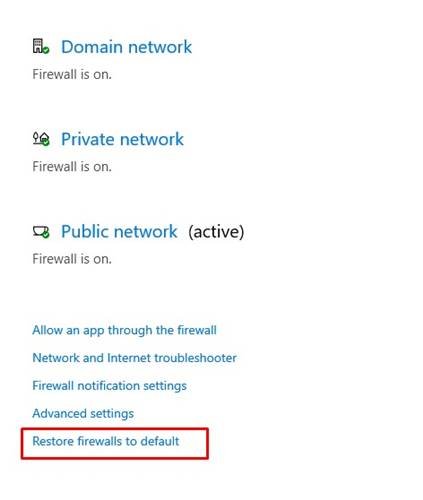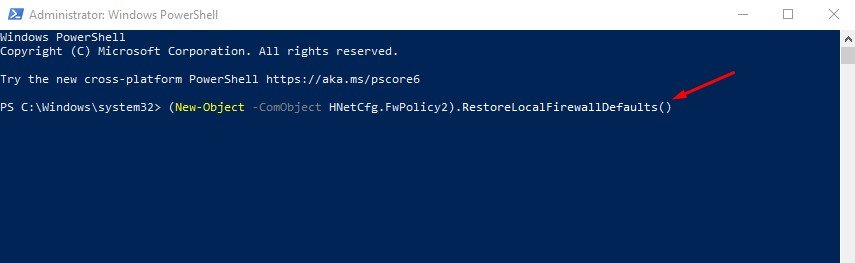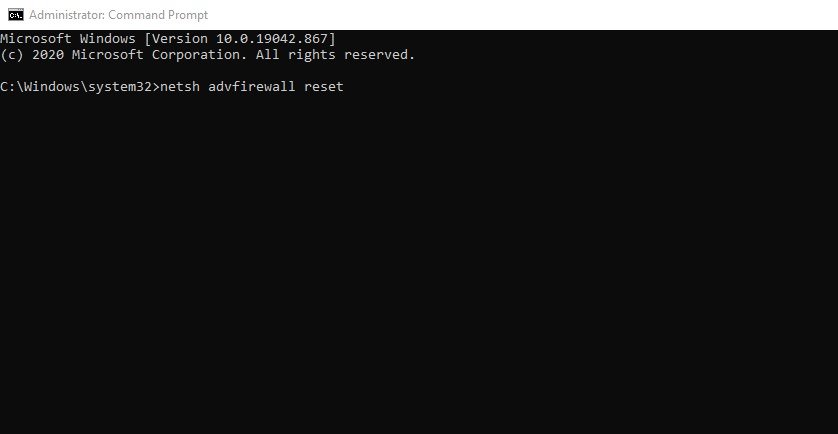หากคุณใช้ Windows 10 มาระยะหนึ่งคุณอาจทราบว่า Microsoft มีคุณลักษณะด้านความปลอดภัยมากมายเพื่อให้ระบบและข้อมูลของคุณปลอดภัยจากแฮกเกอร์และโปรแกรมที่เป็นอันตราย หนึ่งในคุณสมบัติเหล่านี้เรียกว่า Windows Defender Windows Defender ไม่ใช่คุณสมบัติใหม่ มีให้บริการแม้ใน Windows เวอร์ชันเก่า
ในกรณีส่วนใหญ่คุณไม่จำเป็นต้องปรับเปลี่ยนการตั้งค่าใด ๆ ในแอปพลิเคชันไฟร์วอลล์ แต่มีบางครั้งที่เราต้องการปิดใช้งานคุณลักษณะความปลอดภัย ไฟร์วอลล์ Windows อาจขัดแย้งกับแอปอื่น ๆ ในระหว่างการติดตั้งเช่นแอปป้องกันไวรัสเครื่องมือการเข้าถึงระยะไกลเป็นต้น
แม้ว่าคุณจะสามารถแก้ไขกฎไฟร์วอลล์เพื่อแก้ไขข้อขัดแย้งได้ แต่บางครั้งเราก็ทำการเปลี่ยนแปลงไฟร์วอลล์โดยที่เราไม่รู้ตัวและเชิญชวนให้เกิดปัญหาขึ้น หากคุณทำผิดพลาดในการตั้งค่าไฟร์วอลล์ใน Windows 10 คุณอาจต้องรีเซ็ตการตั้งค่าไฟร์วอลล์ทั้งหมด
อ่านเพิ่มเติม: วิธีย้อนกลับการอัปเดต Windows 10 (รวมถึง Insider Builds)
รายการ 4 วิธีที่ดีที่สุดในการรีเซ็ตการตั้งค่าไฟร์วอลล์ใน Windows 10
ดังนั้นในบทความนี้เราจะแบ่งปันคำแนะนำทีละขั้นตอนเกี่ยวกับวิธีรีเซ็ตการตั้งค่าไฟร์วอลล์บนคอมพิวเตอร์ Windows 10 เราได้ระบุวิธีต่างๆในการรีเซ็ตการตั้งค่าไฟร์วอลล์ทั้งหมด มาดูกันเลย
1. รีเซ็ตไฟร์วอลล์จากแผงควบคุม
การรีเซ็ตไฟร์วอลล์ไม่ใช่เรื่องยุ่งยาก ทุกคนสามารถทำได้ผ่านแผงควบคุม คุณต้องทำตามขั้นตอนง่ายๆที่แสดงด้านล่างเพื่อรีเซ็ตการตั้งค่าไฟร์วอลล์บน Windows 10
ขั้นตอนที่ 1 ก่อนอื่นให้เปิด Windows Search แล้วพิมพ์ ‘แผงควบคุม’ เปิดแผงควบคุมจากรายการ
ขั้นตอนที่ 2 บนแผงควบคุมคลิกที่ “Network and Sharing Center”
ขั้นตอนที่ 3 จากนั้นคลิกที่ตัวเลือก “Windows Defender Firewall” ที่ด้านล่างของหน้าจอ
ขั้นตอนที่ 4 ในบานหน้าต่างด้านซ้ายคลิกที่ตัวเลือก คืนค่าเริ่มต้น
ขั้นตอนที่ 5 ในหน้าต่างถัดไปให้คลิกที่ตัวเลือก “คืนค่าเริ่มต้น”
ได้เลย! คุณทำเสร็จแล้ว นี่คือวิธีรีเซ็ตการตั้งค่าไฟร์วอลล์ Windows 10 ผ่านแผงควบคุม
2. รีเซ็ตไฟร์วอลล์ผ่านแอปการตั้งค่า
เช่นเดียวกับแผงควบคุมแอปการตั้งค่าสำหรับ Windows 10 ยังช่วยให้คุณสามารถรีเซ็ตไฟร์วอลล์ Windows ได้ ทำตามขั้นตอนง่ายๆด้านล่างเพื่อรีเซ็ตไฟร์วอลล์ Windows ผ่านแอพการตั้งค่า
ขั้นตอนที่ 1 ก่อนอื่นให้คลิกที่ปุ่มเริ่มแล้วเลือก” การตั้งค่า “
ขั้นตอนที่ 2 ในหน้าการตั้งค่าคลิกที่ตัวเลือก “อัปเดตและความปลอดภัย”
ขั้นตอนที่ 3 ในบานหน้าต่างด้านซ้ายคลิกที่ ‘Windows Security’
ขั้นตอนที่ 4 ในบานหน้าต่างด้านขวาคลิกที่ตัวเลือก “ไฟร์วอลล์และการป้องกันเครือข่าย”
ขั้นตอนที่ 5 ในหน้าถัดไปให้คลิกที่ตัวเลือก “คืนค่าไฟร์วอลล์เป็นค่าเริ่มต้น”
ขั้นตอนที่ 6 จากนั้นคลิกที่ “คืนค่าเริ่มต้น” จากนั้นคลิกที่”ใช่”เพื่อยืนยันการดำเนินการ
ได้เลย! คุณทำเสร็จแล้ว นี่คือวิธีรีเซ็ตไฟร์วอลล์ Windows ผ่านแอปการตั้งค่า
3. รีเซ็ตไฟร์วอลล์โดยใช้ PowerShell
หากคุณไม่สามารถเข้าถึงแผงควบคุมหรือแอปการตั้งค่าไม่ว่าด้วยเหตุผลใดก็ตามคุณสามารถใช้วิธีนี้เพื่อรีเซ็ตไฟร์วอลล์ Windows ในวิธีนี้เราจะใช้ Windows PowerShell เพื่อรีเซ็ตตัวเลือกไฟร์วอลล์ ทำตามขั้นตอนด้านล่างเพื่อรีเซ็ตการตั้งค่าไฟร์วอลล์ผ่าน Powershell
- เปิด Windows Search แล้วพิมพ์ ‘PowerShell’
- คลิกขวาที่ Powershell แล้วเลือก “Run as administrator”
- ในหน้าต่าง PowerShell ให้ป้อนคำสั่ง-
(New-Object-ComObject HNetCfg.FwPolicy2).RestoreLocalFirewallDefaults ()
ได้เลย! คุณทำเสร็จแล้ว ตอนนี้รีสตาร์ทคอมพิวเตอร์ของคุณเพื่อใช้กฎไฟร์วอลล์เริ่มต้น
4. รีเซ็ต Windows Firewall โดยใช้ Command Prompt
เช่นเดียวกับ PowerShell คุณยังสามารถใช้ Command Prompt เพื่อรีเซ็ตการตั้งค่าไฟร์วอลล์ ทำตามขั้นตอนง่ายๆด้านล่างเพื่อรีเซ็ตไฟร์วอลล์ผ่าน CMD บน Windows 10
- เปิดการค้นหาของ Windows แล้วพิมพ์ CMD
- คลิกขวาที่ CMD แล้วเลือก ‘Run as Administrator’
- ในหน้าต่างพรอมต์คำสั่งป้อนคำสั่ง-
netsh advfirewall รีเซ็ต
ได้เลย! คำสั่งดังกล่าวจะรีเซ็ตการตั้งค่าไฟร์วอลล์ทั้งหมดของคุณ เพียงรีสตาร์ทคอมพิวเตอร์เพื่อใช้การตั้งค่าเริ่มต้นของไฟร์วอลล์
บทความนี้เป็นข้อมูลเกี่ยวกับวิธีรีเซ็ตการตั้งค่าไฟร์วอลล์ในคอมพิวเตอร์ Windows 10 ฉันหวังว่าบทความนี้จะช่วยคุณได้! กรุณาแบ่งปันกับเพื่อนของคุณด้วย หากคุณมีข้อสงสัยเกี่ยวกับเรื่องนี้โปรดแจ้งให้เราทราบในช่องแสดงความคิดเห็นด้านล่าง