เกมที่ดีที่สุดจาก Forzasports Forza Horizon 4 มอบประสิทธิภาพอันน่าทึ่งทั้งในด้านความเร็วพลังและรถยนต์! เกมแข่งรถที่มีชื่อเสียงนี้มักได้รับการพิจารณาว่าเป็นเกมที่มีคุณภาพและกราฟิกที่ดีที่สุดตลอดกาลและใช้เพื่อเปรียบเทียบกับแท่นวางเกมใหม่ แต่ผู้ใช้บางคนบ่นว่า Forza Horizon 4 ไม่เริ่มทำงานเลยในระบบของพวกเขา
แก้ไข 1-ตรวจสอบข้อมูลจำเพาะของระบบ
ความต้องการเกมแข่งรถนี้ค่อนข้างสูง ด้านล่างนี้เราได้ระบุข้อกำหนดขั้นต่ำเพื่อให้เล่นเกมนี้ได้อย่างราบรื่น
| OS: | Windows 10 64 บิต |
| DirectX : | เวอร์ชัน 12 |
| หน่วยความจำ : | แรม 8GB |
| Processor: | Intel Core i3-4170 หรือสูงกว่า |
| การ์ดแสดงผล: | Nvidia GTX 650Ti หรือ AMD R7 250X |
| พื้นที่เก็บข้อมูล : | พื้นที่ว่าง 70GB |
นอกเหนือจากข้อกำหนดขั้นต่ำของระบบแล้วยังมีข้อกำหนดของระบบที่แนะนำหากคุณต้องการเรียกใช้สิ่งนี้ใน 1080p-
| OS: | Windows 10 64 บิต |
| DirectX: | เวอร์ชัน 12 |
| Memory: | แรม 12GB |
| Processor: | Intel Core i7-3820 หรือสูงกว่า |
| การ์ดแสดงผล: | Nvidia GTX 970 หรือ AMD R9 290X |
| Storage: | พื้นที่ว่าง 70GB |
หากคุณมีการกำหนดค่านี้ แต่ยังไม่ทำงานให้ไปที่แนวทางแก้ไขปัญหาถัดไป
แก้ไข 2-ปิดใช้งาน ReadyBoost
หากคุณใช้ ReadyBoost คุณต้องปิดการใช้งาน
1. เปิดหน้าต่าง File Explorer
2. ทางด้านซ้ายมือคุณจะสังเกตเห็นไดรฟ์แบบถอดได้ที่คุณใช้คุณสมบัติ Readyboost
3. จากนั้นคลิกขวาที่ไดรฟ์แบบถอดได้และคลิกที่“ คุณสมบัติ ” เพื่อตรวจสอบ
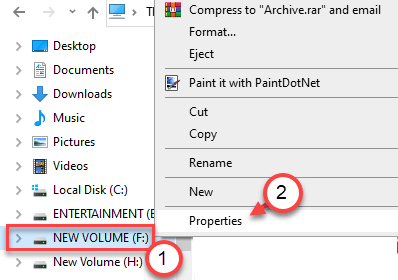
4. ไปที่แท็บ“ Readyboost ”
5. จากนั้นคลิกที่ปุ่มตัวเลือกด้านข้าง“ อย่าใช้อุปกรณ์นี้ จ”
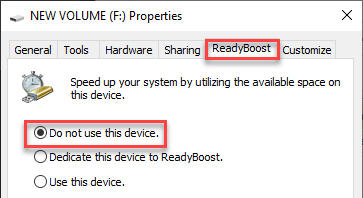
6. หากต้องการบันทึกการตั้งค่านี้ให้คลิกที่“ นำไปใช้ ” และคลิกที่“ ตกลง ” เพื่อบันทึก
เมื่อคุณบันทึกการตั้งค่าแล้วให้เปิด Forza Horizon 4 บนคอมพิวเตอร์ของคุณ
แก้ไข 3-อัปเดตไดรเวอร์กราฟิกของคุณ
คุณอาจต้องอัปเดตไดรเวอร์กราฟิกของคุณ
1. ในตอนแรกให้กด แป้น Windows + X
2. จากนั้นคลิกที่“ โปรแกรมจัดการอุปกรณ์ ”
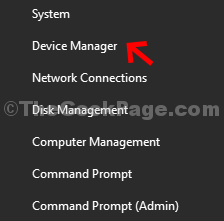
3. เมื่อคุณเห็น Device Manager ให้คลิกที่“ การ์ดแสดงผล “
4. หลังจากนั้นคลิกขวาที่อะแดปเตอร์การ์ดแสดงผล NVIDIA ของคุณแล้วคลิกที่“ อัปเดตไดรเวอร์ ”
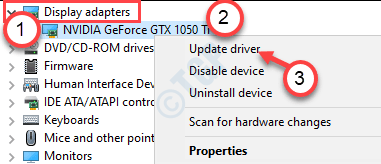
5. เพียงคลิกที่“ ค้นหาไดรเวอร์ที่อัปเดต ” เพื่อค้นหาไดรเวอร์กราฟิกรุ่นล่าสุดของคุณ

ให้ Windows ติดตั้งการ์ดแสดงผลล่าสุดสำหรับคอมพิวเตอร์ของคุณ
แก้ไข 4-อนุญาตกิจกรรมพื้นหลังของ Forza Horizon 4
หากคุณหยุดกิจกรรมเบื้องหลังของ Forza Horizon 4 แล้วคุณจะประสบปัญหานี้
1. เปิดหน้าต่างการตั้งค่า
2. จากนั้นไปที่การตั้งค่า“ ความเป็นส่วนตัว ”
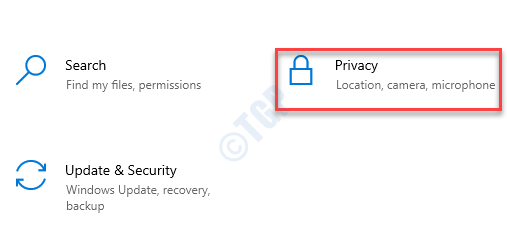
3. จากนั้นเลื่อนลงไปทางด้านซ้ายมือคลิกที่“ แอปพื้นหลัง ”
4. หลังจากนั้นทางด้านขวามือคุณเลื่อนลงและสลับ“ Forza Horizon 4 ” เป็น“ เปิด ”
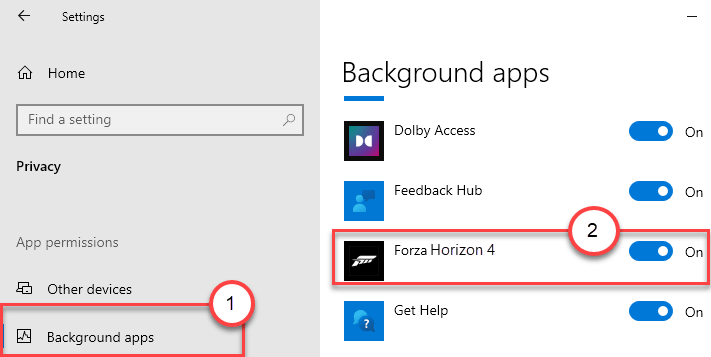
เมื่อคุณทำเสร็จแล้วให้ปิดหน้าจอการตั้งค่า ลองเปิดเกมเลย
แก้ไข 4-สิ้นสุดกิจกรรมพื้นหลัง
มีงานเบื้องหลังบางอย่างที่อาจกินทรัพยากรในเบื้องหลัง
1. กดปุ่ม แป้น Windows + X พร้อมกัน
2. จากนั้นคลิกที่“ ตัวจัดการงาน ” เพื่อเข้าถึง
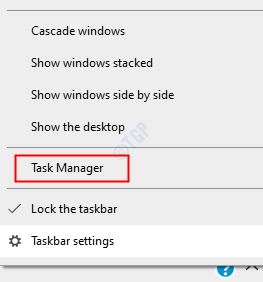
3. ในหน้าต่างตัวจัดการงานคลิกขวาที่งานที่กำลังทำงานอยู่ด้านหลังและคลิกที่“ สิ้นสุดงาน ” เพื่อฆ่ามัน
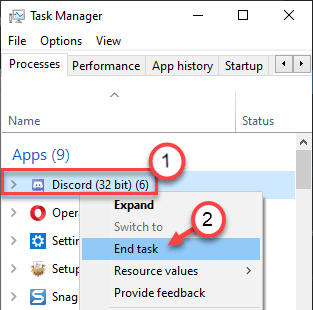
นี่คือรายการแอปที่หากทำงานในพื้นหลังอาจทำให้เกิดปัญหานี้ได้-
- Logitech G Hub
- เซิร์ฟเวอร์สถิติ MSI Afterburner/Riva Tuner
- ความแม่นยำของ EVGA
- OBS
- Xsplit
- ไม่ลงรอยกัน
- MacType
- Warsaw Banking App
- Wallpaper Engine
- A-Volute Sound studio
- เสียง Nahimic
- เสียงโซนิค
นี่คือรายชื่อโปรแกรมป้องกันไวรัสที่อาจทำให้เกิดปัญหานี้-
- ความปลอดภัยสูงสุดของ Trend Micro
- Comodo Antivirus
- Sophos
- Emisoft Anti-Malware
- Avira
- Avast
- Bitdefender Firewall
ฆ่าแอปใด ๆ ที่ใช้ทรัพยากรเป็นจำนวนมาก
แก้ไข 5-เปลี่ยนเป็นประสิทธิภาพสูง
เนื่องจากเกมนี้ต้องการความต้องการด้านกราฟิกที่สูงขึ้นคุณจึงต้อง
1. ก่อนอื่นให้คลิกขวาที่ ไอคอน Windows และคลิกที่“ เรียกใช้ ”
2. เขียนว่า“ powercfg. cpl ” แล้วคลิกที่“ ตกลง “
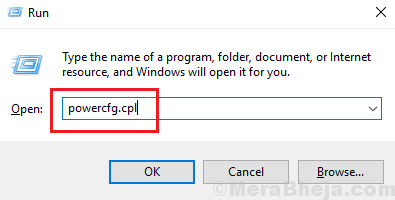
3. มองหาแผน”ประสิทธิภาพสูง”ที่นี่
4. จากนั้นคลิกที่แผน“ ประสิทธิภาพสูง ” เพื่อเลือกแผน
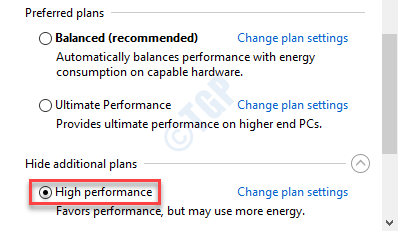
เมื่อคุณตั้งค่าโปรไฟล์พลังงานของคุณเป็น”ประสิทธิภาพสูง”แล้วให้ปิดแผงควบคุม
ปิดเครื่อง คอมพิวเตอร์ของคุณ ( อย่ารีสตาร์ท ) จากนั้นเริ่มคอมพิวเตอร์ของคุณและเมื่อคอมพิวเตอร์ของคุณบูตขึ้นมาให้ลองเปิด Forza Horizon 4
สิ่งนี้ควรได้ผล
แก้ไข 6-รีเซ็ตแอป
หากไม่มีอะไรทำงานให้รีเซ็ตแอป
1. เปิดหน้าต่างการตั้งค่า
2. จากนั้นคลิกที่“ แอป ”

3. จากนั้นคลิกแท็บ“ แอปและคุณลักษณะ ” ทางด้านซ้ายมือ
4. หลังจากนั้นทางด้านขวามือให้พิมพ์“ Forza ” ในช่องค้นหา
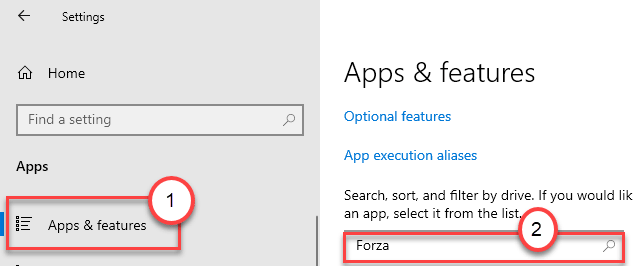
Forza Horizon 4 จะปรากฏในผลการค้นหา
5. จากนั้นคลิกที่“ Forza Horizon 4 ” เพื่อเลือก
6. หลังจากนั้นคลิกที่“ ตัวเลือกขั้นสูง ” เพื่อเปิดการตั้งค่าขั้นสูง
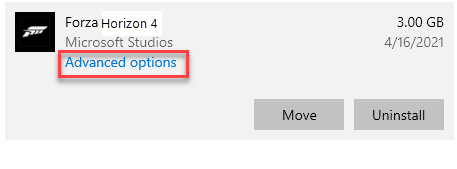
7. ในการรีเซ็ตแอปให้คลิกที่“ รีเซ็ต “
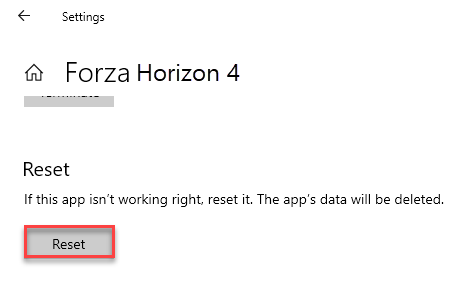
การรีเซ็ตแอปจะลบข้อมูลแอปทั้งหมดของ Forza Horizon 4 ตอนนี้ติดตั้ง Forza Horizon 4 บนคอมพิวเตอร์ของคุณอีกครั้ง
แก้ไข 7-ปิดการใช้งาน Windows Defender
Windows Defender อาจบล็อกการเริ่มต้น ลองเล่นเกมในขณะที่ปิดการใช้งาน Windows Defender
1. เพียงเขียน“ Windows Security ” ในช่องค้นหา
2. หลังจากนั้นคลิกที่“ Windows Security ” เพื่อเข้าใช้งาน
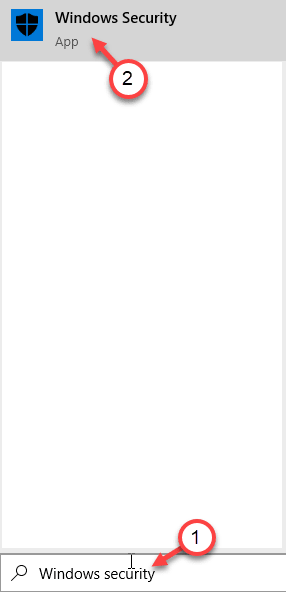
3. จากนั้นในหน้าต่าง ความปลอดภัยของ Windows ให้คลิกที่“ การป้องกันไวรัสและภัยคุกคาม ”
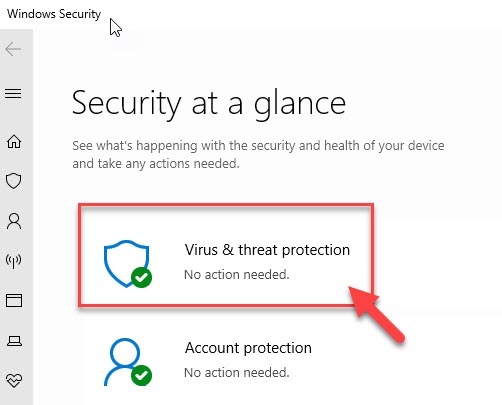
4. หลังจากนั้น”การตั้งค่าการป้องกันไวรัสและภัยคุกคาม”“ จัดการการตั้งค่า “.
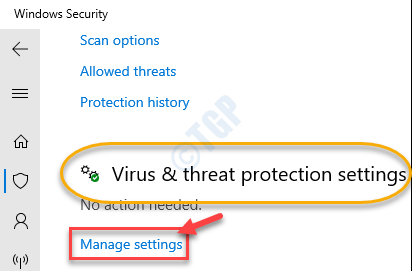
5. ใน การตั้งค่าการป้องกันไวรัสและภัยคุกคาม ในตัวเลือก“ การป้องกันแบบเรียลไทม์ ” ให้สลับเป็น“ ปิด ”
6. ในทำนองเดียวกันให้ตั้งค่า“ การป้องกันบนคลาวด์ ” เป็น“ ปิด ”
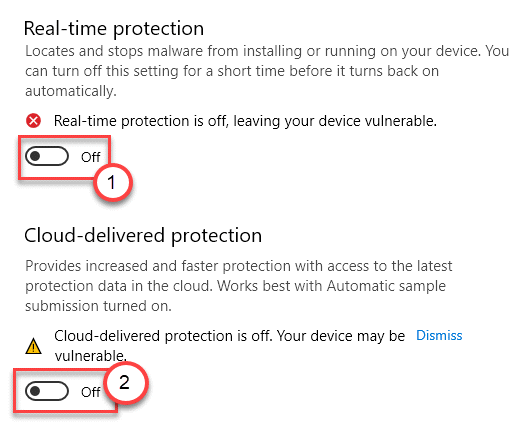
หลังจากปิดการป้องกันแล้วให้ลองเริ่มต้น Forza Horizon 4 บนคอมพิวเตอร์ของคุณ
ตรวจสอบว่าได้ผลหรือไม่
แก้ไข 8-ปิดโหมดการพัฒนา
คุณต้องปิดโหมดการพัฒนาบนคอมพิวเตอร์ของคุณหากคุณใช้โหมดนี้ในสถานะนั้น
1. ก่อนอื่นให้กดปุ่ม Windows + X พร้อมกัน
2. จากนั้นคลิกที่“ Windows PowerShell (Admin) ” เพื่อเข้าถึงเทอร์มินัล PowerShell
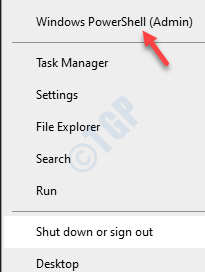
3. จากนั้น วาง คำสั่งนี้ในเทอร์มินัล PowerShell แล้วกด Enter
รับ-AppXPackage | Foreach {Add-AppxPackage-DisableDevelopmentMode-ลงทะเบียน“ $ ($ _. InstallLocation) \ AppXManifest.xml”}

หลังจากดำเนินการคำสั่งนี้โหมดการพัฒนาจะถูกปิดใช้งานบนคอมพิวเตอร์ของคุณ
รีบูตเครื่อง และเปิด Forza Horizon 4 เครื่องจะเปิดขึ้นโดยไม่มีปัญหาใด ๆ เพิ่มเติม
แก้ไข 10-ติดตั้งไดรเวอร์กราฟิกล่าสุดด้วยตนเอง
หากคุณไม่สามารถอัปเดตไดรเวอร์กราฟิกด้วยโซลูชันก่อนหน้านี้คุณสามารถติดตั้งไดรเวอร์กราฟิกด้วยตนเองได้
1. ไปที่เว็บไซต์ NVIDIA เพื่อดาวน์โหลดไดรเวอร์
2. เพียงใส่ข้อมูลจำเพาะไดรเวอร์จอแสดงผลของคุณในกล่องที่ถูกต้อง เช่น-“ ประเภทผลิตภัณฑ์ “,“ ชุดผลิตภัณฑ์ ” ฯลฯ ตามข้อกำหนดกราฟิกการ์ดของคุณ
3. เมื่อคุณกำหนดรายละเอียดเรียบร้อยแล้วให้คลิกที่“ ค้นหา ”
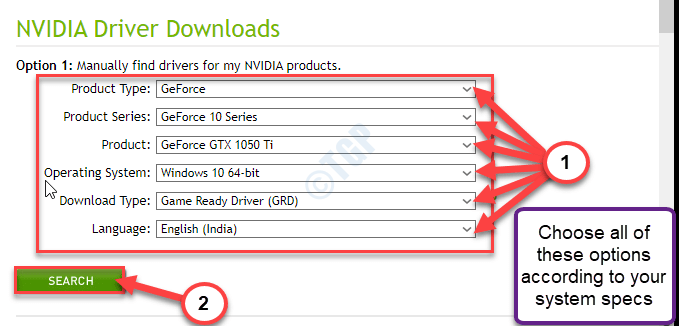
4. จากนั้นคลิกที่“ ดาวน์โหลด ” เพื่อดาวน์โหลดไดรเวอร์
5. เมื่อดาวน์โหลดไดรเวอร์แล้วให้ไปที่ตำแหน่งดาวน์โหลดบนคอมพิวเตอร์ของคุณ
6. หลังจากนั้น d ouble- คลิก เพื่อเริ่มขั้นตอนการติดตั้งไดรเวอร์
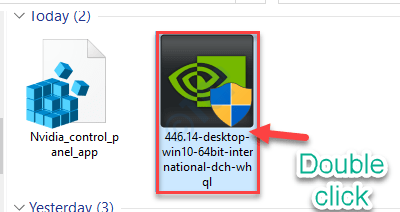
7. ขณะติดตั้งไดรเวอร์ให้ ตรวจสอบ ตัวเลือก“ ทำการติดตั้งใหม่ทั้งหมด ”
8. จากนั้นคุณต้องคลิกที่“ ถัดไป ”
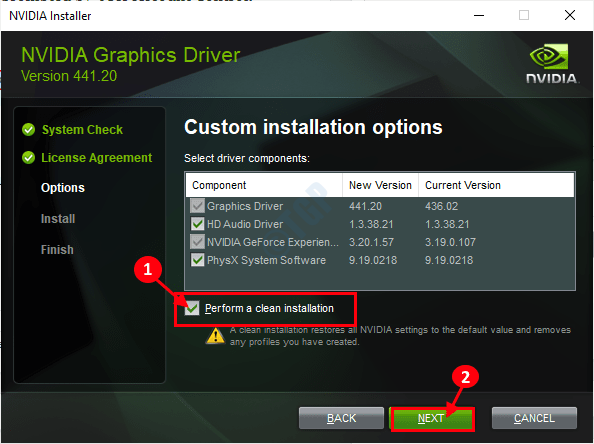
การติดตั้งใหม่ทั้งหมดจะใช้เวลาสักครู่จึงจะเสร็จสมบูรณ์ หลังจากติดตั้งไดรเวอร์กราฟิกคุณอาจต้อง รีสตาร์ท คอมพิวเตอร์ของคุณ
แก้ไข 11-ติดตั้งการอัปเดต Windows ใหม่
บางครั้งคอมพิวเตอร์ของคุณอาจไม่มีการอัปเดต Windows ที่สำคัญ
1. ในตอนแรกให้กดปุ่ม Windows + I พร้อมกัน
2. จากนั้นคลิกที่“ การอัปเดตและความปลอดภัย “
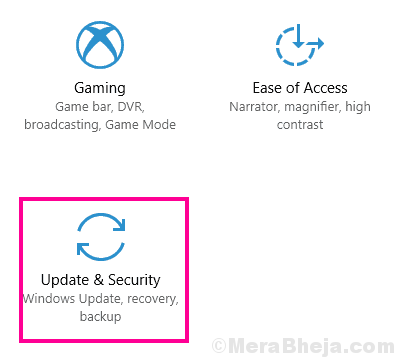
3. ตอนนี้ทางด้านขวามือให้คลิกที่“ ดูการอัปเดตทางเลือก ” เพื่อค้นหาการอัปเดตไดรเวอร์ล่าสุด
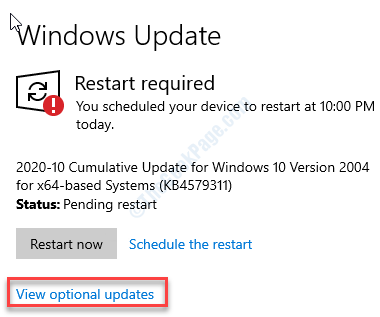
4. ที่นี่คุณจะพบการอัปเดตทั้งหมดที่จำเป็นสำหรับคอมพิวเตอร์ของคุณ ตรวจสอบ การอัปเดตทั้งหมดเพื่อดาวน์โหลด
5. จากนั้นคลิกที่“ ดาวน์โหลดและติดตั้ง “
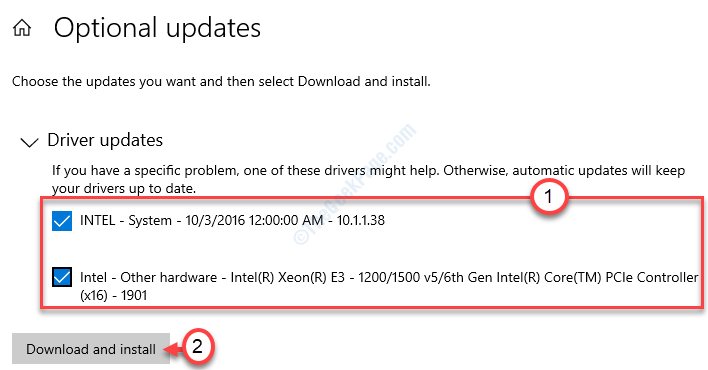
6. เมื่อดาวน์โหลดและติดตั้งการอัปเดตทั้งหมดบนอุปกรณ์ของคุณแล้วให้คลิกที่“ รีสตาร์ททันที ”
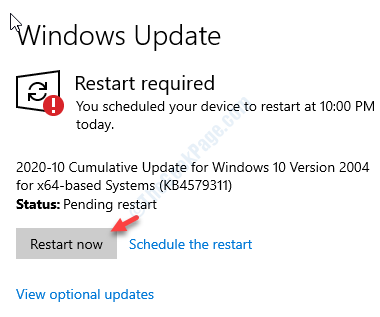
การรีสตาร์ทเครื่องของคุณจะเป็นการติดตั้งการอัปเดตบนอุปกรณ์ของคุณ
สิ่งนี้ควรแก้ไขปัญหาได้
เคล็ดลับเพิ่มเติม –
1. ตรวจสอบให้แน่ใจว่าการตั้งค่าวันที่และเวลาของคอมพิวเตอร์ของคุณได้รับการกำหนดค่าอย่างถูกต้อง
2. หากคุณใช้บัญชีมาตรฐานขณะเปิดเกมให้ใช้บัญชีผู้ดูแลระบบเพื่อเล่นเกม
3. หากไม่มีกลเม็ดใดที่ใช้ได้ผลสำหรับคุณให้ถอนการติดตั้งเกมแล้วติดตั้งใหม่
Sambit เป็นวิศวกรเครื่องกลตามคุณสมบัติที่ชอบเขียนเกี่ยวกับ Windows 10 และวิธีแก้ปัญหาที่แปลกประหลาดที่สุดที่เป็นไปได้
