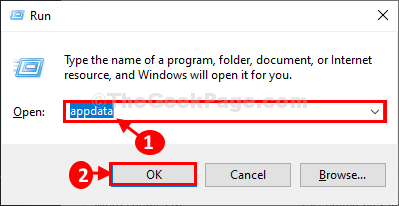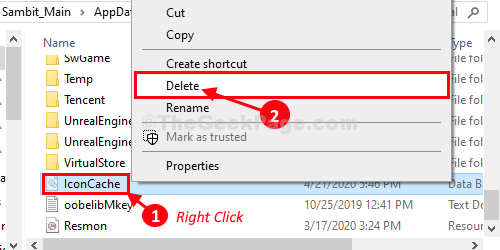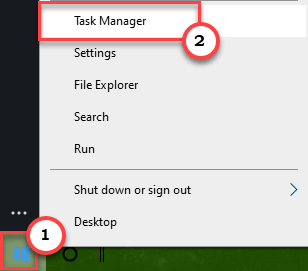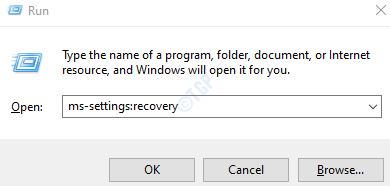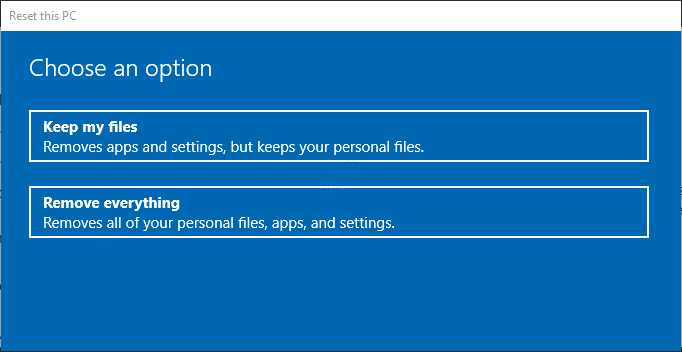ในบางครั้ง คุณสังเกตเห็นว่าไอคอนทางลัดบนเดสก์ท็อปของคุณว่างเปล่า กล่าวคือ แสดงเป็นสีขาวล้วน สิ่งสำคัญที่ควรทราบคือ แอปต่างๆ จะเปิดขึ้นและทำงานได้ตามปกติ ไอคอนว่างเปล่าอาจเป็นเพราะแคชไอคอนเสียหาย สิ่งนี้จะเกิดขึ้นเมื่อระบบปิดอย่างกะทันหัน
หากคุณตั้งตารอที่จะแก้ไขปัญหานี้ ให้ดำเนินการแก้ไขตามรายการในบทความนี้ เป็นการดีกว่าที่จะดำเนินการแก้ไขตามลำดับเดียวกับที่แสดงด้านล่าง
แก้ไข 1: ลบไอคอนแคช
ขั้นตอนที่ 1: กดปุ่มค้างไว้ ปุ่ม Windows+R จะเป็นการเปิดเทอร์มินัลเรียกใช้
ขั้นตอนที่ 2: พิมพ์ ข้อมูลแอป จากนั้นคลิกที่ “ตกลง“
ขั้นตอนที่ 3: ในโฟลเดอร์ Appdata ดับเบิลคลิก บนโฟลเดอร์ ในเครื่อง เพื่อเข้าถึง
ขั้นตอนที่ 4: ตอนนี้ คลิกที่ ดู จากเมนูด้านบน ทำเครื่องหมาย ใน รายการที่ซ่อนอยู่

ขั้นตอนที่ 5: เลื่อนลงและค้นหาไฟล์ Iconcache
ขั้นตอนที่ 6: คลิกขวาที่ไฟล์ Iconcache คลิกที่ ลบ
ขั้นตอนที่ 7: ปิดหน้าต่าง
ขั้นตอนที่ 8: คลิกขวาที่ใดก็ได้ ในพื้นที่ว่างของแถบงาน
ขั้นตอนที่ 9: จากเมนูบริบทที่ปรากฏขึ้น ให้เลือก ตัวจัดการงาน
ขั้นตอนที่ 10: ตรวจสอบให้แน่ใจว่าคุณอยู่ในแท็บ กระบวนการ
ขั้นตอนที่ 11: ค้นหา Windows Explorer จากรายการและคลิกขวา
ขั้นตอนที่ 12: เลือก รีสตาร์ท จากเมนูบริบท
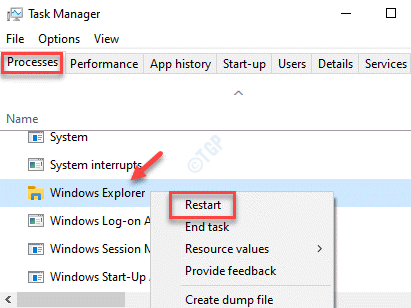
ขั้นตอนที่ 5: รีสตาร์ทคอมพิวเตอร์ Windows จะสร้างแคชไอคอนขึ้นใหม่
แก้ไข 2: เปลี่ยนไอคอนด้วยตนเอง
การแก้ไขนี้ใช้ได้เมื่อมีไอคอนว่างน้อยลง
ขั้นตอนที่ 1: คลิกขวาที่ไอคอนที่ว่างเปล่า
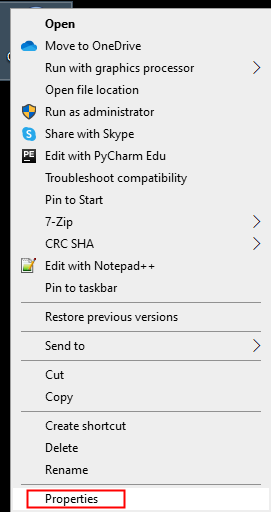
ขั้นตอนที่ 2: ตรวจสอบให้แน่ใจว่าคุณอยู่ในแท็บ ทางลัด
ขั้นตอนที่ 3: คลิกที่ปุ่ม เปลี่ยนไอคอน
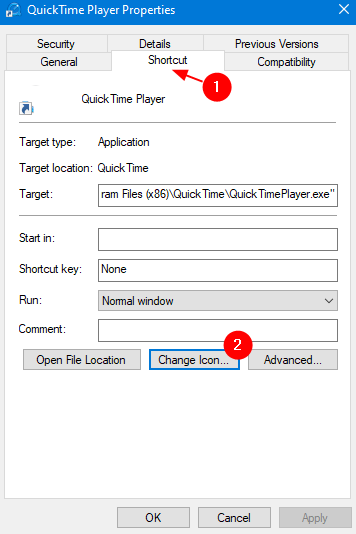
ขั้นตอนที่ 4: เลือก ไอคอนที่คุณเลือก และคลิกที่ ตกลง
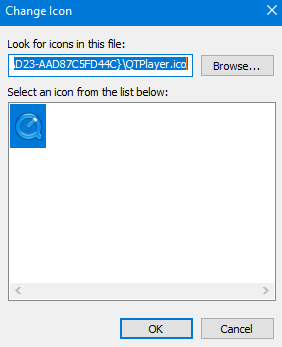
ขั้นตอนที่ 5: ในหน้าต่าง Properties ให้คลิกที่ Apply
ขั้นตอนที่ 6:หากคุณเห็นข้อความแจ้งปฏิเสธการเข้าถึง ให้คลิกที่ ดำเนินการต่อ
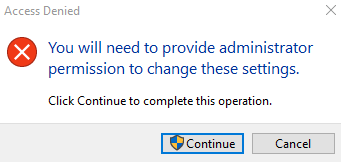
ขั้นตอนที่ 7: สุดท้าย ให้คลิกปุ่ม ตกลง ในหน้าต่างคุณสมบัติ
เมื่อมีแอปมากขึ้น วิธีนี้อาจใช้เวลานาน ดังนั้น ให้ลองแก้ไขด้านล่าง
แก้ไข 3: ซ่อมแซมอิมเมจ Windows โดยใช้ DISM
ขั้นตอนที่ 1: เปิดเรียกใช้กล่องโต้ตอบ ใช้ทางลัด แป้นโลโก้ Windows+r
ขั้นตอนที่ 2: ในกล่องโต้ตอบ ให้พิมพ์ cmd แล้วกด Ctrl+Shift+Enter
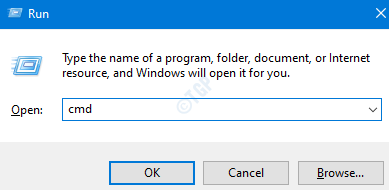
ขั้นตอนที่ 3: ในหน้าต่างพรอมต์คำสั่งที่เปิดขึ้น ให้ป้อนคำสั่งต่อไปนี้ โปรดอย่าลืมกด Enter หลังแต่ละคำสั่ง
Dism/Online/Cleanup-Image/ScanHealth Dism/Online/Cleanup-Image/RestoreHealth sfc/SCANNOW
ขั้นตอนที่ 4: รีสตาร์ทระบบของคุณและตรวจสอบว่าไอคอนปรากฏขึ้นอีกครั้งหรือไม่
ถ้าไม่ใช่ ให้ลองแก้ไขครั้งต่อไป
แก้ไข 4: ปิดโหมดแท็บเล็ต
ผู้ใช้หลายคนรายงาน การปิดใช้งานโหมดแท็บเล็ตช่วยแก้ปัญหานี้ได้
ขั้นตอนที่ 1: กดปุ่ม Windows+R ค้างไว้ แล้วเปิดเทอร์มินัล Run
ขั้นตอนที่ 2: พิมพ์ ms-settings:tabletmode แล้วกด Enter
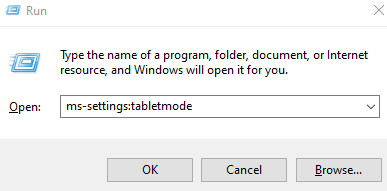
ขั้นตอนที่ 3: ในการตั้งค่าที่ปรากฏ > ระบบ > หน้าต่างแท็บเล็ต ให้เลือก อย่าใช้โหมดแท็บเล็ต จากเมนูแบบเลื่อนลง เมื่อฉันลงชื่อเข้าใช้
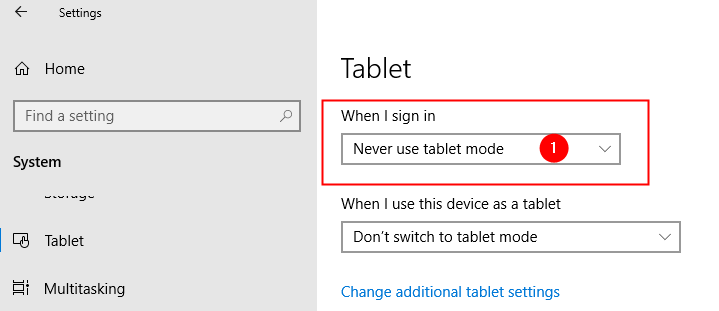
ขั้นตอนที่ 4: รีสตาร์ทคอมพิวเตอร์
แก้ไข 5: รีเซ็ต Windows
ขั้นตอนที่ 1: กด Windows+R ค้างไว้แล้วเปิด Run Terminal
ขั้นตอนที่ 2: พิมพ์ ms-settings:recovery แล้วกด Enter
ขั้นตอนที่ 3: ในหน้าต่างการตั้งค่า > การอัปเดตและความปลอดภัย > การกู้คืนที่เปิดขึ้น ในส่วน รีเซ็ตพีซีเครื่องนี้ ให้คลิกปุ่ม เริ่มต้นใช้งาน
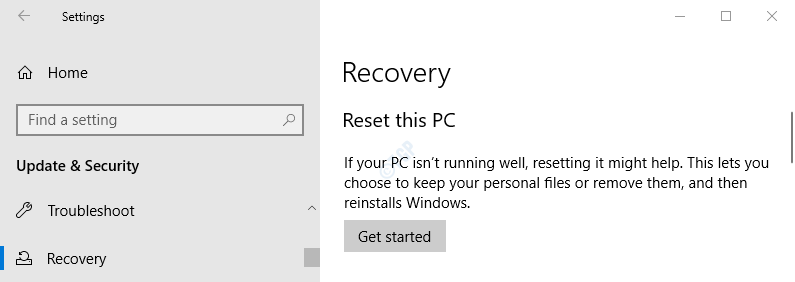
ขั้นตอนที่ 4: ในหน้าต่าง รีเซ็ตพีซีเครื่องนี้ ที่เปิดขึ้น ให้คลิก เก็บไฟล์ของฉันไว้
ขั้นตอนที่ 5: ทำตามคำแนะนำบนหน้าจอตามที่แสดงในหน้าต่างและทำสิ่งที่จำเป็น เมื่อรีเซ็ตพีซีแล้ว ให้ตรวจสอบว่ากล้องเริ่มทำงานหรือไม่ ถ้าไม่ลองแก้ไขครั้งต่อไป
นั่นคือทั้งหมด
เราหวังว่าบทความนี้จะเป็นข้อมูลที่เป็นประโยชน์ กรุณาแสดงความคิดเห็นและแจ้งให้เราทราบว่าการแก้ไขใดข้างต้นช่วยได้
ขอบคุณสำหรับการอ่าน