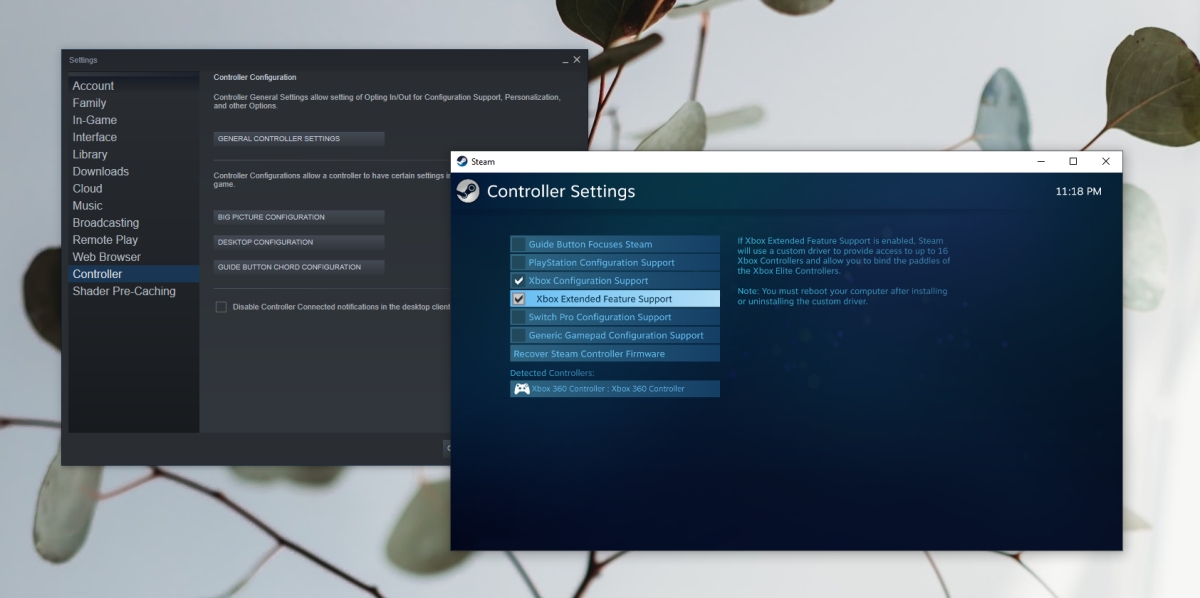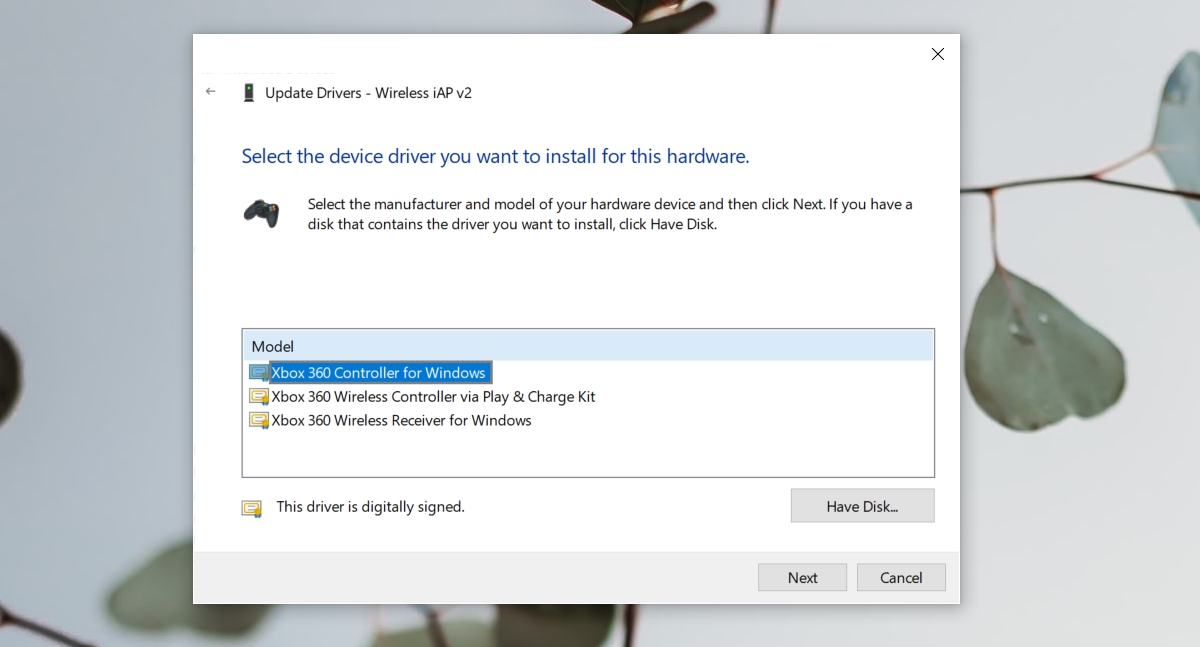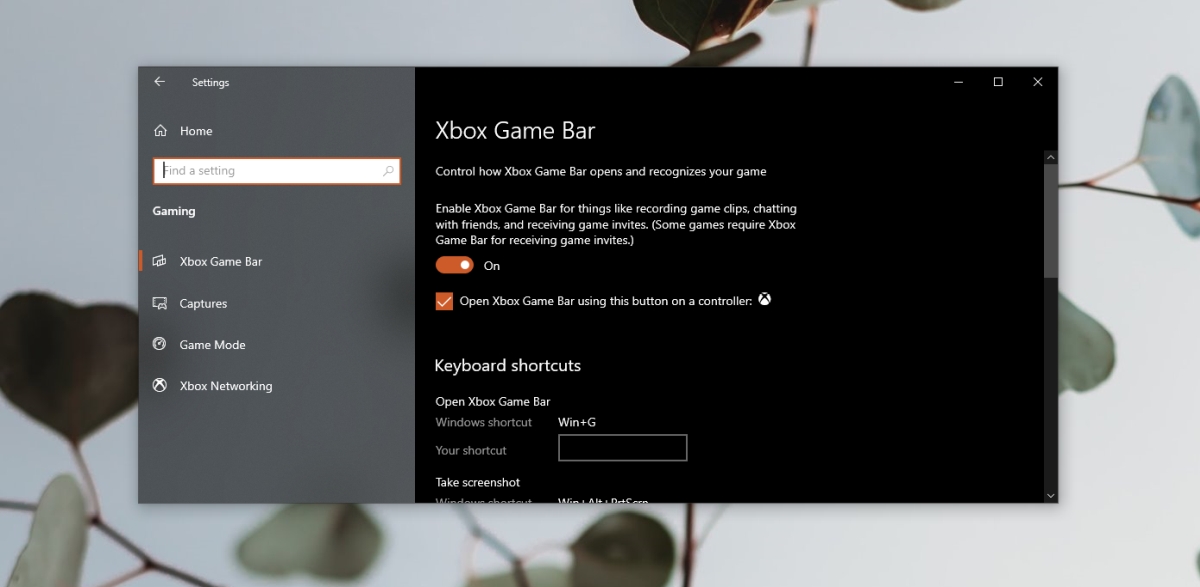หากคุณวางแผนที่จะเล่นเกมบน Windows 10 ระบบที่มีคอนโทรลเลอร์สำหรับเล่นเกมคอนโทรลเลอร์ Xbox คือสิ่งที่คุณควรซื้อเพื่อใช้งานร่วมกับมัน มันจะเชื่อมต่อได้อย่างง่ายดายและได้รับการสนับสนุนนอกกรอบ ทั้ง Xbox และ Windows 10 ได้รับการพัฒนาโดย Microsoft ซึ่งทำให้คอนโทรลเลอร์ Xbox 360 เป็นคอนโทรลเลอร์ที่สมบูรณ์แบบสำหรับการเล่นเกมบนพีซี
เชื่อมต่อคอนโทรลเลอร์ Xbox 360 กับพีซี
การเชื่อมต่อคอนโทรลเลอร์ Xbox 360 กับพีซีนั้นค่อนข้างง่าย ทั้งเวอร์ชันใช้สายและไร้สายจะสามารถเชื่อมต่อได้
- จับคู่คอนโทรลเลอร์หากเป็นคอนโทรลเลอร์ไร้สายและตรวจสอบว่าคอนโทรลเลอร์เปิดอยู่
- เชื่อมต่อคอนโทรลเลอร์และตรวจสอบให้แน่ใจว่าไฟสว่างขึ้นนั่นคือ X บนคอนโทรลเลอร์จะสว่างขึ้น
ให้เวลา Windows 10 สักครู่เพื่อตั้งค่าอุปกรณ์ใหม่และตรวจสอบว่าใช้งานได้หรือไม่ คุณสามารถ ตรวจสอบอินพุตคอนโทรลเลอร์ นอกเกมได้
- ไปที่ ผู้ทดสอบ Gamepad
- ตัวควบคุมของคุณควรถูกตรวจพบ โดยอัตโนมัติ
- กดปุ่มหรือแท่งควบคุมอย่างใดอย่างหนึ่ง และคุณจะเห็นข้อมูลที่ป้อนบนหน้าจอ
หากคอนโทรลเลอร์สว่างขึ้น แต่ตรวจไม่พบอินพุตในระหว่างการทดสอบแสดงว่าคอนโทรลเลอร์ไม่ได้รับการตั้งค่าอย่างถูกต้อง หากตรวจพบอินพุตคอนโทรลเลอร์ แต่ไม่ทำงานในเกม ลองแก้ไขด้านล่าง

1. ตรวจสอบการรองรับคอนโทรลเลอร์ Xbox
ไม่ใช่ทุกเกมไม่ว่าคุณจะต้องการมากแค่ไหนก็ตามจะรองรับคอนโทรลเลอร์ได้ เกมอย่าง Among Us หรือ Inside จะเล่นด้วยคีย์บอร์ดได้ดีที่สุด ตรวจสอบว่าเกมที่คุณพยายามใช้คอนโทรลเลอร์รองรับคอนโทรลเลอร์หรือไม่
คุณสามารถตรวจสอบได้โดยไปที่การตั้งค่าของเกมสำหรับการควบคุม/แป้นพิมพ์/เมาส์ หากเกมระบุอย่างชัดเจนว่าเล่นโดยใช้แป้นพิมพ์ได้ดีที่สุดอย่าพยายามเล่นด้วยตัวควบคุม
2. รองรับคอนโทรลเลอร์ Steam
Steam สามารถ เพิ่มการรองรับคอนโทรลเลอร์สำหรับเกมใด ๆ และทั้งหมด โดยปกติจะเปิดใช้งานโดยค่าเริ่มต้นเมื่อคุณเชื่อมต่อคอนโทรลเลอร์ แต่คุณอาจต้องเปิดใช้งานด้วยตนเอง
- เชื่อมต่อคอนโทรลเลอร์ กับระบบของคุณ
- เปิด Steam
- บนแถบเมนู ไปที่ Steam> การตั้งค่า
- ไปที่แท็บ ตัวควบคุม
- คลิก การตั้งค่าตัวควบคุมทั่วไป
- เปิดใช้งานการสนับสนุนสำหรับคอนโทรลเลอร์ Xbox
- รีสตาร์ท Steam และระบบของคุณ
3. ติดตั้งไดรเวอร์คอนโทรลเลอร์ Xbox ด้วยตนเอง
ไดรเวอร์สำหรับ Xbox อาจไม่ได้ติดตั้งอย่างถูกต้องหรือติดตั้งเลย ในกรณีนี้ควรติดตั้งด้วยตนเอง
- เชื่อมต่อคอนโทรลเลอร์ กับพีซี
- เปิด ตัวจัดการอุปกรณ์ .
- ขยาย อุปกรณ์อื่น ๆ
- คุณจะเห็น “อุปกรณ์ที่ไม่รู้จัก”แสดงอยู่ด้านล่าง
- คลิกขวาแล้วเลือกอัปเดตซอฟต์แวร์อุปกรณ์
- เลือก เรียกดูซอฟต์แวร์ไดรเวอร์ในคอมพิวเตอร์ของฉัน
- เลือกตัวเลือก “ให้ฉันเลือกจากรายการ…”
- เลื่อนลงและ เลือกตัวเลือกอุปกรณ์ต่อพ่วง Xbox 360
- เลือกไดรเวอร์ใหม่ล่าสุด ที่มีให้ใช้งาน
- ติดตั้งและยอมรับข้อความแจ้ง ที่คุณเห็นบนหน้าจอ
- จะมีการติดตั้งไดรเวอร์ และคุณจะสามารถใช้คอนโทรลเลอร์กับเกมของคุณได้
4. เปลี่ยนพอร์ต USB
คอนโทรลเลอร์ Xbox แบบใช้สายต้องใช้พลังงานในการทำงานเช่นเดียวกับคอนโทรลเลอร์ไร้สาย คอนโทรลเลอร์แบบใช้สาย รับพลังงานผ่านพอร์ต USB ที่เชื่อมต่อ
ตรวจสอบว่าพอร์ต USB ที่คุณเชื่อมต่อกับคอนโทรลเลอร์เป็นพอร์ตชาร์จ โดยปกติจะระบุด้วยสายฟ้าหรือสัญลักษณ์ที่คล้ายกัน หากคุณไม่แน่ใจว่าเป็นระบบใดให้ปิดระบบหรือสั่งให้เข้าสู่โหมดสลีปแล้วเชื่อมต่อโทรศัพท์เข้ากับพอร์ต หากพอร์ตชาร์จอุปกรณ์แม้ว่าระบบจะปิดอยู่แสดงว่าเป็นพอร์ตการชาร์จ พอร์ต USB อื่น ๆ ทั้งหมดจะไม่ชาร์จอุปกรณ์จนกว่าระบบจะเปิดใช้งาน

5. เทิร์นของแถบเกม
เกม Windows 10 เพิ่มแถบเพื่อให้ผู้ใช้สามารถบันทึกและถ่ายทอดเกมโดยใช้เครื่องมือดั้งเดิมแทนการติดตั้งแอปของบุคคลที่สามเช่น OBS น่าเสียดายที่ Game bar ถูกชนและพลาด บางครั้งก็ใช้งานได้และบางครั้งก็ทำให้เกิดปัญหา
- แตะแป้นพิมพ์ลัด Win + I เพื่อเปิดแอปการตั้งค่า
- ไปที่ การเล่นเกม
- เลือกแท็บ แถบเกม
- ปิด สวิตช์ที่ด้านบนสุด
สรุป
คอนโทรลเลอร์ Xbox เมื่อตรวจพบแล้วจะไม่ก่อให้เกิดปัญหา การตั้งค่าการเชื่อมต่อเป็นจุดที่คุณอาจประสบปัญหา แต่การติดตั้งไดรเวอร์ด้วยตนเองเป็นการแก้ไขที่แน่นอน ตรวจสอบให้แน่ใจว่าฮาร์ดแวร์นั่นคือตัวควบคุมเองไม่ได้รับความเสียหายและปุ่มทั้งหมดใช้งานได้ หากคุณกำลังเรียกใช้แอปเพื่อทำการแมปตัวควบคุมใหม่ให้ปิดแอปทั้งหมด