โปรแกรมซอฟต์แวร์ป้องกันไวรัสจำนวนมากจะลบไฟล์ที่น่าสงสัยโดยอัตโนมัติระหว่างการสแกนความปลอดภัย แม้ว่าเครื่องมือป้องกันไวรัสเหล่านี้จะช่วยให้คุณสามารถกู้คืนไฟล์ที่ถูกลบได้ แต่มีแนวโน้มว่าจะลบไฟล์นั้นอีกครั้งระหว่างการสแกนครั้งต่อไป เพื่อป้องกันไม่ให้เกิดซ้ำ วิธีที่ดีที่สุดคือกำหนดค่าโปรแกรมป้องกันไวรัสของคุณให้ยกเว้นไฟล์สำคัญเมื่อสแกนหาไวรัสและมัลแวร์
เราจะแสดงวิธีป้องกันไม่ให้โปรแกรมป้องกันไวรัสของคุณลบไฟล์โดยอัตโนมัติโดยไม่ได้รับอนุญาตจากคุณ บทช่วยสอนนี้จะครอบคลุมขั้นตอนต่างๆ สำหรับ Windows Defender และ ซอฟต์แวร์ป้องกันไวรัสของบริษัทอื่น—Avast, AVG, BitDefender เป็นต้น
สารบัญ 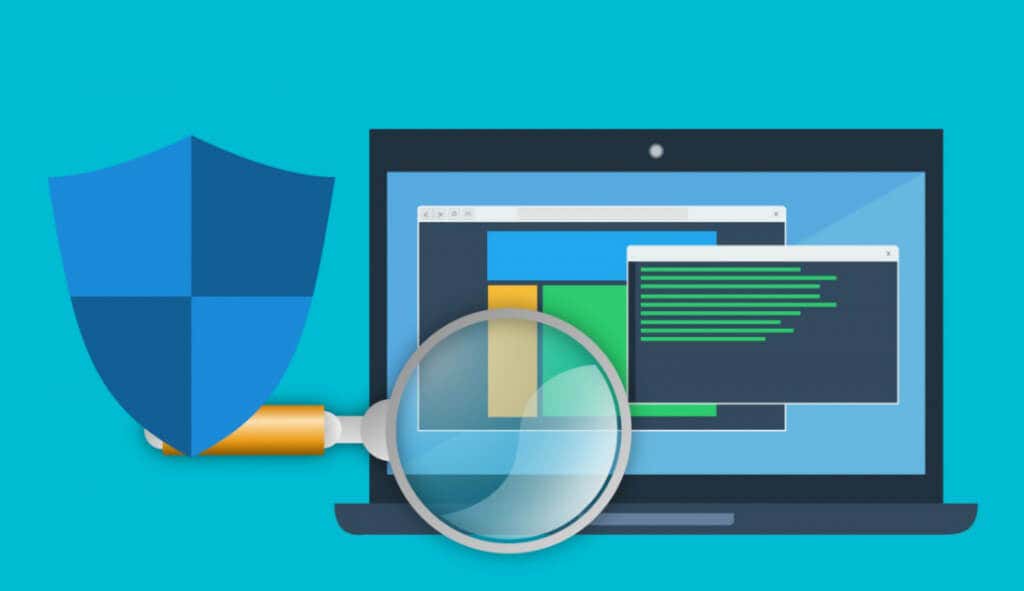
ก่อนดำเนินการต่อ ให้ยืนยันว่าไฟล์นั้นปลอดภัยและ จะไม่ทำให้พีซีและข้อมูลของคุณเสียหายก่อนที่จะยกเว้นจากการสแกนไวรัส การยกเว้นไฟล์ (ที่เป็นอันตราย) ไม่ให้ถูกลบอาจทำให้พีซีของคุณมีช่องโหว่มากขึ้นในการโจมตีมัลแวร์และภัยคุกคามอื่นๆ
หมายเหตุ: ขั้นตอนการแก้ปัญหาในบทแนะนำนี้ใช้ได้กับ Windows 10, Windows 11 และอุปกรณ์ Mac หรือ (macOS)
ป้องกันไม่ให้ Avast Antivirus ลบไฟล์
ทำตามขั้นตอนด้านล่างเพื่อหยุด Avast ไม่ให้ลบไฟล์ โฟลเดอร์ หรือแอปเมื่อสแกนพีซีของคุณ สำหรับภัยคุกคาม
เปิด Avast เลือก ไอคอนเมนูแฮมเบอร์เกอร์ ที่มุมบนซ้าย และเลือก การตั้งค่า 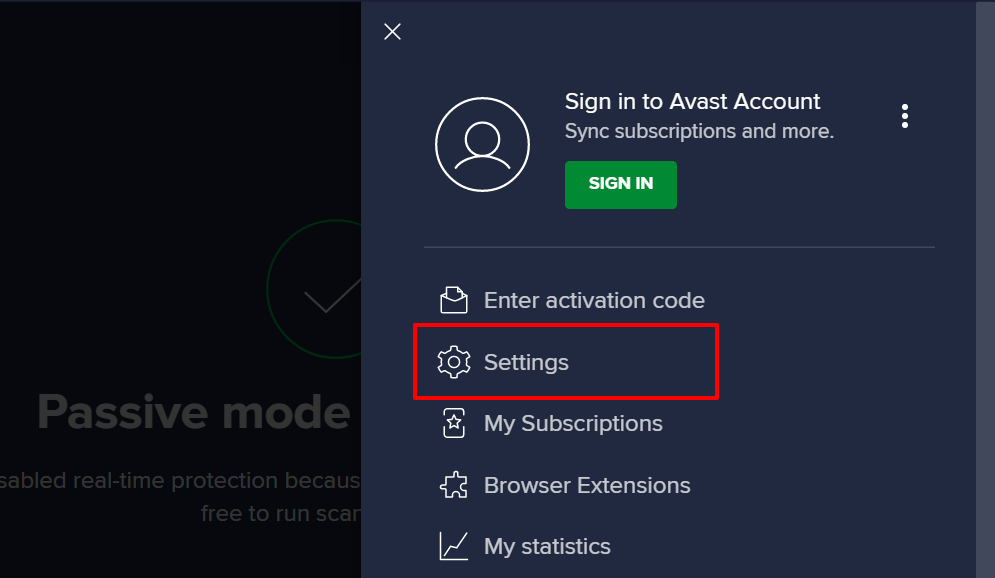 ใน ทั่วไป ส่วน เลือก ข้อยกเว้น บนแถบด้านข้างและเลือกปุ่ม เพิ่มข้อยกเว้น
ใน ทั่วไป ส่วน เลือก ข้อยกเว้น บนแถบด้านข้างและเลือกปุ่ม เพิ่มข้อยกเว้น 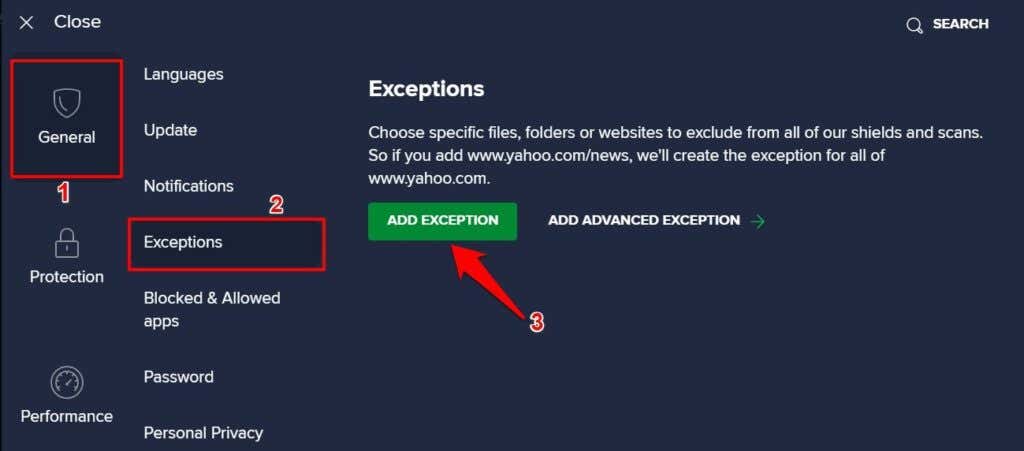 เลือก เรียกดู >.
เลือก เรียกดู >. 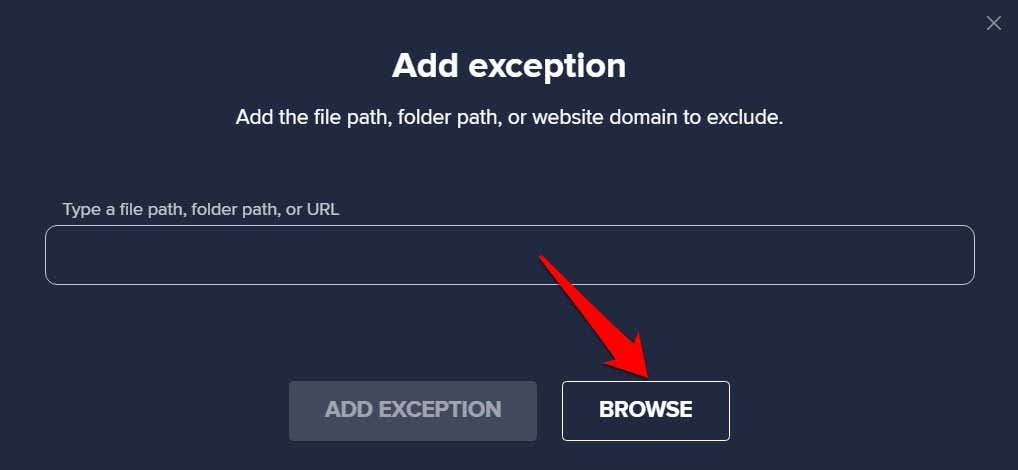 เลือกช่องทำเครื่องหมายถัดจากรายการ (ไฟล์ โฟลเดอร์ แอป ฯลฯ) ที่คุณต้องการยกเว้นจากการสแกนของ Avast แล้วเลือก ตกลง
เลือกช่องทำเครื่องหมายถัดจากรายการ (ไฟล์ โฟลเดอร์ แอป ฯลฯ) ที่คุณต้องการยกเว้นจากการสแกนของ Avast แล้วเลือก ตกลง 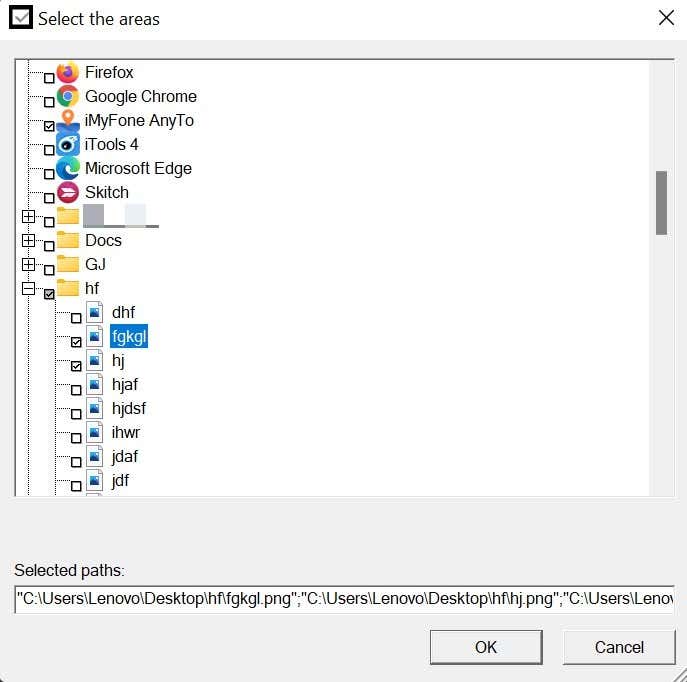 เลือก เพิ่มข้อยกเว้น > ปุ่มเพื่อดำเนินการต่อ
เลือก เพิ่มข้อยกเว้น > ปุ่มเพื่อดำเนินการต่อ 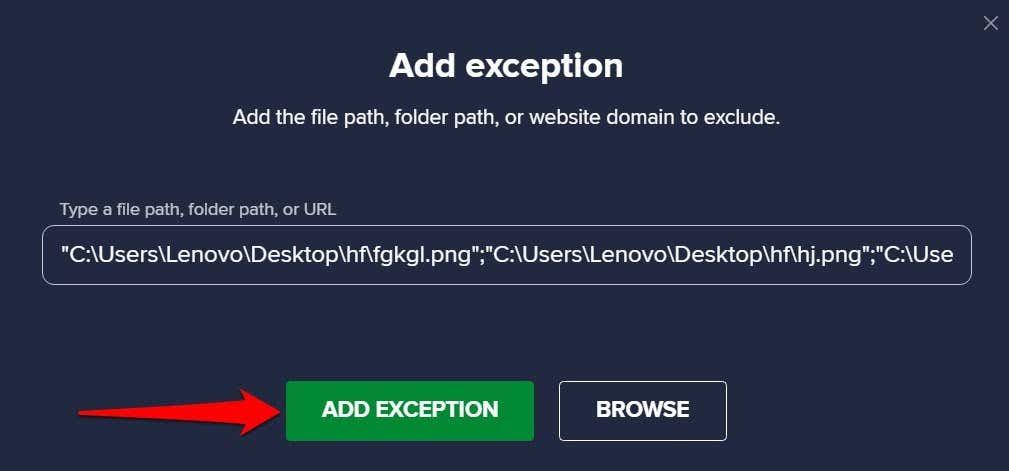
นั่นจะป้องกันไม่ให้ Avast ลบ ไฟล์ที่เลือกระหว่างการสแกนความปลอดภัยทั้งหมด Avast ยังให้คุณแยกรายการออกจากการสแกนบางประเภทได้อีกด้วย ดูขั้นตอนถัดไปสำหรับคำแนะนำโดยละเอียด
ไปที่เมนูข้อยกเว้นของ Avast (ดูขั้นตอน #3) และเลือก เพิ่มข้อยกเว้นขั้นสูง 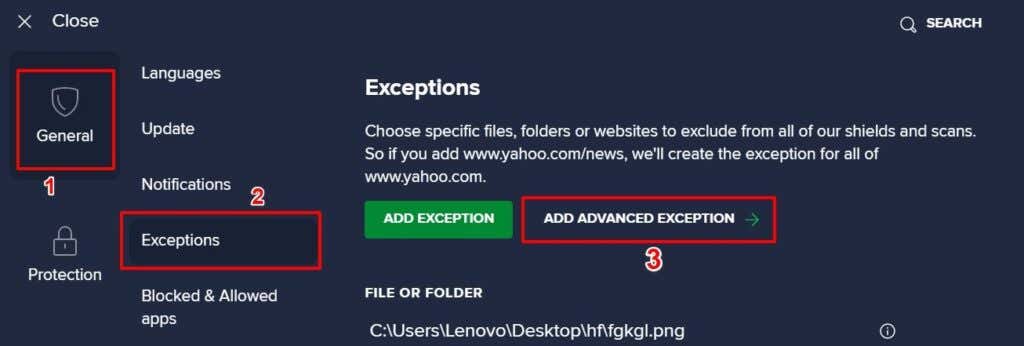 ไปที่ ไฟล์/แท็บโฟลเดอร์ และเลือก เรียกดู เพื่อเลือกไฟล์/โฟลเดอร์ที่คุณต้องการยกเว้น หลังจากนั้น ให้ทำเครื่องหมายที่ช่องถัดจากประเภทการสแกนและเลือก เพิ่มข้อยกเว้น
ไปที่ ไฟล์/แท็บโฟลเดอร์ และเลือก เรียกดู เพื่อเลือกไฟล์/โฟลเดอร์ที่คุณต้องการยกเว้น หลังจากนั้น ให้ทำเครื่องหมายที่ช่องถัดจากประเภทการสแกนและเลือก เพิ่มข้อยกเว้น 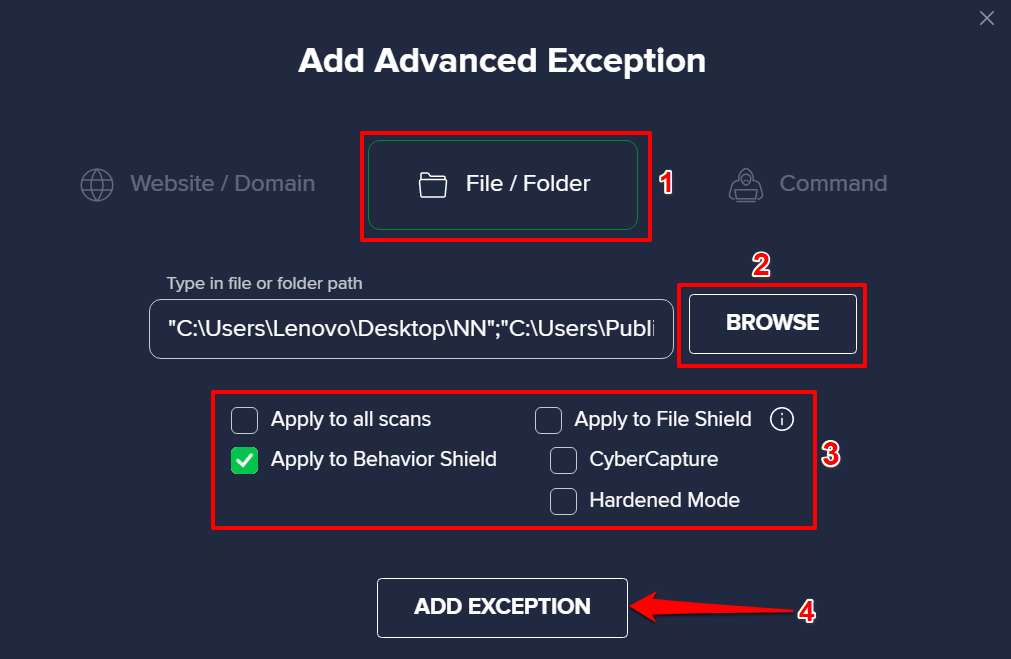
หลังจากนี้ Avast จะข้าม ไฟล์ระหว่างการสแกนความปลอดภัยที่เลือก Avast จะแสดงรายการที่ได้รับการยกเว้นทั้งหมดในส่วน”ไฟล์หรือโฟลเดอร์”หากต้องการลบการยกเว้น ให้วางเคอร์เซอร์บนรายการและเลือกไอคอน ถังขยะ หรือเลือกไอคอนปากกาเพื่อแก้ไขการยกเว้น
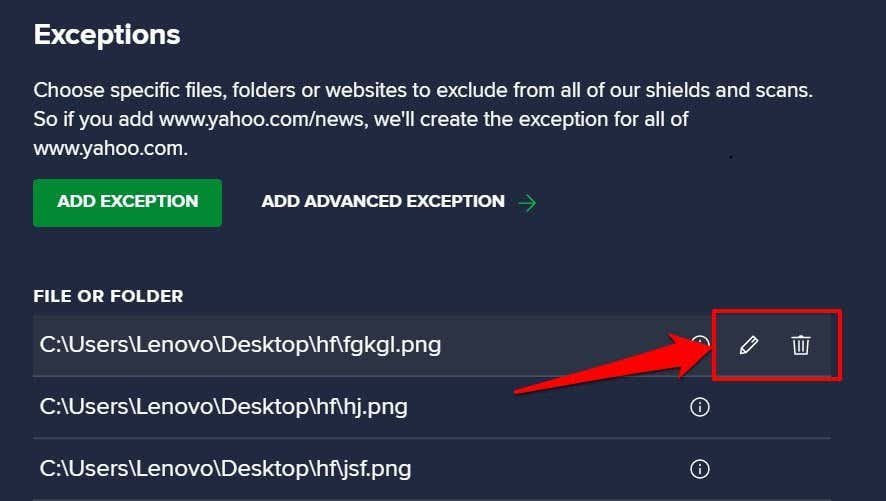
ป้องกัน AVG จากการลบไฟล์
AVG เป็นซอฟต์แวร์รักษาความปลอดภัยของ Avast ด้วยเช่นกัน กระบวนการในการป้องกันไม่ให้ AVG ลบไฟล์โดยอัตโนมัตินั้นคล้ายกับของ Avast
เปิด AVG เลือก ไอคอนเมนูแฮมเบอร์เกอร์ ที่มุมบนขวา แล้วเลือก การตั้งค่า. 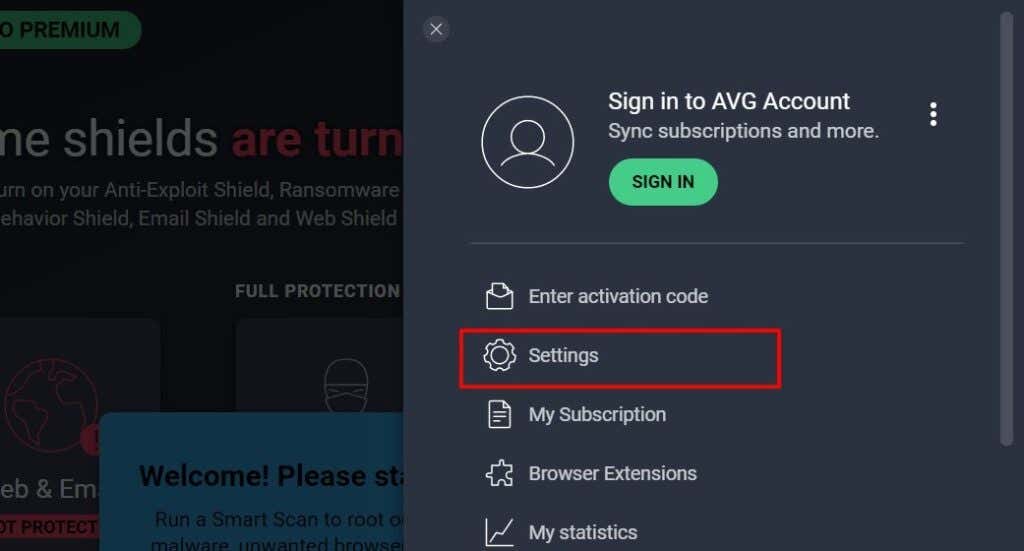 ไปที่ ทั่วไป แท็บ เลือก ข้อยกเว้น บนแถบด้านข้าง แล้วเลือก เพิ่มข้อยกเว้น
ไปที่ ทั่วไป แท็บ เลือก ข้อยกเว้น บนแถบด้านข้าง แล้วเลือก เพิ่มข้อยกเว้น 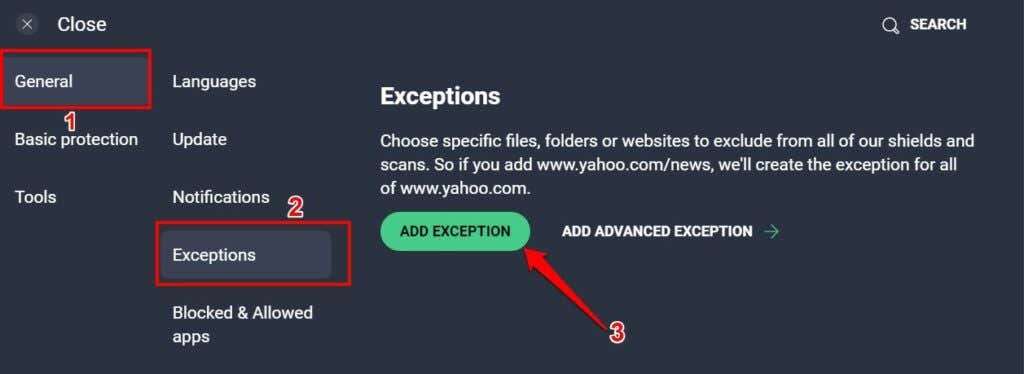 เลือก เรียกดู >.
เลือก เรียกดู >. 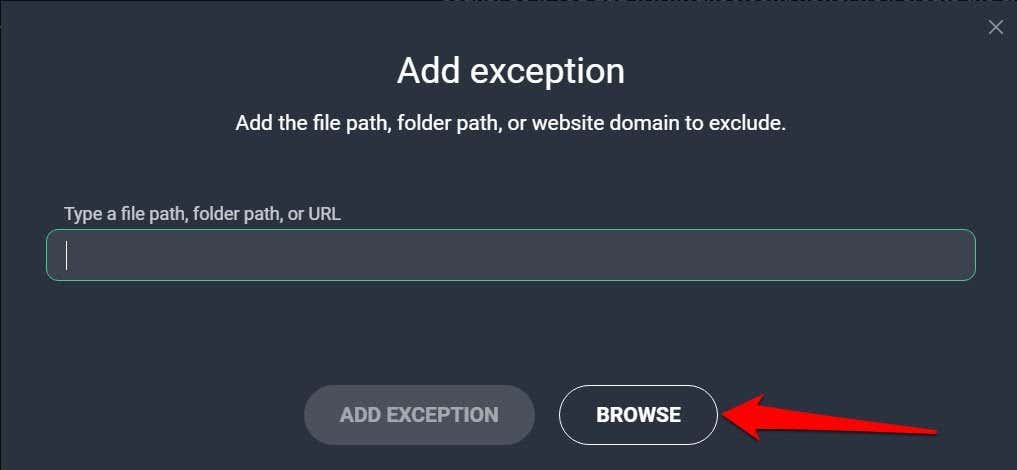 เลือกช่องทำเครื่องหมายถัดจากไฟล์ หรือโฟลเดอร์ที่คุณต้องการแยกออกจากการสแกนมัลแวร์ และเลือกตกลง
เลือกช่องทำเครื่องหมายถัดจากไฟล์ หรือโฟลเดอร์ที่คุณต้องการแยกออกจากการสแกนมัลแวร์ และเลือกตกลง 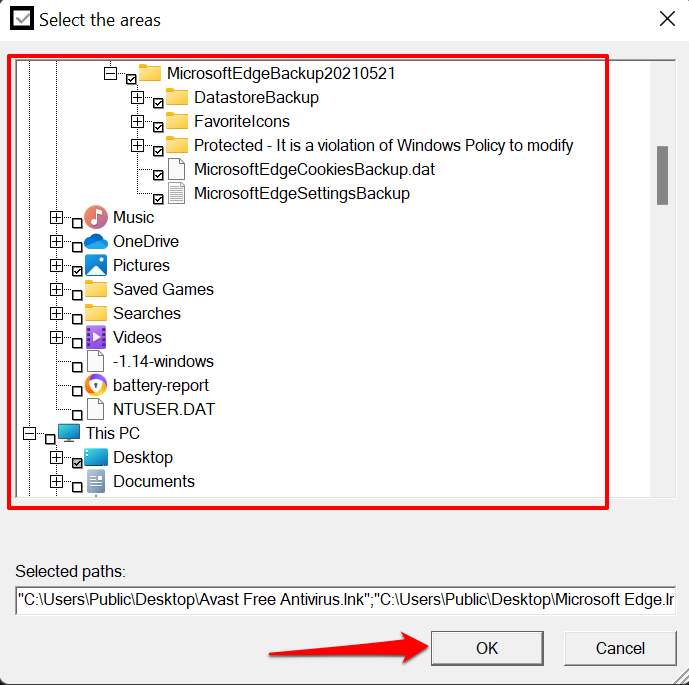 เลือก เพิ่มข้อยกเว้น เพื่อดำเนินการต่อ.
เลือก เพิ่มข้อยกเว้น เพื่อดำเนินการต่อ. 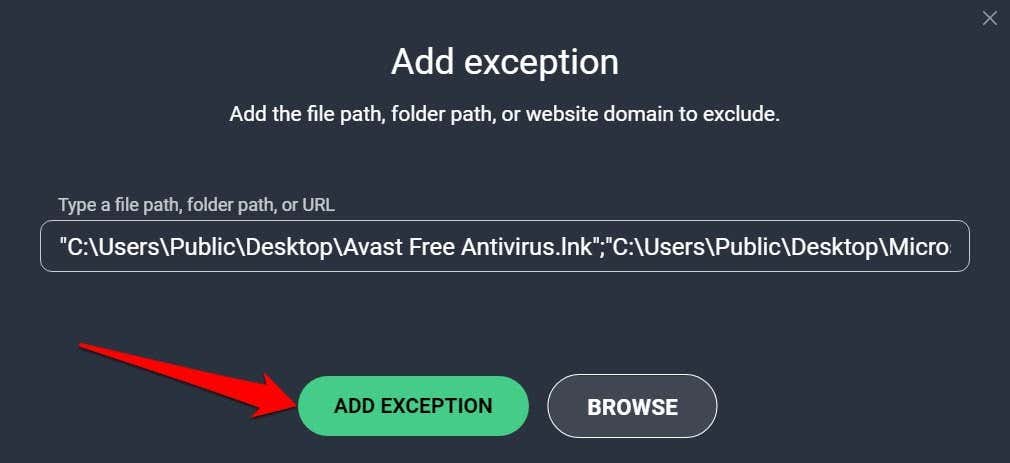
หากต้องการลบไฟล์ออกจากข้อยกเว้น รายการ เลื่อนเคอร์เซอร์ไปที่รายการในส่วน”ไฟล์หรือโฟลเดอร์”แล้วเลือกไอคอน ถัง
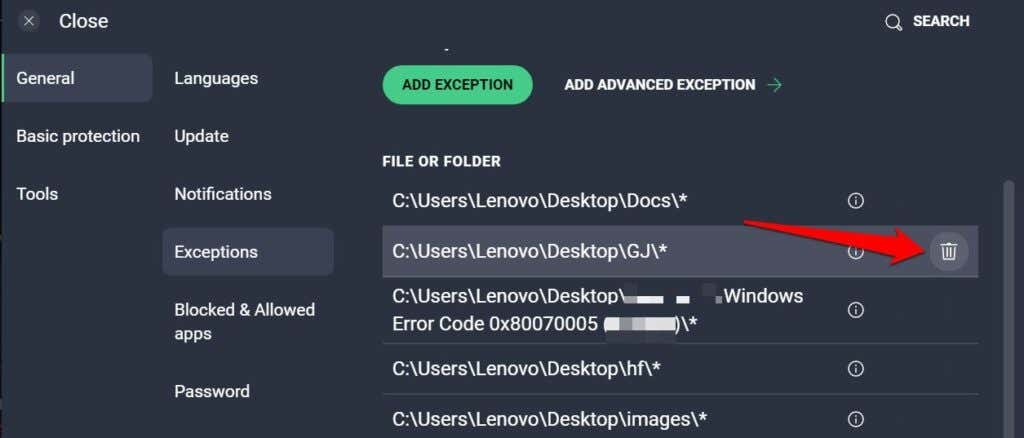
ป้องกัน BitDefender จากการลบไฟล์
หาก BitDefender เป็นโซลูชันป้องกันไวรัสเริ่มต้นในเครื่องของคุณ คอมพิวเตอร์ ต่อไปนี้คือวิธีป้องกันไม่ให้แอปลบไฟล์เมื่อสแกนหาภัยคุกคาม
เปิด BitDefender ไปที่แท็บ การป้องกัน (บนแถบด้านข้าง) และเลือกการตั้งค่าใน”ภัยคุกคามออนไลน์”ส่วนการป้องกัน” 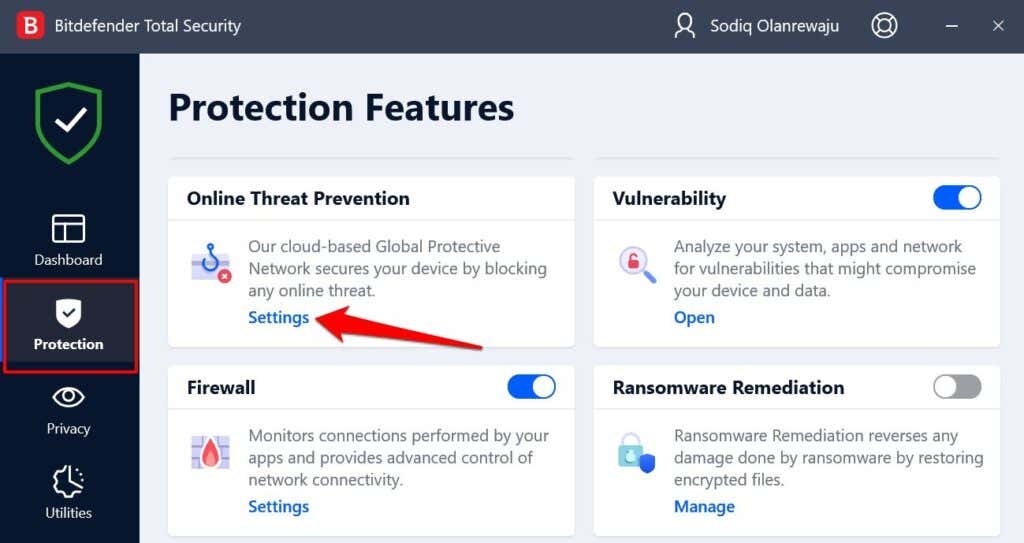 เลือก จัดการข้อยกเว้น ในแถว”ข้อยกเว้น”
เลือก จัดการข้อยกเว้น ในแถว”ข้อยกเว้น”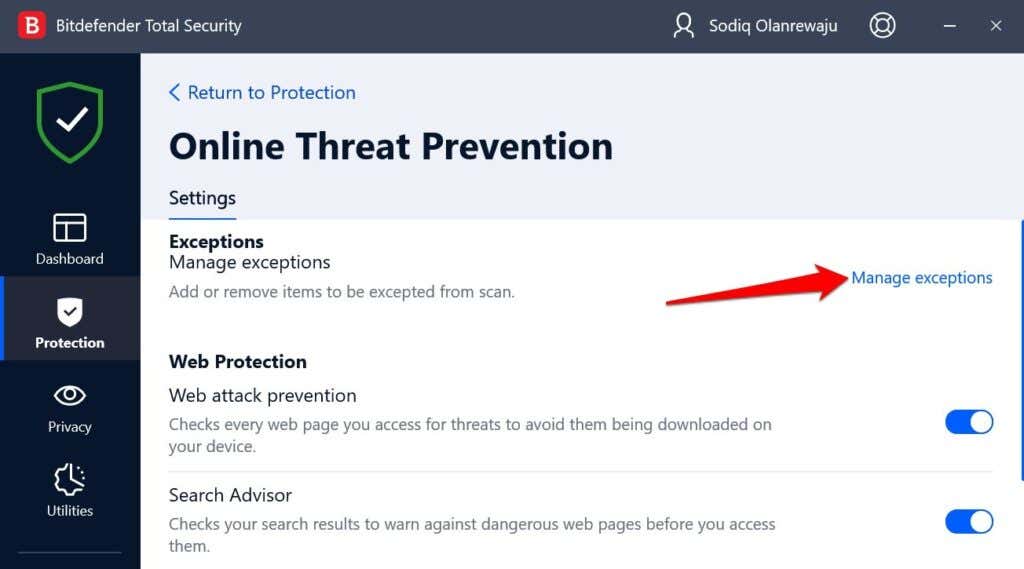 เลือก เพิ่มข้อยกเว้น ในหน้าถัดไป
เลือก เพิ่มข้อยกเว้น ในหน้าถัดไป 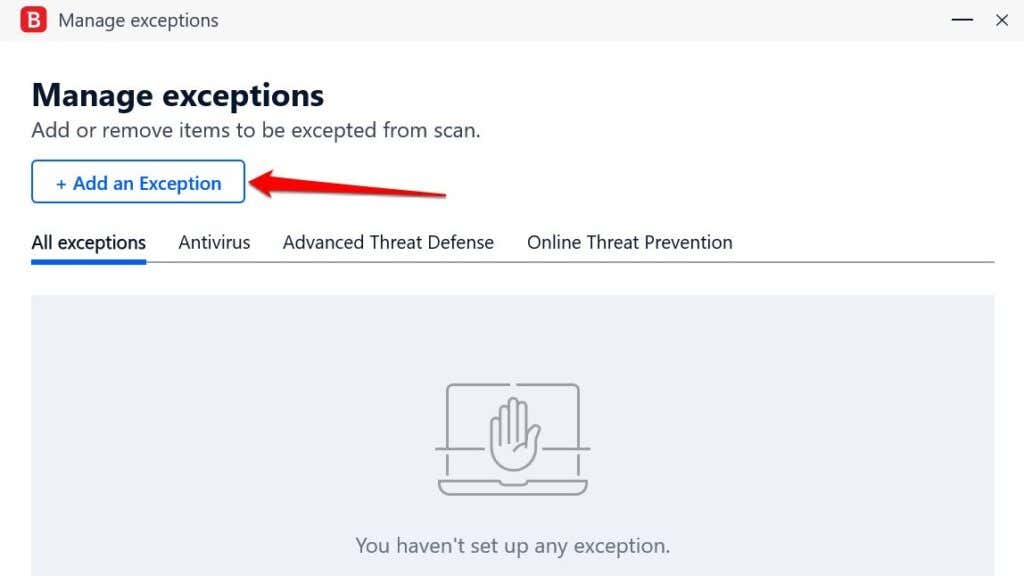 เลือก ไอคอนโฟลเดอร์ที่มี แว่นขยาย ในช่องค้นหา
เลือก ไอคอนโฟลเดอร์ที่มี แว่นขยาย ในช่องค้นหา 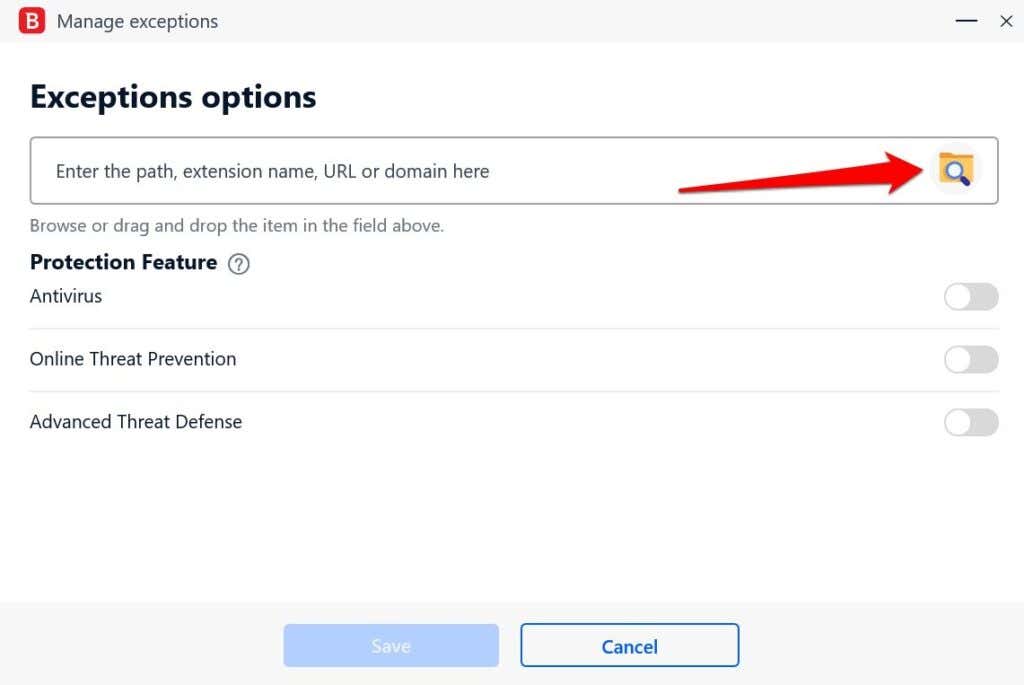 เลือกไฟล์หรือโฟลเดอร์ที่คุณต้องการ ป้องกันไม่ให้โปรแกรมป้องกันไวรัสลบและเลือก ตกลง
เลือกไฟล์หรือโฟลเดอร์ที่คุณต้องการ ป้องกันไม่ให้โปรแกรมป้องกันไวรัสลบและเลือก ตกลง 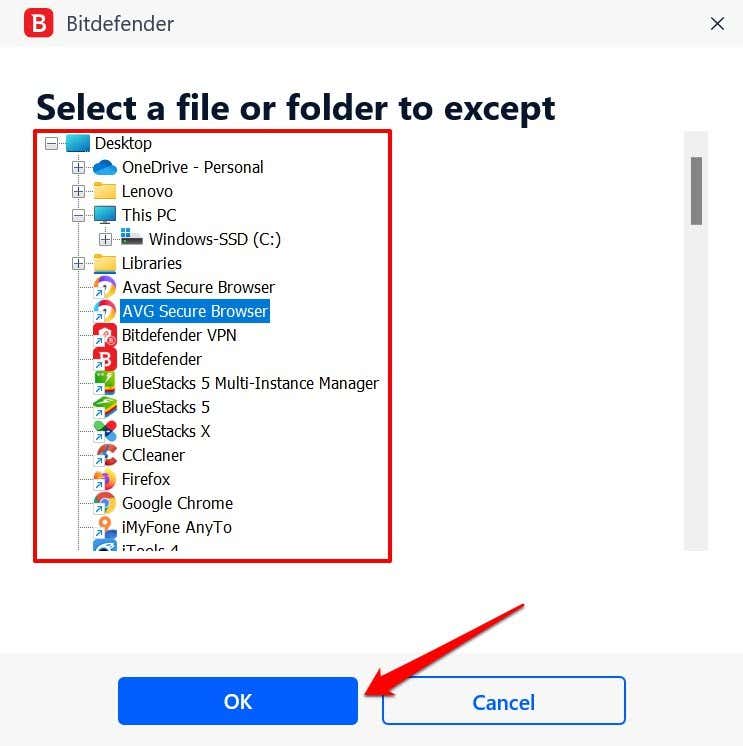 ในส่วน”คุณสมบัติการป้องกัน”ให้สลับ-บนโปรแกรมป้องกันไวรัส หลังจากนั้น เลือกช่องทำเครื่องหมายถัดจากประเภทการสแกน BitDefender จะไม่สแกนรายการที่ได้รับการยกเว้นเมื่อคุณเรียกใช้การสแกนที่เลือก เลือก บันทึก เพื่อดำเนินการต่อ
ในส่วน”คุณสมบัติการป้องกัน”ให้สลับ-บนโปรแกรมป้องกันไวรัส หลังจากนั้น เลือกช่องทำเครื่องหมายถัดจากประเภทการสแกน BitDefender จะไม่สแกนรายการที่ได้รับการยกเว้นเมื่อคุณเรียกใช้การสแกนที่เลือก เลือก บันทึก เพื่อดำเนินการต่อ 
ไปที่ “ทั้งหมด ข้อยกเว้น” เพื่อดูตัวอย่างไฟล์ที่ได้รับการยกเว้น เลือก ไอคอนถังขยะ เพื่อลบไฟล์หรือเลือก ไอคอนปากกา เพื่อแก้ไขตัวเลือกข้อยกเว้น
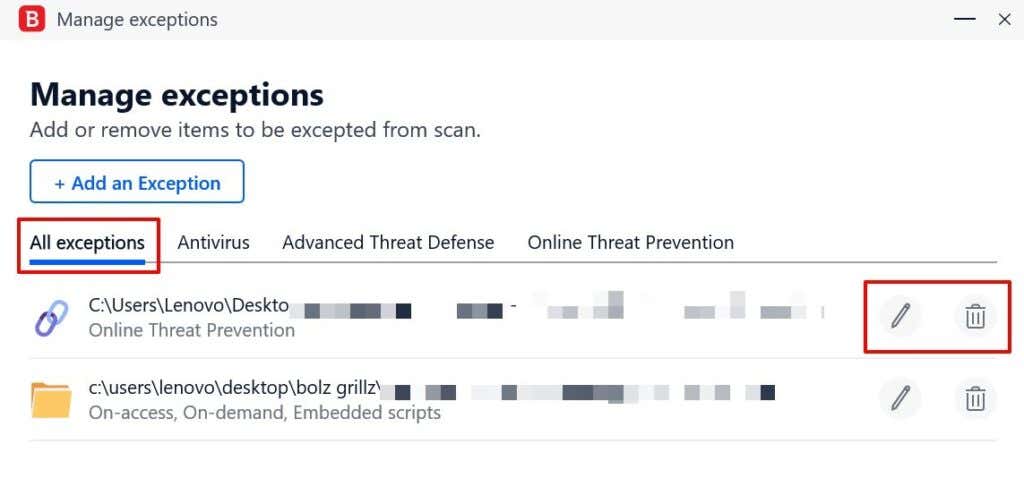
ป้องกันไม่ให้ Windows Defender ลบไฟล์
Windows Defender ยังช่วยให้คุณ ยกเว้นรายการต่างๆ เช่น ไฟล์ ประเภทไฟล์ กระบวนการ โฟลเดอร์ ฯลฯ จากการตรวจสอบความปลอดภัย ในส่วนนี้ เราจะแสดงวิธีกำหนดการตั้งค่าความปลอดภัยของ Windows เพื่อให้พีซีของคุณไม่ลบไฟล์ที่สงสัยว่าเป็นอันตรายโดยอัตโนมัติ
สำหรับคอมพิวเตอร์ที่ใช้ Windows 11 ให้ไปที่ การตั้งค่า
strong> > ความเป็นส่วนตัวและความปลอดภัย > ความปลอดภัยของ Windows 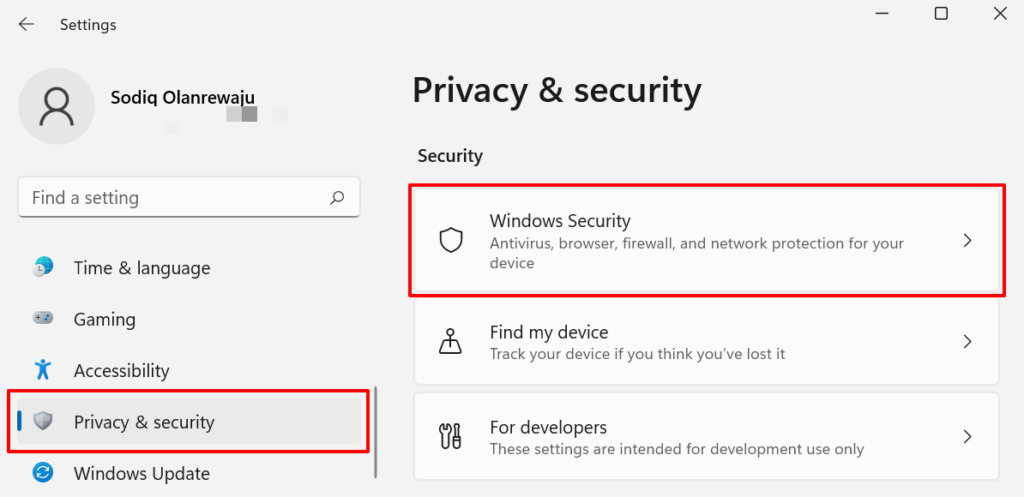
สำหรับ Windows 10 ให้ไปที่ ไปที่ การตั้งค่า > อัปเดตและความปลอดภัย และเลือก ความปลอดภัยของ Windows
เลือก การป้องกันไวรัสและภัยคุกคาม ใน ส่วน”พื้นที่คุ้มครอง”ที่จะเปิดแอป Windows Security 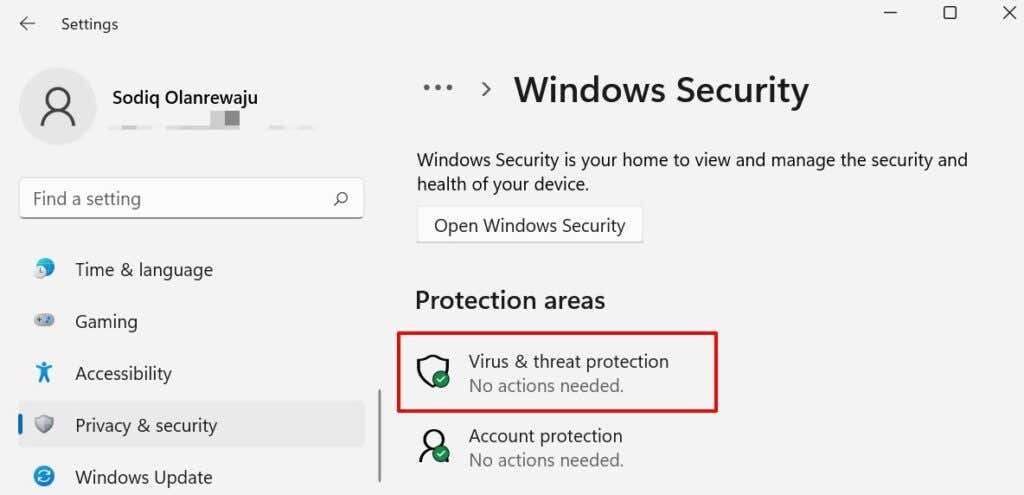 เลื่อนไปที่ “การป้องกันไวรัสและภัยคุกคาม”การตั้งค่า”และเลือก จัดการการตั้งค่า เพื่อเปิดเมนูการตั้งค่า Windows Defender เลื่อนไปที่ส่วน “การยกเว้น” แล้วเลือก เพิ่มหรือลบการยกเว้น
เลื่อนไปที่ “การป้องกันไวรัสและภัยคุกคาม”การตั้งค่า”และเลือก จัดการการตั้งค่า เพื่อเปิดเมนูการตั้งค่า Windows Defender เลื่อนไปที่ส่วน “การยกเว้น” แล้วเลือก เพิ่มหรือลบการยกเว้น 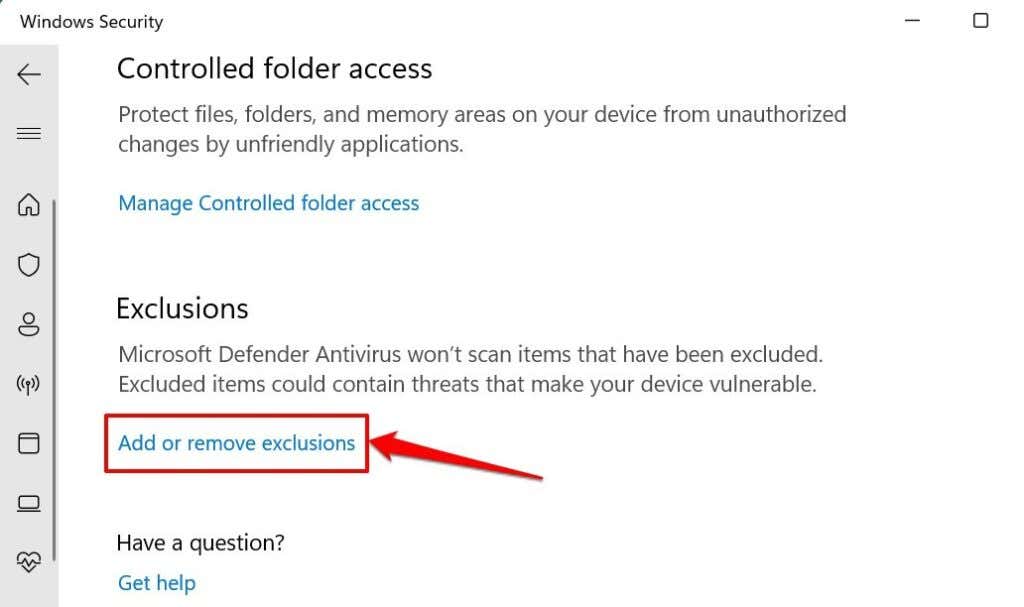 เลือก เพิ่มการยกเว้น ปุ่ม
เลือก เพิ่มการยกเว้น ปุ่ม  เลือก ไฟล์ > จากตัวเลือกต่างๆ เนื่องจากคุณพยายามป้องกันไม่ให้ Windows Security (หรือ Windows Defender) ลบไฟล์บางประเภท
เลือก ไฟล์ > จากตัวเลือกต่างๆ เนื่องจากคุณพยายามป้องกันไม่ให้ Windows Security (หรือ Windows Defender) ลบไฟล์บางประเภท 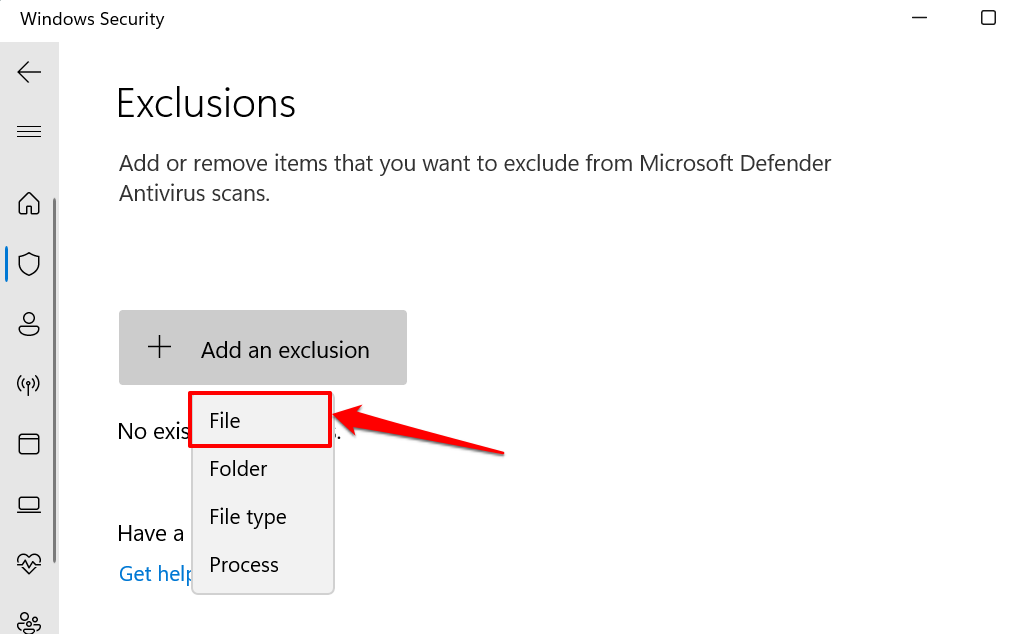 นำทางไปยังโฟลเดอร์หรือปลายทางที่ไฟล์นั้นอยู่ ที่อยู่ในคอมพิวเตอร์ของคุณ และเลือกไฟล์ที่คุณต้องการหยุดไม่ให้ Windows Defender หรือ Windows Security ลบออก เลือก เปิด เพื่อดำเนินการต่อ
นำทางไปยังโฟลเดอร์หรือปลายทางที่ไฟล์นั้นอยู่ ที่อยู่ในคอมพิวเตอร์ของคุณ และเลือกไฟล์ที่คุณต้องการหยุดไม่ให้ Windows Defender หรือ Windows Security ลบออก เลือก เปิด เพื่อดำเนินการต่อ 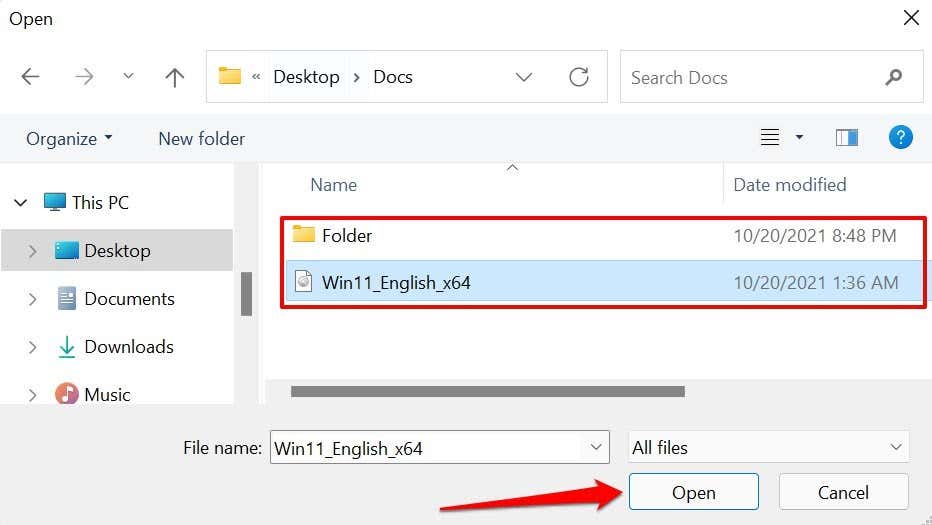 เพื่อหยุด Windows Defender ไม่ให้ลบไฟล์บางประเภท หรือนามสกุล ให้เลือก ประเภทไฟล์ ในเมนูแบบเลื่อนลง แล้วป้อนนามสกุลลงในช่อง
เพื่อหยุด Windows Defender ไม่ให้ลบไฟล์บางประเภท หรือนามสกุล ให้เลือก ประเภทไฟล์ ในเมนูแบบเลื่อนลง แล้วป้อนนามสกุลลงในช่อง 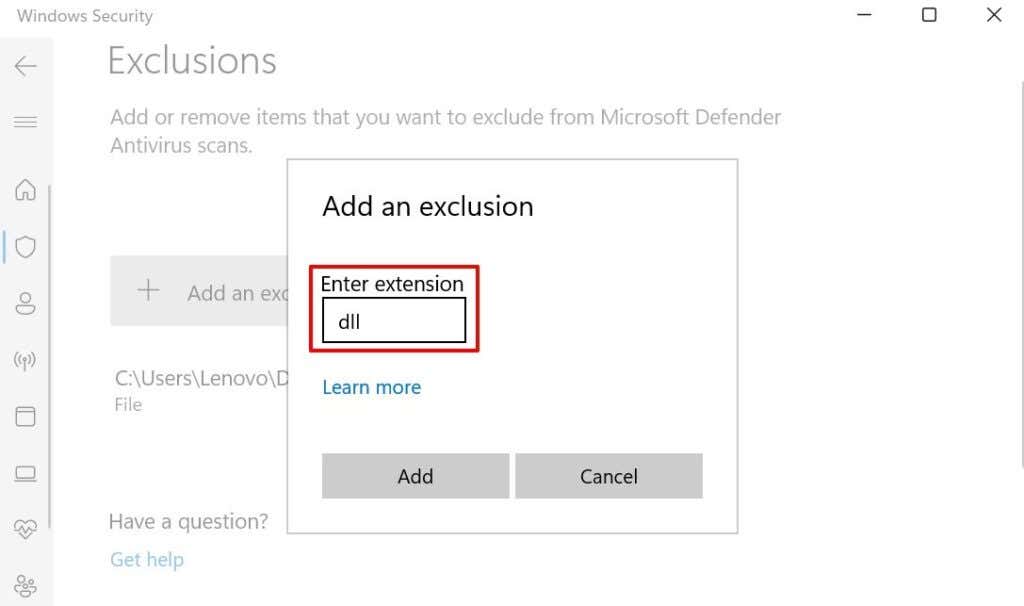
หมายเหตุ: คุณสามารถป้อนนามสกุลไฟล์โดยมีหรือไม่มีจุดก่อนหน้า (.) สมมติว่าคุณต้องการหยุดความปลอดภัยของ Windows จากการติดธงทำเครื่องหมายหรือลบไฟล์ DLL คุณสามารถป้อนประเภท/นามสกุลไฟล์เป็น dll หรือ .dll สำหรับไฟล์ปฏิบัติการ (หรือไฟล์ exe) ให้พิมพ์ exe หรือ .exe ลงในกล่องโต้ตอบ
เลือก เพิ่ม เพื่อรวมไฟล์ พิมพ์ในรายการยกเว้นของ Windows Defender 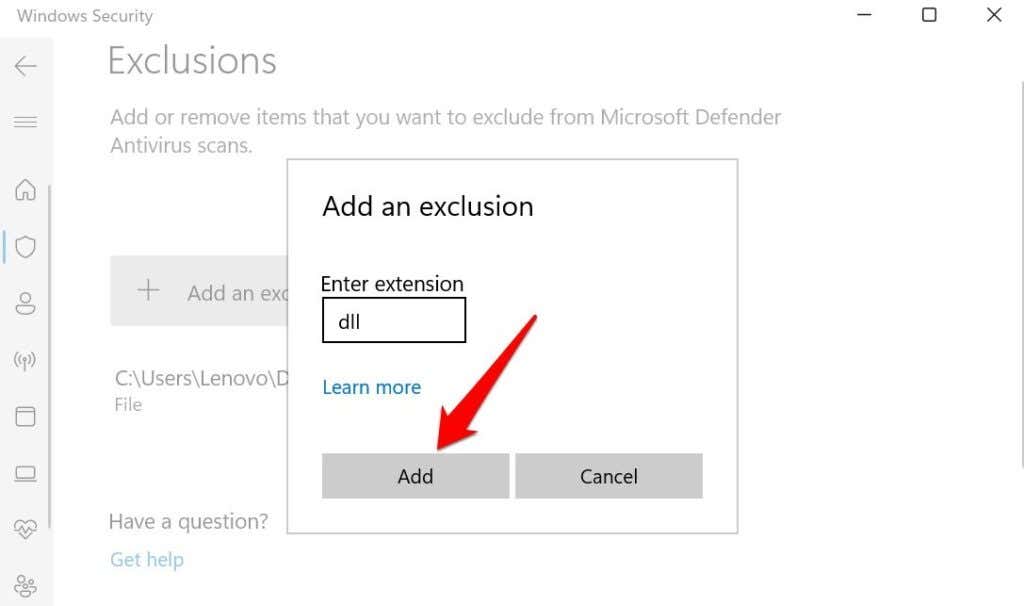 หากต้องการยกเว้นกระบวนการเฉพาะ ให้กลับไปที่ เมนู “การยกเว้น” (ดูขั้นตอน #4) เลือกปุ่ม เพิ่มการยกเว้น แล้วเลือกกระบวนการ
หากต้องการยกเว้นกระบวนการเฉพาะ ให้กลับไปที่ เมนู “การยกเว้น” (ดูขั้นตอน #4) เลือกปุ่ม เพิ่มการยกเว้น แล้วเลือกกระบวนการ 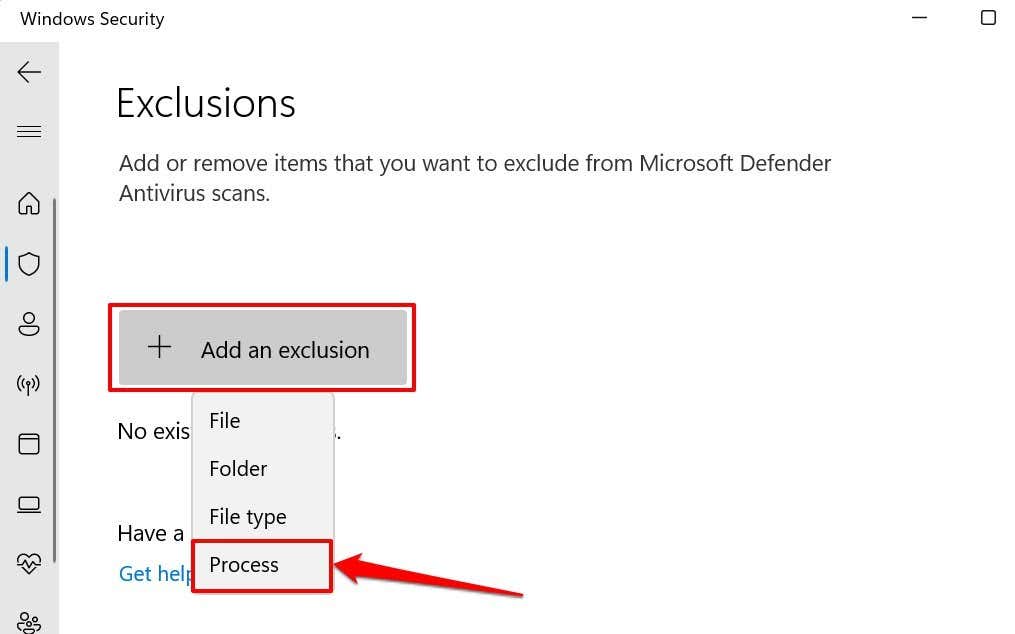 ป้อนชื่อกระบวนการและเลือก เพิ่ม .
ป้อนชื่อกระบวนการและเลือก เพิ่ม . 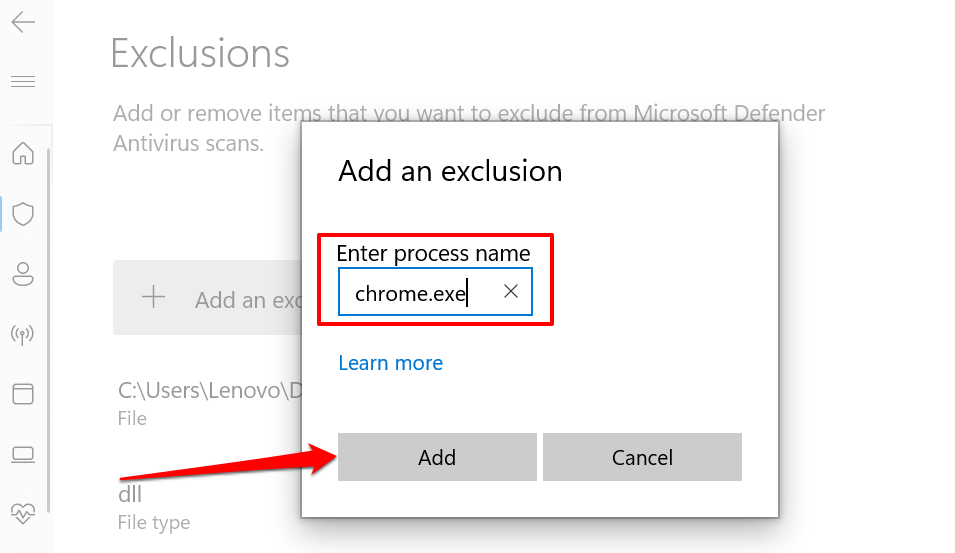
เคล็ดลับด่วน: เปิดตัวจัดการงานและไปที่แท็บ รายละเอียด เพื่อดูรายการกระบวนการทั้งหมดที่ทำงานบนคอมพิวเตอร์ Windows ของคุณ ตรวจสอบชื่อของแต่ละกระบวนการในคอลัมน์”ชื่อ”
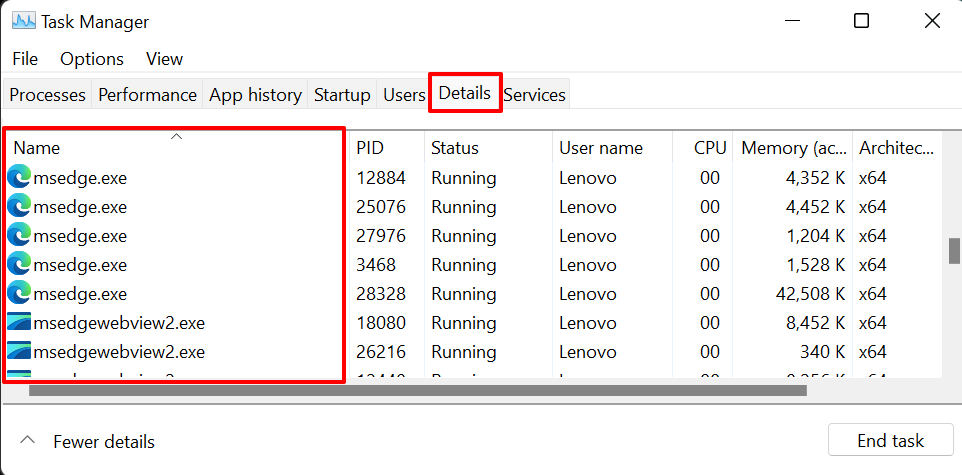
เมื่อคุณยกเว้นกระบวนการในการตั้งค่าความปลอดภัยของ Windows ไฟล์ที่เปิดโดยกระบวนการนั้น ๆ จะถูกแยกออกระหว่างการป้องกันแบบเรียลไทม์ด้วย อย่างไรก็ตาม ไฟล์ของกระบวนการจะไม่ได้รับการยกเว้นระหว่างการสแกนตามต้องการและตามกำหนดเวลา
คุณจะพบไฟล์ โฟลเดอร์ ประเภทไฟล์ กระบวนการ และรายการอื่นๆ ที่ยกเว้นในหน้าการยกเว้นความปลอดภัยของ Windows— ด้านล่างปุ่ม “เพิ่มการยกเว้น”
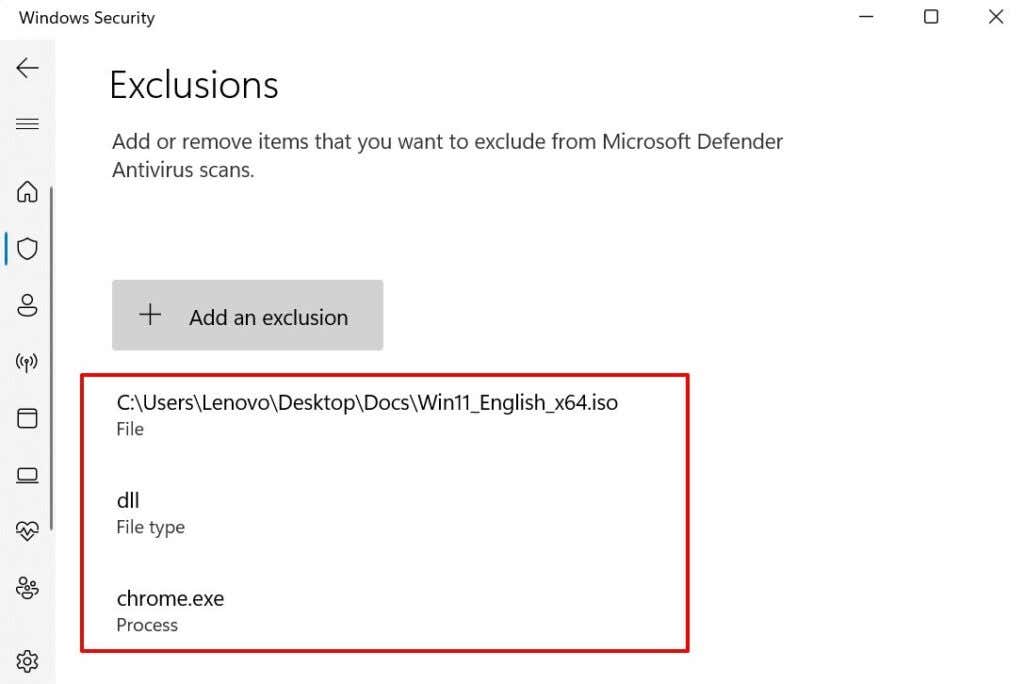
หากต้องการลบรายการออกจากรายการ ให้เลือกไฟล์/ประเภทไฟล์/กระบวนการ แล้วเลือก ลบ
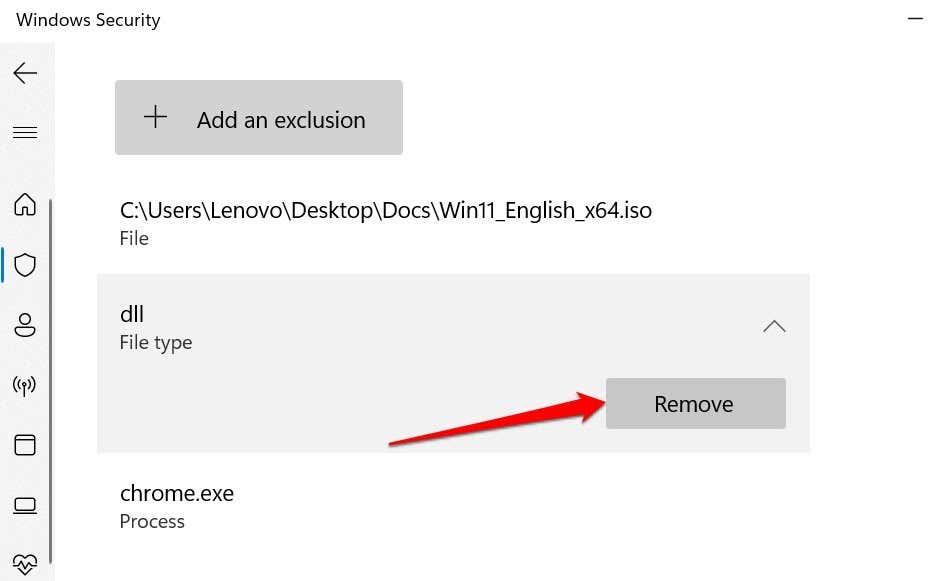
คุณควรปิดใช้งาน Windows Defender และใช้โปรแกรมป้องกันไวรัสของบริษัทอื่นหากการรักษาความปลอดภัยของ Windows กำลังลบไฟล์ของคุณ
อีกหนึ่งสิ่ง: ปิดใช้งาน Storage Sense ใน Windows
Storage Sense ไม่ใช่โปรแกรมป้องกันไวรัส เป็นคุณลักษณะใน Windows ที่ช่วยเพิ่มพื้นที่ว่างในดิสก์โดยการลบไฟล์ที่คุณไม่ได้ใช้ในช่วง 30 วันที่ผ่านมาโดยอัตโนมัติ หากพีซีของคุณลบไฟล์บ่อยครั้ง และโปรแกรมป้องกันไวรัสของคุณไม่ได้เป็นต้นเหตุ ให้ลองปิดการใช้งาน Storage Sense
หมายเหตุ: Storage Sense จะไม่ลบรายการในโฟลเดอร์ Downloads หรือ รายการที่บันทึกโดยบริการที่เก็บข้อมูลบนคลาวด์ เช่น OneDrive
ไปที่ การตั้งค่า > ระบบ > ที่เก็บข้อมูล และสลับเป็นปิด Storage Sense ในส่วน”การจัดการพื้นที่เก็บข้อมูล”
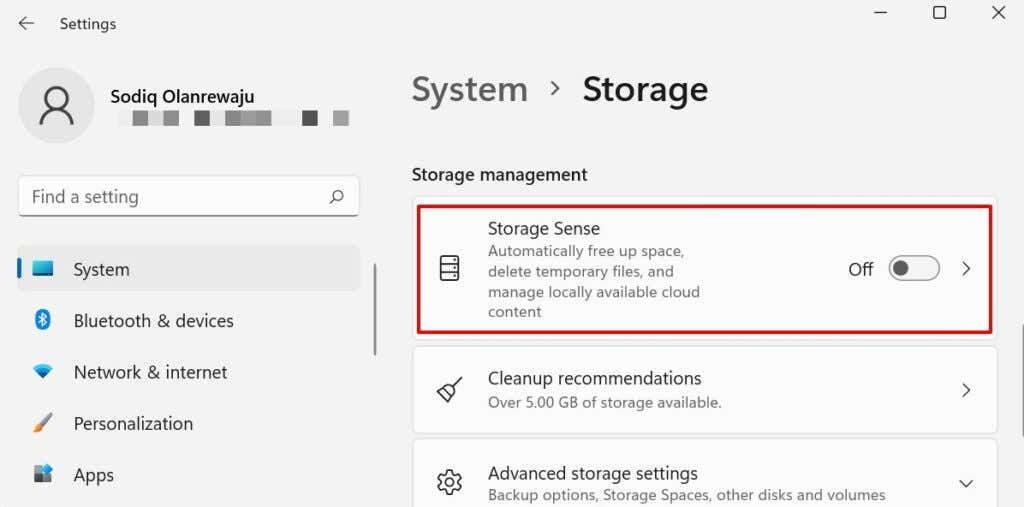
มีซอฟต์แวร์ป้องกันไวรัสอยู่หลายร้อยตัว หากคุณไม่ได้ใช้แอปใด ๆ ที่กล่าวถึงข้างต้น โปรดติดต่อนักพัฒนาซอฟต์แวร์หรือตรวจสอบเว็บไซต์ของนักพัฒนาซอฟต์แวร์เพื่อเรียนรู้วิธีป้องกันไม่ให้โปรแกรมป้องกันไวรัสนั้นลบไฟล์เมื่อสแกนหามัลแวร์
การสูญเสียไฟล์สำคัญอาจเป็นเรื่องเลวร้าย หากโปรแกรมป้องกันไวรัสของคุณลบไฟล์ที่คุณไม่ได้เพิ่มในรายการข้อยกเว้น คุณสามารถกู้คืนไฟล์ได้ตลอดเวลาโดยใช้ซอฟต์แวร์กู้คืนข้อมูล