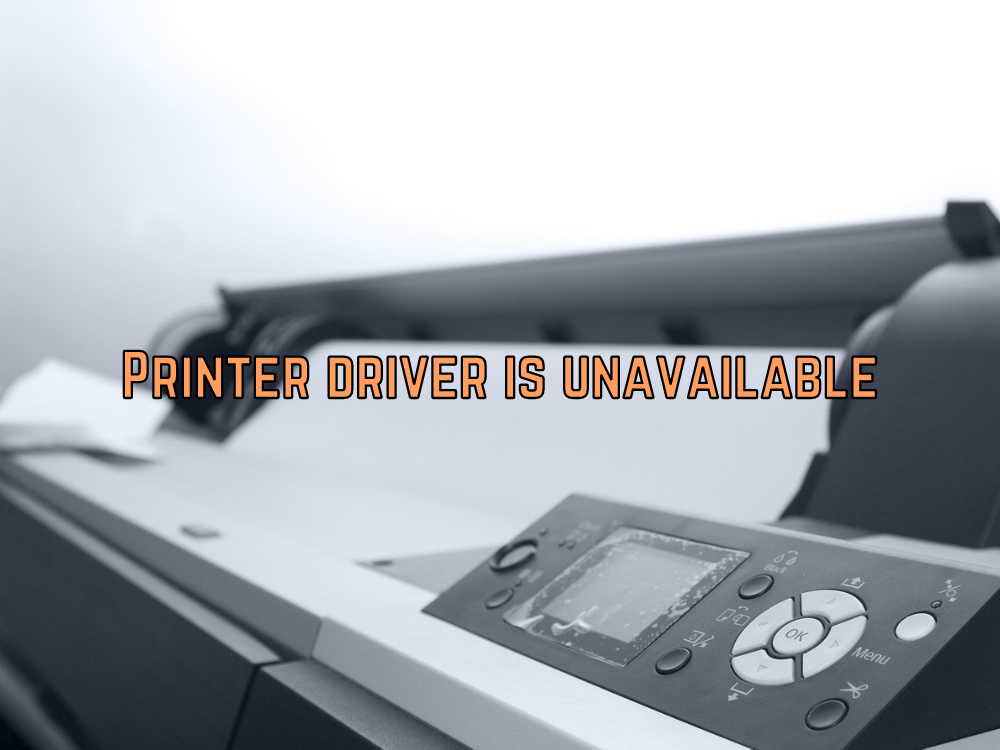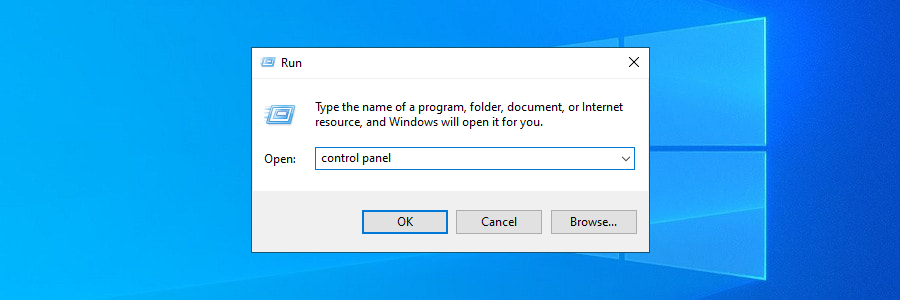เป็นเรื่องที่น่าผิดหวังอย่างยิ่งเมื่อข้อความแสดงข้อผิดพลาด ไดรเวอร์เครื่องพิมพ์ไม่พร้อมใช้งาน ปรากฏขึ้นทุกประการเมื่อคุณต้องการพิมพ์เอกสารสำคัญบนพีซี Windows ของคุณ ผู้ใช้หลายคนพบข้อผิดพลาดนี้ซึ่งคุณควรแก้ไขได้โดยไม่ต้องขอความช่วยเหลือจากผู้ผลิตเครื่องพิมพ์ของคุณ
เหตุใดเครื่องพิมพ์ของฉันจึงแจ้งว่า Driver Unavailable
เมื่อเกิดข้อผิดพลาดกับซอฟต์แวร์เครื่องพิมพ์ของคุณคุณควรคาดหวังข้อความแสดงข้อผิดพลาดเช่นข้อผิดพลาด ไดรเวอร์เครื่องพิมพ์ไม่พร้อมใช้งาน อาจเกิดขึ้นได้เนื่องจากเครื่องพิมพ์ของคุณไม่ได้เชื่อมต่อกับพีซีของคุณอย่างถูกต้องหรือไดรเวอร์เครื่องพิมพ์ของคุณล้าสมัยหรือเข้ากันไม่ได้
ในกรณีอื่น ๆ อาจมีไฟล์ที่เสียหายในระบบปฏิบัติการของคุณซึ่งส่งผลกระทบต่อส่วนต่างๆของคอมพิวเตอร์รวมถึงเครื่องพิมพ์ ไม่ว่าต้นตอของปัญหาจะเป็นอย่างไรผลลัพธ์ก็เหมือนกัน: คุณไม่สามารถใช้เครื่องพิมพ์ของคุณได้
วิธีแก้ไขข้อผิดพลาด ไดรเวอร์เครื่องพิมพ์ไม่พร้อมใช้งาน
ก่อนเริ่มกระบวนการแก้ไขปัญหาคุณควรทำการตรวจสอบเบื้องต้นในกรณีที่ปัญหาเป็นเรื่องธรรมดาและสามารถแก้ไขได้ง่าย:
- ควรเสียบเครื่องพิมพ์เข้ากับแหล่งจ่ายไฟและเชื่อมต่อกับคอมพิวเตอร์ผ่าน Wi-Fi หรือโดยใช้สายเคเบิล
- ควรเปิดและไม่อยู่ในโหมดสลีป/ไฮเบอร์เนต
- หากคุณกำลังลองพิมพ์งานระยะไกลโดยส่งงานทางอีเมลตรวจสอบให้แน่ใจว่าคุณระบุที่อยู่อีเมลที่ถูกต้องและไม่มีการเปลี่ยนแปลง (ที่อยู่บางรายการเป็นแบบไดนามิก)
- เครื่องพิมพ์ Wi-Fi อาจเป็นเรื่องยุ่งยาก ในบางกรณีจำเป็นต้องเชื่อมต่ออุปกรณ์ของคุณกับเครือข่าย Wi-Fi เดียวกันกับเครื่องพิมพ์เพื่อเริ่มงาน
- ตรวจสอบว่าสายเคเบิลเชื่อมต่อกับคอมพิวเตอร์อย่างถูกต้อง
- ลองใช้สายเคเบิลอื่นในกรณีที่สายปัจจุบันของคุณเสียหาย
- หากคุณมีเครื่องพิมพ์ที่รองรับ USB ให้เชื่อมต่อกับเครื่องพิมพ์อื่นในกรณีที่พอร์ต USB ปัจจุบันทำงานผิดปกติ
- ตรวจสอบให้แน่ใจว่าตลับหมึกของเครื่องพิมพ์ไม่ว่างเปล่าและคุณมีกระดาษอยู่
หากคุณยังคงได้รับข้อความแสดงข้อผิดพลาด ไดรเวอร์เครื่องพิมพ์ไม่พร้อมใช้งาน หลังจากการตรวจสอบนี้คุณควร ตั้งค่าจุดคืนค่าระบบ ก่อนเริ่มด้วยโซลูชันด้านล่าง จะช่วยให้คุณสามารถเปลี่ยนการตั้งค่าระบบกลับเป็นค่าเดิมเป็นมาตรการสำรองได้
1. อัปเดตระบบปฏิบัติการของคุณ
Windows 10 ได้รับการอัปเดตทุกสัปดาห์แม้จะมีซอฟต์แวร์ที่เกี่ยวข้องกับเครื่องพิมพ์และไดรเวอร์การพิมพ์ก็ตาม คุณไม่ควรพลาดการอัปเดตเหล่านี้ไม่ว่าบางครั้งการอัปเดตจะน่ารำคาญแค่ไหนก็ตาม วิธีเรียกใช้ Windows Update มีดังนี้
- คลิกปุ่ม เริ่ม ค้นหา ตรวจหาการอัปเดต แล้วกด Enter

- กดปุ่ม ตรวจหาการอัปเดต หากการตรวจสอบไม่เริ่มโดยอัตโนมัติ
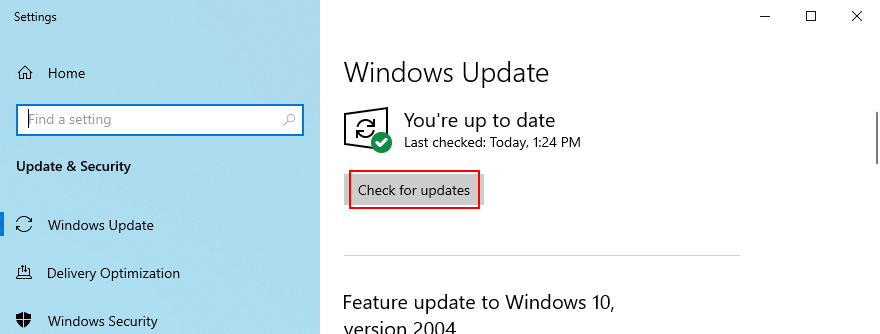
- หาก Windows พบสิ่งใหม่ให้คลิก ดาวน์โหลด
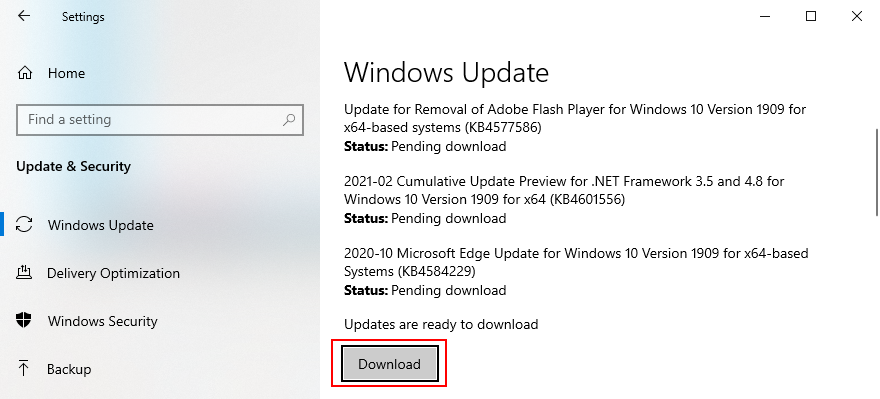
- อย่าปิดเครื่องหรือรีสตาร์ทพีซีของคุณในระหว่างการอัปเดต กิจกรรมคอมพิวเตอร์ทั้งหมดของคุณจะช้าลงในช่วงเวลานี้
- เมื่อการอัปเดตเสร็จสิ้นให้ลองใช้เครื่องพิมพ์ของคุณ
2. ติดตั้งอุปกรณ์เครื่องพิมพ์อีกครั้ง
อุปกรณ์เครื่องพิมพ์ของคุณอาจเสียบเข้ากับคอมพิวเตอร์ไม่ถูกต้องเนื่องจากข้อผิดพลาดของซอฟต์แวร์ แต่คุณสามารถแก้ไขได้อย่างง่ายดายด้วยความช่วยเหลือของแผงควบคุมหรือตัวจัดการอุปกรณ์
วิธีถอนการติดตั้งอุปกรณ์เครื่องพิมพ์จากแผงควบคุม:
- กดปุ่ม Win ค้นหา แผงควบคุม และเปิดแอปนี้
- ไปที่ส่วน อุปกรณ์และเครื่องพิมพ์

- ที่หมวดหมู่ เครื่องพิมพ์ ให้คลิกขวาที่เครื่องพิมพ์ที่ทำงานผิดพลาดและเลือก ลบอุปกรณ์ (คุณต้องมีสิทธิ์ของผู้ดูแลระบบ)
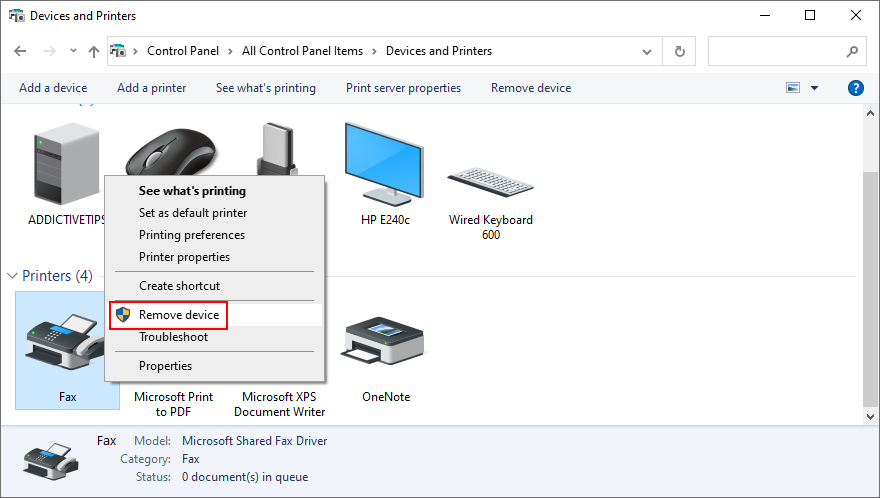
- คลิก ใช่ เพื่อยืนยัน
วิธีถอนการติดตั้งอุปกรณ์เครื่องพิมพ์จาก Device Manager:
- คลิกขวาที่ปุ่ม เริ่ม และไปที่ ตัวจัดการอุปกรณ์
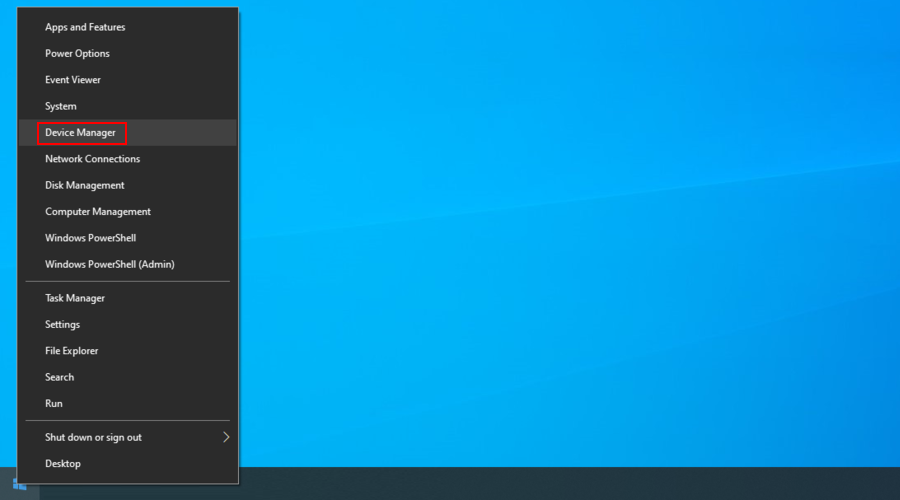
- คลิกปุ่มลูกศรถัดจาก คิวการพิมพ์ เพื่อขยายกลุ่มนี้
- หากคุณไม่เห็นเครื่องพิมพ์ของคุณในรายการนี้ให้เปิดเมนู มุมมอง แล้วเลือก แสดงอุปกรณ์ที่ซ่อนอยู่
- คลิกขวาที่เครื่องพิมพ์ของคุณแล้วเลือก ถอนการติดตั้งอุปกรณ์
- คลิก ถอนการติดตั้ง เพื่อยืนยัน
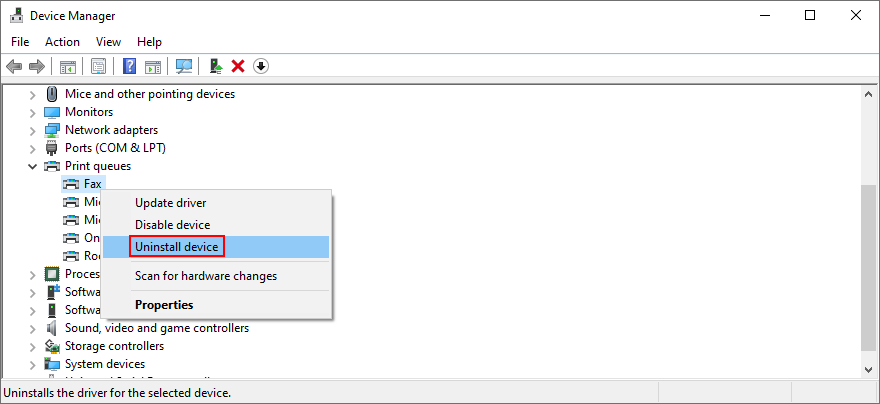
- เมื่อถอนการติดตั้งอุปกรณ์แล้วให้เปิดเมนู การดำเนินการ และเลือก สแกนหาการเปลี่ยนแปลงฮาร์ดแวร์
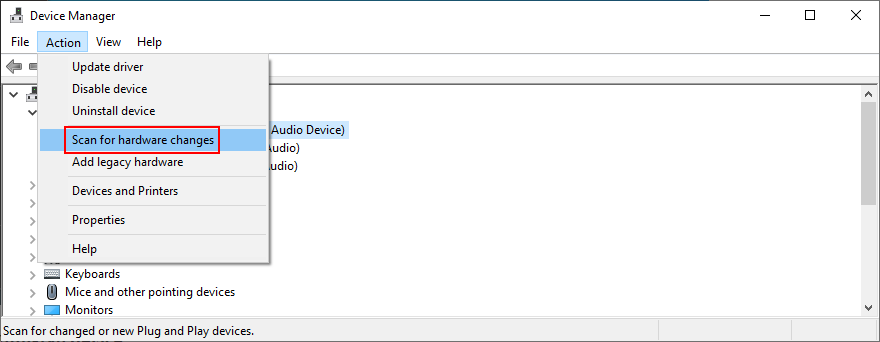
- รีสตาร์ทพีซีของคุณ Windows ควรติดตั้งอุปกรณ์ที่หายไปใหม่โดยอัตโนมัติ
- ลองใช้เครื่องพิมพ์ของคุณตอนนี้
3. อัปเดตไดรเวอร์เครื่องพิมพ์
ข้อความแสดงข้อผิดพลาด ไดรเวอร์เครื่องพิมพ์ไม่พร้อมใช้งาน อาจเกิดจากไดรเวอร์ที่ล้าสมัย ตัวอย่างเช่นหากคุณเพิ่งย้ายไปใช้ Windows 10 จาก Windows รุ่นเก่าอาจเป็นไปได้ว่าระบบปฏิบัติการล่าสุดของ Microsoft ไม่รองรับไดรเวอร์เครื่องพิมพ์ปัจจุบันของคุณอีกต่อไป
โดยปกติไดรเวอร์ควรได้รับการติดตั้งโดยอัตโนมัติโดยเฉพาะอย่างยิ่งเมื่อเรียกใช้ Windows Update ในกรณีที่ไม่เป็นเช่นนั้นคุณสามารถทำให้สิ่งนี้เกิดขึ้นได้ในไม่กี่ขั้นตอน:
- คลิกเมนู เริ่ม ค้นหา ตัวจัดการอุปกรณ์ และเปิดแอปนี้
- ขยายหมวดหมู่ คิวการพิมพ์
- คลิกขวาที่อุปกรณ์เครื่องพิมพ์ของคุณแล้วเลือก อัปเดตไดรเวอร์
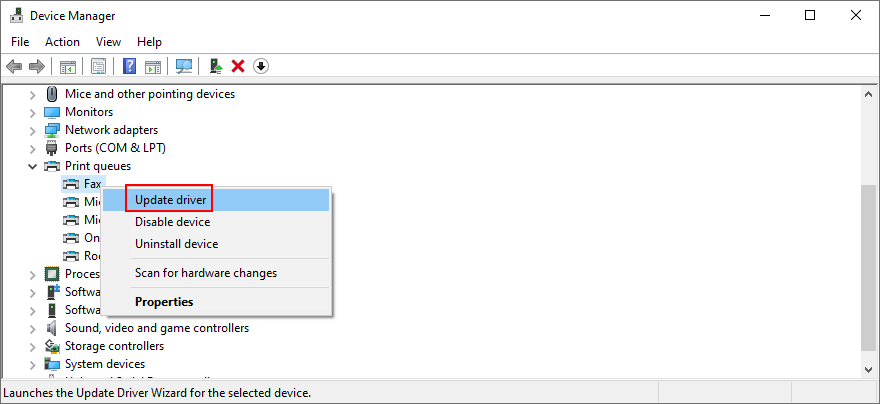
- คลิก ค้นหาไดรเวอร์โดยอัตโนมัติ
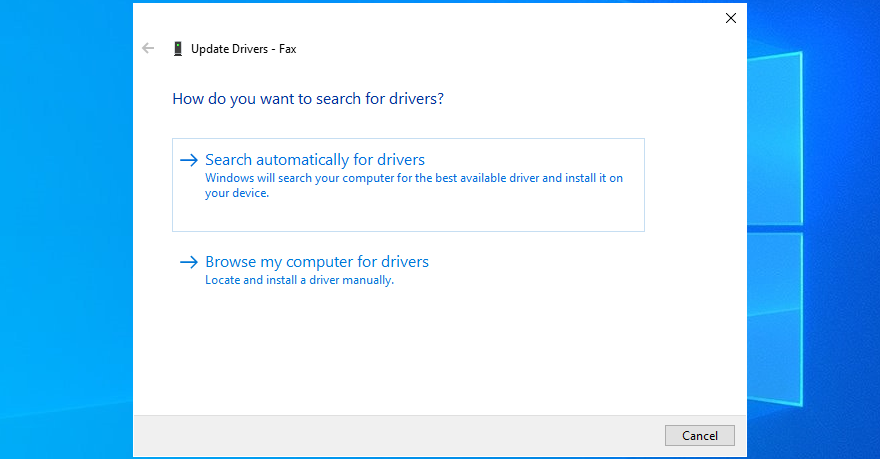
- หากการค้นหาออนไลน์ไม่แสดงผลลัพธ์ใด ๆ ให้คลิก ค้นหาไดรเวอร์ที่อัปเดตบน Windows Update

- รีสตาร์ทคอมพิวเตอร์และลองใช้เครื่องพิมพ์ของคุณ
Windows 10 มักไม่พบไดรเวอร์รุ่นใหม่ด้วยความช่วยเหลือของ Windows Update หากเป็นเช่นนั้นในกรณีของคุณคุณต้องดาวน์โหลดไดรเวอร์ล่าสุดด้วยตนเองจากเว็บไซต์ผู้ผลิตเครื่องพิมพ์ของคุณ ตัวอย่างเช่นหากคุณมีเครื่องพิมพ์ HP คุณควรไปที่หน้าการสนับสนุนของ HP และมองหาไดรเวอร์ที่เข้ากันได้กับรุ่นเครื่องพิมพ์และเวอร์ชัน Windows ของคุณ
จากนั้นกลับไปที่ Device Manager และทำตามขั้นตอนด้านบนซ้ำจนกว่าคุณจะไปถึงส่วน อัปเดตไดรเวอร์ เฉพาะในกรณีนี้ให้คลิก เรียกดูคอมพิวเตอร์เพื่อหาไดรเวอร์ ระบุไฟล์การตั้งค่าไดรเวอร์และปฏิบัติตามคำแนะนำบนหน้าจอเพื่อสิ้นสุดการตั้งค่าไดรเวอร์
หรือหากคุณไม่ต้องการจัดการกับความยุ่งยากนี้และเสี่ยงต่อการใช้ไดรเวอร์เวอร์ชันที่ไม่ถูกต้องเราขอแนะนำให้เลือก ซอฟต์แวร์อัปเดตไดรเวอร์ แอปพลิเคชันประเภทนี้ออกแบบมาโดยเฉพาะเพื่อตรวจจับไดรเวอร์ที่ล้าสมัยทั้งหมดบนพีซีของคุณค้นหาเวอร์ชันที่ใหม่กว่าบนเว็บและติดตั้งลงในพีซีของคุณโดยอัตโนมัติ
4. ย้อนกลับไดรเวอร์เครื่องพิมพ์
หากคุณติดตั้งไดรเวอร์ที่เข้ากันไม่ได้กับเครื่องพิมพ์และระบบปฏิบัติการของคุณโดยบังเอิญอาจเป็นสาเหตุที่ทำให้คุณได้รับข้อความแสดงข้อผิดพลาด ไดรเวอร์เครื่องพิมพ์ไม่พร้อมใช้งาน ต่อไป วิธีง่ายๆในการแก้ไขปัญหานี้คือการย้อนกลับไดรเวอร์เป็นเวอร์ชันก่อนหน้าโดยที่คุณยังคงมีอยู่ในคอมพิวเตอร์ของคุณ สิ่งที่คุณต้องทำมีดังนี้:
- กดปุ่ม Win + R พิมพ์ devmgmt.msc และกด Enter เพื่อเปิด ตัวจัดการอุปกรณ์
- ขยายหมวดหมู่ คิวการพิมพ์
- คลิกขวาที่อุปกรณ์การพิมพ์ของคุณแล้วไปที่ คุณสมบัติ
- เปลี่ยนไปที่แท็บ ไดรเวอร์
- คลิก ย้อนกลับไดรเวอร์ และปฏิบัติตามคำแนะนำ
- หากปุ่มเป็นสีเทาแสดงว่าไม่มีเวอร์ชันก่อนหน้านี้บันทึกไว้ในพีซีของคุณคุณจึงไม่สามารถทำการย้อนกลับได้
- รีสตาร์ทพีซี Windows ของคุณแล้วลองใช้เครื่องพิมพ์ของคุณตอนนี้
5. เชื่อมต่อเครื่องพิมพ์แบบพลักแอนด์เพลย์อีกครั้ง
ส่วนที่ดีที่สุดเกี่ยวกับเครื่องพิมพ์แบบพลักแอนด์เพลย์คือคุณสามารถถอดปลั๊กและเชื่อมต่อใหม่กับอุปกรณ์ของคุณได้อย่างง่ายดายเพื่อกำจัดข้อความแสดงข้อผิดพลาด ไดรเวอร์เครื่องพิมพ์ไม่พร้อมใช้งาน สิ่งที่คุณควรทำมีดังนี้:
- ถอดสายเคเบิลเครื่องพิมพ์ของคุณออกจากพีซีโดยถอดสายเคเบิลทั้งหมดออก
- รอสักครู่จากนั้นต่อสายเคเบิลเครื่องพิมพ์เข้ากับพีซีอีกครั้ง คราวนี้ลองใช้ซ็อกเก็ตอื่นหากคุณมีซ็อกเก็ตอื่น
- วิซาร์ดการกำหนดค่าควรเริ่มต้นทันที หากไม่เป็นเช่นนั้นให้คลิกขวาที่เมนู เริ่ม และไปที่ การตั้งค่า
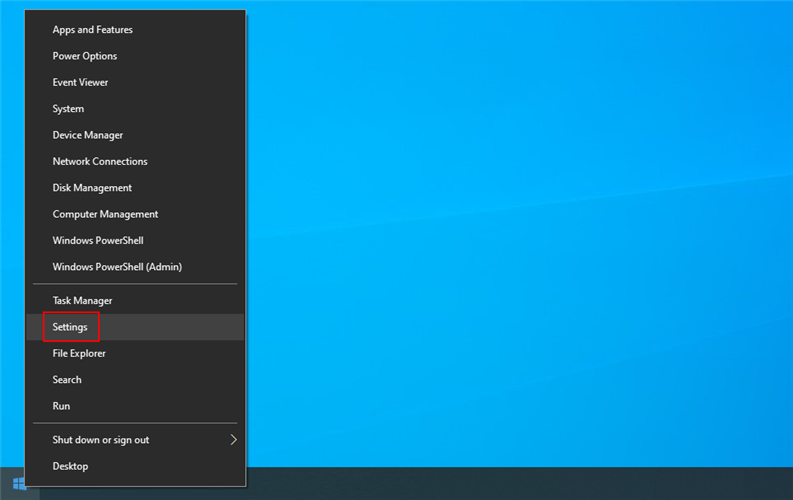
- เลือกส่วน อุปกรณ์
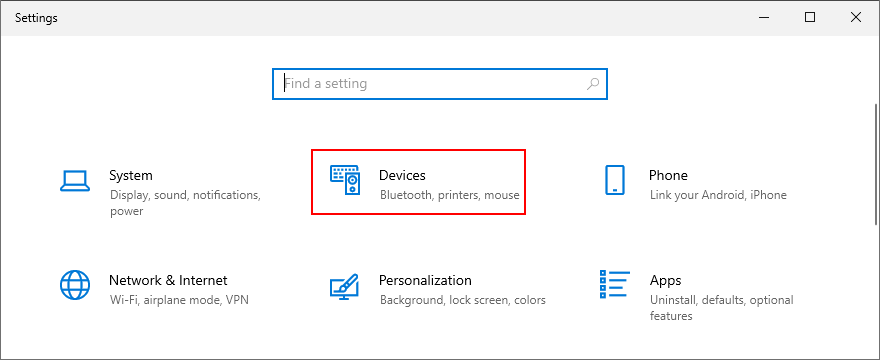
- สลับไปที่ส่วน เครื่องพิมพ์และเครื่องสแกน
- คลิก เพิ่มเครื่องพิมพ์หรือสแกนเนอร์ และรอจนกว่า Windows จะระบุเครื่องพิมพ์ของคุณ
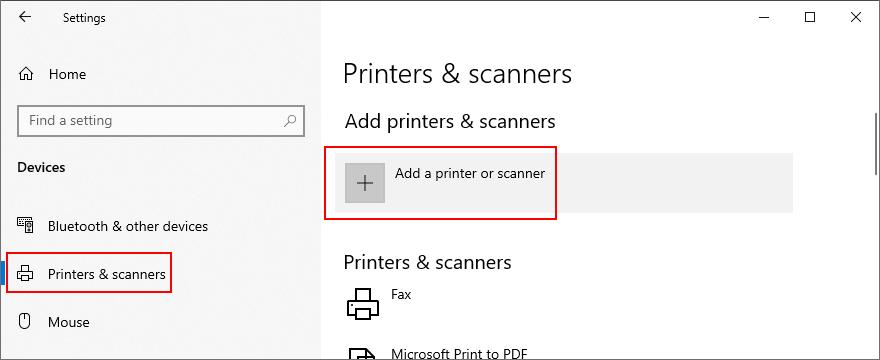
- หากไม่พบให้คลิก เครื่องพิมพ์ที่ฉันต้องการไม่อยู่ในรายการ และทำตามคำแนะนำทีละขั้นตอน
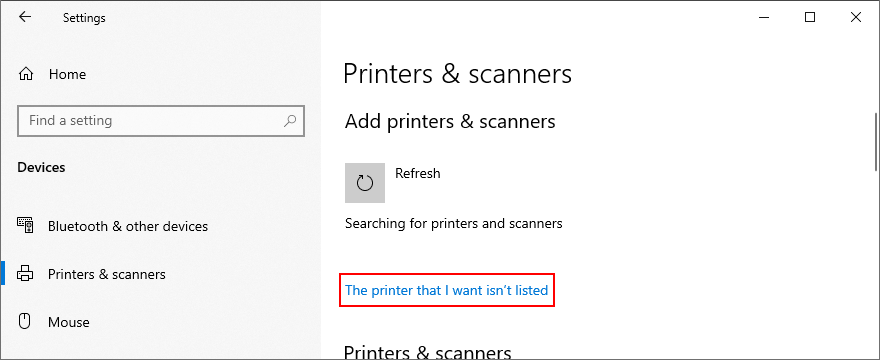
6. ตั้งค่าเครื่องพิมพ์เริ่มต้น
หากคุณมีหรือมีเครื่องพิมพ์และสแกนเนอร์หลายเครื่องเชื่อมต่อกับคอมพิวเตอร์ของคุณระบบปฏิบัติการของคุณอาจมีปัญหาในการพยายามแยกเครื่องพิมพ์ออกจากกันและระบุเครื่องพิมพ์เริ่มต้น นอกจากนี้ยังสามารถเกิดขึ้นได้หาก Windows รับผิดชอบในการจัดการเครื่องพิมพ์เริ่มต้นของคุณ
ด้วยเหตุนี้จึงทำงานไม่ถูกต้องและแสดงข้อความแสดงข้อผิดพลาด ไดรเวอร์เครื่องพิมพ์ไม่พร้อมใช้งาน แทน แต่คุณสามารถแก้ไขปัญหานี้ได้โดยการตั้งค่าเครื่องพิมพ์เริ่มต้น มีวิธีดังนี้
- พิมพ์ Win key + R พิมพ์ Control Panel และกด Enter เพื่อเปิดแอปนี้
- ไปที่ อุปกรณ์และเครื่องพิมพ์
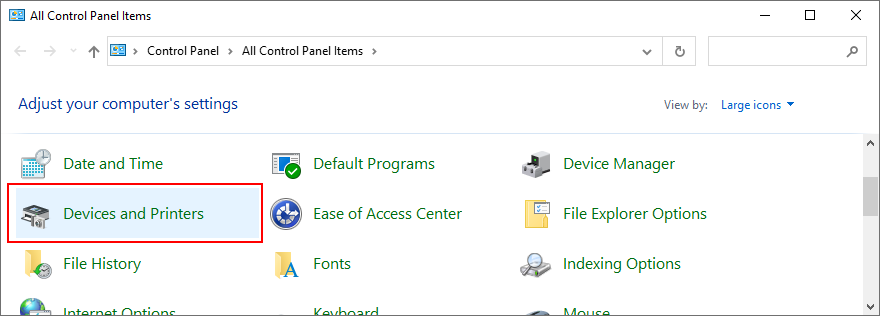
- ระบุเครื่องพิมพ์ของคุณในประเภท เครื่องพิมพ์
- คลิกขวาแล้วเลือก ตั้งเป็นเครื่องพิมพ์เริ่มต้น
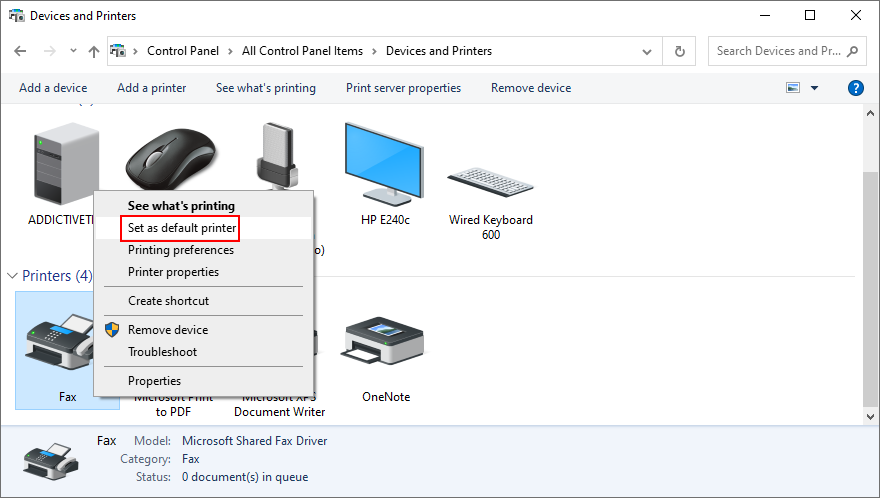
- คลิก ตกลง เพื่อยืนยัน
- ลองพิมพ์งานทันที
7. เรียกใช้ตัวแก้ไขปัญหาเครื่องพิมพ์
Windows 10 มาพร้อมกับเครื่องมือแก้ปัญหาสำหรับส่วนประกอบที่สำคัญทั้งหมดรวมถึงเครื่องพิมพ์ คุณสามารถใช้เพื่อแก้ปัญหาตามปกติที่ทำให้เครื่องพิมพ์ของคุณทำงานไม่ถูกต้อง วิธีค้นหามีดังต่อไปนี้:
- คลิกขวาที่ปุ่ม เริ่ม แล้วเลือก การตั้งค่า
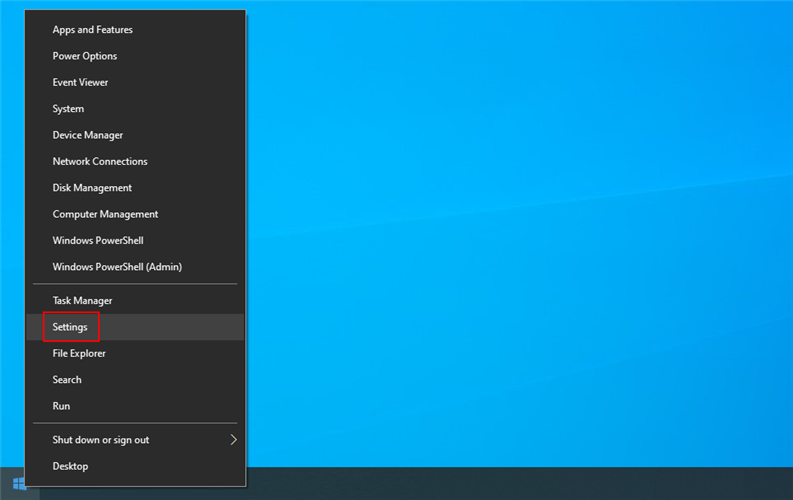
- ไปที่ส่วน อุปกรณ์
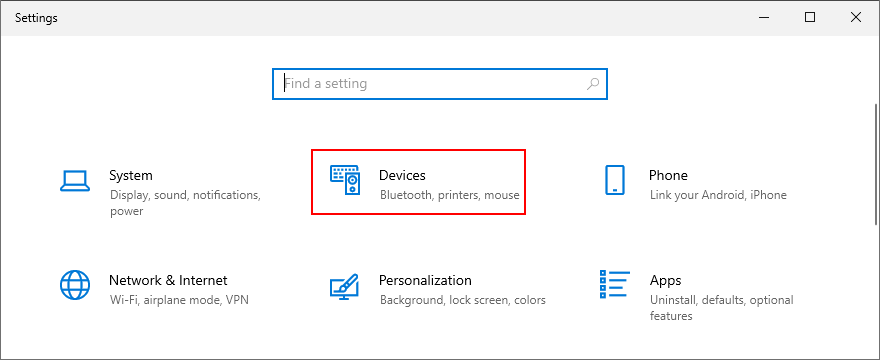
- ไปที่ เครื่องพิมพ์และเครื่องสแกน
- เลื่อนลงไปที่ การตั้งค่าที่เกี่ยวข้อง
- คลิก เรียกใช้เครื่องมือแก้ปัญหา และทำตามขั้นตอนวิซาร์ด
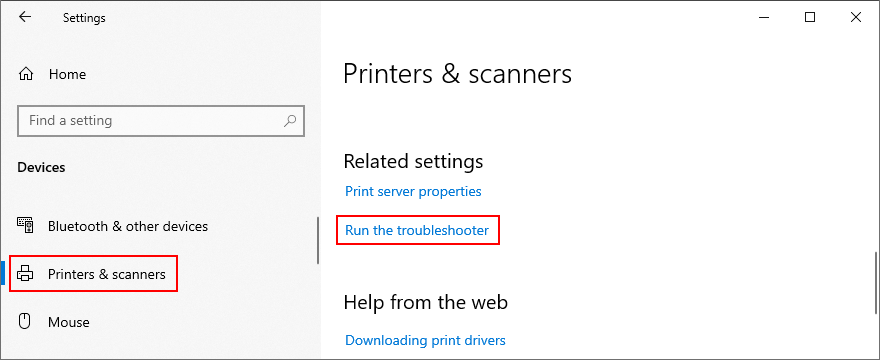
- พยายามใช้เครื่องพิมพ์ของคุณ
8. เริ่มบริการเครื่องพิมพ์ใหม่
มีบริการ Windows หลายบริการที่รับผิดชอบวิธีที่คอมพิวเตอร์ของคุณโต้ตอบกับอุปกรณ์การพิมพ์ของคุณ และบริการเหล่านี้จะต้องสามารถทำงานได้ตามปกติ มิฉะนั้นคุณไม่ควรแปลกใจเมื่อได้รับข้อความแสดงข้อผิดพลาด ไดรเวอร์เครื่องพิมพ์ไม่พร้อมใช้งาน วิธีการรีสตาร์ทมีดังต่อไปนี้:
- กดแป้น Windows ค้นหา บริการ และเปิดแอปนี้
- ค้นหาและดับเบิลคลิกที่ Print Spooler เพื่อเข้าถึงคุณสมบัติ

- ตั้งค่า ประเภทการเริ่มต้น เป็น อัตโนมัติ
- หากสถานะ บริการ ระบุว่า หยุด ให้คลิกปุ่ม เริ่ม
- Click Apply and exit
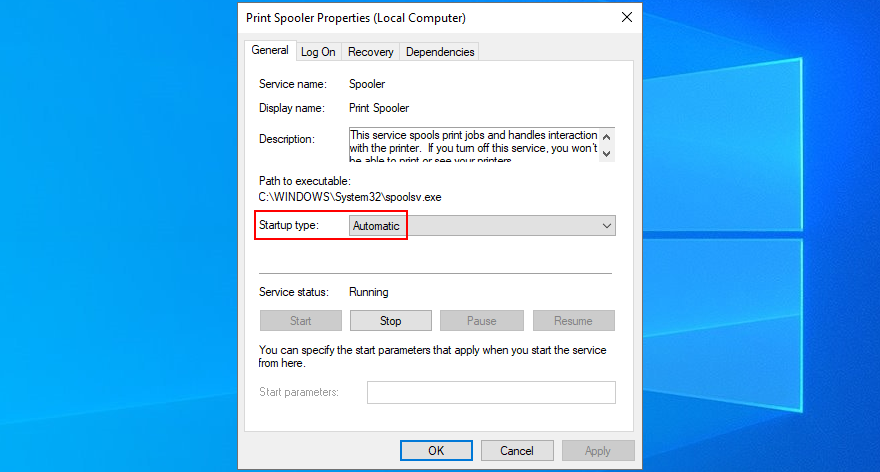
- Right-click Printer Extensions and Notifications to visit properties
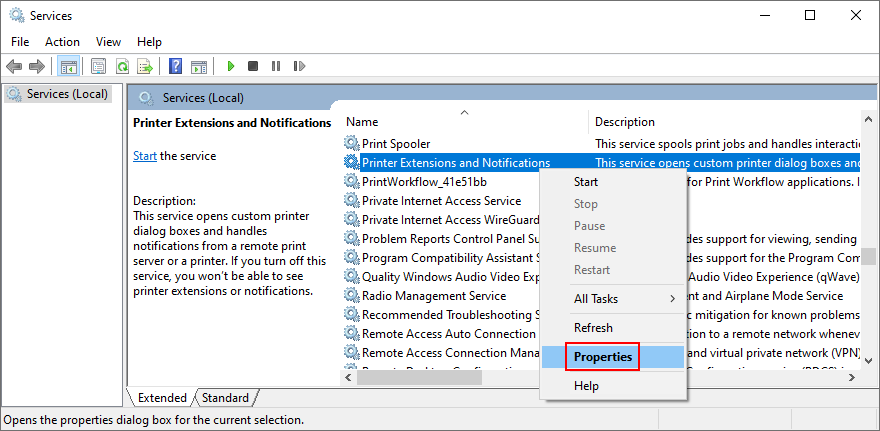
- Set Startup type to Manual
- Click Apply and exit
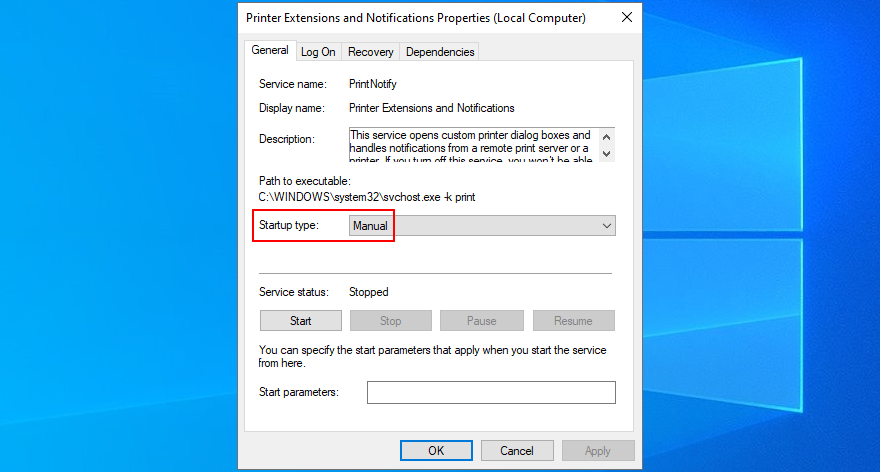
- If you have other services with printer in the name, make sure to set the manual startup type
- Exit Services
- Try to use your printer now
9. Power-cycle your devices
You can refresh all your household devices by performing a power cycle. It means unplugging everything, waiting for a while, then plugging all back in. Here’s how:
- Turn off your computer and printer, then unplug them from the power source
- Do the same for your router and modem
- Wait for a few minutes, then reconnect everything
- Try to print something now
10. Check your PC for malware
You might not realize it, but your computer might have been recently hit by a malware attack. It happens if you don’t turn on your antivirus application or don’t keep it updated with the latest virus signature updates.
If you don’t have a third-party anti-malware application set it place, it means that Windows Defender is in charge of everything (it’s actually quite effective). Here’s how to use it to find and remove malware:
- Press the Win key, search for Windows Security, and press Enter
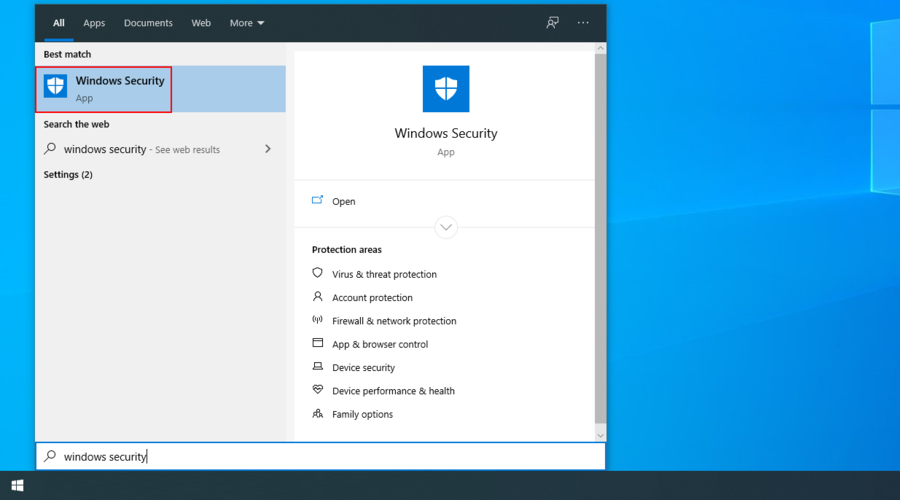
- Select the Virus & threat protection area
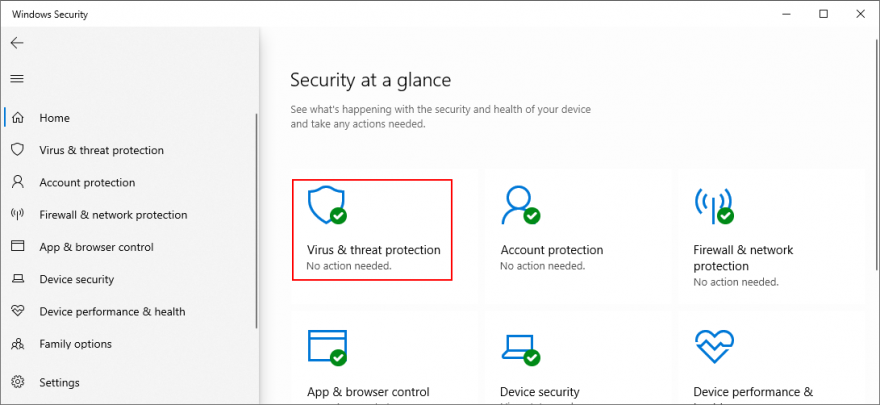
- Click Scan options
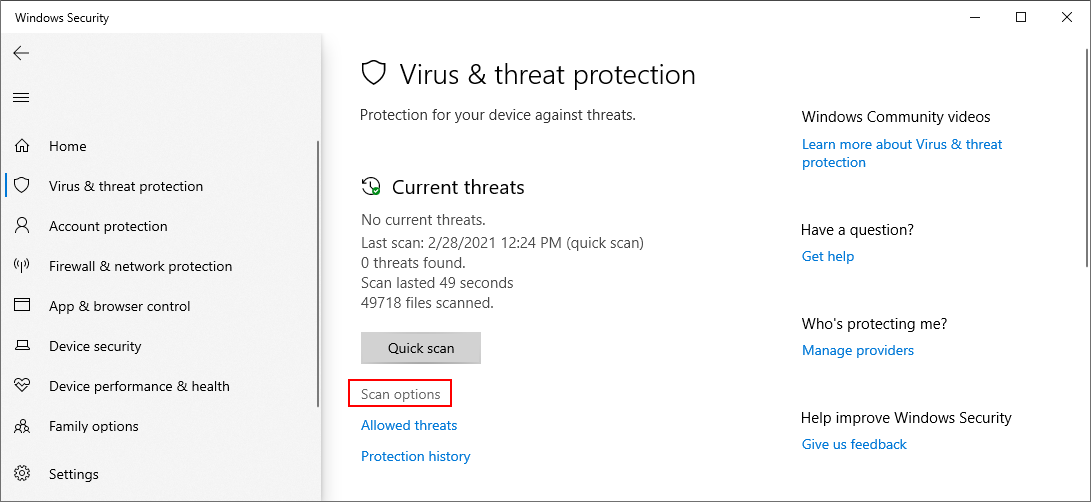
- Select Quick scan and click Scan now
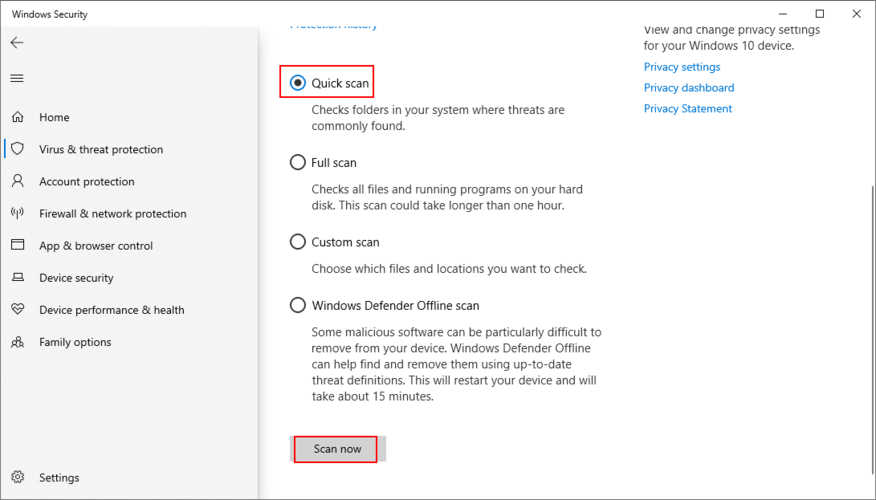
- If the malware scan doesn’t show anything, run another one using the Windows Defender Offline scan option
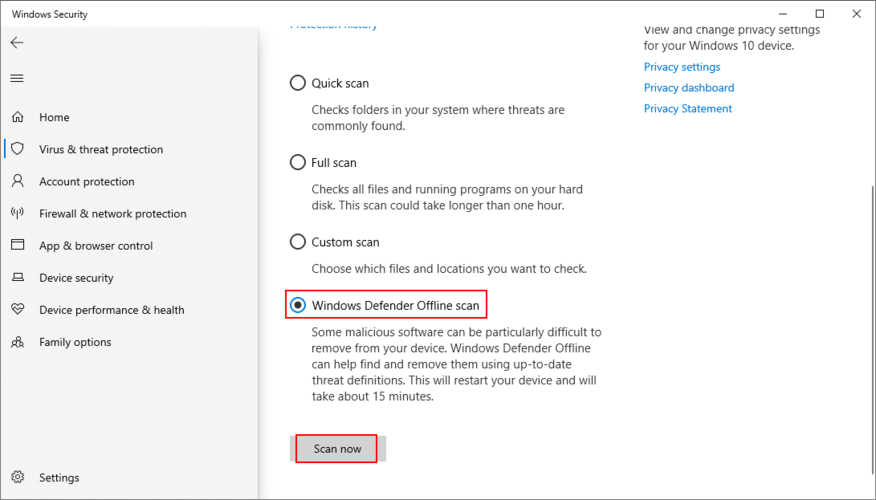
- After Windows finds and removes all infected files, reboot your PC
- Try performing a printing task now
11. Start Windows in Safe Mode
Booting Windows 10 in Safe Mode is a great way to disable any non-critical drivers, services, or processes that might be affecting your computer and causing the Printer driver is unavailable error. Here’s how:
- Open the Start menu and click the power button
- While holding down the Shift key, click Restart
- Windows 10 will restart in Recovery mode with a blue screen
- Select the Troubleshoot area
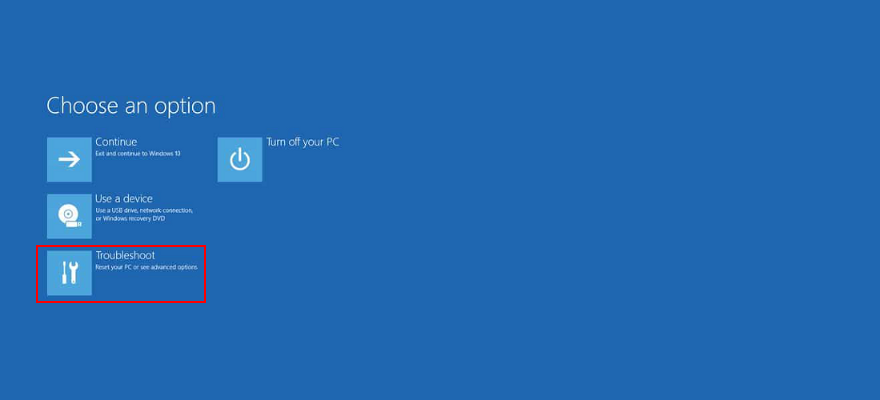
- Go to Advanced options > Startup Settings
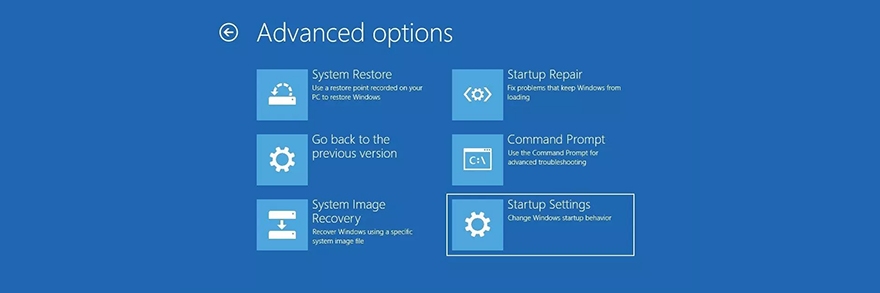
- Click Restart
- Press F4 to enable Safe Mode
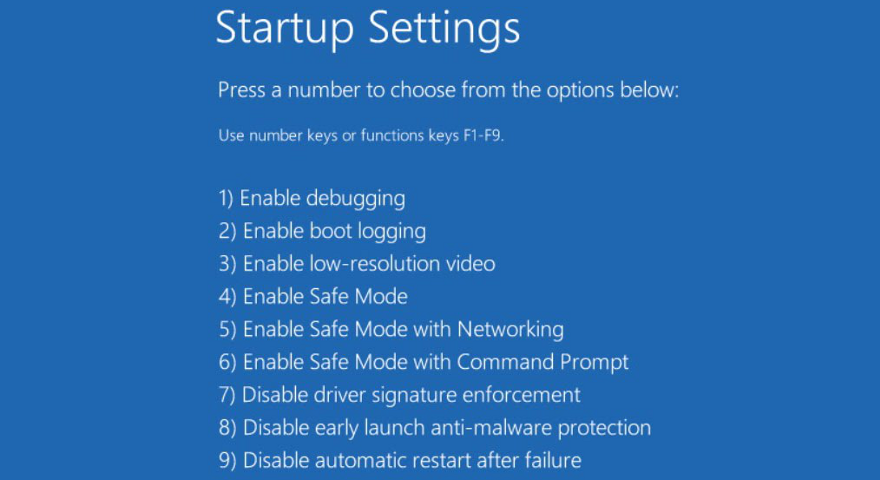
- After Windows boots, try to use the printer
12. Roll back Windows 10
If you still can’t figure out which unfortunate software event has caused the Printer driver is unavailable error, you can roll back Windows 10 to a restore point.
Just pick one that was created before the printing error began. But keep in mind that applications installed after the checkpoint will be deleted, so make sure to back up everything first.
- Press the Win key, search for Control Panel, and hit Enter
- Select the Recovery section
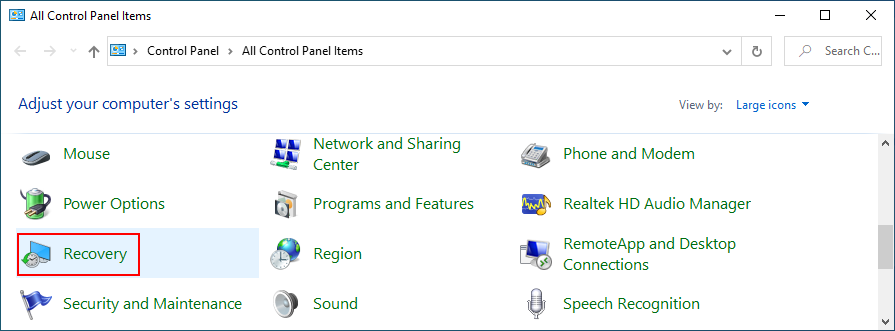
- Click Open System Restore (you need administrator rights)
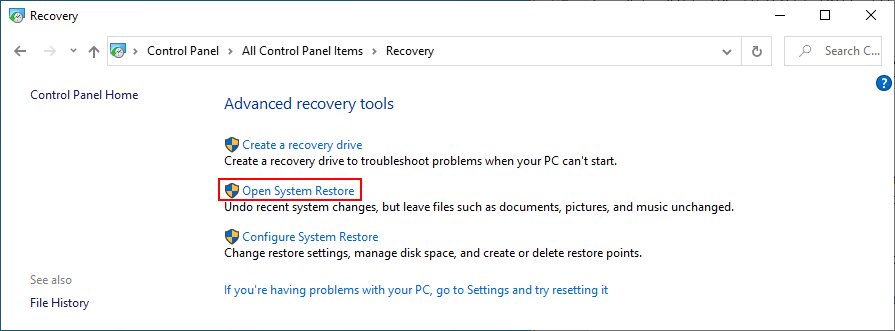
- Choose a system restore point and click Next

- Follow the step-by-step instructions and restart your PC
- Try to use the printer now
13. Inspect the printer logs
At this point, it’s time to get in touch with your printer’s manufacturer and request assistance. Before doing so, however, it’s a good idea to gather the error details. Here’s how to easily make it happen:
- Right-click the Windows button and select Device Manager
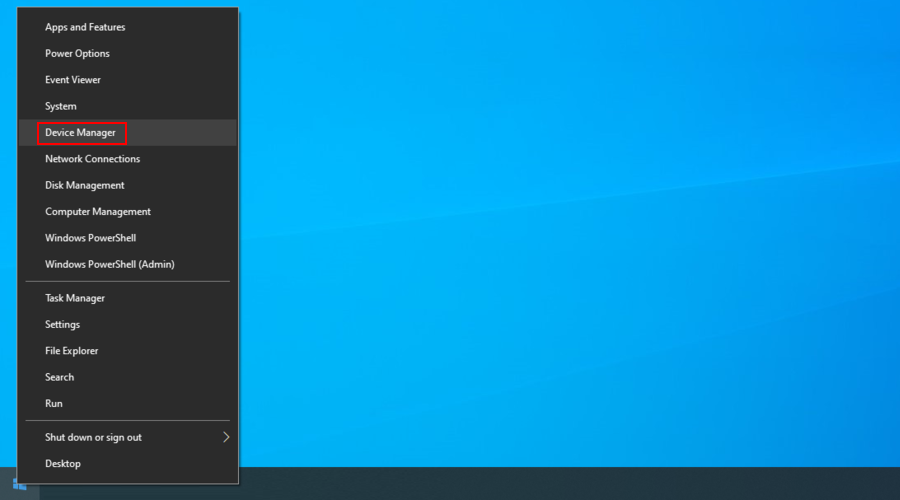
- Open the Print queues group
- Select your printer device, right-click it, and go to Properties
- Switch to the Events tab
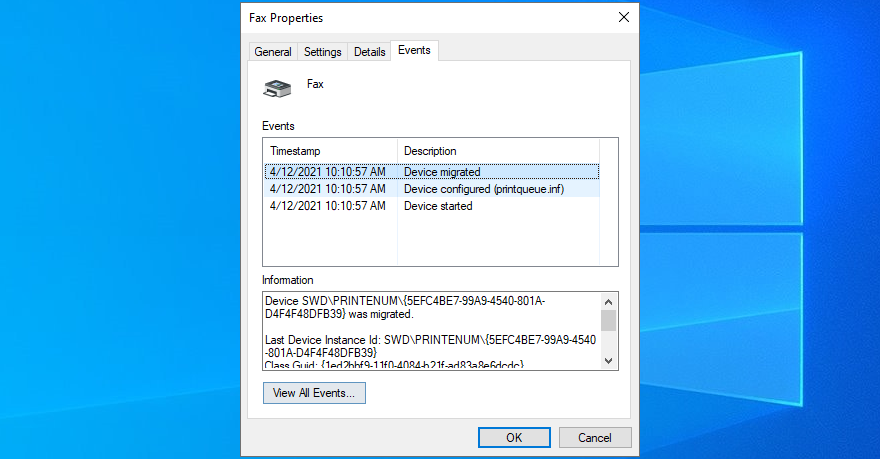
- Copy the details about each event
- Contact your printer manufacturer and share this information
Conclusion
To review, the printer driver unavailability error message occurs when there’s an issue with your printer, computer, or software. It’s pretty common and can be usually fixed without too much hassle.
For instance, you can update Windows 10 to the latest version, reinstall the printer device, update the printer driver, roll it back to a previous version if it’s not compatible, as well as reconnect your plug-and-play printing device.
Furthermore, you can set the default printer, run the built-in dedicated troubleshooter, restart all printing services, and perform a power cycle on all household devices.
It’s also a good idea to run a computer scan and remove any malware agents, start Windows 10 in Safe Mode, revert the operating system to a previous restore point, as well as inspect the printer logs when sharing details with the manufacturer.
How did you manage to fix the Printer driver is unavailable? Tell us about your experience in the comment section below.