หากคุณพยายามโหลด Microsoft Teams เพื่อการประชุมด่วน และพบว่าเว็บแอปไม่โหลดหรือทำงานอย่างถูกต้อง แสดงว่าคุณไม่ได้อยู่คนเดียว
เราได้ค้นคว้าสาเหตุที่พบบ่อยที่สุดของ Microsoft Teams ที่ไม่ทำงาน ดังนั้นคุณจึงไม่ต้องทำ ในคู่มือนี้ คุณจะพบวิธีแก้ปัญหาด่วน 6 วิธีที่จะทำให้ Teams ของคุณกลับมาทำงานได้อีกครั้งในทันที
สารบัญ 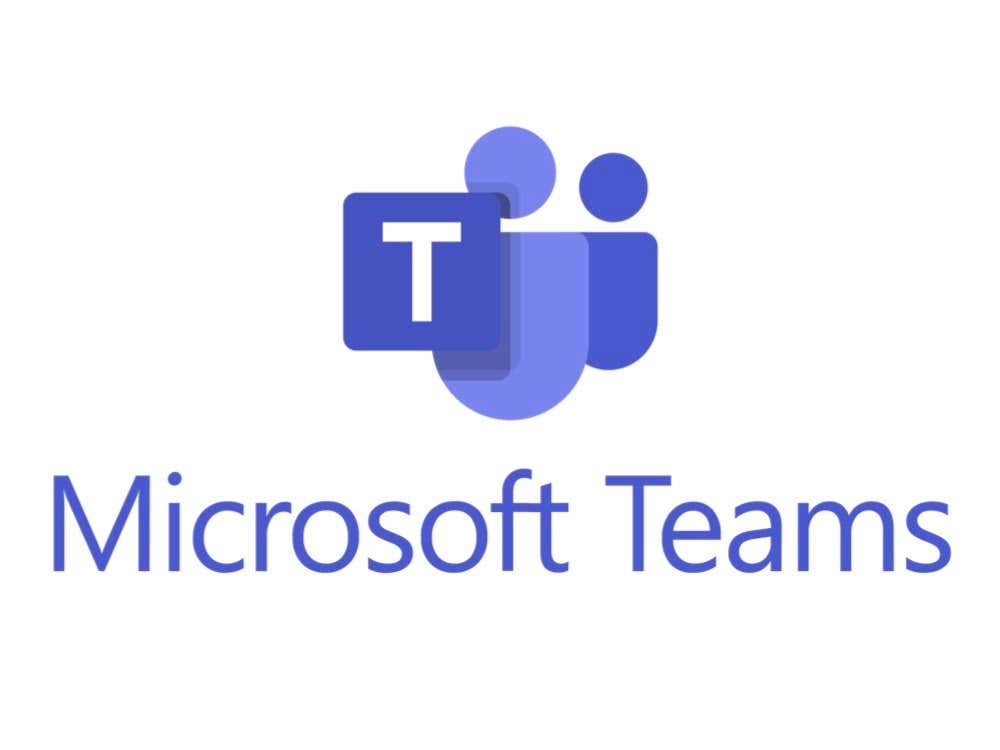
1. ลองใช้การแก้ไขพื้นฐานเหล่านี้
สิ่งแรกที่ต้องทำหาก MS Teams ไม่โหลดคือการลองแก้ไขพื้นฐานเหล่านี้ หากไม่ได้ผล ให้ไปยังปัญหาที่ระบุด้านล่าง
รีบูตเครื่องคอมพิวเตอร์ของคุณ ตรวจสอบการเชื่อมต่ออินเทอร์เน็ตของคุณ ยกเลิกการเชื่อมต่อและเชื่อมต่อเว็บแคมหรือไมโครโฟนของคุณใหม่ แล้วลองเชื่อมต่อผ่านพอร์ตอื่น ปิดโปรแกรมที่รบกวนเช่น Skype ในการดำเนินการดังกล่าว ให้เปิดซิสเต็มเทรย์ คลิกขวาที่โปรแกรมที่อาจรบกวนการทำงาน และเลือกปิดตรวจสอบ บัญชี Twitter อย่างเป็นทางการของ Microsoft Office 365 หรือ Microsoft Teams บัญชี Twitter เฉพาะ เพื่อตรวจสอบว่า Microsoft Teams กำลังประสบปัญหาการหยุดทำงานหรือไม่ ตรวจสอบว่าเบราว์เซอร์ของคุณรองรับ Microsoft Teams หรือไม่ Firefox, Safari และ Internet Explorer 11 ไม่สนับสนุน Teams หากคุณใช้เบราว์เซอร์ใดเบราว์เซอร์หนึ่งเหล่านี้ ให้ลองเปลี่ยนไปใช้ Google Chrome หรือ Microsoft Edge ซึ่งเป็นแพลตฟอร์มที่รองรับ
2. ตรวจสอบสิทธิ์ของไมโครโฟนและเว็บแคม
หากไมโครโฟนหรือเว็บแคมของคุณไม่ทำงานบนแอปพลิเคชัน Teams ให้ลองตรวจสอบการอนุญาตของพวกเขา
กด คีย์ Windows + I เพื่อเปิด การตั้งค่า เลือกความเป็นส่วนตัว 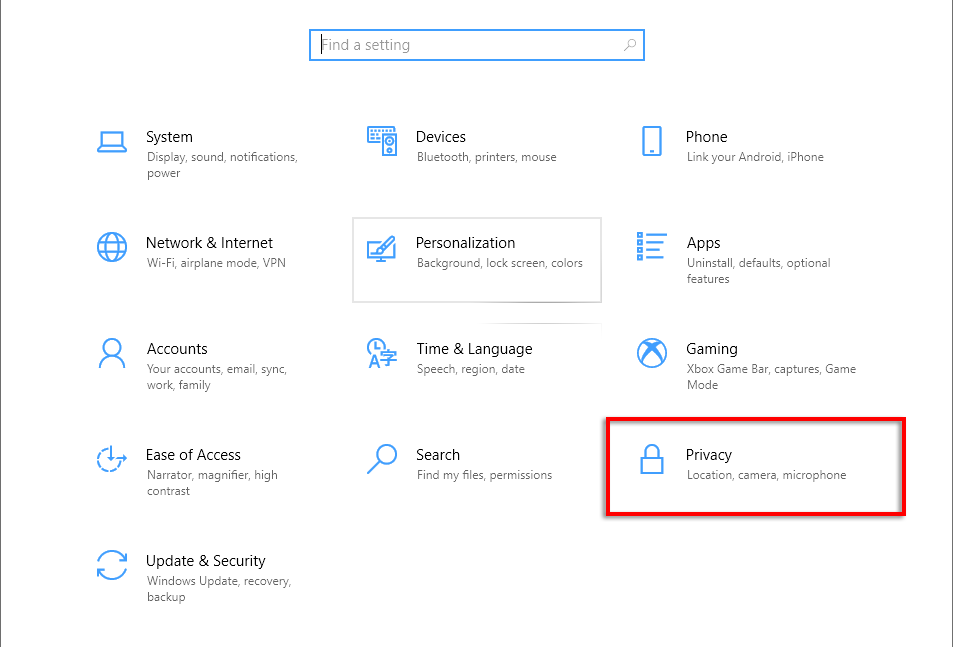 เลือกกล้อง
เลือกกล้อง 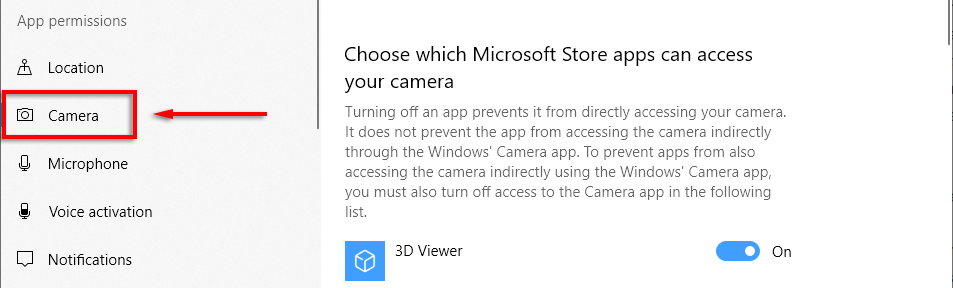 สลับเป็น อนุญาตให้แอปเข้าถึง กล้อง
สลับเป็น อนุญาตให้แอปเข้าถึง กล้อง 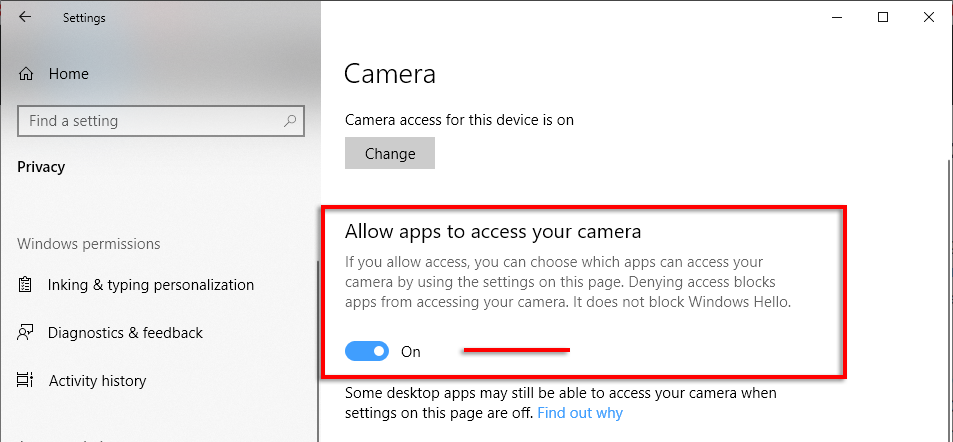 เลื่อนลงมาและตรวจสอบให้แน่ใจว่า อนุญาตเดสก์ท็อป แอปเพื่อเข้าถึงกล้องของคุณ ยังเปิดอยู่ด้วย
เลื่อนลงมาและตรวจสอบให้แน่ใจว่า อนุญาตเดสก์ท็อป แอปเพื่อเข้าถึงกล้องของคุณ ยังเปิดอยู่ด้วย 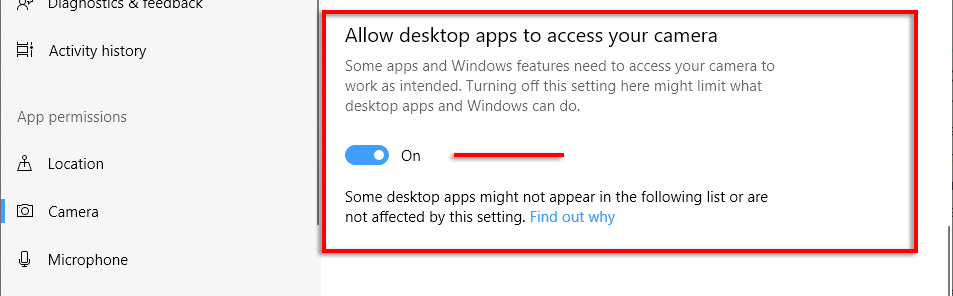 ทำซ้ำสำหรับ ไมโครโฟน.
ทำซ้ำสำหรับ ไมโครโฟน. 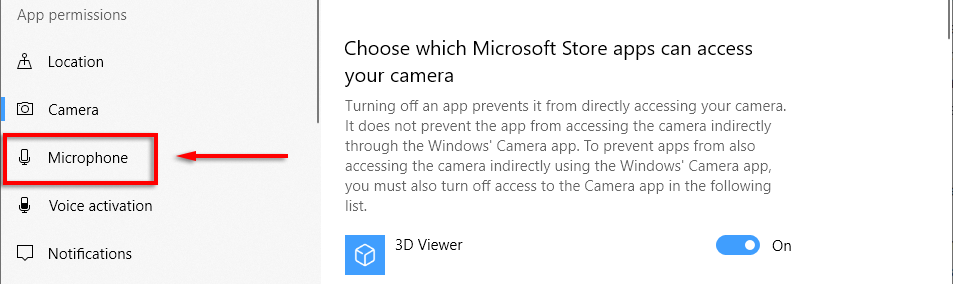
ต่อไป คุณจะต้อง ตรวจสอบว่าเว็บเบราว์เซอร์ของคุณอนุญาตให้ใช้กล้องและไมโครโฟนของคุณ
สำหรับ Google Chrome:
เปิด Google Chrome คลิก จุดแนวตั้งสามจุด ที่มุมบนขวาและเลือก การตั้งค่า . 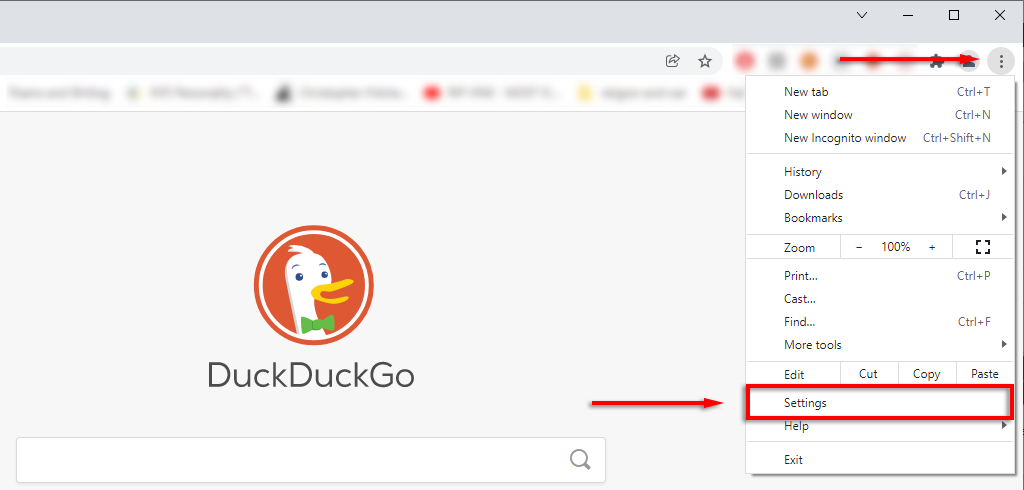 เลือก ความเป็นส่วนตัวและความปลอดภัย > การตั้งค่าเว็บไซต์
เลือก ความเป็นส่วนตัวและความปลอดภัย > การตั้งค่าเว็บไซต์  คลิกกล้อง
คลิกกล้อง 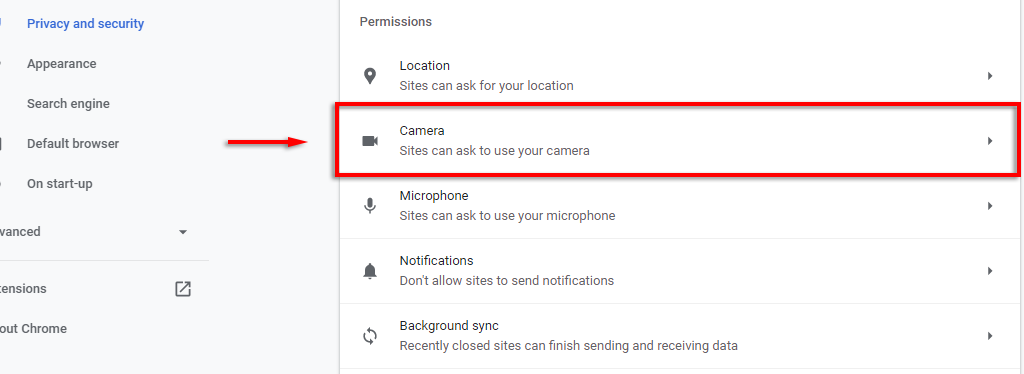 ตรวจสอบให้แน่ใจว่าการตั้งค่า ไซต์ถามได้ เพื่อใช้กล้องของคุณ ถูกทำเครื่องหมาย
ตรวจสอบให้แน่ใจว่าการตั้งค่า ไซต์ถามได้ เพื่อใช้กล้องของคุณ ถูกทำเครื่องหมาย 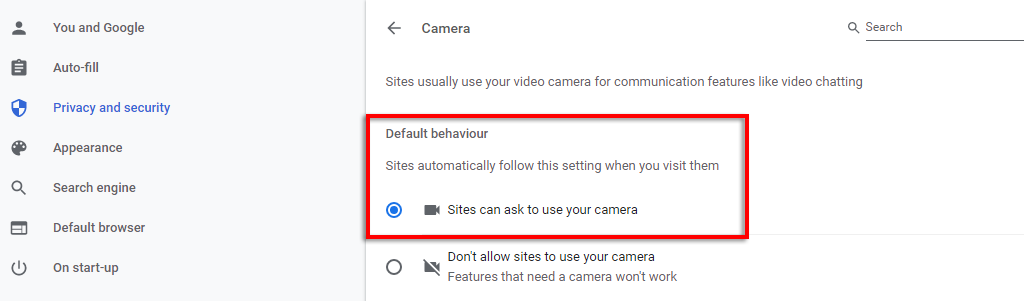 ทำเช่นเดียวกันกับ ไมโครโฟน แข็งแกร่ง>.
ทำเช่นเดียวกันกับ ไมโครโฟน แข็งแกร่ง>.
สำหรับ Microsoft Edge:
คลิก จุดแนวนอนสามจุด แล้วเลือก การตั้งค่า 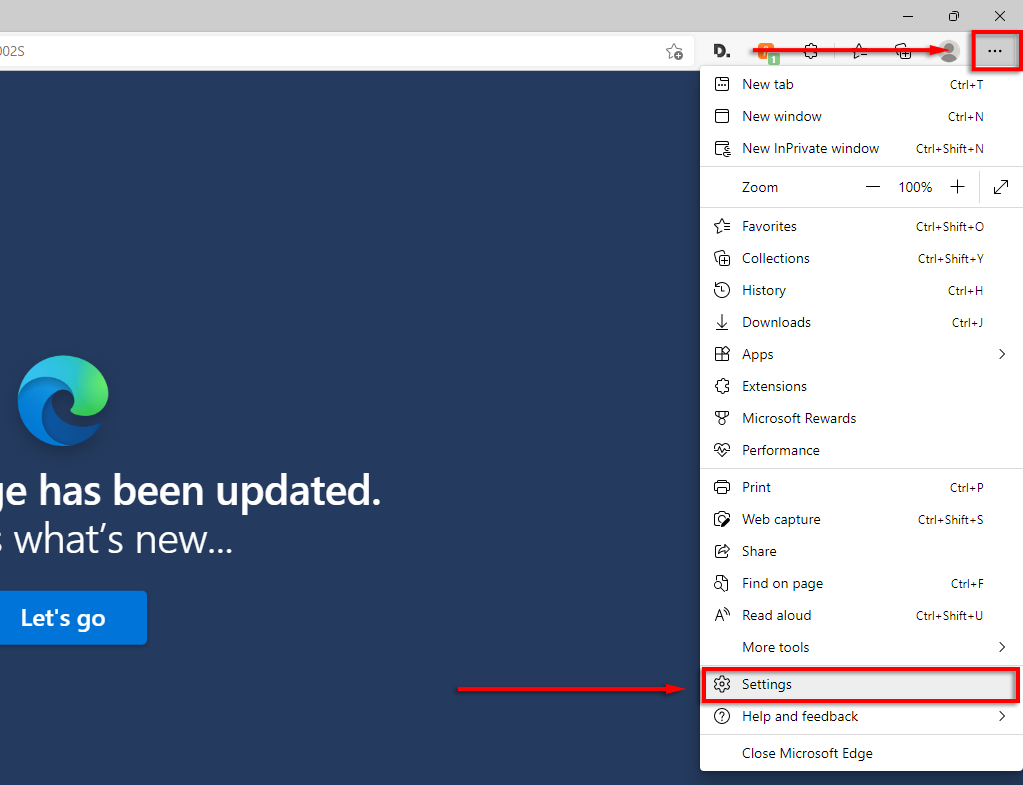 เลือก คุกกี้และการอนุญาตไซต์ และเลื่อนลงไปที่สิทธิ์ทั้งหมด
เลือก คุกกี้และการอนุญาตไซต์ และเลื่อนลงไปที่สิทธิ์ทั้งหมด 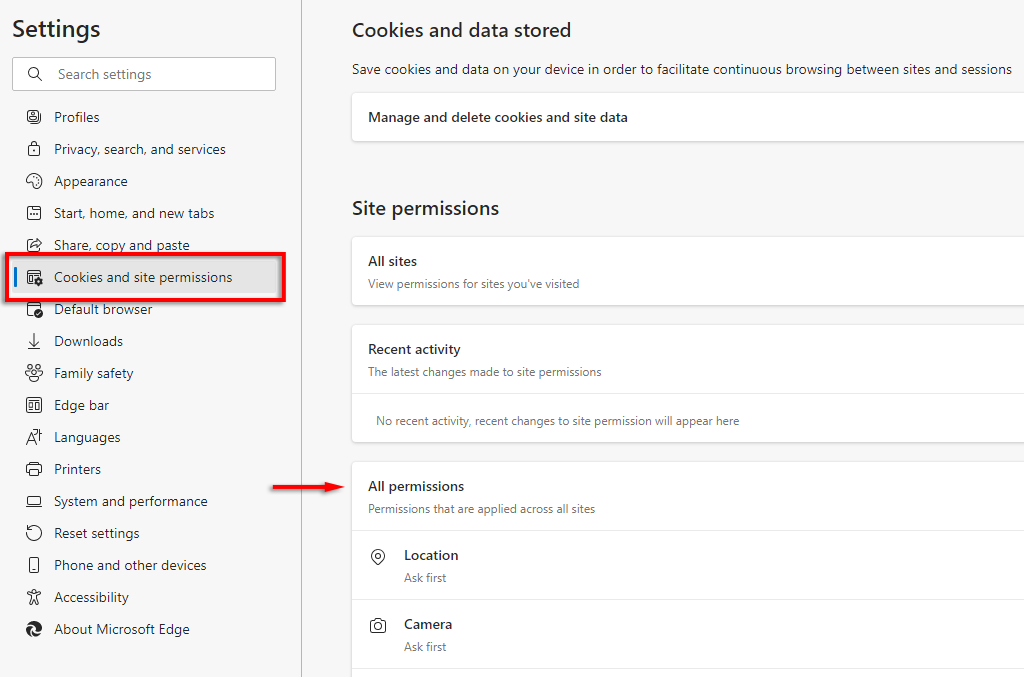 คลิกกล้อง และตรวจสอบให้แน่ใจว่าได้เปิด ถามก่อนเข้าถึง
คลิกกล้อง และตรวจสอบให้แน่ใจว่าได้เปิด ถามก่อนเข้าถึง 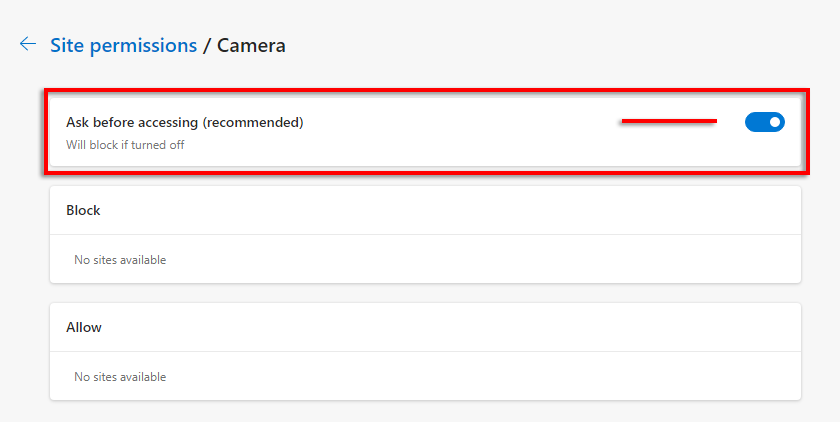 ทำเช่นเดียวกันกับ ไมโครโฟน แข็งแกร่ง>.
ทำเช่นเดียวกันกับ ไมโครโฟน แข็งแกร่ง>.
หมายเหตุ: หากกล้องของคุณยังคงใช้งานไม่ได้ โปรดดูคำแนะนำของเรา
3. ตรวจสอบการตั้งค่าวันที่และเวลาของคุณ
หากคุณไม่ได้ใช้การตั้งค่าที่ถูกต้องสำหรับเวลาและสถานที่ของคุณ Teams Web Client อาจมีปัญหาในการเชื่อมต่อคุณกับเซิร์ฟเวอร์ของพวกเขา
กด แป้น Windows + I เพื่อเปิด การตั้งค่า เลือก เวลาและภาษา 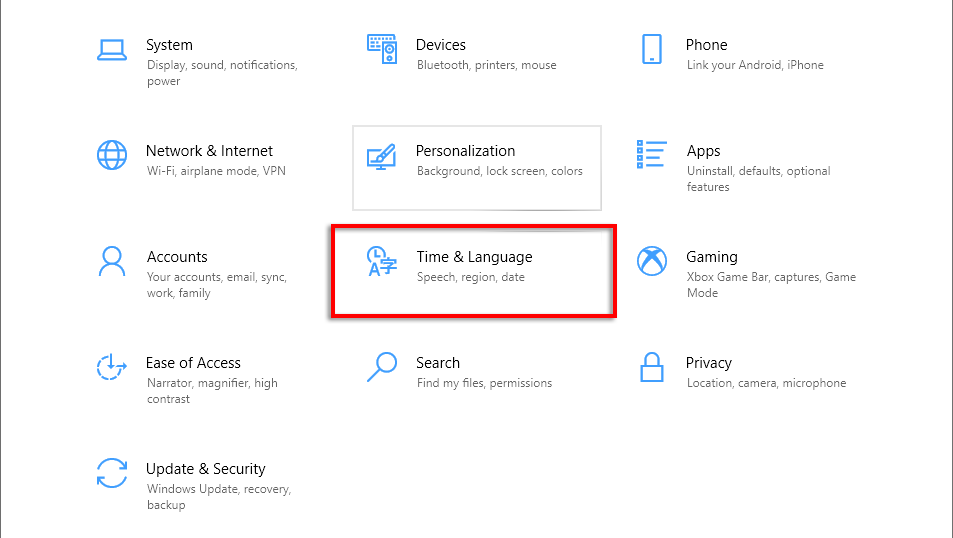 ตรวจสอบให้แน่ใจว่า ตั้งเวลาโดยอัตโนมัติ และ ตั้งเขตเวลาโดยอัตโนมัติ ถูกเปิดไว้
ตรวจสอบให้แน่ใจว่า ตั้งเวลาโดยอัตโนมัติ และ ตั้งเขตเวลาโดยอัตโนมัติ ถูกเปิดไว้ 
4. การแก้ไขด่วนสำหรับแอป Microsoft Teams ใน Google Chrome
มีปัญหาทั่วไปบางประการที่ทำให้ Microsoft Teams หยุดทำงานใน Google Chrome ด้านล่างนี้ เราจะกล่าวถึงโซลูชันที่ผู้คนรายงานว่าได้สำรอง Teams ของตนและทำงานอีกครั้ง
อัปเดต Google Chrome
เปิด Google Chrome คลิกปุ่ม จุดแนวตั้งสามจุดที่มุมบนขวาและเลือก ความช่วยเหลือ > เกี่ยวกับ Google Chrome 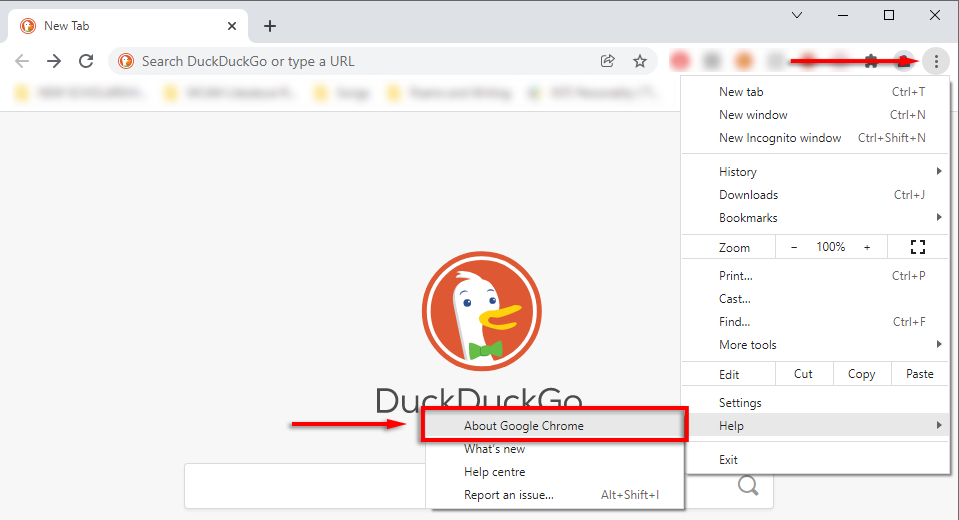 Chrome ควรเริ่มตรวจหาการอัปเดตโดยอัตโนมัติ หากไม่ คลิกอัปเดต Google Chrome
Chrome ควรเริ่มตรวจหาการอัปเดตโดยอัตโนมัติ หากไม่ คลิกอัปเดต Google Chrome 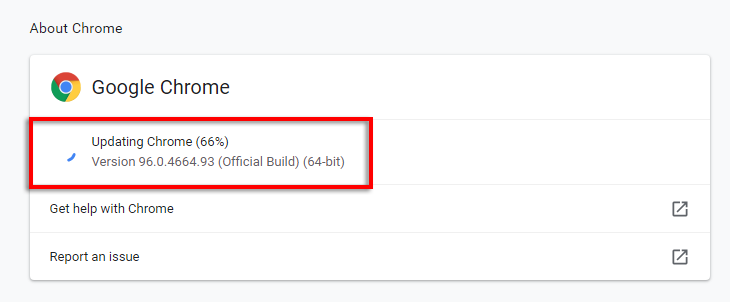 เมื่อติดตั้งการอัปเดตแล้ว ให้เลือก เปิดใหม่
เมื่อติดตั้งการอัปเดตแล้ว ให้เลือก เปิดใหม่ 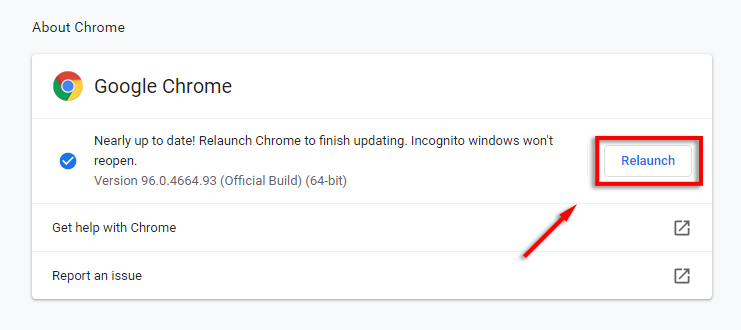
เปิดใช้คุกกี้ของบุคคลที่สาม
การปิดใช้งานคุกกี้ของบุคคลที่สามใน Chrome จะทำให้ Microsoft Teams ไม่สามารถโหลดได้อย่างถูกต้อง ลองเปิดใช้งานคุกกี้ของบริษัทอื่นสำหรับ team.microsoft.com เพื่อแก้ไขปัญหานี้
เปิด Google Chrome คลิก จุดแนวตั้งสามจุด ที่มุมบนขวาและเลือก การตั้งค่า 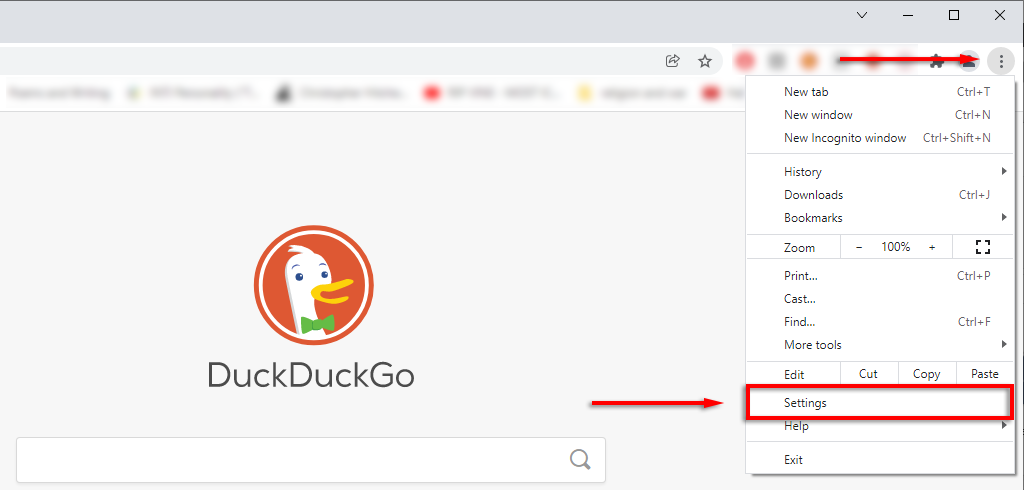 เลือกความเป็นส่วนตัวและความปลอดภัย.
เลือกความเป็นส่วนตัวและความปลอดภัย. 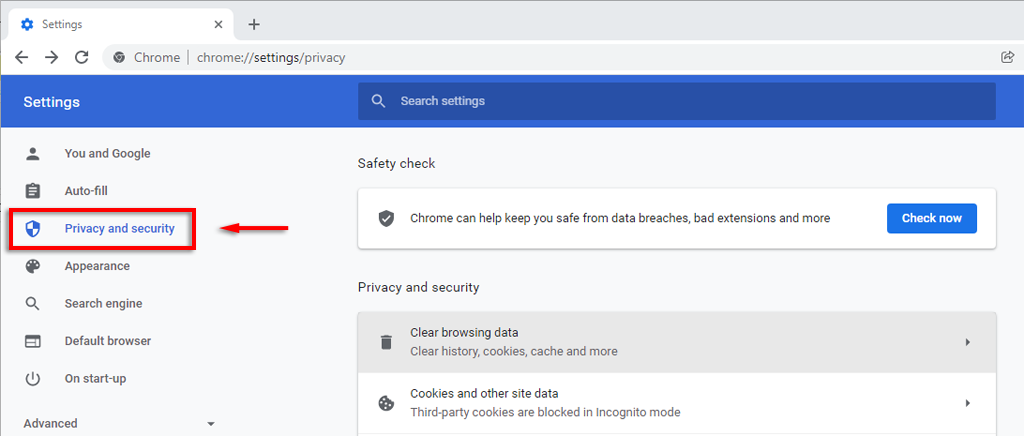 เลื่อนลงไปที่ ไซต์ที่สามารถทำได้ตลอดเวลา ใช้คุกกี้ และเลือก เพิ่ม
เลื่อนลงไปที่ ไซต์ที่สามารถทำได้ตลอดเวลา ใช้คุกกี้ และเลือก เพิ่ม 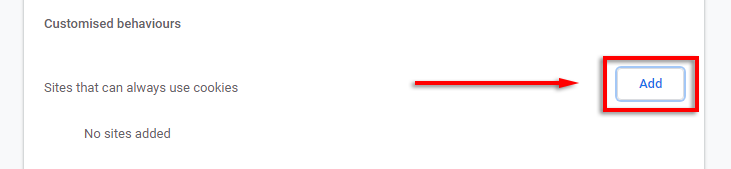 เพิ่มไซต์ต่อไปนี้ อย่าลืมเลือก รวมคุกกี้ของบุคคลที่สามบนเว็บไซต์นี้: [*.]microsoft.com[*.]microsoftonline.com[*.]teams.skype.com[*.]teams.microsoft.com[*. ]sfbassets.com[*.]skypeforbusiness.com
เพิ่มไซต์ต่อไปนี้ อย่าลืมเลือก รวมคุกกี้ของบุคคลที่สามบนเว็บไซต์นี้: [*.]microsoft.com[*.]microsoftonline.com[*.]teams.skype.com[*.]teams.microsoft.com[*. ]sfbassets.com[*.]skypeforbusiness.com 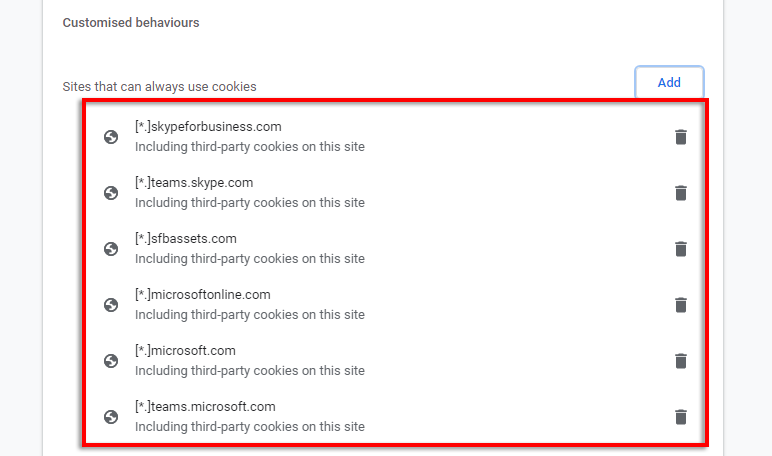 รีสตาร์ท Chrome และดูว่า Teams กำลังทำงานอยู่หรือไม่
รีสตาร์ท Chrome และดูว่า Teams กำลังทำงานอยู่หรือไม่
ล้างแคชของทีมบน Google Chrome
ในบางครั้ง แคชของ Chrome อาจทำให้เกิดปัญหาได้ทุกประเภท ในการล้างแคช:
เปิด Google Chrome คลิก จุดแนวตั้งสามจุด วางเมาส์เหนือ ประวัติ และเลือก ประวัติ. 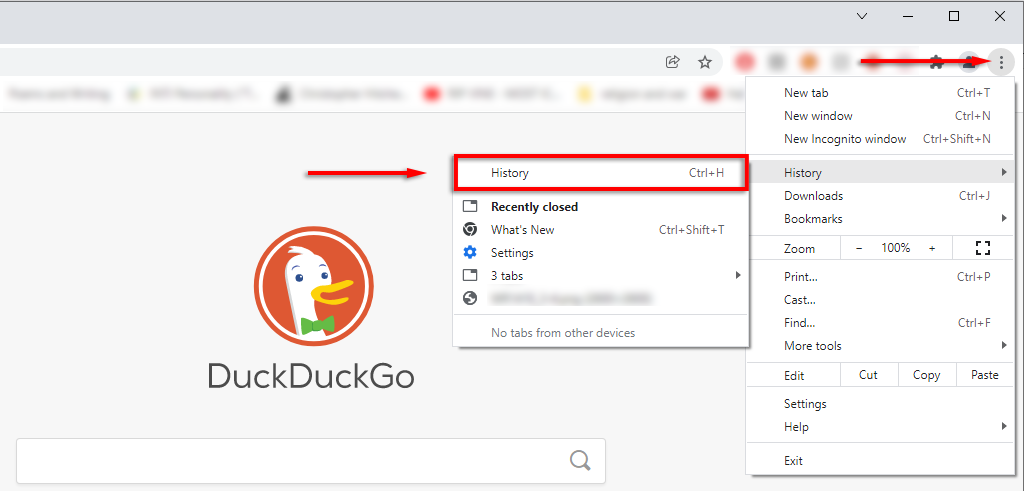 คลิกล้างข้อมูลการท่องเว็บ.
คลิกล้างข้อมูลการท่องเว็บ. 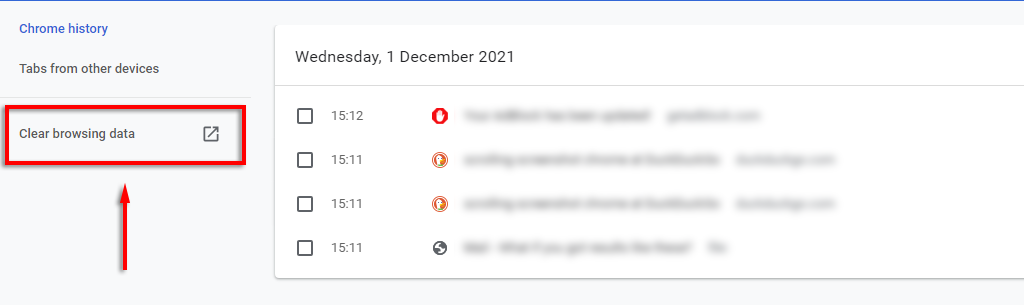 ตรวจสอบให้แน่ใจว่า ประวัติการเรียกดู strong>และ รูปภาพและไฟล์ที่แคชไว้ ถูกเลือก และกด ล้างข้อมูล
ตรวจสอบให้แน่ใจว่า ประวัติการเรียกดู strong>และ รูปภาพและไฟล์ที่แคชไว้ ถูกเลือก และกด ล้างข้อมูล 
5. รอให้กระบวนการเสร็จสิ้นและดูว่า Teams กำลังทำงานอยู่หรือไม่
หมายเหตุ: เนื่องจากเว็บแอป Teams ทำงานผ่านเบราว์เซอร์ของคุณ จึงไม่สร้างไฟล์แคชของตัวเอง อย่างไรก็ตาม คุณสามารถล้างแคชแอป Teams บนเดสก์ท็อปได้ เพียงเปิด File Explorer ป้อน %appdata%\Microsoft\Teams ลงในแถบค้นหาและลบรายการทั้งหมดในโฟลเดอร์นั้น
ปิดใช้งานส่วนขยายของ Chrome
ในทำนองเดียวกัน ส่วนขยายใน Chrome บางครั้งรบกวนการทำงานปกติ หากต้องการดูว่าส่วนขยายใดๆ ของคุณก่อให้เกิดปัญหาหรือไม่ ให้ลองปิดการใช้งานทั้งหมดพร้อมกัน ถ้าตอนนี้ Teams ใช้งานได้ ให้เปิดใช้งานใหม่ทีละรายการเพื่อดูว่าอันไหนมีข้อผิดพลาด
เปิด Google Chrome คลิก จุดแนวตั้งสามจุด วางเมาส์เหนือ เครื่องมือเพิ่มเติม และเลือก ส่วนขยาย  สลับปิดทุกส่วนขยาย
สลับปิดทุกส่วนขยาย 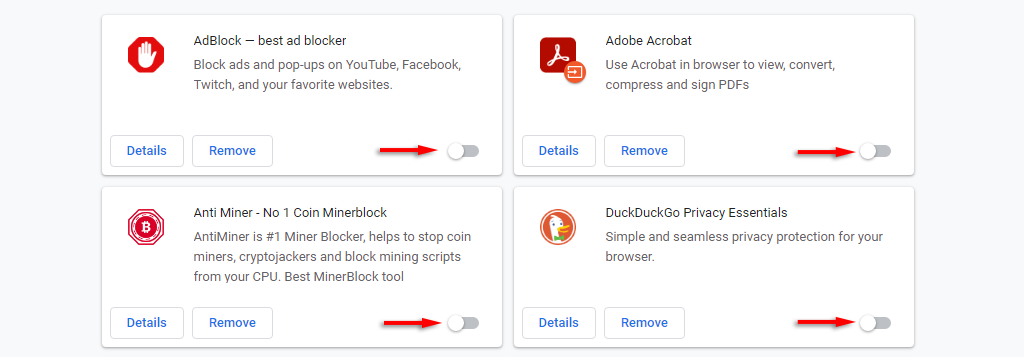
รีเซ็ตการตั้งค่า Chrome
วิธีแก้ไขขั้นสุดท้ายที่ควรลองคือการรีเซ็ต Chrome เป็นการตั้งค่าเริ่มต้น
เปิด Google Chrome คลิก จุดแนวตั้งสามจุด แล้วเลือก การตั้งค่า 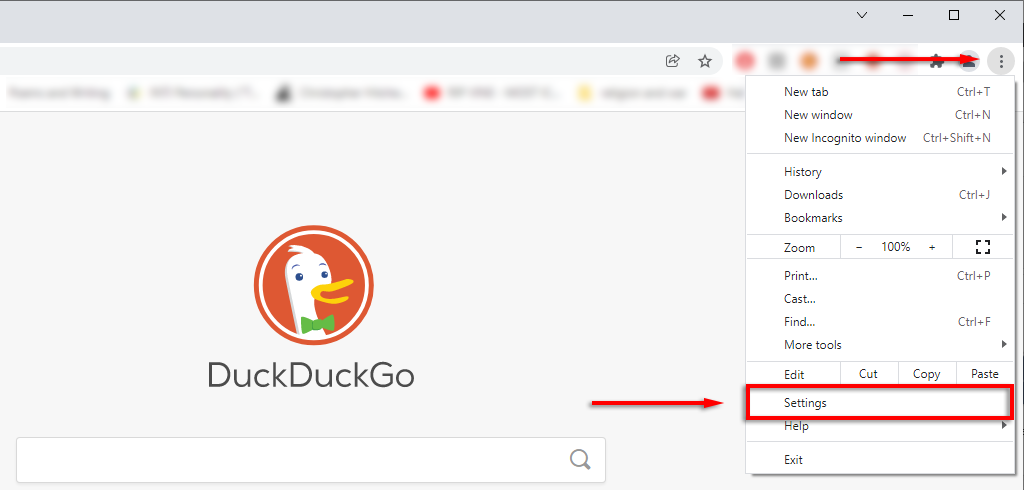 จากเมนูด้านซ้ายมือ ให้เลือก ขั้นสูง > รีเซ็ตและล้าง
จากเมนูด้านซ้ายมือ ให้เลือก ขั้นสูง > รีเซ็ตและล้าง 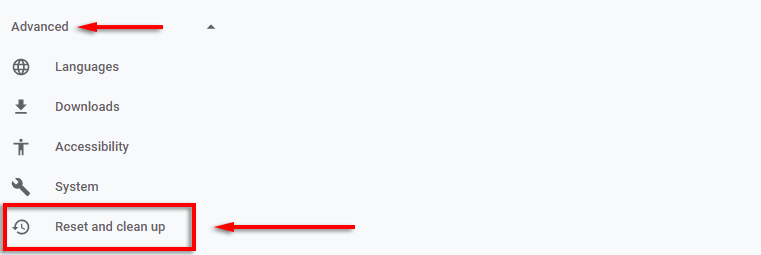 คลิก คืนค่าการตั้งค่าเป็นค่าเริ่มต้นดั้งเดิม .
คลิก คืนค่าการตั้งค่าเป็นค่าเริ่มต้นดั้งเดิม . 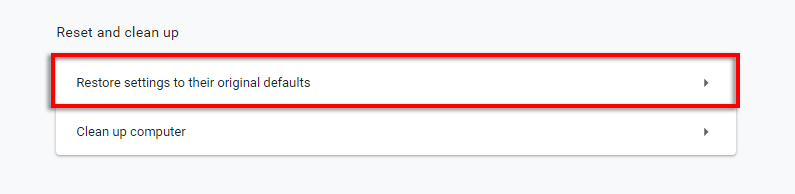 เลือก รีเซ็ตการตั้งค่า.
เลือก รีเซ็ตการตั้งค่า. 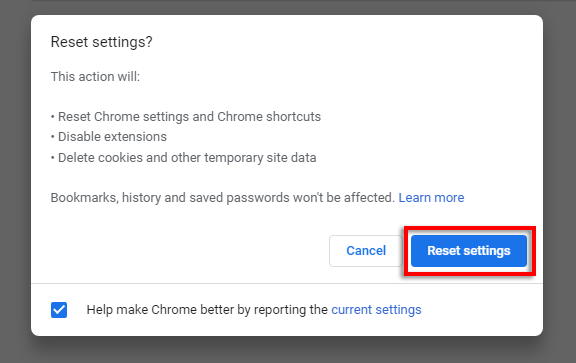 ปล่อยให้กระบวนการเสร็จสมบูรณ์ จากนั้นลงชื่อเข้าใช้ของคุณ บัญชี Microsoft Teams และตรวจสอบว่าขณะนี้ใช้งานได้หรือไม่ การแก้ไขด่วนสำหรับแอป Microsoft Teams ใน Microsoft Edge
ปล่อยให้กระบวนการเสร็จสมบูรณ์ จากนั้นลงชื่อเข้าใช้ของคุณ บัญชี Microsoft Teams และตรวจสอบว่าขณะนี้ใช้งานได้หรือไม่ การแก้ไขด่วนสำหรับแอป Microsoft Teams ใน Microsoft Edge
ปัญหาทั่วไปอย่างหนึ่งใน Microsoft Edge ที่ป้องกันไม่ให้ผู้ใช้โหลด Microsoft Teams คือปัญหา”วนรอบการเข้าสู่ระบบ”โดยทั่วไป สาเหตุนี้เกิดจากการใช้คุณลักษณะการรักษาความปลอดภัย ไซต์ที่เชื่อถือได้ และไม่อนุญาตให้เข้าถึง Teams
หากคุณประสบปัญหานี้ในคอมพิวเตอร์ของที่ทำงานหรือโรงเรียน คุณอาจต้องติดต่อผู้ดูแลระบบไอทีเพื่อทำตามขั้นตอนนี้
เปิด Microsoft Edge เลือก จุดแนวนอนสามจุด ที่มุมบนขวา จากนั้นคลิก การตั้งค่า 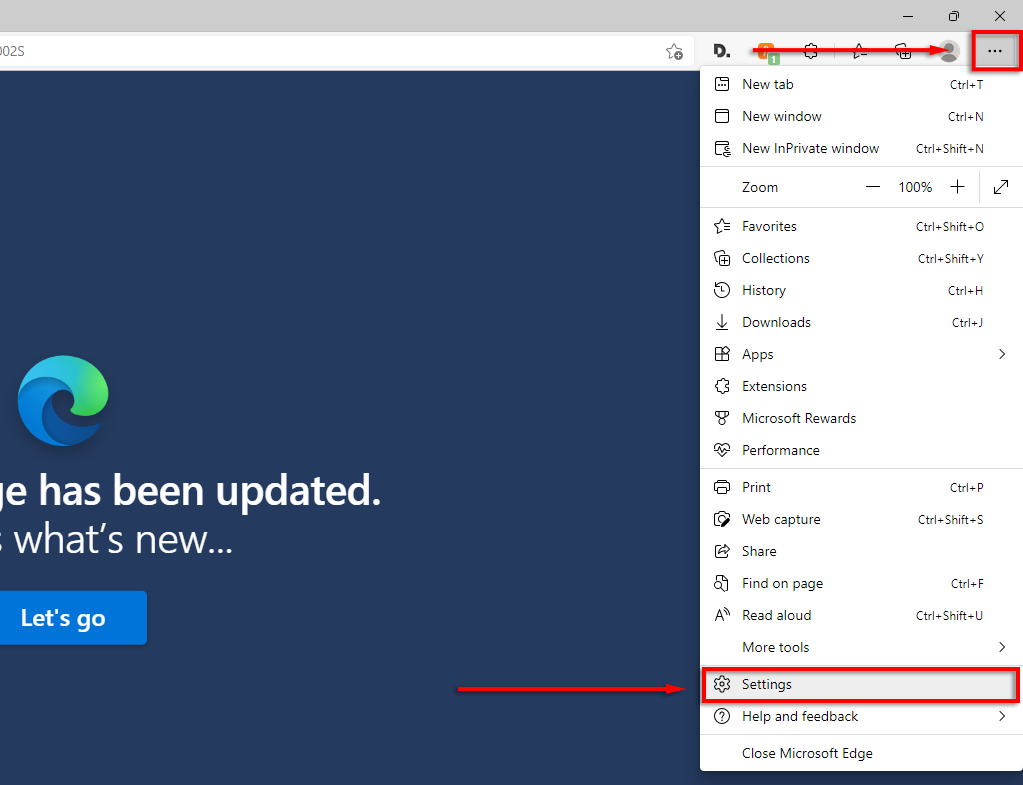 ในเมนูด้านซ้ายมือ ให้เลือก คุกกี้และการอนุญาตไซต์
ในเมนูด้านซ้ายมือ ให้เลือก คุกกี้และการอนุญาตไซต์  คลิก จัดการและลบคุกกี้และไซต์ ข้อมูล
คลิก จัดการและลบคุกกี้และไซต์ ข้อมูล  สลับเป็น อนุญาตให้ไซต์บันทึกและ อ่านข้อมูลคุกกี้
สลับเป็น อนุญาตให้ไซต์บันทึกและ อ่านข้อมูลคุกกี้ 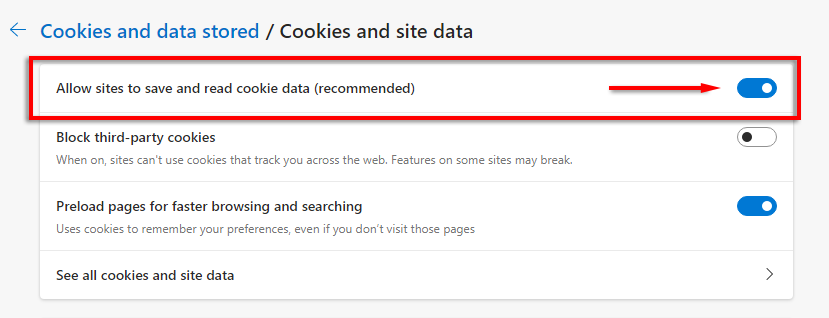 จากนั้นให้ปิด บล็อกที่สาม-คุกกี้ปาร์ตี้ หรืออนุญาตให้ไซต์ต่อไปนี้บันทึกคุกกี้บนอุปกรณ์ของคุณ:[*.]microsoft.com[*.]microsoftonline.com[*.]teams.skype.com[*.]teams.microsoft com[*.]sfbassets.com[*.]skypeforbusiness.com
จากนั้นให้ปิด บล็อกที่สาม-คุกกี้ปาร์ตี้ หรืออนุญาตให้ไซต์ต่อไปนี้บันทึกคุกกี้บนอุปกรณ์ของคุณ:[*.]microsoft.com[*.]microsoftonline.com[*.]teams.skype.com[*.]teams.microsoft com[*.]sfbassets.com[*.]skypeforbusiness.com 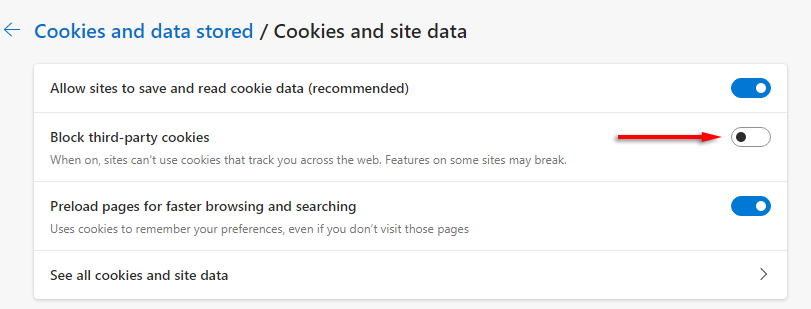 โดยเลื่อนลงไปที่ อนุญาต แล้วเลือก เพิ่ม ทำซ้ำสำหรับแต่ละรายการ และตรวจสอบให้แน่ใจว่าคุณได้เลือกรวมคุกกี้ของบุคคลที่สามในไซต์นี้
โดยเลื่อนลงไปที่ อนุญาต แล้วเลือก เพิ่ม ทำซ้ำสำหรับแต่ละรายการ และตรวจสอบให้แน่ใจว่าคุณได้เลือกรวมคุกกี้ของบุคคลที่สามในไซต์นี้ 
หากไม่ได้ผล ลองแก้ไขปัญหาต่อไปนี้สำหรับ Microsoft Edge:
อัปเดต Microsoft Edge
ใน การตั้งค่า ของ Edge ให้เลือก เกี่ยวกับ Microsoft Edge 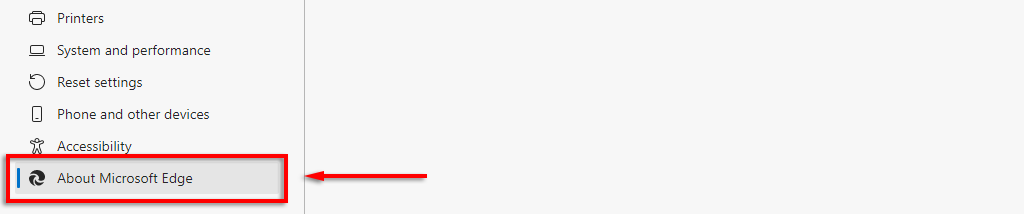 Edge ควรอัปเดตโดยอัตโนมัติ เมื่อเสร็จแล้ว ให้รีสตาร์ท Edge แล้วลองใช้ Teams อีกครั้ง
Edge ควรอัปเดตโดยอัตโนมัติ เมื่อเสร็จแล้ว ให้รีสตาร์ท Edge แล้วลองใช้ Teams อีกครั้ง
ล้างแคชของแอปพลิเคชันบน Edge
ใน ขอบ คลิก จุดแนวนอนสามจุด และเลือก ประวัติ 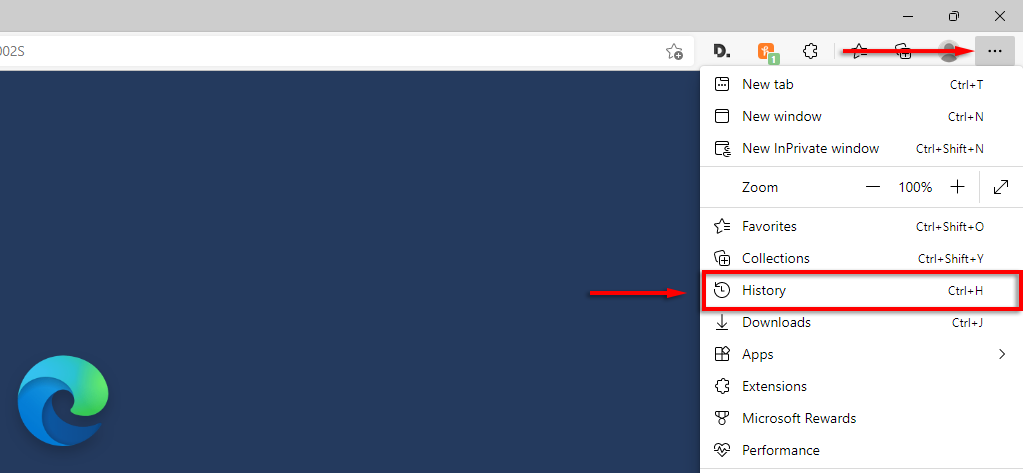 ในป๊อปอัป ให้คลิกปุ่ม สามจุดในแนวนอน แล้วเลือกล้างข้อมูลการท่องเว็บ
ในป๊อปอัป ให้คลิกปุ่ม สามจุดในแนวนอน แล้วเลือกล้างข้อมูลการท่องเว็บ 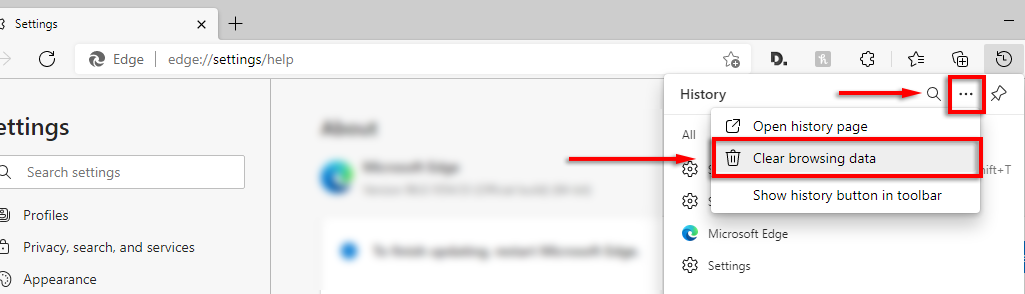 ตรวจสอบให้แน่ใจว่า ประวัติการเรียกดู และ รูปภาพและไฟล์ที่แคชไว้ ถูกเลือก และเลือก ล้างทันที
ตรวจสอบให้แน่ใจว่า ประวัติการเรียกดู และ รูปภาพและไฟล์ที่แคชไว้ ถูกเลือก และเลือก ล้างทันที 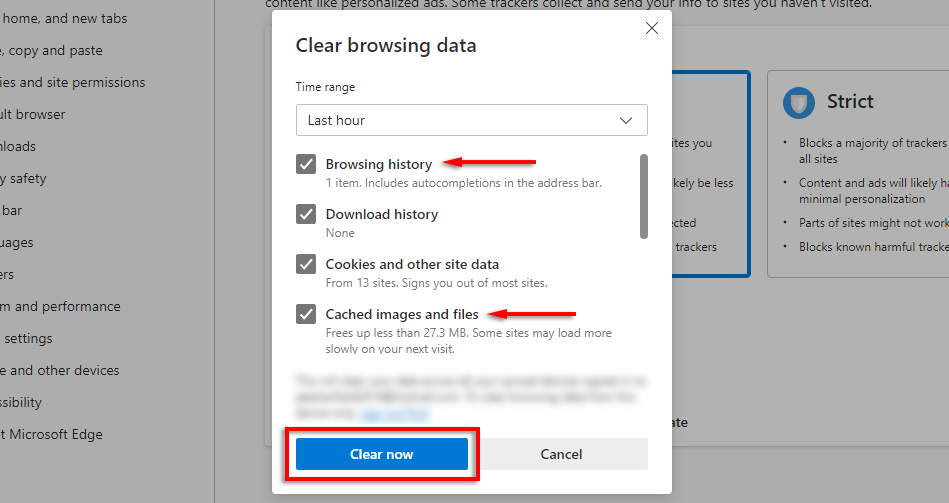
ปิดใช้งานส่วนขยายขอบ
ใน ขอบ คลิก จุดแนวนอนสามจุด และเลือก ส่วนขยาย 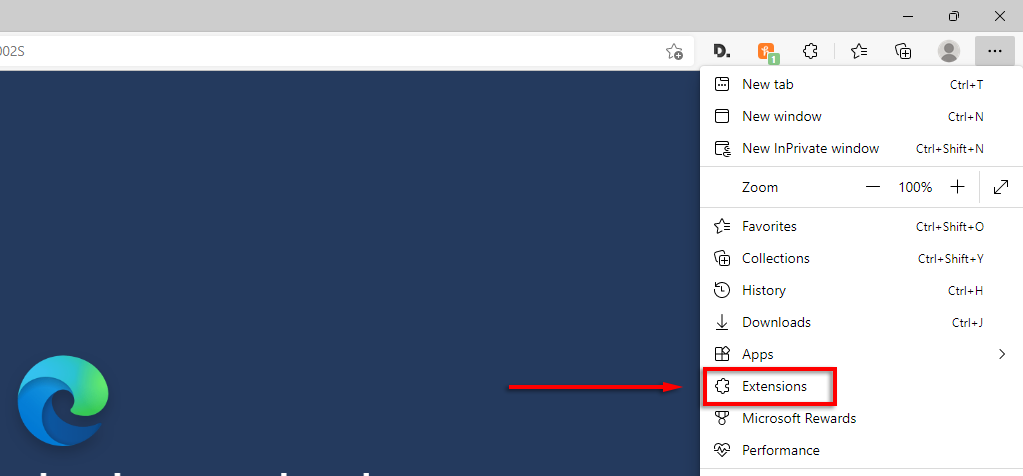 ในป๊อปอัป ให้เลือก จัดการส่วนขยาย
ในป๊อปอัป ให้เลือก จัดการส่วนขยาย 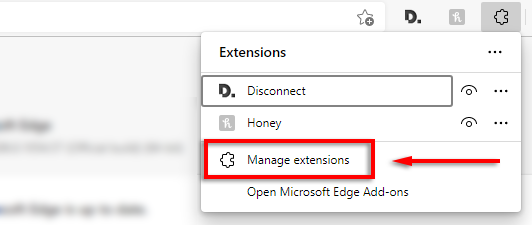 ให้ปิดส่วนขยายแต่ละรายการ จากนั้นตรวจสอบว่า ขณะนี้ทีมงานกำลังทำงาน
ให้ปิดส่วนขยายแต่ละรายการ จากนั้นตรวจสอบว่า ขณะนี้ทีมงานกำลังทำงาน 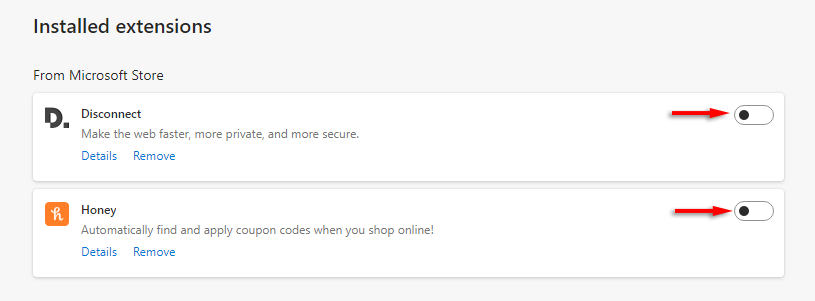 ถ้าใช่ ให้เปิดใช้งานส่วนขยายทีละรายการเพื่อ ดูว่าอันไหนผิด
ถ้าใช่ ให้เปิดใช้งานส่วนขยายทีละรายการเพื่อ ดูว่าอันไหนผิด
รีเซ็ตการตั้งค่า Microsoft Edge
ในการตั้งค่าของ Edge ให้เลือกรีเซ็ตการตั้งค่าจากเมนูด้านซ้ายมือ  เลือก คืนค่าการตั้งค่าเป็นค่าเริ่มต้น .
เลือก คืนค่าการตั้งค่าเป็นค่าเริ่มต้น . 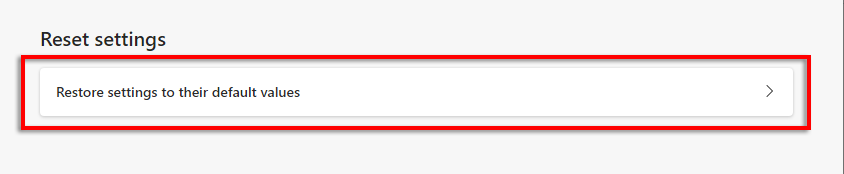 เลือก รีเซ็ต
เลือก รีเซ็ต 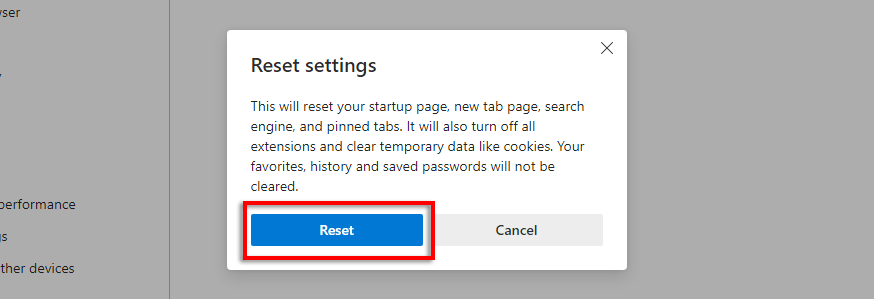
หากวิธีแก้ไขเหล่านี้ไม่ได้ผล สิ่งสุดท้ายที่ต้องทำคือถอนการติดตั้งและติดตั้ง Microsoft Edge ใหม่
6. การแก้ไขปัญหาการรบกวนของโปรแกรมป้องกันไวรัส
ผู้ใช้บางรายรายงานว่าการปิดใช้งานโปรแกรมป้องกันไวรัสทำให้เว็บแอป Teams ทำงานได้อีกครั้ง รายงานเกือบทั้งหมดของประเภทนี้เกี่ยวข้องกับ Bitdefender Free ว่าเป็นผู้ร้าย และบางคนรายงานว่าการปิดใช้งาน Bitdefender การเข้าสู่ระบบ Teams และการเปิดใช้งาน Bitdefender อีกครั้งสามารถแก้ไขปัญหาได้ดี
ในการทำเช่นนั้น:
เปิด Bitdefender เลือก การตั้งค่า ใต้แผง การป้องกัน ปิด Bitdefender Shield และเลือกระยะเวลาที่เหมาะสม ลองเข้าสู่ระบบเว็บแอป Microsoft Teams หากใช้งานได้ ให้เปิดใช้งาน Bitdefender อีกครั้งเพื่อให้แน่ใจว่าพีซีของคุณปลอดภัยจากมัลแวร์
ไม่สามารถแก้ไข Microsoft Teams ได้ใช่หรือไม่ ลองใช้แพลตฟอร์มหรืออุปกรณ์อื่น
หวังว่าบทความนี้จะช่วยแก้ไขเว็บแอป Microsoft Teams ของคุณและทุกอย่างกลับมาทำงานได้อีกครั้ง
ถ้าไม่ใช่ คุณสามารถเลือกใช้ Microsoft Teams บนอุปกรณ์หรือแพลตฟอร์มอื่นได้ เป็นทางเลือกสุดท้าย โชคดีที่มีไคลเอ็นต์เดสก์ท็อป Teams สำหรับ Windows 10, Windows 11 และ Mac รวมถึงเวอร์ชันมือถือสำหรับทั้ง Android และ iPhone

