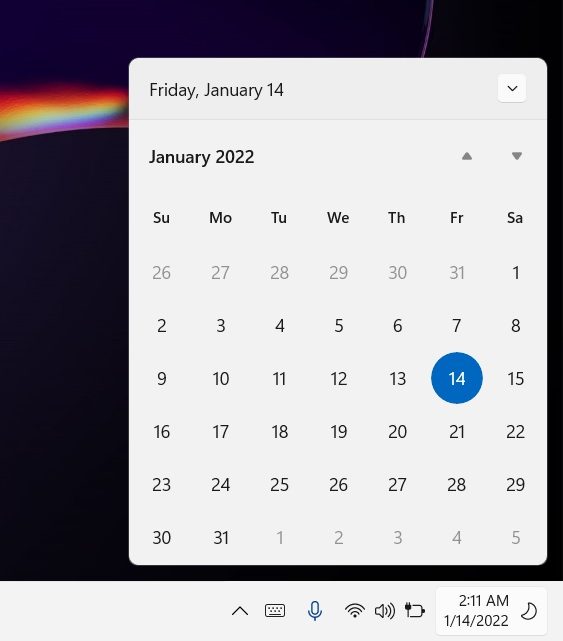Windows 11 มีแอป ปฏิทิน ที่มีคุณลักษณะมากมายซึ่งช่วยให้คุณจัดระเบียบโดยกำหนดเวลากิจกรรม งาน การประชุม ฯลฯ ทางลัดของแอปจะอยู่ที่มุมขวาของแถบงานของคุณ เพียงคลิกที่ไอคอนเวลาและวันที่ในแถบงาน แล้วเมนูลอยปฏิทินจะปรากฏขึ้นในหน้าต่างขนาดเล็ก อย่างไรก็ตาม ด้วยระบบปฏิบัติการ Windows 11 ใหม่ คุณลักษณะการรวมกิจกรรมจะถูกลบออกจากเมนูลอยนี้
วิธีใช้แอปปฏิทินในพีซีที่ใช้ Windows 11
แอปปฏิทินทำงานแบบออฟไลน์ แต่คุณต้องการ เพื่อลงชื่อเข้าใช้บัญชี Microsoft ของคุณเพื่อซิงค์กับ Google ปฏิทิน, iCloud ฯลฯ ในโพสต์นี้ เราจะแบ่งปันบทแนะนำโดยละเอียดเกี่ยวกับวิธีใช้ปฏิทินบนพีซี Windows 11 ของคุณ
วิธีการ เปิดแอปปฏิทินบน Windows 11 PCวิธีสร้างกิจกรรมในแอปปฏิทินเพิ่มรายละเอียดและบุคคลในกิจกรรมของคุณเพิ่มปฏิทินวางแผนวันของคุณด้วยแอปปฏิทินบน Windows 11 วิธีซิงค์แอปปฏิทินในอุปกรณ์ต่างๆ ปรับแต่งแอปปฏิทินในแบบของคุณวิธีปรับการตั้งค่าปฏิทินใน พีซี Windows 11 ของคุณ
1] วิธีเปิดแอปปฏิทินบนพีซีที่ใช้ Windows 11
ในขณะที่คุณสามารถเปิดปฏิทินได้อย่างรวดเร็วโดยคลิกที่ไอคอนวันที่และเวลาในแถบงานของคุณ เพื่อเปิด แอปปฏิทิน เปิด Windows Search แล้วพิมพ์ปฏิทิน เปิดแอปและคุณสามารถเริ่มสร้างกิจกรรมและจัดการกำหนดการได้ คุณยังสามารถปักหมุดแอปปฏิทินในเมนูเริ่มและทาสก์บาร์ได้หากต้องการ
เป็นแอปที่ใช้งานง่ายสำหรับผู้ใช้ อินเตอร์เฟซที่เป็นมิตร คุณจะเห็นปฏิทินที่ด้านหนึ่ง และในแผงด้านซ้าย คุณจะเห็นปฏิทิน วันเกิด และวันหยุดที่เพิ่มเข้ามา
2] วิธีสร้างกิจกรรมในแอปปฏิทิน
เมื่อเปิดแอปปฏิทินแล้ว คุณสามารถสร้างกิจกรรมได้ที่นี่ เพียงคลิกวันที่ที่คุณต้องการสร้างกิจกรรม แล้วคุณจะเห็นหน้าต่างป๊อปอัปขนาดเล็ก กรอกรายละเอียดที่จำเป็น เช่น ชื่อกิจกรรม วันที่และเวลา เวลาเตือนความจำ แล้วคลิกบันทึก แค่นี้ก็เรียบร้อย คุณจะเห็นกิจกรรมที่สร้างขึ้นในปฏิทินของคุณ
คลิกที่กิจกรรมที่สร้างในปฏิทินและคุณสามารถดูรายละเอียดทั้งหมดได้ คุณจะได้รับการเตือนตามเวลาที่คุณกรอก คุณสามารถสร้างกิจกรรมได้มากเท่าที่คุณต้องการในแอปปฏิทินของคุณ คุณยังสามารถสร้างกิจกรรมวันเกิดในลักษณะนี้ในปฏิทินของคุณ
3] เพิ่มรายละเอียดและบุคคลในกิจกรรมของคุณ
ขณะสร้างกิจกรรม ให้คลิกที่รายละเอียดเพิ่มเติม และคุณสามารถเพิ่มคำอธิบายของกิจกรรม เพิ่มบุคคลในกิจกรรม สร้างการประชุมออนไลน์ และส่งคำเชิญได้
4] เพิ่มปฏิทิน
ที่มุมล่างซ้าย คุณจะเห็นปุ่มเพิ่มปฏิทิน คลิกที่ปุ่มและคุณสามารถเพิ่มปฏิทินวันหยุดของประเทศใดก็ได้ เมื่อคุณเลือกประเทศที่ต้องการแล้ว วันหยุดประจำชาติทั้งหมดของประเทศนั้น ๆ จะถูกเพิ่มลงในแอพปฏิทินของคุณโดยอัตโนมัติ คุณสามารถเพิ่มปฏิทินสำหรับทีวี, MLB, NBA, NFL และ NHL ได้จากที่นี่
5] วางแผนวันของคุณด้วยแอปปฏิทินบนพีซีที่ใช้ Windows 11
ไม่เพียงแค่เพิ่มกิจกรรมและวันเกิดเท่านั้น แอปนี้ยังช่วยให้คุณวางแผนทั้งวันได้อย่างเหมาะสมอีกด้วย มันทำงานเหมือนไดอารี่ดิจิทัลของคุณซึ่งคุณสามารถแก้ไขกำหนดการของทั้งวันและเพิ่มการเตือนความจำเพื่อที่คุณจะได้ไม่พลาดการนัดหมายที่สำคัญ คลิกที่วันจากแถบเมนูด้านบนและเริ่มกรอกวาระการประชุมทั้งวันของคุณ คุณยังสามารถกรอกรายละเอียดเหล่านี้ได้ทั้งแบบรายสัปดาห์และรายเดือนตามความต้องการของคุณเอง แอปมีโลโก้เฉพาะที่แตกต่างกันสำหรับกิจกรรมทั้งหมดของคุณ ตัวอย่างเช่น หากคุณกำลังสร้างรายการสำหรับมื้อกลางวันหรืออาหารเช้า จะแสดงไอคอนของช้อนส้อมหรือถ้วยชาม และหากคุณจะเพิ่มการนัดหมายแพทย์ในวาระการประชุมของคุณ แสดงสัญญาณแพทย์
6] วิธีซิงค์แอปปฏิทินในอุปกรณ์ต่างๆ
ในการซิงค์ของคุณ บนอุปกรณ์ของคุณและแอปปฏิทินอื่นๆ เช่น Google ปฏิทินหรือปฏิทิน Outlook คุณต้องเพิ่มบัญชีที่นี่ คลิกที่ไอคอนการตั้งค่าที่มุมของแผงด้านซ้ายในแอปของคุณ คลิกจัดการบัญชี
คลิกที่ เพิ่มบัญชี และเพิ่มบัญชีที่คุณต้องการซิงค์กับแอปปฏิทินบนพีซี Windows ของคุณ ลงชื่อเข้าใช้ด้วยบัญชีนั้นและให้สิทธิ์กับ Windows เพียงเท่านี้ บัญชีจะถูกเพิ่มลงในแอปปฏิทินของคุณ และกิจกรรมที่สร้างในแอปปฏิทินทั้งหมดจะรวมเป็นแอปเดียวเพื่อให้คุณทำสิ่งต่างๆ ได้ง่ายขึ้น
7] ปรับแต่งแอปปฏิทินของคุณ
Windows 11 ค่อนข้างปรับแต่งได้และแอปต่างๆ ก็เช่นกัน คุณสามารถปรับแต่งแอพปฏิทินบนพีซี Windows 11 ของคุณได้ เปิดแอปปฏิทินและคลิกที่ไอคอนการตั้งค่าในแผงด้านซ้าย คลิกที่แท็บ Personalization และคุณสามารถเปลี่ยนสีของปฏิทิน เปลี่ยนเป็นโหมดสว่าง โหมดมืด หรือโหมด Windows ได้
ตัวเลือก’ใช้โหมด Windows ของฉัน’ใช้โหมดใดก็ได้ที่คอมพิวเตอร์ของคุณใช้อยู่ ไม่ว่าจะเป็นโหมดสว่าง มืด หรือกำหนดเอง ในภาพหน้าจอด้านล่าง เรากำลังใช้’โหมดมืด’นอกจากนี้ยังมีตัวเลือกในการเพิ่มภาพพื้นหลังในแอปปฏิทินของคุณ
8] วิธีปรับการตั้งค่าปฏิทินบนพีซี Windows 11 ของคุณ
คลิกที่ไอคอนการตั้งค่าที่มุมล่างซ้ายแล้วเลือกการตั้งค่าปฏิทินจากแผงด้านขวา ที่นี่ คุณสามารถปรับแต่งและกำหนดการตั้งค่าแอพปฏิทินตามความต้องการของคุณเอง คุณสามารถเปลี่ยน สัปดาห์แรกของวัน วันทำงานในสัปดาห์ ชั่วโมงทำงาน ฯลฯ นอกจากนี้ยังมีตัวเลือกในการเพิ่มปฏิทินสำรองที่นี่
นี่คือรายละเอียดพื้นฐานบางประการเกี่ยวกับ แอปปฏิทินบนพีซี Windows 11 ของคุณ
Windows 11 มีปฏิทินหรือไม่
ใช่ ใช่ ด้วยรูปลักษณ์และอินเทอร์เฟซแบบใหม่หมดของ Windows 11 แอปปฏิทินก็มีคุณลักษณะใหม่และรูปลักษณ์ในขณะนี้ด้วย
ฉันจะเปิดปฏิทินใน Windows 11 ได้อย่างไร
หากต้องการเปลี่ยน วันที่ในแอปปฏิทิน ให้คลิกวันที่และเวลาที่แสดงที่มุมขวาสุดของแถบงาน จากนั้นปฏิทินจะเปิดขึ้นในป๊อปอัป หากต้องการเปิดแอปแบบเต็ม ให้พิมพ์ปฏิทินในตัวเลือกการค้นหาของ Windows
อ่านถัดไป: แอปปฏิทินฟรีที่ดีที่สุดสำหรับ Windows 11/10