คุณยังคงเห็นข้อความที่ระบุว่า”ข้อผิดพลาดของระบบไฟล์ (-2147219196)”ขณะเปิดรูปภาพด้วยแอปรูปภาพใน Windows 10 หรือไม่ แม้จะฟังดูเหมือนข้อผิดพลาดของดิสก์ แต่ปัญหาส่วนใหญ่เกิดจากไฟล์เสียหายหรือสิทธิ์ใช้งานที่เสียหาย
ดำเนินการแก้ไขที่ตามมาเพื่อแก้ไข “File system error (-2147219196)” ใน Windows 10 และ เริ่มใช้ Photos ตามปกติอีกครั้ง
สารบัญ 
เรียกใช้ตัวแก้ไขปัญหาแอป Windows Store
Windows 10 มีตัวแก้ไขปัญหาในตัวที่จัดการกับข้อผิดพลาดที่เกี่ยวข้องกับแอปที่เป็นของโดยอัตโนมัติ Microsoft Store (เช่น Photos) เราขอแนะนำอย่างยิ่งให้เรียกใช้ก่อนที่จะเข้าสู่ส่วนแก้ไขที่เหลือ
1. เปิดเมนู เริ่ม แล้วเลือก การตั้งค่า
2. เลือกตัวเลือกที่มีป้ายกำกับว่าอัปเดตและการกู้คืน
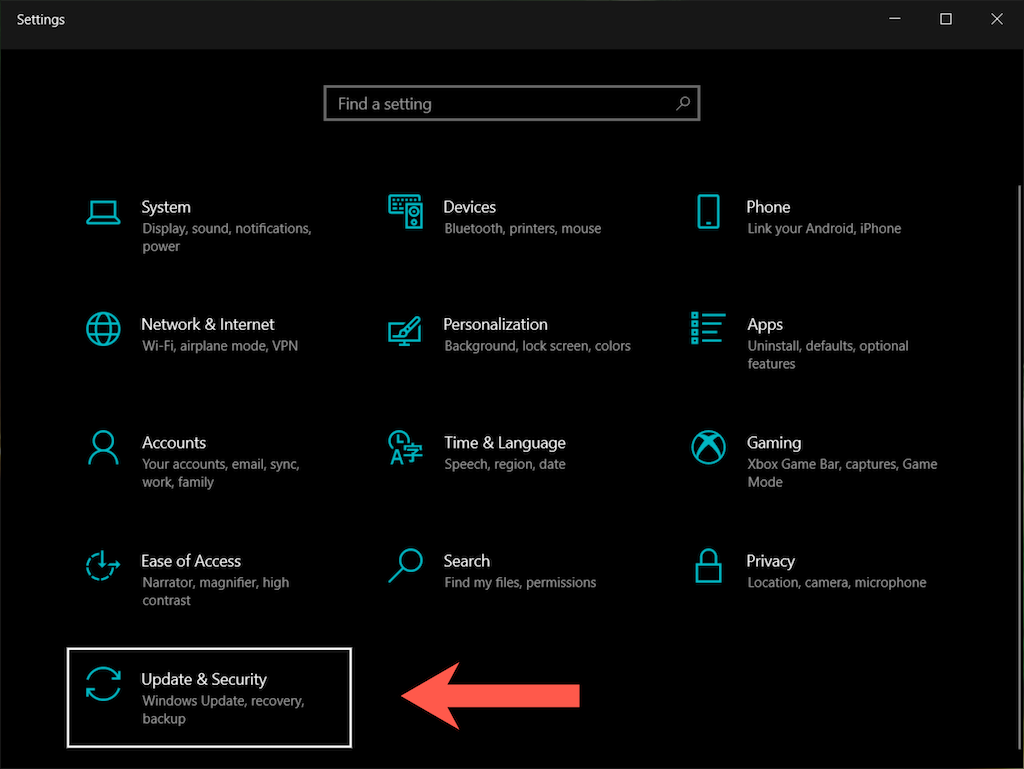
3. เลือกแก้ปัญหาบนแถบด้านข้าง
4. เลือกเครื่องมือแก้ปัญหาเพิ่มเติม
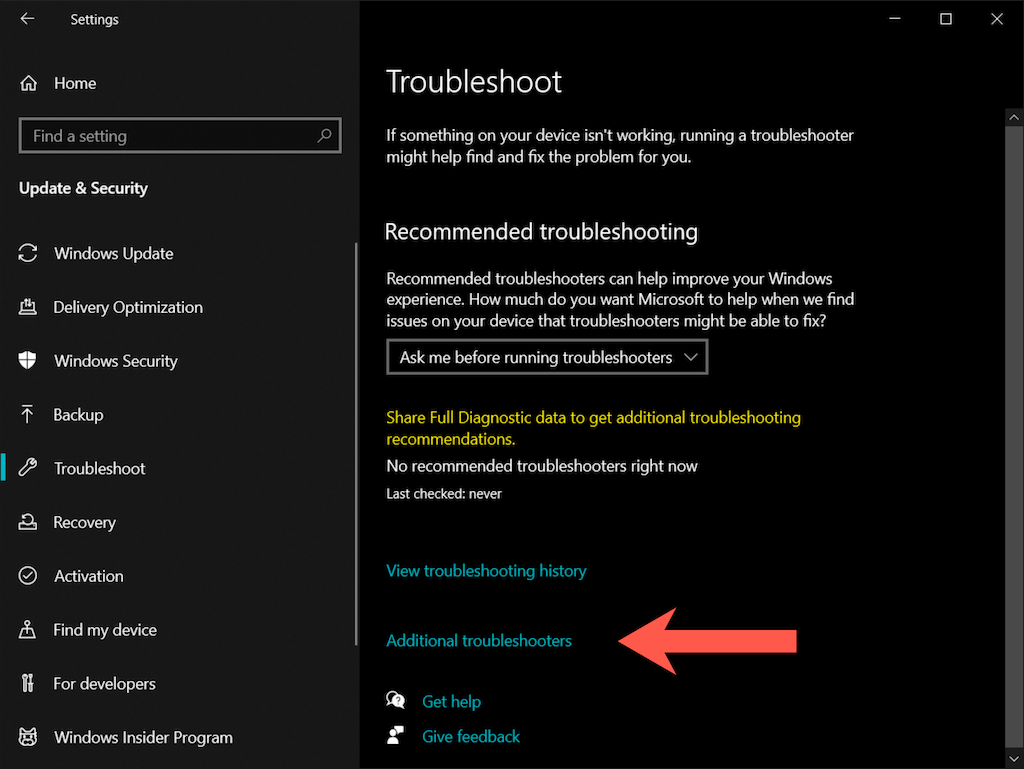
5. เลือกแอป Windows Store > เรียกใช้เครื่องมือแก้ปัญหา
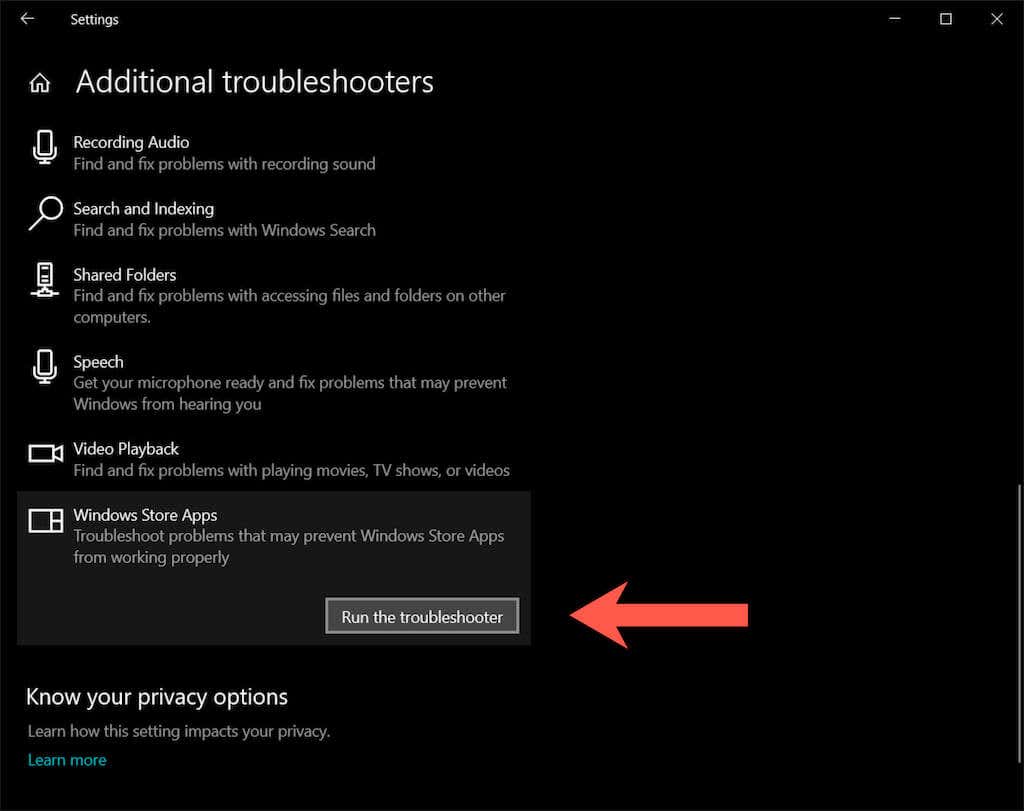
ซ่อมแซมแอป Microsoft Photos
หากตัวแก้ไขปัญหาของ Microsoft Store ไม่สามารถแก้ไขข้อผิดพลาดของระบบไฟล์ (-2147219196)” ใน Windows 10 ขั้นตอนต่อไปคือการซ่อมแอป Photos
1. เปิดแอป การตั้งค่า และเลือก แอป
2. เลื่อนรายการแอปลงและเลือก Microsoft Photos > ตัวเลือกขั้นสูง

3. เลือก ยุติ เพื่อปิดกระบวนการสดทั้งหมดที่เกี่ยวข้องกับแอปรูปภาพ จากนั้นเลือก ซ่อมแซม
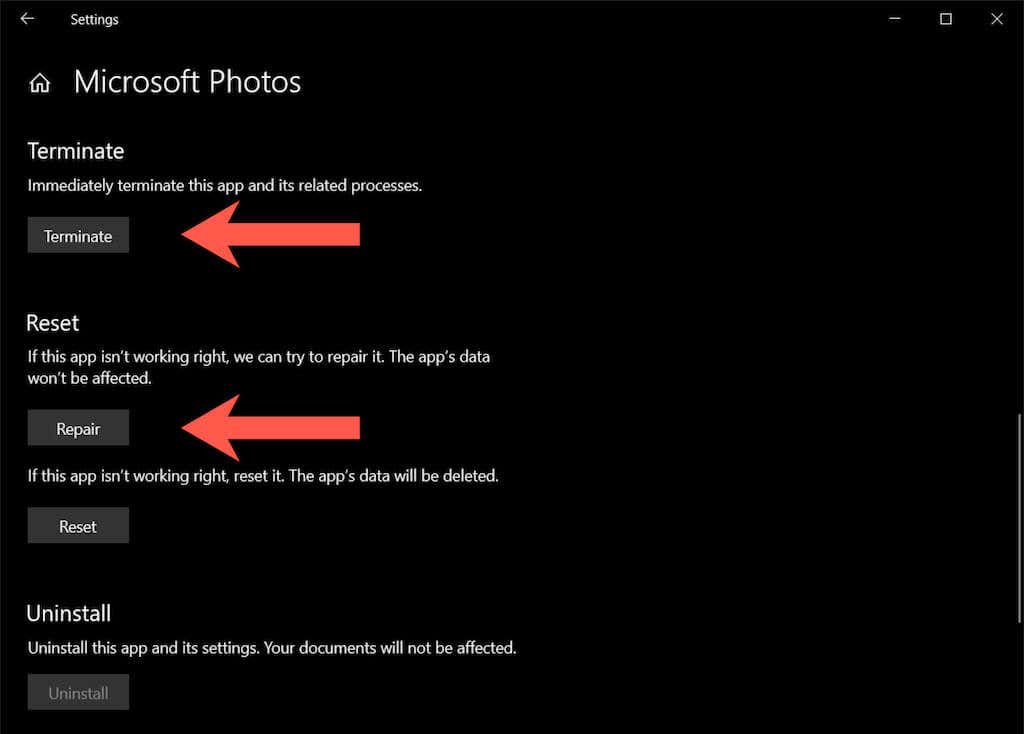
รีเซ็ตแอป Microsoft Photos
หากการซ่อม Photos ไม่ได้สร้างความแตกต่าง ให้ลองรีเซ็ตแอปเป็นค่าเริ่มต้น ในการทำเช่นนั้น เพียงทำตามคำแนะนำในส่วนด้านบน แต่เลือก ยุติ > รีเซ็ต แทน
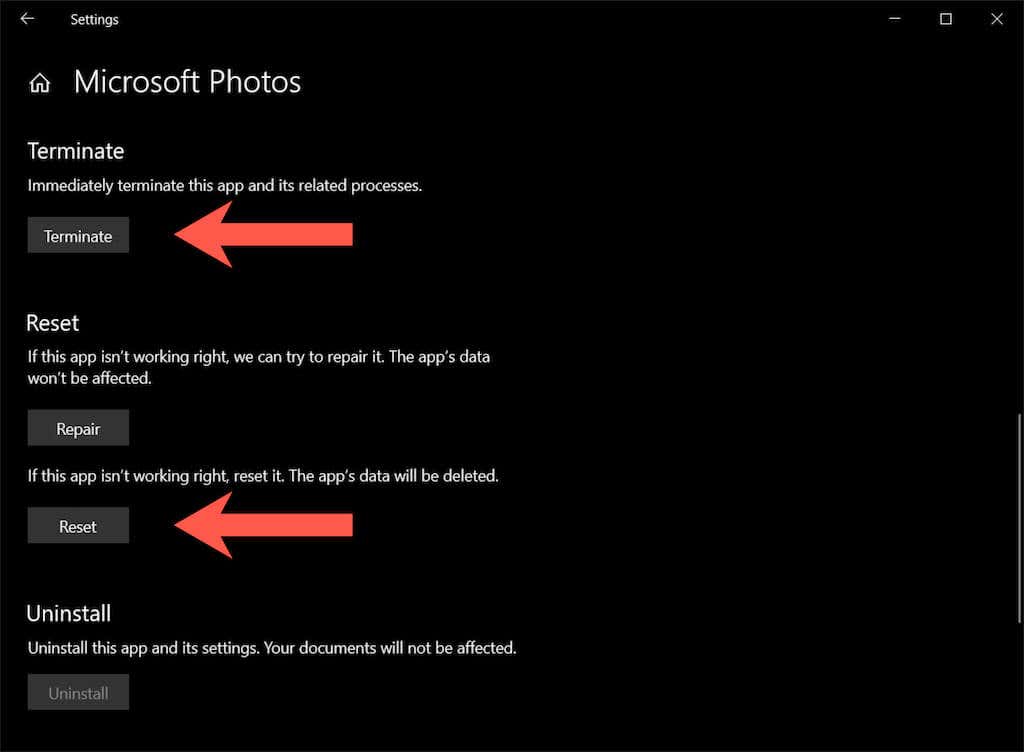
ติดตั้งการอัปเดตของ Microsoft Store
สมมติว่ามีการแก้ไขข้างต้น ไม่ได้ทำให้ป๊อปอัป “File system error (-2147219196)” หายไป ทางที่ดีควรตรวจหาและติดตั้งการอัปเดตที่เกี่ยวข้องกับ Photos และแอปอื่นๆ ที่เกี่ยวข้องกับ Store
1. เปิด Microsoft Store
2. เลือก ไอคอนไลบรารี ที่ด้านล่างซ้ายของหน้าต่าง ใน Microsoft Store เวอร์ชันเก่า ให้เปิดเมนู Store (ไอคอนที่มีสามจุด) แล้วเลือก ดาวน์โหลดและอัปเดต แทน

3. เลือกรับการอัปเดต เพื่ออัปเดตแอป Microsoft Store ทั้งหมดใน Windows 10
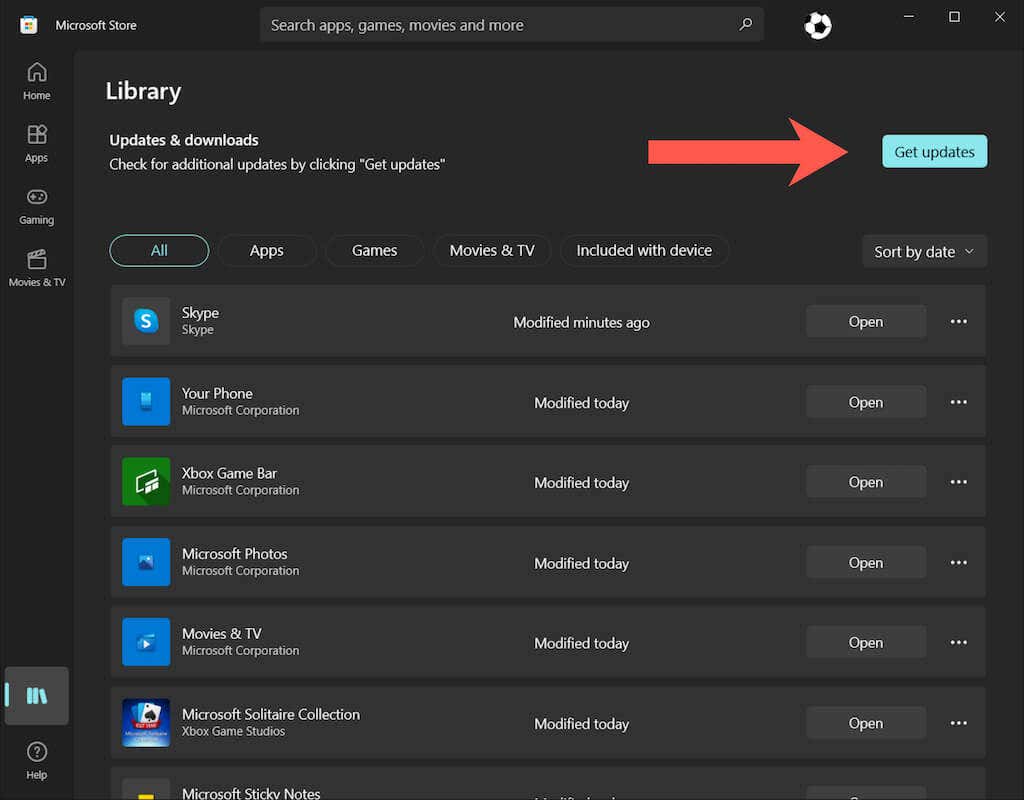
ลงทะเบียนแอป Photos อีกครั้ง
การแก้ไขต่อไปนี้เกี่ยวข้องกับการลงทะเบียนแอป Photos อีกครั้งด้วย Windows 10 ขั้นตอนประกอบด้วย ดำเนินการคำสั่งผ่านคอนโซลพร้อมรับคำสั่งที่ยกระดับ
1. พิมพ์ cmd ในเมนู Start แล้วกด Ctrl + Shift + Enter เพื่อเปิด พร้อมรับคำสั่งที่มีสิทธิ์ของผู้ดูแลระบบ
2. คัดลอกและวางคำสั่งต่อไปนี้:
PowerShell-ExecutionPolicy Unrestricted-Command “& {$manifest=(Get-AppxPackage *Photos*).InstallLocation +’\AppxManifest.xml’; Add-AppxPackage-DisableDevelopmentMode-Register $manifest}”
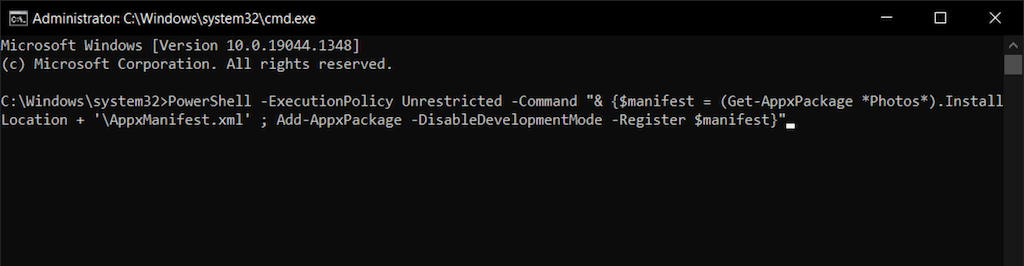
3. กด Enter
ลงทะเบียนแอป Microsoft Store ใหม่ทั้งหมดอีกครั้ง
หากการลงทะเบียนแอป Photos อีกครั้งไม่ได้ผล ให้ลองลงทะเบียน Microsoft Store ใหม่ทั้งหมดอีกครั้ง แอปบนพีซีของคุณผ่านคอนโซล Windows PowerShell ที่ยกระดับ
1. กด Windows + X (หรือคลิกขวาที่ปุ่ม เริ่ม ) แล้วเลือก Windows PowerShell (ผู้ดูแลระบบ)
2. คัดลอกและวางคำสั่งต่อไปนี้:
Get-AppXPackage | Foreach {Add-AppxPackage-DisableDevelopmentMode-Register “$($_.InstallLocation)\AppXManifest.xml”}

3. กด Enter
ติดตั้งแอพ Photos อีกครั้ง
หากไฟล์เสียหายเป็นสาเหตุของ “ข้อผิดพลาดของระบบไฟล์ (-2147219196)” ให้ลบและติดตั้งใหม่ทั้งหมด แอพ Windows Photos อาจแก้ไขปัญหาได้ อย่างไรก็ตาม โพรซีเดอร์จำเป็นต้องรันคำสั่งในฐานะผู้ใช้ SYSTEM คุณต้องมีเครื่องมือที่เรียกว่า PsExec
1. ไปที่หน้า PsExec บน Windows Sysinternals แล้วเลือกดาวน์โหลด PsTools
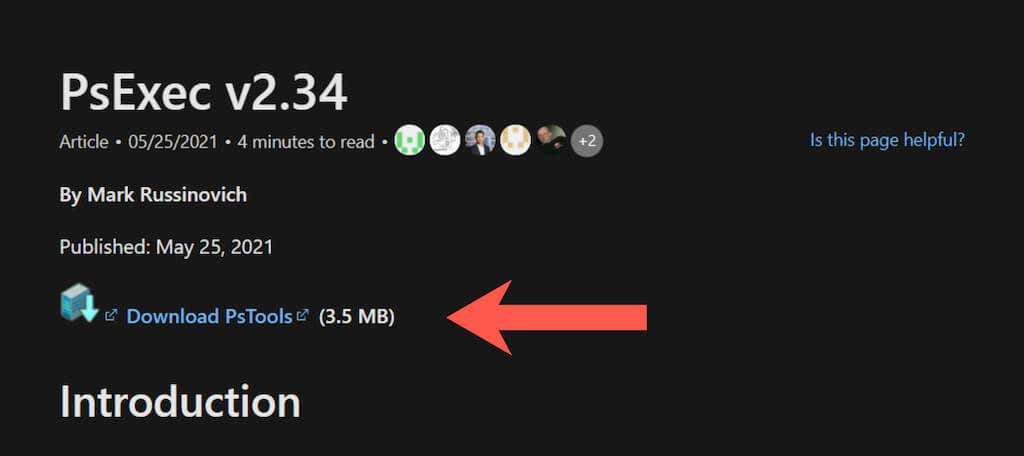
2. คลิกขวาที่ไฟล์ ZIP ที่ดาวน์โหลดและเลือก แตกไฟล์ จากนั้น กำหนดเส้นทางโฟลเดอร์เป็น C:/PSTools และเลือก แตกไฟล์
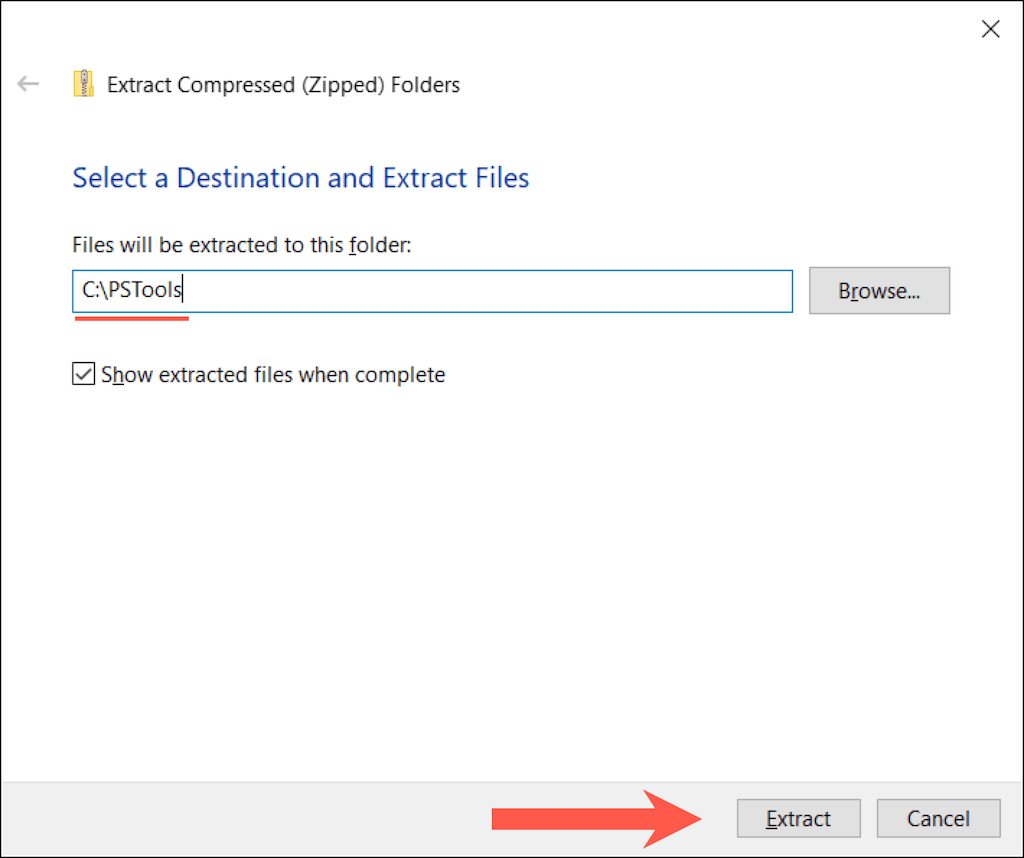
3. เปิดคอนโซล Windows PowerShell ที่มีการยกระดับและดำเนินการคำสั่งต่อไปนี้:
Get-AppxPackage *photos* | Remove-AppxPackage
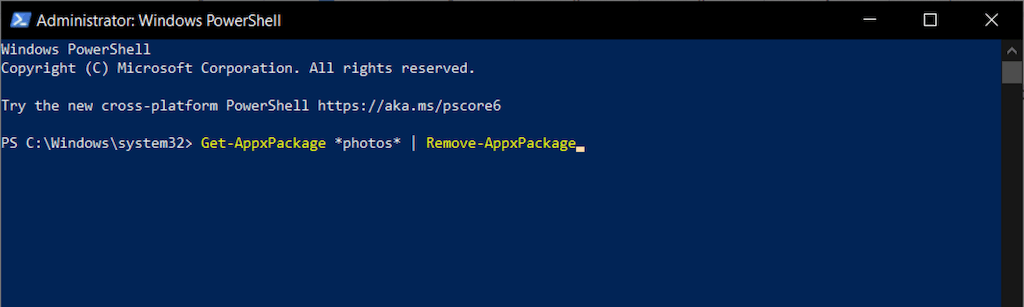
4. เปิดคอนโซลพร้อมรับคำสั่งที่ยกระดับและดำเนินการคำสั่งต่อไปนี้:
C:\PSTools\PsExec.exe-sid C:\Windows\System32\cmd.exe

5. ยอมรับข้อกำหนดสิทธิ์การใช้งานซอฟต์แวร์ SysInternals คอนโซลพร้อมรับคำสั่งแยกต่างหากจะเปิดขึ้นโดยอัตโนมัติ
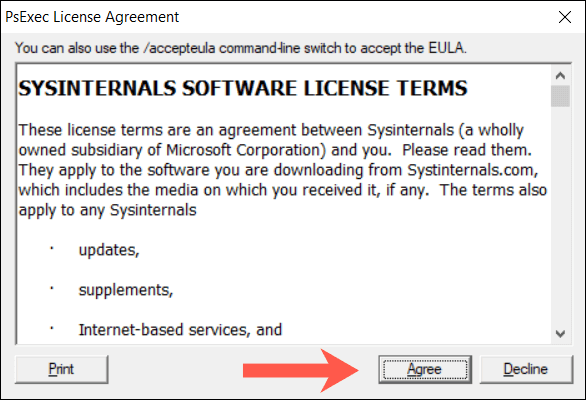
6. ดำเนินการคำสั่งต่อไปนี้:
rd/s “C:\Program Files\WindowsApps\Microsoft.Windows.Photos_2021.21090.10008.0_x64__8wekyb38bbwe
หมายเหตุ: ไดเร็กทอรีของแอพ Photos จะเปลี่ยนไปตามการอัปเดตของ Windows แต่ละครั้ง หากต้องการป้อนคำสั่งด้วยชื่อที่ถูกต้องโดยอัตโนมัติ ให้กดปุ่ม Tab ต่อจาก rd/s “C:\Program Files\WindowsApps\Microsoft.Windows.Photos_ คุณอาจต้องหมุนเวียนรายการที่ตรงกัน (กด Tab ซ้ำๆ) จนกว่าคุณจะเห็น x64 รวมเป็นส่วนหนึ่งของชื่อไฟล์
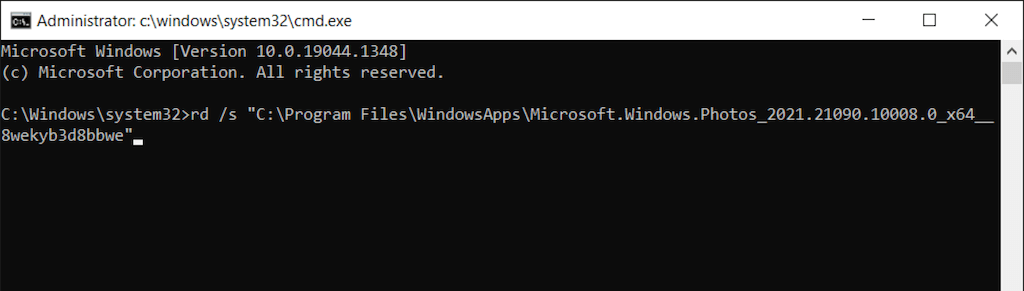
7. ออกจากหน้าต่างพรอมต์คำสั่งทั้งหมดและติดตั้ง Photos ใหม่ผ่าน Microsoft Store
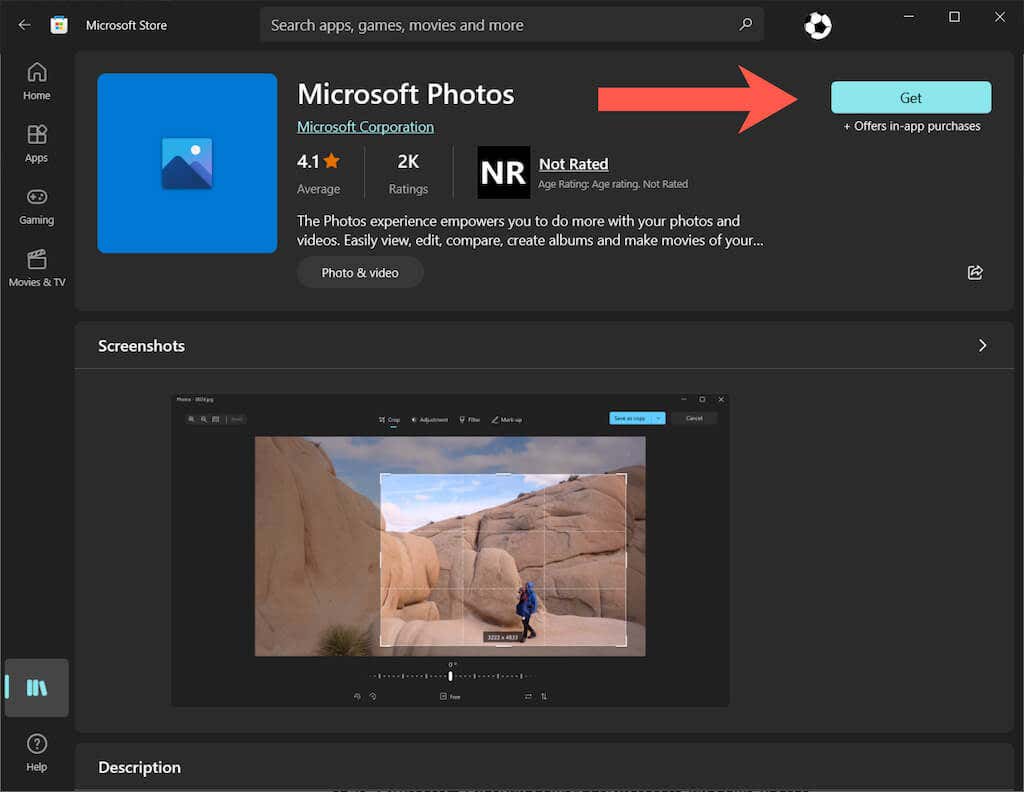
เปลี่ยนความเป็นเจ้าของแอป Photos เป็น TrustedInstaller
หากปัญหายังคงอยู่ ให้เปลี่ยนความเป็นเจ้าของแอป Photos เป็น TrustedInstaller (บัญชีผู้ใช้พิเศษใน Windows 10) และ ดูว่าจะช่วยได้หรือไม่
1. เปิดคอนโซล Windows PowerShell ที่มีการยกระดับและดำเนินการคำสั่งต่อไปนี้:
takeown/F “%ProgramFiles%\WindowsApps”/r/dy
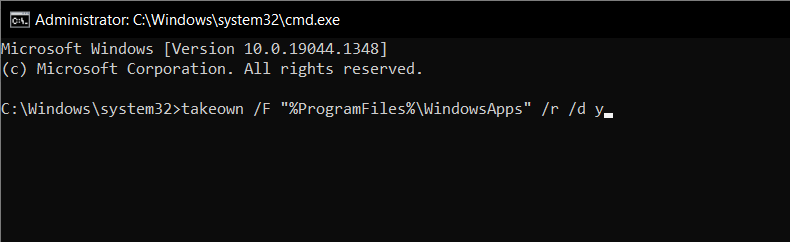
2. เปิด File Explorer แล้วเลือก ดู > รายการที่ซ่อนอยู่ บนแถบเมนู
3. ตรงไปที่ตำแหน่งต่อไปนี้:
Local Disk C > Program Files > WindowsApps
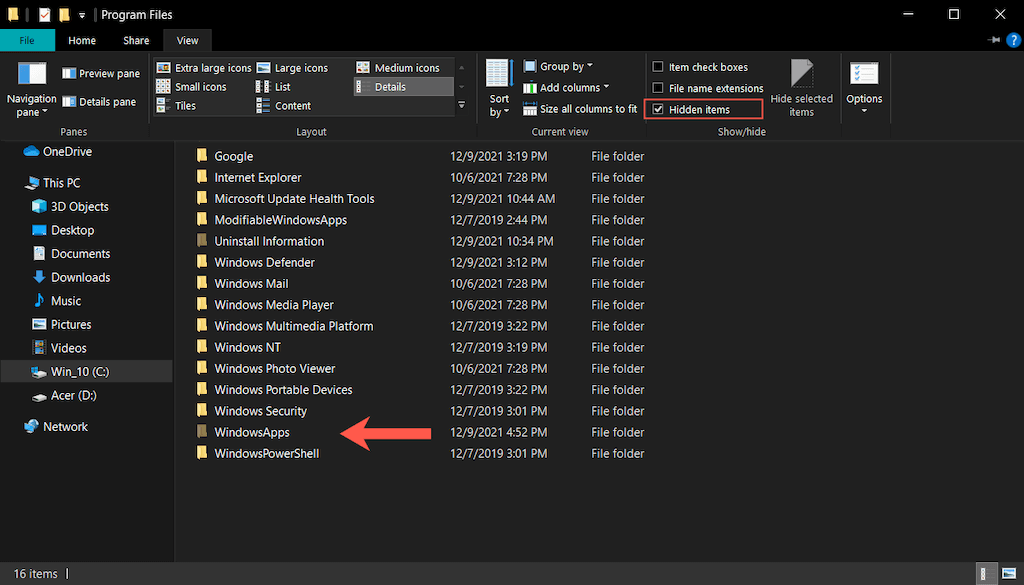
4. คลิกขวาที่โฟลเดอร์ที่มีป้ายกำกับว่า Microsoft.Windows.Photos_[หมายเลขเวอร์ชัน] และเลือก คุณสมบัติ
หมายเหตุ: หากคุณเห็นโฟลเดอร์ที่ดูคล้ายคลึงกันหลายโฟลเดอร์ ให้เลือกไดเรกทอรีที่มี x64 เป็นส่วนหนึ่งของชื่อไฟล์

5. สลับไปที่แท็บความปลอดภัย แล้วเลือกขั้นสูง
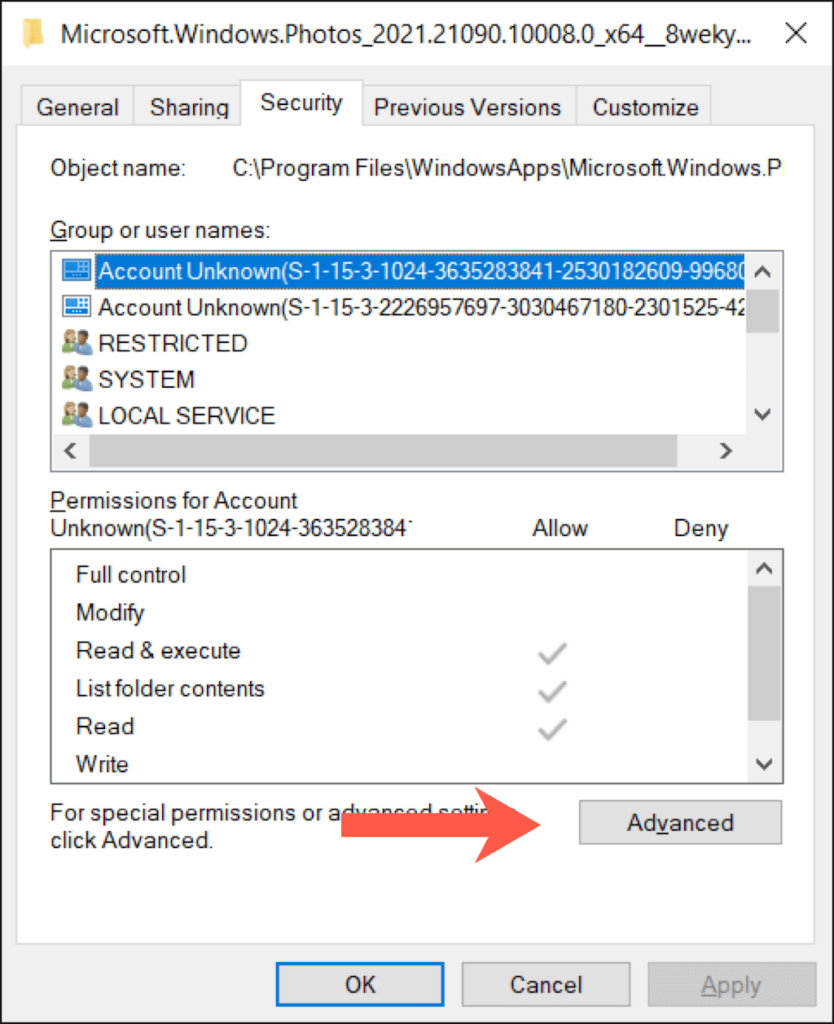
6. เลือก เปลี่ยน ข้าง เจ้าของ
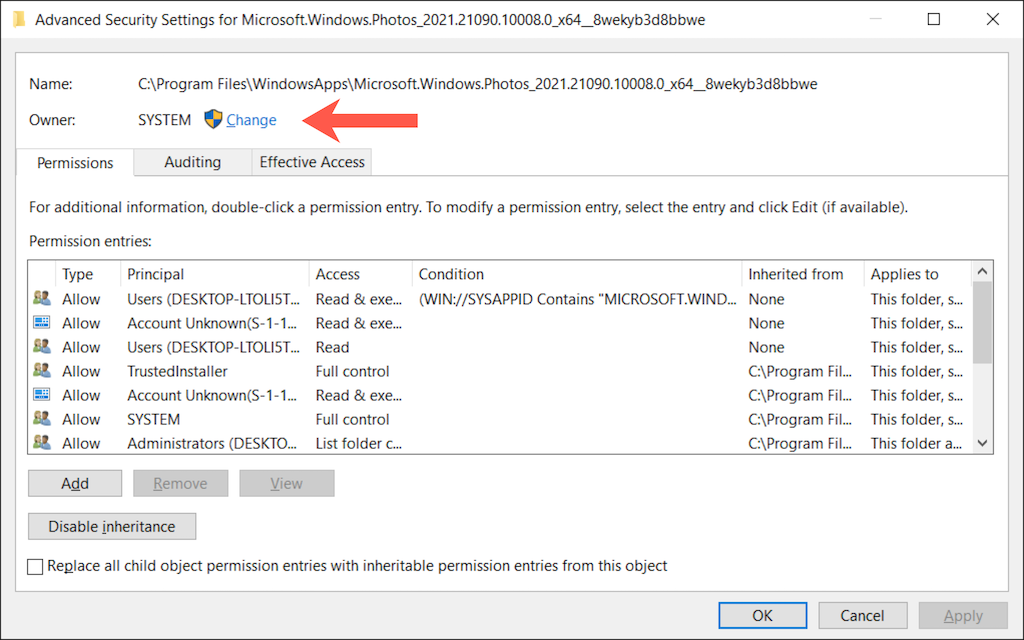
7. พิมพ์ NT SERVICE\TrustedInstaller ลงในช่องว่างและเลือก ตกลง

8. ทำเครื่องหมายที่ช่องถัดจากแทนที่เจ้าของในคอนเทนเนอร์ย่อยและวัตถุ
9. เลือก ใช้ จากนั้นเลือก ตกลง ทำตามนั้นโดยออกจากหน้าต่างคุณสมบัติของโฟลเดอร์
10. ลงทะเบียนแอป Windows Photos อีกครั้ง (คำแนะนำด้านบน)
ติดตั้งการอัปเดต Windows 10 ที่รอดำเนินการ
การอัปเดต Windows 10 สามารถปรับปรุงความเสถียรของแอปและระบบปฏิบัติการได้ หากคุณยังคงเห็นข้อความ “ข้อผิดพลาดของระบบไฟล์ (-2147219196)” แสดงว่าถึงเวลาที่จะใช้ Windows Update
1. เปิดแอป การตั้งค่า แล้วเลือก อัปเดตและความปลอดภัย หรือ Windows Update
2. เลือก ตรวจหาการอัปเดต
3. เลือกดาวน์โหลดและติดตั้ง เพื่อใช้การอัปเดตที่รอดำเนินการ

ถอนการติดตั้ง Windows Update ล่าสุด
ไม่บ่อยนัก การอัปเดต Windows 10 อาจทำให้สิ่งต่างๆ เสียหายได้ หากปัญหาเกี่ยวกับแอพ Photos เกิดขึ้นทันทีหลังจากติดตั้งการอัปเดตระบบปฏิบัติการ คุณอาจต้องพิจารณาถอนการติดตั้ง
1. เปิดแอป การตั้งค่า แล้วเลือก อัปเดตและความปลอดภัย หรือ Windows Update
2. เลือกดูประวัติการอัปเดต
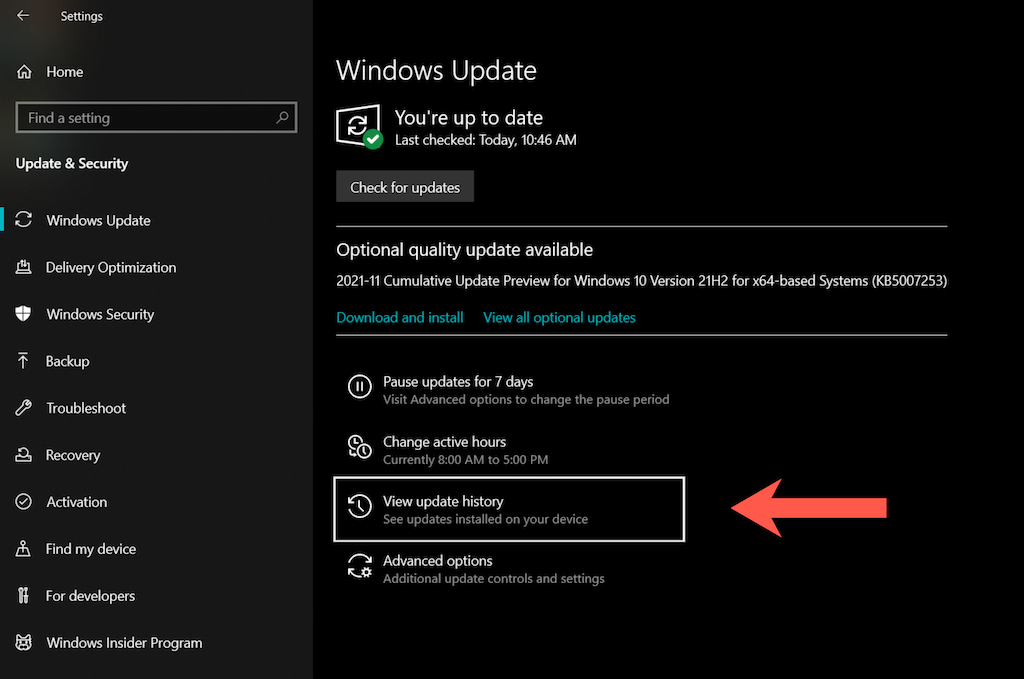
3. เลือกถอนการติดตั้งการอัปเดต
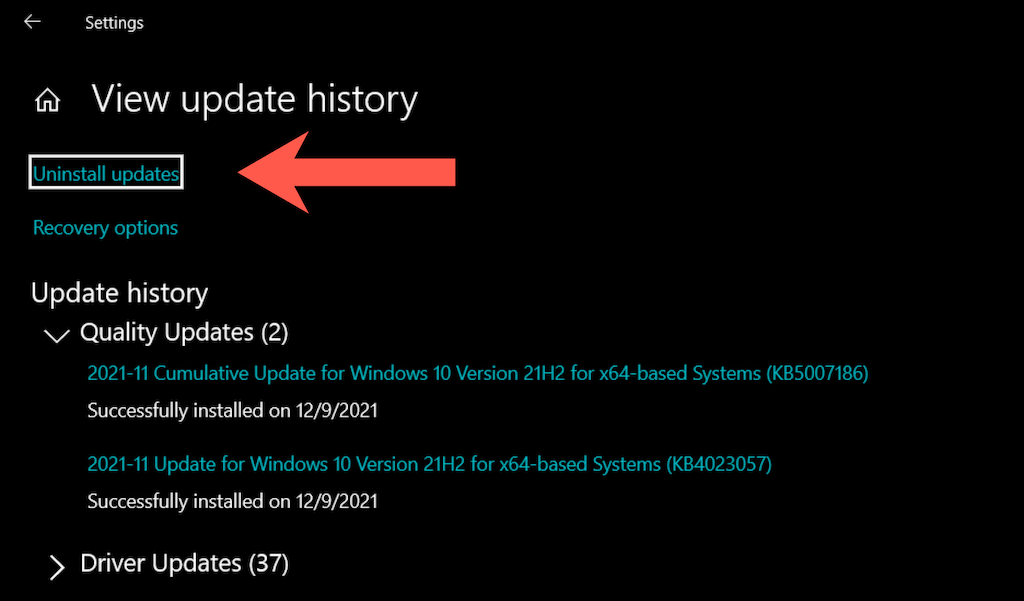
4. เลือกการอัปเดตล่าสุด (ข้ามการรักษาความปลอดภัยหรือการอัปเดตสแตกบริการ)
5. เลือกถอนการติดตั้ง

เรียกใช้ SFC และ DISM Scan
หากวิธีแก้ไขข้างต้นไม่ช่วย ได้เวลาเรียกใช้ System File Checker (SFC) และเครื่องมือ Deployment Image Servicing and Management (DISM) ที่แก้ไขปัญหาความเสียหายของระบบปฏิบัติการ
System File Checker (SFC)
เปิดคอนโซล Windows PowerShell ที่มีการยกระดับและเรียกใช้คำสั่งต่อไปนี้:
sfc/scannow
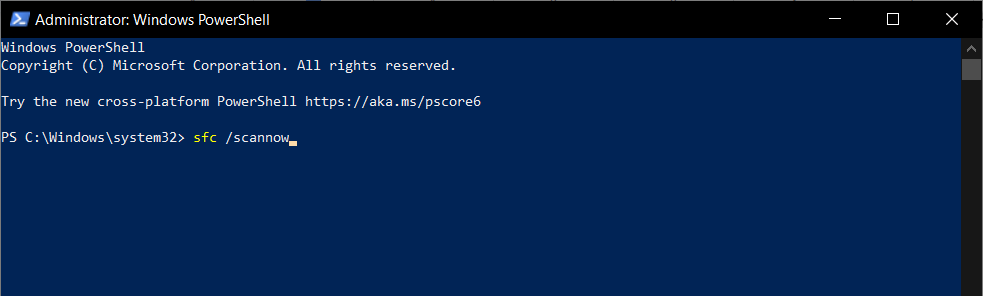
Deployment Image Servicing and Management (DISM) Tool
หลังจากที่ System File Checker สแกน Windows 10 สำหรับปัญหาเสร็จแล้ว ให้รีสตาร์ทคอมพิวเตอร์ และรันคำสั่งต่อไปนี้:
DISM.exe/Online/Cleanup-Image/Restorehealth
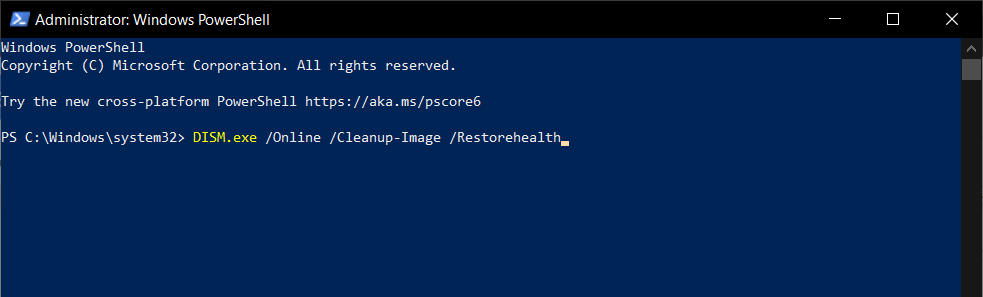
แก้ไขข้อผิดพลาดของระบบไฟล์อย่างสมบูรณ์ (-2147219196) ใน Windows
การแก้ไขข้างต้นควร ได้ช่วยคุณแก้ไขปัญหา “File System Error (-2147219196)” กับแอพ Photos ใน Windows 10 ถ้าไม่ ให้ลองใช้ Windows photo vi อื่น แอพ ewing จนกว่า Microsoft จะแก้ไขปัญหาในการอัพเดทครั้งต่อไป หากคุณรอไม่ได้ ตัวเลือกที่เหลือของคุณเกี่ยวข้องกับ ดำเนินการกู้คืนระบบและเปลี่ยน Windows 10 กลับเป็นค่าเริ่มต้นจากโรงงาน.