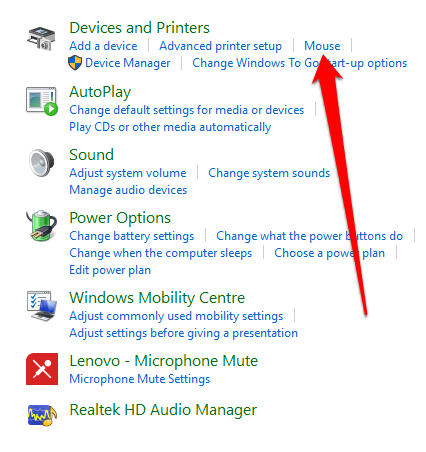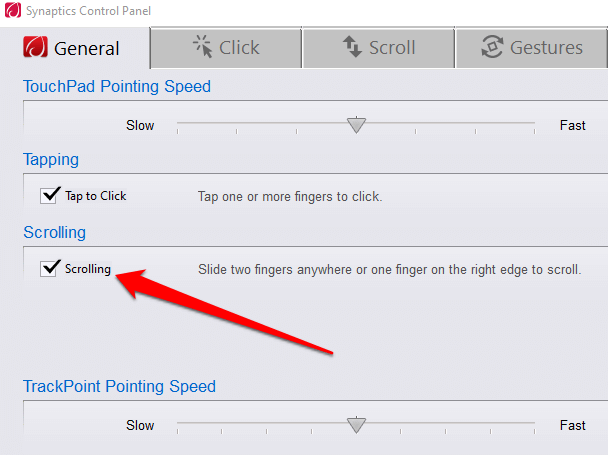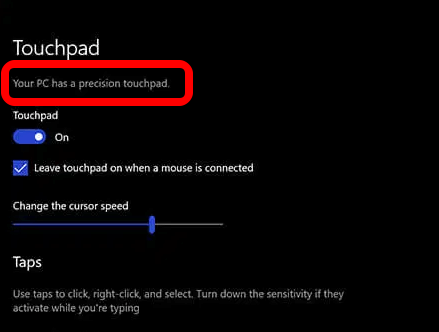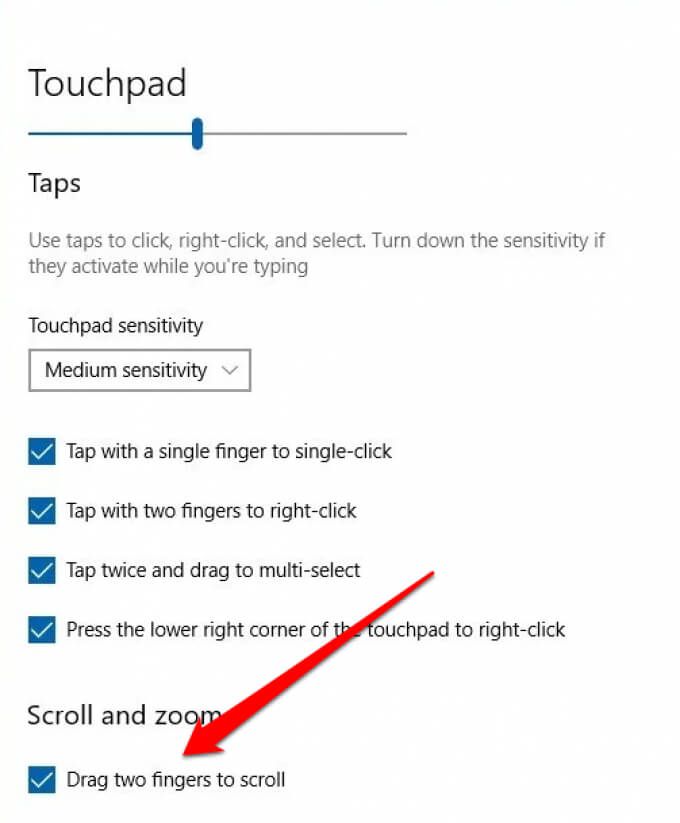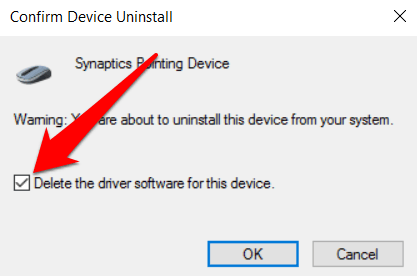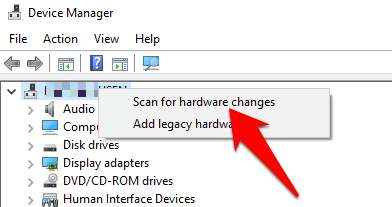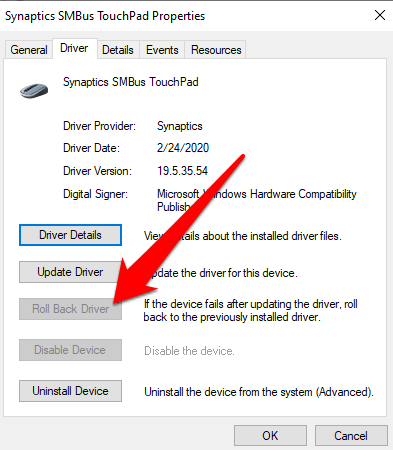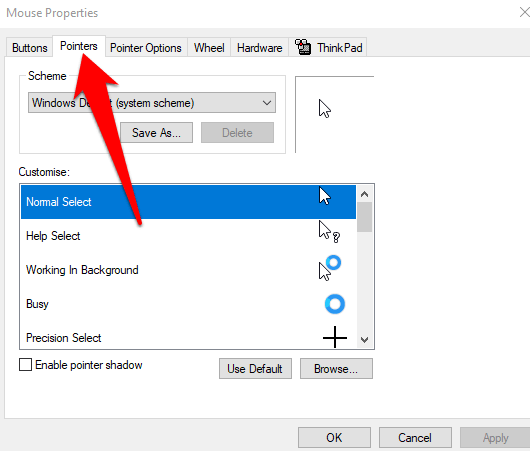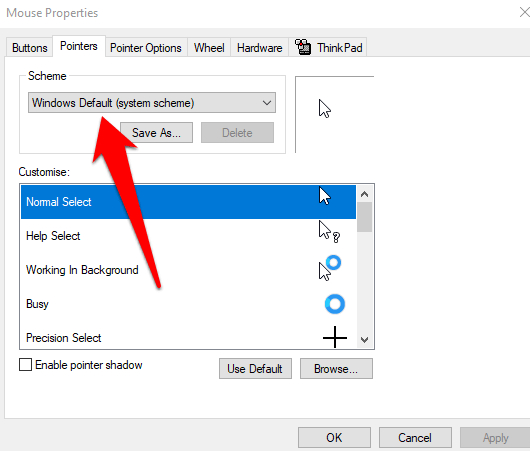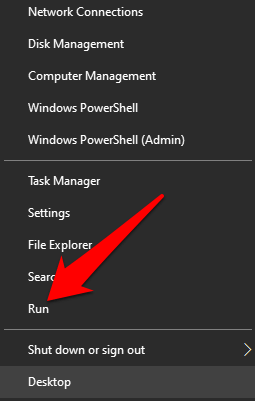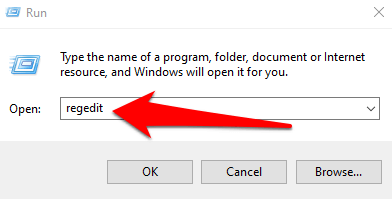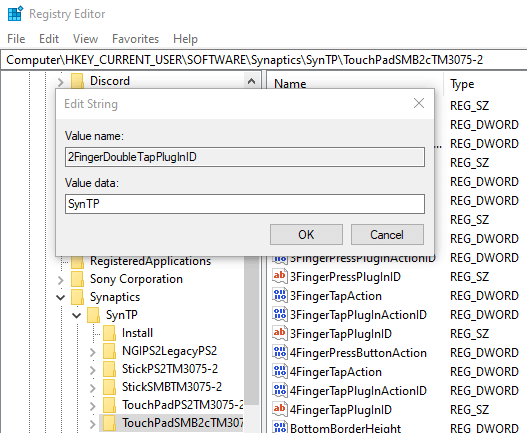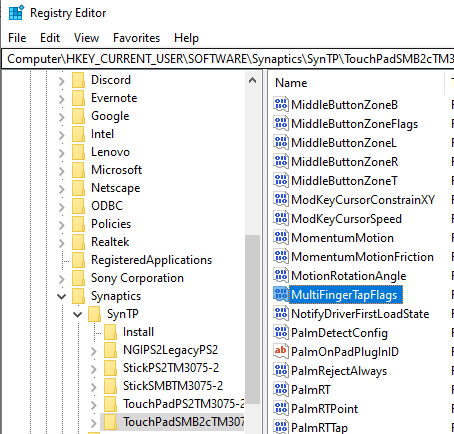แล็ปท็อป Windows 10 ใหม่มาพร้อมการรองรับทัชแพดที่แม่นยำ ซึ่งรวมถึงการเลื่อนด้วยสองนิ้วซึ่งคุณสามารถใช้ควบคุมกระบวนการเลื่อน ปรับปรุงความเร็วในการนำทาง และ เพิ่มประสิทธิภาพการทำงาน
หากคุณเลื่อนนิ้วไปที่แล็ปท็อปและการเลื่อนด้วย 2 นิ้วไม่ทำงาน คู่มือนี้จะนำเสนอวิธีแก้ไขบางประการที่คุณสามารถลองใช้คุณลักษณะการเลื่อนด้วย 2 นิ้วได้อีกครั้ง
6 วิธีในการ แก้ไขการเลื่อนด้วยสองนิ้วไม่ทำงานบน Windows 10
ท่าทางสัมผัสของทัชแพดเป็นวิธีที่รวดเร็วในการเอาชนะข้อจำกัดที่พบในทัชแพดแบบเดิม ลองใช้วิธีต่อไปนี้เพื่อแก้ไขปัญหา
ก่อนที่จะเปลี่ยนไปใช้โซลูชันขั้นสูง คุณควรตรวจสอบว่าคุณได้เปิดใช้งานคุณลักษณะการเลื่อนด้วยสองนิ้วผ่านแผงควบคุมหรือการตั้งค่า Windows แล้วหรือไม่ เมื่อเปิดใช้งาน คุณจะลาก 2 นิ้วผ่านส่วนใดก็ได้ของทัชแพดเพื่อเลื่อนขึ้นและลง
1. วิธีเปิดการเลื่อนด้วยสองนิ้วโดยใช้แผงควบคุม
ใช้ขั้นตอนเหล่านี้เพื่อเปิดใช้งานการเลื่อนด้วยสองนิ้วผ่านแผงควบคุมของ Windows บนพีซีของคุณ
- เปิด แผงควบคุม แล้วเลือก ฮาร์ดแวร์และเสียง
- ถัดไป เลือก เมาส์ ใต้ส่วน อุปกรณ์
- เลือกแท็บ การตั้งค่าอุปกรณ์ และไฮไลต์ Synaptics TouchPad หากคุณกำลังใช้แล็ปท็อป Lenovo ThinkPad ให้ไปที่แท็บ ThinkPad
- เลือกปุ่ม การตั้งค่า
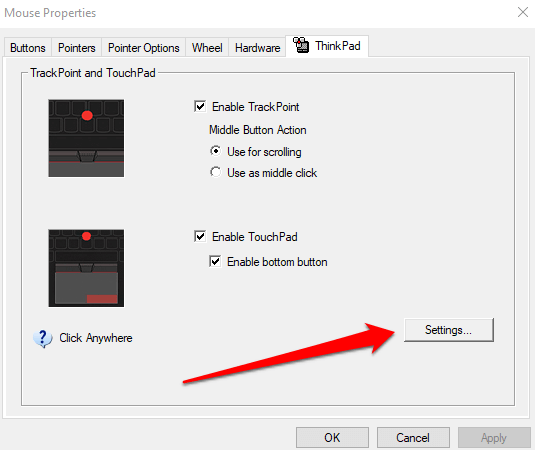
- ขยายตัวเลือก ท่าทางหลายนิ้ว และเลือกช่องทำเครื่องหมายถัดจาก การเลื่อนด้วยสองนิ้ว สำหรับแล็ปท็อป Lenovo ThinkPad ให้ทำเครื่องหมายที่ช่องใต้ส่วน การเลื่อน
- เลือก ใช้ หรือ ตกลง เพื่อเปิดใช้งานการเลื่อนด้วยสองนิ้ว
2. วิธีเปิดการเลื่อนด้วยสองนิ้วโดยใช้แอปการตั้งค่า
คุณยังสามารถเปิดใช้งานการเลื่อนด้วยสองนิ้วใน Windows 10 ผ่านแอปการตั้งค่าบนแล็ปท็อปได้อีกด้วย
- เลือก เริ่ม (ไอคอน Windows) > การตั้งค่า (ไอคอนรูปเฟือง) > อุปกรณ์.
- เลือก ทัชแพด ทางด้านซ้ายเพื่อเปิดการตั้งค่าทัชแพด

- คุณจะเห็นตัวเลือกมากมายในการตั้งค่าทัชแพดของ Windows 10 ตัวอย่างเช่น หากแล็ปท็อปของคุณรองรับ Precision TouchPad คุณสามารถปลดล็อกท่าทางต่างๆ เพื่อใช้งานได้
หมายเหตุ: ตรวจสอบด้านบนของหน้าต่างทัชแพดเพื่อยืนยันว่าแล็ปท็อปของคุณรองรับทัชแพดที่มีความแม่นยำหรือไม่ หากคุณเห็นคำว่า “พีซีของคุณมีทัชแพดที่แม่นยำ” แสดงว่าคอมพิวเตอร์ของคุณรองรับคุณสมบัตินี้ และคุณสามารถ ปรับแต่งท่าทางสัมผัสของทัชแพด
- ค้นหา เลื่อนและซูม จากนั้นเลือกช่องลากสองนิ้วเพื่อเลื่อน เพื่อเปิดใช้งานคุณลักษณะการเลื่อนด้วยสองนิ้ว li>
หมายเหตุ: คุณสามารถปรับแต่งการเลื่อนด้วยสองนิ้วบนแล็ปท็อปได้โดยกำหนดทิศทางที่หน้าจะเลื่อนเมื่อคุณปัด เลือกช่องทิศทางการเลื่อน และตั้งค่าเพื่อให้การเคลื่อนไหวลงเลื่อนลงหรือเลื่อนขึ้นโดยขึ้นอยู่กับสิ่งที่รู้สึกเป็นธรรมชาติ
3. อัปเดต ติดตั้งใหม่ หรือย้อนกลับไดรเวอร์ทัชแพด
หากไดรเวอร์ทัชแพดล้าสมัยหรือติดตั้งไม่ถูกต้อง อาจส่งผลต่อการทำงานของการเลื่อนด้วยสองนิ้ว ในการแก้ไขปัญหา คุณสามารถอัปเดต ติดตั้งใหม่ หรือย้อนกลับไดรเวอร์ทัชแพด จากนั้นตรวจสอบว่าฟีเจอร์ทำงานอย่างถูกต้องอีกครั้งหรือไม่
ด้านล่างเราจะแสดงวิธีอัปเดตไดรเวอร์โดยอัตโนมัติโดยใช้ Windows แต่อาจไม่ใช่เวอร์ชันที่ดีที่สุดของไดรเวอร์เสมอไป เป็นความคิดที่ดีที่จะไปที่เว็บไซต์ของผู้ผลิตและดาวน์โหลดไดรเวอร์ทัชแพดล่าสุดด้วยตนเอง
ในการติดตั้งไดรเวอร์ทัชแพดอีกครั้ง:
- คลิกขวา เริ่ม > ตัวจัดการอุปกรณ์
- เลือก เมาส์และอุปกรณ์ชี้ตำแหน่งอื่นๆ เพื่อขยายหมวดหมู่ คลิกขวาที่ทัชแพดและเลือกถอนการติดตั้งอุปกรณ์
- ถัดไป ให้เลือกช่องทำเครื่องหมายลบซอฟต์แวร์ไดรเวอร์สำหรับอุปกรณ์นี้ จากนั้นเลือก ถอนการติดตั้ง
- รีสตาร์ทคอมพิวเตอร์ จากนั้น Windows จะอัปเดตไดรเวอร์ทัชแพดโดยอัตโนมัติ หาก Windows ไม่ได้ติดตั้งไดรเวอร์ ให้คลิกขวาที่ เริ่ม > ตัวจัดการอุปกรณ์ คลิกขวาที่ชื่อพีซีของคุณ และเลือก สแกนหาการเปลี่ยนแปลงฮาร์ดแวร์ เพื่อตรวจหาและติดตั้งไดรเวอร์ที่หายไป
ในการอัปเดตไดรเวอร์ทัชแพด:
- คลิกขวาที่ เริ่ม > ตัวจัดการอุปกรณ์ > หนูและอุปกรณ์ชี้ตำแหน่งอื่นๆเพื่อขยาย
- คลิกขวาที่ ทัชแพด > อัปเดตไดรเวอร์
- เลือกค้นหาซอฟต์แวร์ไดรเวอร์อัตโนมัติหรืออัปเดต เพื่อให้ Windows สามารถค้นหาซอฟต์แวร์ไดรเวอร์ล่าสุดสำหรับทัชแพดในอินเทอร์เน็ตหรือคอมพิวเตอร์ของคุณ
หากคุณดาวน์โหลดไดรเวอร์ด้วยตนเอง คุณยังสามารถเลือก เรียกดูคอมพิวเตอร์ของฉันเพื่อหาซอฟต์แวร์ไดรเวอร์ และเลือกไฟล์ไดรเวอร์ หากการอัปเดตไดรเวอร์ทัชแพดไม่ได้ช่วยแก้ปัญหาการเลื่อนสองนิ้วไม่ทำงานบนแล็ปท็อปของคุณ คุณสามารถย้อนกลับไดรเวอร์ทัชแพดได้
วิธีนี้จะถอนการติดตั้งไดรเวอร์ทัชแพดที่ติดตั้งอยู่ในปัจจุบัน แล้วติดตั้งไดรเวอร์ที่เคยมีมาก่อน คุณสามารถใช้สิ่งนี้ได้เมื่อไดรเวอร์รุ่นใหม่ทำงานไม่ถูกต้อง
ในการย้อนกลับไดรเวอร์ทัชแพด:
- เปิด ตัวจัดการอุปกรณ์ > เมาส์และอุปกรณ์ชี้ตำแหน่งอื่นๆ
- คลิกขวาที่ ทัชแพด แล้วเลือก คุณสมบัติ
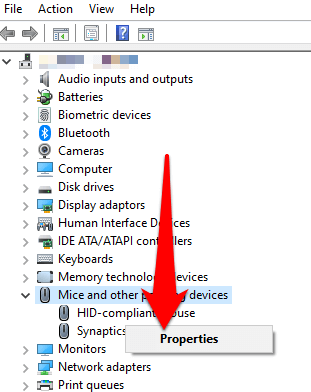
- เลือกแท็บ ไดรเวอร์ จากนั้นเลือก ไดรเวอร์ย้อนกลับ
หมายเหตุ: หากปุ่ม Roll Back Driver เป็นสีเทาหรือไม่พร้อมใช้งาน แสดงว่าไม่มีการติดตั้งไดรเวอร์เวอร์ชันก่อนหน้าสำหรับทัชแพดของคุณ
4. เปลี่ยนตัวชี้เมาส์
The ตัวชี้เมาส์สะท้อนการเคลื่อนไหวของเมาส์ ทัชแพด หรืออุปกรณ์ชี้ตำแหน่งของคุณ ในบางกรณี การเปลี่ยนตัวชี้เมาส์จะช่วยแก้ไขคุณลักษณะการเลื่อนด้วย 2 นิ้วเมื่อไม่ทำงาน
- พิมพ์ เมาส์ ในช่องค้นหาและเลือก การตั้งค่าเมาส์ หรือ เปลี่ยนการตั้งค่าเมาส์ของคุณ หรือคุณสามารถเปิดการตั้งค่าเมาส์ได้โดยไปที่ เริ่ม > การตั้งค่า > เมาส์ & ทัชแพด
- เลือก ตัวเลือกเมาส์เพิ่มเติม ในหน้าต่างการตั้งค่าเมาส์

- จากนั้น เลือกแท็บ ตัวชี้
- Under Scheme, select Windows Default (system scheme) and then select Apply to save your changes. Once done, check the two-finger scroll again.
5. Edit the Windows Registry
If you’ve tried the fixes above and your two-finger scrolling feature still won’t work, you can edit a Windows Registry key to try and resolve the problem.
Note: Back up your Registry before using the steps below, as any small error could damage your computer’s system.
- Right-click Start > Run.
- Type regedit in the Run dialog box and press Enter or select OK.
- Navigate to HKEY_CURRENT_USER\Software\Synaptics\SynTP\your touch padname
- Double-click the 2FingerTapPluginID and 3FingerTapPluginID keys and check whether the Value Data field is empty.
- Next, set the following values in each of these fields:
- MultiFingerTapFlags: 2 or 3
- 2FingerTapAction: 2 (right-click work) or 4 (middle-click work)
- 3FingerTapPluginActionID: 0
- 3FingerTapAction: 4
- Exit the Windows Registry, restart your computer, and check whether two-finger scroll works again.
6. Enable Touch Events API
If the two-finger scroll feature isn’t working while using the Chrome browser, enable the Touch Events API and recheck the two-finger scroll.
- Type chrome://flags/ in the Chrome browser address bar.
- Search for Touch Events API in the Search flags field.
- Select the drop-down menu to the right of the Touch Events API option and select Enabled.
- Restart Chrome and try to use two-finger scroll again.
Do More With Your Touchpad
Your laptop’s touchpad has a wealth of settings that you can customize to help you get more done. Now that you’ve got two-finger scroll working again, why not learn all the keyboard shortcuts in Windows 10 that you can use when your touchpad fails you?
Tried everything above, but still no luck? Tell us about it in a comment and we’ll try to help.