คุณสามารถแบ่งปันรหัสผ่านที่บันทึกไว้ในพวงกุญแจ iCloud ของคุณกับผู้ใช้ iPhone, iPad และ Mac คนอื่น ๆ ได้อย่างปลอดภัยด้วย AirDrop อย่างไรก็ตามในบางครั้งอาจพูดล้มเหลวว่า “ ชื่อ” ไม่สามารถยอมรับรหัสผ่าน ทำตามวิธีแก้ไขปัญหาที่ระบุไว้ด้านล่างเพื่อแก้ไขปัญหานี้สำเร็จ
ขอสรุป : ขั้นตอนการแชร์รหัสผ่านค่อนข้างตรงไปตรงมา เริ่มต้นด้วยการเปิดแอปการตั้งค่า iPhone แตะรหัสผ่านเลือกรหัสผ่านกดค้างไว้แล้วแตะ AirDrop
ตอนนี้ให้เราเข้ามาได้เลย!
- ตรวจสอบว่าเปิดใช้พวงกุญแจ iCloud บน iPhone ของคุณ
- เพิ่มบุคคลในรายชื่อผู้ติดต่อของคุณ
- เปิดใช้งานการมองเห็น AirDrop
- ตรวจสอบว่า Personal Hotspot ปิดอยู่
- ตรวจสอบว่า AirDrop เป็น ไม่ จำกัด
- ตรวจสอบว่าห้ามรบกวนปิดอยู่
- รีสตาร์ทอุปกรณ์ทั้งสองเครื่อง
- อัปเดต เป็น OS ล่าสุด
- ปิดไฟร์วอลล์บน Mac
1. ตรวจสอบให้แน่ใจว่าเปิดใช้งานพวงกุญแจ iCloud บน iPhone ของคุณ
ต้องเปิดใช้งานพวงกุญแจ iCloud เพื่อแชร์รหัสผ่านกับ AirDrop บน iPhone หากต้องการตรวจสอบอย่างรวดเร็วให้ทำตามขั้นตอนด้านล่าง
- เปิด การตั้งค่า ของ iPhone แล้วแตะ ชื่อของคุณ ที่ด้านบน
- แตะ iCloud เลื่อนลงแล้วคุณจะเห็นข้อความ” เปิด> “ถัดจาก พวงกุญแจ หากไม่มีให้แตะและเปิดใช้งาน
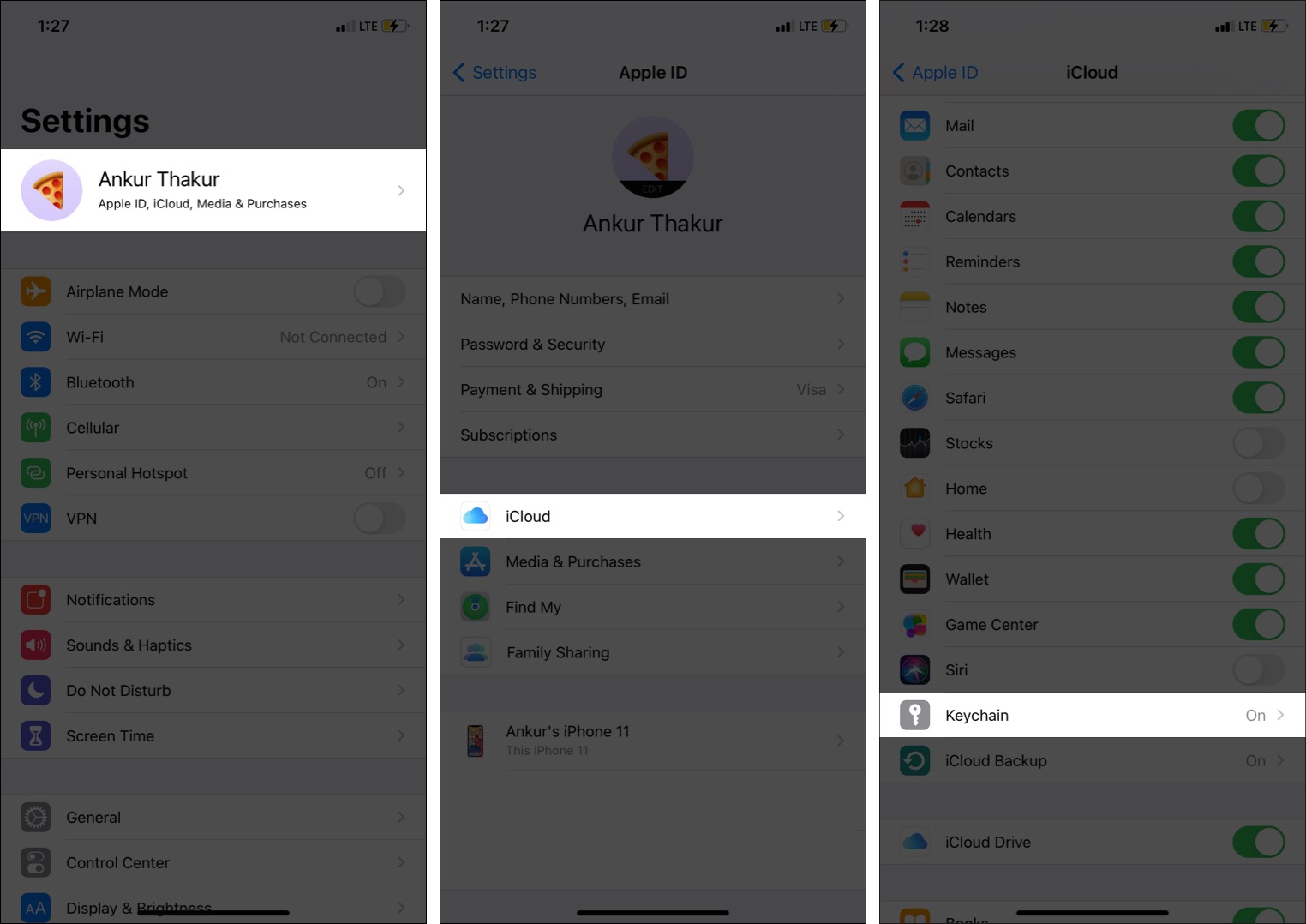
Apple กล่าวถึงอย่างชัดเจนใน หน้าการสนับสนุน เพื่อให้การแชร์รหัสผ่าน AirDrop ทำงานบน iPhone ของคุณบุคคลนั้นควรอยู่ในรายชื่อผู้ติดต่อของคุณ ซึ่งหมายความว่าคุณไม่สามารถแชร์รหัสผ่านกับคนแปลกหน้าได้ (แม้ว่าคุณจะสามารถ AirDrop รูปภาพวิดีโอ ฯลฯ กับใครก็ได้ที่ใช้อุปกรณ์ Apple)
ดังนั้นตรวจสอบให้แน่ใจว่าคุณมีโทรศัพท์และอีเมลของบุคคลนั้นในรายชื่อติดต่อ iPhone ของคุณ รายการ. เมื่อเสร็จแล้วให้รีสตาร์ท iPhone ของคุณและขอให้อีกฝ่ายรีสตาร์ทอุปกรณ์ Apple ของเขา/เธอ ตอนนี้ให้ลองแชร์รหัสผ่านผ่าน AirDrop
หากคุณแชร์รหัสผ่านโดยใช้ AirDrop กับอุปกรณ์เครื่องใดเครื่องหนึ่งของคุณที่มี Apple ID เดียวกันก็ไม่น่าจะเป็นปัญหา

3. เปิดใช้งานการมองเห็น AirDrop
AirDrop ต้องเปิดใช้งานและมองเห็นได้ ขอให้บุคคลนั้นเปิดใช้ AirDrop บนอุปกรณ์ Apple โดยทำตามขั้นตอนด้านล่าง
เปิด iPhone, iPad, iPod touch : เปิด ศูนย์ควบคุม แล้วกด Wi-Fi พื้นที่บลูทู ธ เพื่อขยาย แตะ AirDrop แล้วเลือก ผู้ติดต่อเท่านั้น หรือ ทุกคน หรือคุณอาจเปิดแอปการตั้งค่า→ทั่วไป→ AirDrop แล้วเลือกตัวเลือกที่เหมาะสม
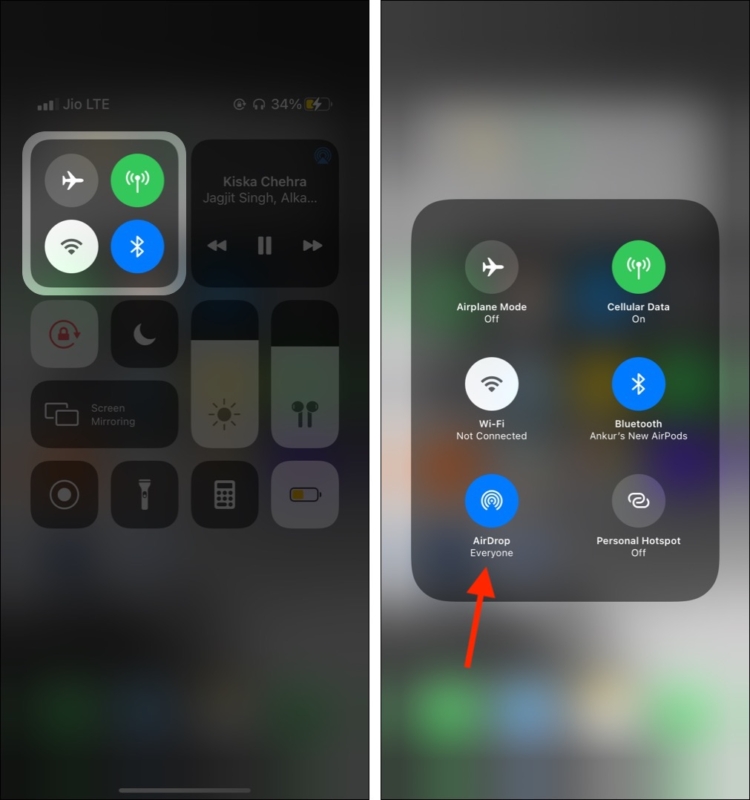
บน Mac : เปิด Finder และ คลิก AirDrop จากแถบด้านข้างทางซ้าย คลิก’ อนุญาตให้ฉันค้นพบโดย ‘และเลือก ผู้ติดต่อเท่านั้น หรือ ทุกคน

หลังจากบุคคลนั้นเปิดใช้งาน AirDrop แล้วควรเป็น มองเห็นได้บน iPhone ของคุณและคุณสามารถแชร์รหัสผ่านได้
4. ตรวจสอบให้แน่ใจว่าฮอตสปอตส่วนบุคคลปิดอยู่
ต้องปิดฮอตสปอตส่วนบุคคลเพื่อให้ AirDrop ทำงาน ทำตามขั้นตอนด้านล่างบน iPhone หรือ iPad มือถือของคุณและของบุคคลนั้นเพื่อปิดฮอตสปอต
- เปิดแอป การตั้งค่า แล้วแตะ ฮอตสปอตส่วนบุคคล >.
- ปิดการสลับสำหรับ อนุญาตให้ผู้อื่นเข้าร่วม
- หมายเหตุ : สำหรับผู้ใช้บางรายการตั้งค่า Personal Hotspot นี้ อาจอยู่ภายใต้ เซลลูลาร์ (หรือข้อมูลมือถือ)
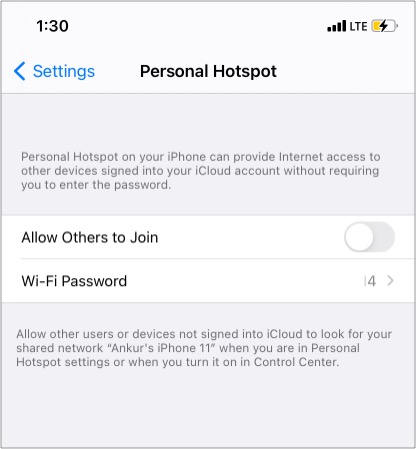
5. ตรวจสอบว่า AirDrop ไม่ถูก จำกัด
ด้วยเป้าหมาย เวลาอยู่หน้าจอ คุณ (หรือผู้ปกครองของคุณ) สามารถกำหนดข้อ จำกัด สำหรับแอปและบริการต่างๆรวมถึง AirDrop ก่อนดำเนินการแก้ไขอื่น ๆ โปรดใช้เวลาสักครู่เพื่อให้แน่ใจว่า AirDrop ไม่ถูก จำกัด หากคุณเป็นเด็กขอให้ผู้ปกครองทำตามขั้นตอนด้านล่าง
บน iPhone, iPad, iPod touch : เปิดแอป การตั้งค่า → เวลาหน้าจอ (หากปิดอยู่แล้วคุณไม่จำเป็นต้องทำตามขั้นตอนต่อไป) → ข้อ จำกัด ของเนื้อหาและความเป็นส่วนตัว → แอปที่อนุญาต →ตรวจสอบให้แน่ใจ เปิดใช้งาน AirDrop แล้ว
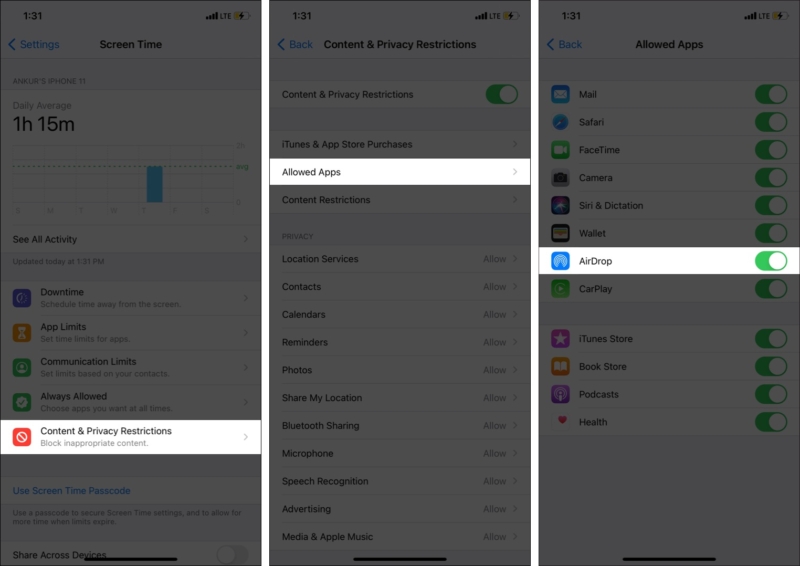
บน Mac : คลิกโลโก้ Apple ที่ด้านซ้ายบนแล้วเลือก การตั้งค่าระบบ >. คลิก เวลาหน้าจอ → ข้อ จำกัด ของเนื้อหาและความเป็นส่วนตัว → แอป →ตรวจสอบให้แน่ใจว่าได้เลือก AirDrop แล้ว

6. ตรวจสอบให้แน่ใจว่าห้ามรบกวนปิดอยู่
แม้ว่าจะเปิดใช้งาน DND และ iPhone ของคุณปลดล็อกอยู่หรือหน้าจอล็อกสว่างขึ้นคุณจะได้รับคำขอ AirDrop (ดูภาพด้านล่าง)

อย่างไรก็ตามหากต้องการยกเลิก ตรวจสอบว่าไม่ได้เปิดใช้งานห้ามรบกวนในอุปกรณ์ของบุคคลใดบุคคลหนึ่ง
บน iPhone, iPad หรือ iPod touch : เปิดศูนย์ควบคุมและตรวจสอบว่าไอคอนรูปพระจันทร์เสี้ยว สีขาว (และไม่ใช่สีม่วง)
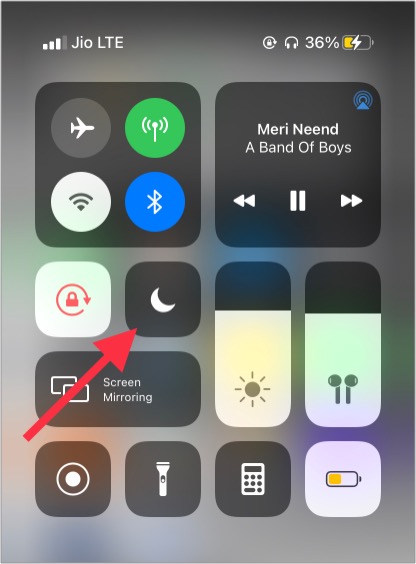
บน Mac : คลิกไอคอนขวาสุดที่แถบเมนูด้านบน (จุดสามจุดที่มีสามบรรทัด) ตรวจสอบให้แน่ใจว่า DO NOT DISTURB ปิดอยู่ หากคุณใช้ macOS Big Sur คุณสามารถค้นหา DND ได้ใน ศูนย์ควบคุม macOS

7. รีสตาร์ทอุปกรณ์ทั้งสองเครื่อง
นี่เป็นขั้นตอนที่สำคัญและคุณต้องไม่มองข้ามไป หากการแก้ไขข้างต้นไม่ได้ผลสำหรับคุณให้รีสตาร์ทอุปกรณ์ทั้งสองเครื่อง (ของเครื่องรับและของคุณ)
ในการรีสตาร์ท iPhone, iPad หรือ iPod touch : ใช้ปุ่ม เหมือนปกติ หรือภายในแอปการตั้งค่าให้แตะ ทั่วไป และจากด้านล่างให้เลือก ปิดเครื่อง หลังจากนั้นสักครู่ให้เปิดเครื่อง
ในการรีสตาร์ท Mac : คลิกโลโก้ Apple ที่ด้านซ้ายบนแล้วเลือก รีสตาร์ท
8. อัปเดตเป็น OS ล่าสุด
เพื่อการแบ่งปันรหัสผ่านที่ราบรื่นผ่าน AirDrop จำเป็นอย่างยิ่งที่จะต้องแน่ใจว่าอุปกรณ์ทั้งสอง ใช้งานเวอร์ชันล่าสุด ของระบบปฏิบัติการที่เกี่ยวข้อง
ในการอัปเดต iPhone, iPad iPod touch : เปิดแอป การตั้งค่า → ทั่วไป → อัปเดตซอฟต์แวร์ แตะ ดาวน์โหลดและติดตั้ง หากดาวน์โหลดไฟล์แล้วให้แตะ ติดตั้งทันที
ในการอัปเดต Mac : เปิด การตั้งค่าระบบ →คลิก อัปเดตซอฟต์แวร์
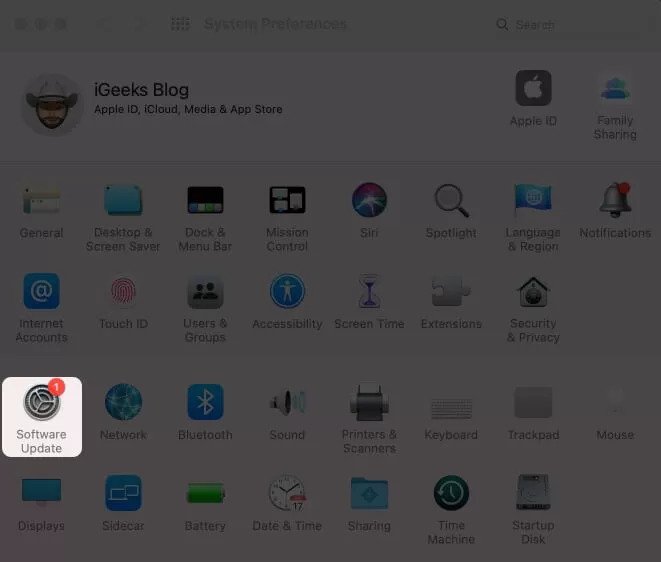
9. ปิดไฟร์วอลล์บน Mac
หากคุณพยายามแชร์รหัสผ่านผ่าน AirDrop ไปยัง Mac ให้พิจารณาปิดไฟร์วอลล์ เปิด การตั้งค่าระบบ →คลิก ความปลอดภัยและความเป็นส่วนตัว →เลือก ไฟร์วอลล์ แล้วคลิก ปิดไฟร์วอลล์
ต่อไปนี้คือวิธีแก้ไขข้อผิดพลาด” ไม่สามารถยอมรับรหัสผ่าน” ฉันหวังว่ามันจะเป็นประโยชน์ หากคุณต้องการความช่วยเหลือเพิ่มเติมโปรด ติดต่อฝ่ายสนับสนุนของ Apple .
มีคำถามอื่น ๆ ที่เกี่ยวข้องหรือไม่? แบ่งปันในความคิดเห็นด้านล่าง
โพสต์ที่เป็นประโยชน์เพิ่มเติมสำหรับคุณ:
