ตามที่เราทราบกันดีว่า Windows Installer ใช้ในการติดตั้งให้ถอนการติดตั้งโปรแกรมในระบบ โดยปกติแล้วแพคเกจนี้จะทำงานจนเสร็จสมบูรณ์โดยไม่มีข้อผิดพลาดใด ๆ อย่างไรก็ตามในบางครั้งผู้ใช้รายงานว่าพบข้อผิดพลาดต่อไปนี้:
มีปัญหากับแพ็คเกจตัวติดตั้ง Windows นี้
บางครั้ง ข้อผิดพลาดจะปรากฏพร้อมกับหมายเลขข้อผิดพลาด 1720,1721,17213112 พบข้อผิดพลาดนี้ขณะติดตั้งแอปยอดนิยมเช่น iTunes, Adobe Acrobat Reader, Unreal Engine, Datasmith exporter สำหรับ 3dmax, SQLite เป็นต้น
สาเหตุที่เป็นไปได้สำหรับปัญหานี้คือ:
- สิทธิ์ของโฟลเดอร์การติดตั้งไม่เพียงพอ
- การเข้าถึงเครือข่ายไม่เสถียร
- ไฟล์ตัวติดตั้งที่เสียหาย
- ระบบที่ติดมัลแวร์หรือไวรัส
- Windows ไม่ทันสมัย
ในกรณีที่คุณพบปัญหานี้ก็ไม่มีอะไรต้องกังวล ในบทความนี้เราจะพูดถึงวิธีต่างๆในการแก้ไขข้อผิดพลาดด้วยแพ็คเกจ Windows Installer
หมายเหตุ:-
1. ลองดาวน์โหลดและติดตั้งอีกครั้งหลังจากปิดใช้งานซอฟต์แวร์ป้องกันไวรัสของ บริษัท อื่น แก้ไขปัญหาสำหรับผู้ใช้ส่วนใหญ่
2. ตรวจสอบขนาดไฟล์ที่ดาวน์โหลดอีกครั้ง อาจแสดงข้อผิดพลาดนี้เนื่องจากการดาวน์โหลดแพคเกจซอฟต์แวร์ไม่สมบูรณ์
แก้ไข 1-เปลี่ยนสิทธิ์โฟลเดอร์ชั่วคราว
1. เปิด file explorer
2. ไปยังที่อยู่ที่ระบุด้านล่าง
C: \ Users \% username% \ AppData \ Local \
3. ตอนนี้คลิกขวาที่โฟลเดอร์ ชั่วคราว แล้วเลือก คุณสมบัติ
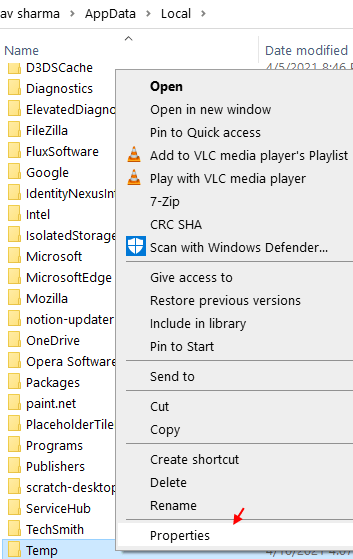
3. ตอนนี้คลิกแท็บ ความปลอดภัย
4. คลิกที่ แก้ไข
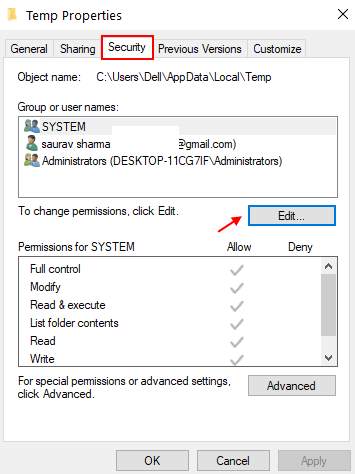
5. คลิกที่ เพิ่ม
6. เขียนว่า ทุกคน ในช่องข้อความ
7. ตอนนี้คลิกที่ ตรวจสอบชื่อ
8. ขีดเส้นใต้จะปรากฏด้านล่างทุกคน ตอนนี้คลิก ตกลง
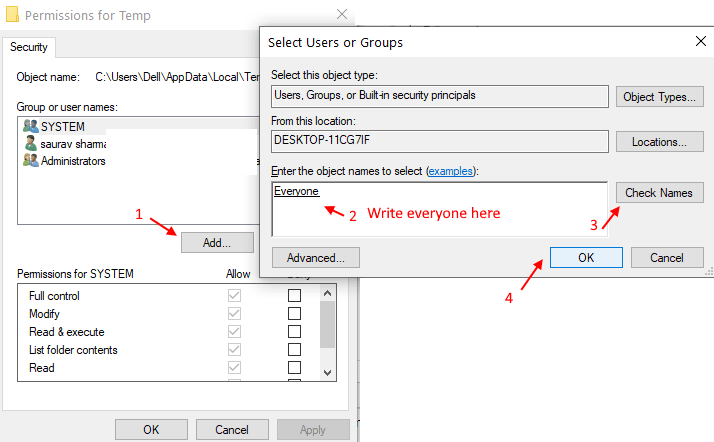
9. ตอนนี้เลือก สิทธิ์ ทั้งหมดรวมถึงการควบคุมทั้งหมดและอื่น ๆ สำหรับทุกคน
10. คลิกที่ ตกลง และ นำไปใช้
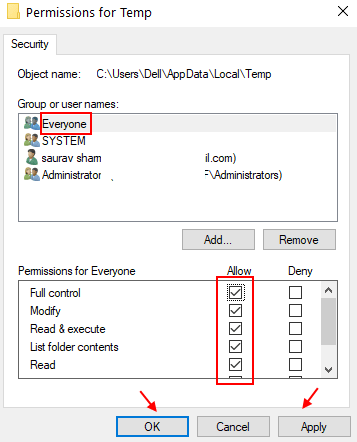
ตอนนี้ลองอีกครั้ง
แก้ไข 2: ปรับแต่งการตั้งค่ารีจิสทรี
หมายเหตุ: คุณต้องเข้าสู่ระบบในฐานะผู้ดูแลระบบเพื่อทำการเปลี่ยนแปลงนี้
ขั้นตอนที่ 1: เปิดหน้าต่างรันโดยกดปุ่ม Windows + r
ขั้นตอนที่ 2: ป้อน regedit แล้วกด Enter
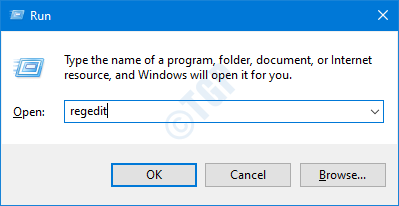
ขั้นตอนที่ 3: หากคุณเห็นหน้าต่าง UAC โผล่ขึ้นมาให้คลิกที่ปุ่ม ใช่
หมายเหตุ: การแก้ไขรีจิสทรีอาจส่งผลเสียต่อระบบแม้ว่าจะเกิดความผิดพลาดเพียงเล็กน้อยก็ตาม ดังนั้นโปรดระวังให้มากนอกจากนี้ขอแนะนำให้ทำการสำรองข้อมูลรีจิสทรีก่อนดำเนินการต่อ ในการสำรองข้อมูลใน Registry Editor–> ไปที่ ไฟล์-> ส่งออก-> บันทึกไฟล์สำรองของคุณ
ขั้นตอนที่ 4: ในแถบด้านบนคัดลอกวางตำแหน่งต่อไปนี้แล้วกด Enter ดังที่แสดงด้านล่าง
HKEY_CLASSES_ROOT\Msi.Package\shell
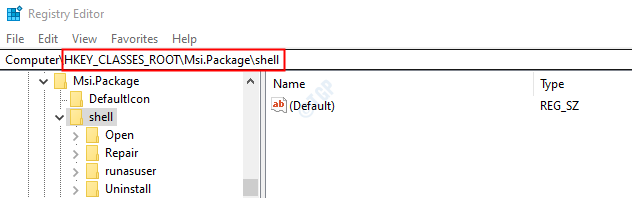
ขั้นตอนที่ 5: คลิกขวาที่ปุ่ม เชลล์ เลือก ใหม่ จากนั้นเลือก คีย์
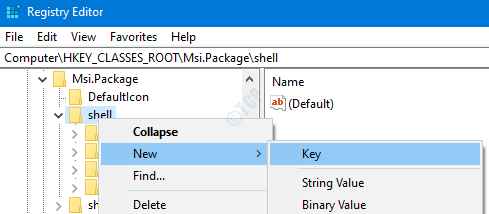
ขั้นตอนที่ 6: ตั้งชื่อคีย์ที่สร้างขึ้นใหม่นี้ว่า รูนา แล้วกด เข้าสู่
ขั้นตอนที่ 7: คลิกที่ รูน จากนั้น ดับเบิลคลิกที่ปุ่ม (ค่าเริ่มต้น) ทางด้านขวามือ
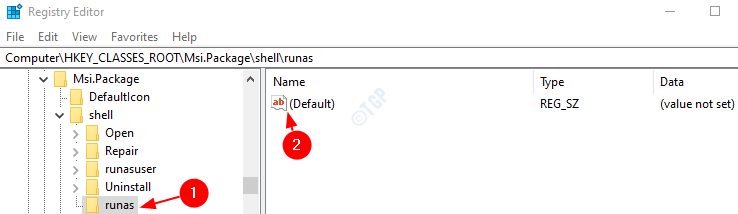
ขั้นตอนที่ 8: ในหน้าต่าง Edit String ใต้ Value data ป้อนข้อความด้านล่างแล้วกด Enter
ติดตั้งในฐานะ & ผู้ดูแลระบบ
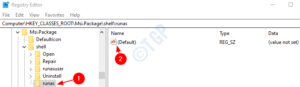
ขั้นตอนที่ 9: คลิกขวาที่คีย์ runas ที่เราสร้างขึ้น เลือกใหม่-> คีย์
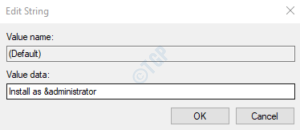
ขั้นตอนที่ 10: ตั้งชื่อคีย์ที่สร้างขึ้นใหม่เป็น คำสั่ง และกด เข้าสู่
ขั้นตอนที่ 11: คลิกที่คำสั่ง คีย์ ทางด้านขวามือให้ ดับเบิลคลิกที่คีย์ (ค่าเริ่มต้น)
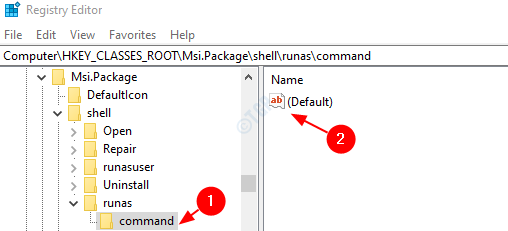
ขั้นตอนที่ 12: ในหน้าต่างแก้ไขสตริงใต้ข้อมูลค่าป้อนข้อความด้านล่างแล้วกด เข้าสู่
msiexec/i"% 1"
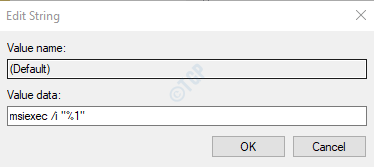
ขั้นตอนที่ 13: รีสตาร์ทระบบ
ขั้นตอนที่ 14: ลองติดตั้งแอปพลิเคชันอีกครั้ง
ในกรณีนี้ไม่ได้ช่วยตรวจสอบการแก้ไขทั่วไปตามรายการด้านล่างนี้
แก้ไข 3: เรียกใช้ในฐานะผู้ดูแลระบบ
ในกรณีที่คุณไม่มีสิทธิ์ของผู้ดูแลระบบให้ติดต่อผู้ดูแลระบบของคุณ
ขั้นตอนที่ 1: ค้นหาไฟล์ Installer ในระบบและคลิกขวาที่ไฟล์
ขั้นตอนที่ 2: จากเมนูบริบทให้เลือก เรียกใช้ในฐานะผู้ดูแลระบบ
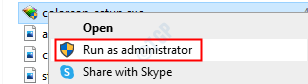
สำหรับบางแอปพลิเคชันคุณจะเห็นว่า เรียกใช้ในฐานะผู้ดูแลระบบ ไม่ปรากฏในเมนูบริบท สำหรับแอปพลิเคชันดังกล่าวให้ทำตามขั้นตอนด้านล่างนี้
ขั้นตอนที่ 1: กด คีย์ Win ค้างไว้แล้วกด R
ขั้นตอนที่ 2: พิมพ์ cmd แล้วกด Ctrl+Shift+Enter
การดำเนินการนี้จะเปิดพรอมต์คำสั่งในโหมดผู้ดูแลระบบ
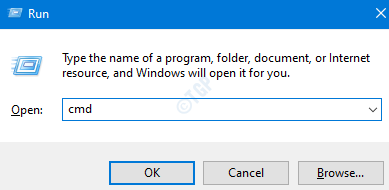
ขั้นตอนที่ 3: ในหน้าต่างการควบคุมการเข้าถึงของผู้ใช้เพียงคลิกที่ ใช่
ตรวจสอบว่าวิธีนี้ช่วยได้หรือไม่หากไม่ลองแก้ไขปัญหาถัดไป
แก้ไข 4: ใช้การติดตั้งโปรแกรม Microsoft และถอนการติดตั้ง
ขั้นตอนที่ 1: ดาวน์โหลด การติดตั้งและถอนการติดตั้งโปรแกรม Microsoft จาก ลิงก์
ขั้นตอนที่ 2: คลิกที่ปุ่ม ดาวน์โหลดเครื่องมือแก้ปัญหา บนหน้า
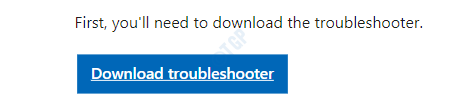
ขั้นตอนที่ 3: คลิกขวาที่ เครื่องมือแก้ปัญหา ที่ดาวน์โหลดมาแล้วคลิกที่ เปิด
ขั้นตอนที่ 4: เลือก ถัดไป จากนั้นเลือก การติดตั้ง
ขั้นตอนที่ 5: จากรายการตัวเลือกที่กำหนดให้เลือกแอปพลิเคชันที่คุณต้องการติดตั้ง ในกรณีที่แอปพลิเคชันที่ต้องการไม่อยู่ในรายการให้เลือก ไม่อยู่ในรายการ ในกรณีนี้คุณได้เรียกดูตำแหน่งของไฟล์ตัวติดตั้งด้วยตนเองแล้ว
ขั้นตอนที่ 6: เครื่องมือแก้ปัญหาจะเริ่มทำงานรอสักครู่เพื่อให้สามารถระบุปัญหาได้
ขั้นตอนที่ 7: เมื่อพบปัญหาแล้วให้ทำตามคำแนะนำบนหน้าจอเพื่อแก้ไข
ตรวจสอบว่าช่วยได้หรือไม่หากไม่ลองแก้ไขปัญหาถัดไปตามรายการ
แก้ไข 5: เริ่มบริการ Windows Installer ใหม่
ขั้นตอนที่ 1: เปิดกล่องโต้ตอบเรียกใช้ ( Windows + r )
ขั้นตอนที่ 2: พิมพ์ services.msc แล้วกด ตกลง
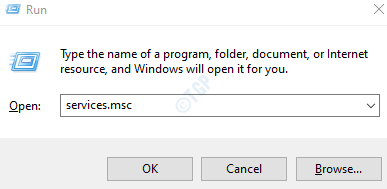
ขั้นตอนที่ 3: ในหน้าต่าง Services ให้เลื่อนลงเพื่อค้นหาบริการ Windows Installer
ขั้นตอนที่ 4: คลิกขวาที่บริการ และ เลือกหยุด ดังที่แสดงด้านล่าง
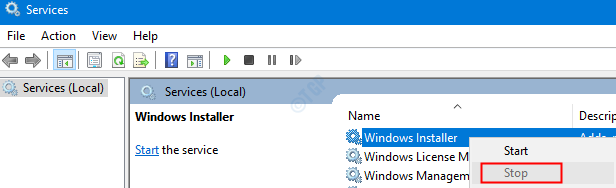
ขั้นตอนที่ 5: อีกครั้งให้ คลิกขวาที่บริการ Windows Installer แล้วเลือก เริ่มต้น
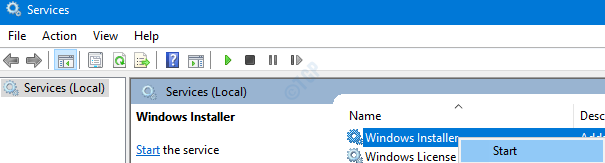
ขั้นตอนที่ 6: รีสตาร์ทระบบของคุณแล้วลองอีกครั้ง
หากวิธีนี้ไม่สามารถแก้ไขข้อผิดพลาดได้ให้ลองทำตามขั้นตอนถัดไป
แก้ไข 6: ซ่อมแซมแอปพลิเคชัน
โปรดทราบว่าไม่ใช่ทุกแอปพลิเคชันที่จะมีตัวเลือกนี้ เช่นเดียวกับตัวอย่าง iTunes มีตัวเลือกในการซ่อมแซม อย่างไรก็ตามหากคุณตรวจสอบ Adobe Acrobat Reader จะไม่มี
สำหรับการสาธิตเรากำลังใช้ iTunes App เช่นการสนับสนุนอุปกรณ์เคลื่อนที่ของ Apple อย่างไรก็ตามขั้นตอนควรคล้ายกันสำหรับแอปพลิเคชันอื่น ๆ
ขั้นตอนที่ 1: เปิดกล่องโต้ตอบเรียกใช้ด้วยทางลัด Windows + R
ขั้นตอนที่ 2: พิมพ์คำสั่ง ms-settings: apps แล้วกด ตกลง
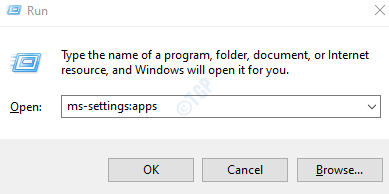
ขั้นตอนที่ 3: ในหน้าต่างการตั้งค่าที่ปรากฏขึ้นให้เลื่อนลงทางด้านขวามือเพื่อค้นหาแอปพลิเคชันที่ต้องการ ตัวอย่างเช่น การสนับสนุนอุปกรณ์เคลื่อนที่ของ Apple คลิกที่ปุ่ม แก้ไข
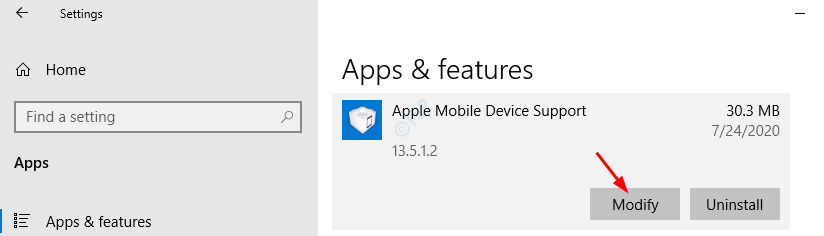
ขั้นตอนที่ 4: ในหน้าต่างการสนับสนุนแอพที่เปิดขึ้นให้ทำเครื่องหมายที่ ซ่อมแซม จากนั้นกดที่ปุ่ม ถัดไป
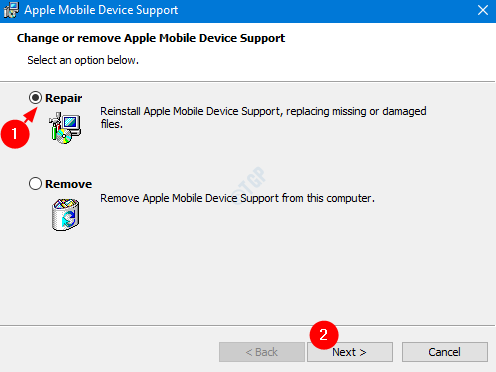
ขั้นตอนที่ 5: อาจใช้เวลาสักครู่และแอปพลิเคชันจะได้รับการซ่อมแซม
ขั้นตอนที่ 6: ลองติดตั้งอีกครั้งและตรวจสอบว่ามีข้อผิดพลาดหรือไม่
หากคุณยังคงสังเกตเห็นข้อผิดพลาดขณะติดตั้งให้ลองแก้ไขปัญหาถัดไป
แก้ไข 7: ลงทะเบียน Windows Installer อีกครั้ง
ขั้นตอนที่ 1: เปิดกล่องโต้ตอบเรียกใช้โดยถือ คีย์วิน + R ร่วมกัน
ขั้นตอนที่ 2: ป้อน cmd แล้วกด Ctrl + Shift + Enter เพื่อเปิด Command Prompt พร้อมสิทธิ์ผู้ดูแลระบบ
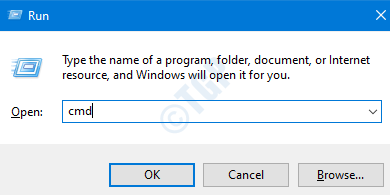
ขั้นตอนที่ 3: ในหน้าต่าง UAC ที่เปิดขึ้นเพื่อขอสิทธิ์ให้คลิกที่ ใช่
ขั้นตอนที่ 4: ในหน้าต่างพรอมต์คำสั่งที่เปิดขึ้นให้พิมพ์คำสั่งด้านล่างแล้วกด เข้าสู่
MSIExec
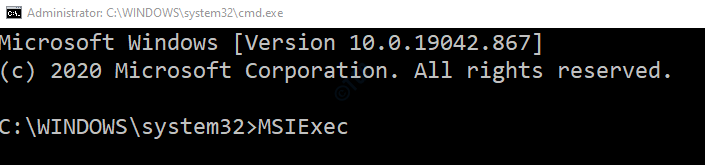
ขั้นตอนที่ 5: เมื่อทุกอย่างทำงานตามที่คาดไว้คุณจะเห็นหน้าต่างรายละเอียดดังที่แสดงด้านล่าง หากไม่เป็นเช่นนั้นรายงานข้อผิดพลาดจะปรากฏขึ้น
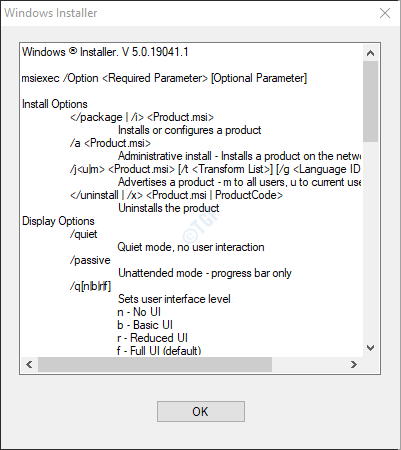
ขั้นตอนที่ 6: หากรายงานข้อผิดพลาดปรากฏขึ้นควรพิจารณาลงทะเบียน Windows Installer ใหม่อีกครั้ง
ขั้นตอนที่ 7: ในพรอมต์คำสั่งพิมพ์คำสั่งด้านล่างทีละคำสั่ง อย่าลืมกด ปุ่ม Enter หลังทุกคำสั่ง
msiexec.exe/ยกเลิกการลงทะเบียน msiexec.exe/regserver
คำสั่งเหล่านี้จะลงทะเบียน Windows Installer ในระบบอีกครั้ง ตอนนี้ลองติดตั้งแอปพลิเคชันอีกครั้งและตรวจสอบว่าทุกอย่างทำงานตามที่คาดไว้หรือไม่
แก้ไข 8: ปิดการใช้งานแอปเมื่อเริ่มต้นและลองติดตั้ง
ขั้นตอนที่ 1: เปิดหน้าต่าง Run ( Windows + r )
ขั้นตอนที่ 2: พิมพ์ msconfig แล้วกด ตกลง
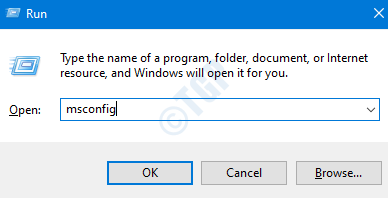
ขั้นตอนที่ 3: ในหน้าต่างการกำหนดค่าระบบที่เปิดขึ้นภายใต้แท็บบริการให้ ทำเครื่องหมายที่ ซ่อนบริการทั้งหมดของ Microsoft
ขั้นตอนที่ 4: คลิกที่ปุ่ม ปิดการใช้งานทั้งหมด
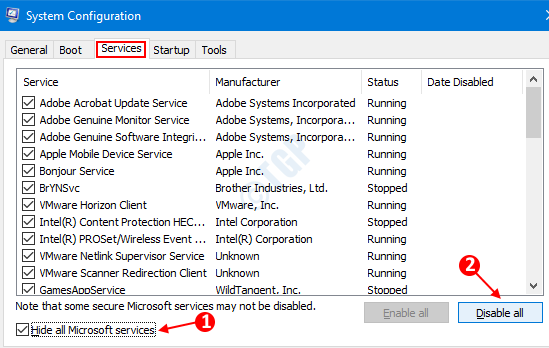
ขั้นตอนที่ 5: ในหน้าต่างเดียวกันเปิดแท็บเริ่มต้นคลิกที่ เปิดตัวจัดการงาน
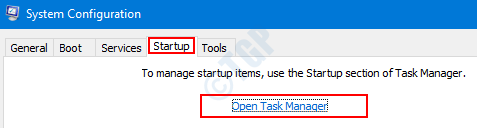
ขั้นตอนที่ 6: ในหน้าต่างตัวจัดการงานที่เปิดขึ้นให้ปิดใช้งาน โปรแกรมทั้งหมด ที่เปิดใช้งานเมื่อเริ่มต้นระบบ
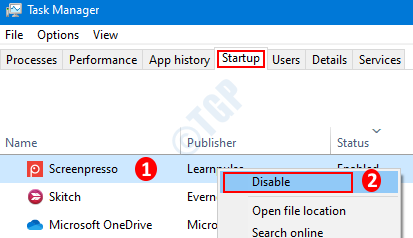
ขั้นตอนที่ 7: ในหน้าต่างการกำหนดค่าระบบคลิกที่ ใช้ จากนั้นกด ตกลง
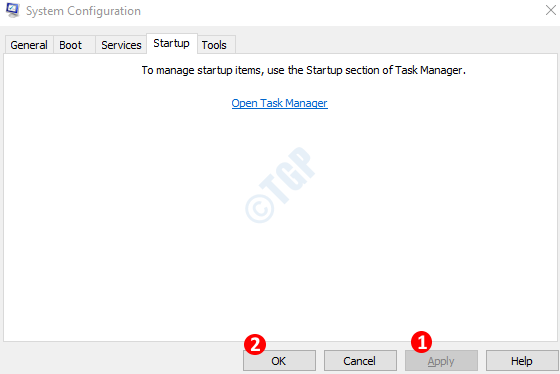
ขั้นตอนที่ 8: รีสตาร์ท พีซี
ขั้นตอนที่ 9: ตอนนี้จะไม่มีการรบกวนจากแอปพลิเคชันอื่น ๆ ให้ลองติดตั้ง หากไม่ได้ผลโปรดตรวจสอบการแก้ไขที่ระบุไว้ในหัวข้อถัดไป
แก้ไข 10: การติดตั้งการอัปเดตล่าสุด
ขั้นตอนที่ 1: เปิดหน้าต่าง Run ( Windows + r ) แล้วพิมพ์ ms-settings: windowsupdate-action แล้วกด ตกลง
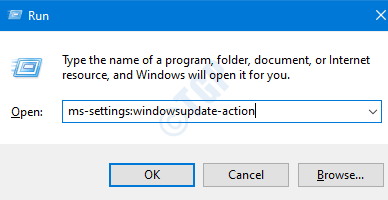
ขั้นตอนที่ 2: ในหน้าต่างการตั้งค่า-> การอัปเดตและความปลอดภัย-> Windows Update ที่เปิดขึ้นให้คลิกที่ ตรวจหาการอัปเดต เมื่อติดตั้งการอัปเดตแล้วให้รีสตาร์ทพีซี
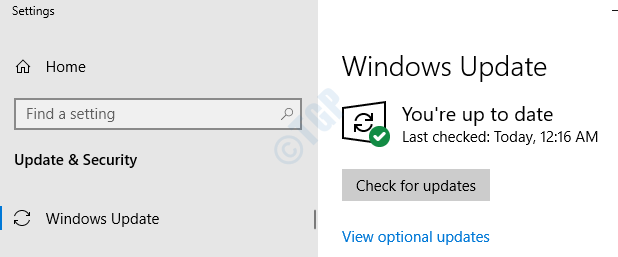
เมื่อระบบทันสมัยแล้วให้ตรวจสอบว่าปัญหายังคงมีอยู่หรือไม่
แก้ไข 11: สแกนระบบเพื่อหามัลแวร์หรือไวรัส
บางครั้งไวรัสและมัลแวร์ในระบบอาจส่งผลต่อการทำงานของ Windows Installer
ขั้นตอนที่ 1: กดปุ่ม Windows + r และเปิดหน้าต่าง Run
ขั้นตอนที่ 2: พิมพ์ ms-settings: windowsdefender แล้วกด ตกลง
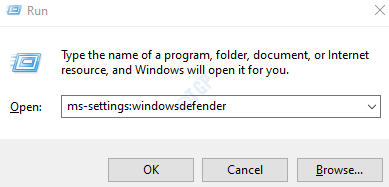
ขั้นตอนที่ 3: ในหน้าต่างการตั้งค่าเลือก การป้องกันไวรัสและภัยคุกคาม
ขั้นตอนที่ 4: ในหน้าต่างที่เปิดขึ้นให้คลิกที่ ตัวเลือกการสแกน
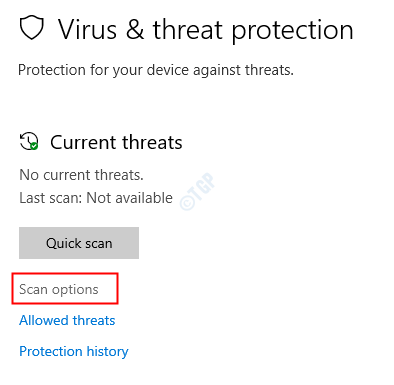
ขั้นตอนที่ 5: เลือก สแกนแบบเต็ม แล้วกดปุ่ม สแกนเดี๋ยวนี้
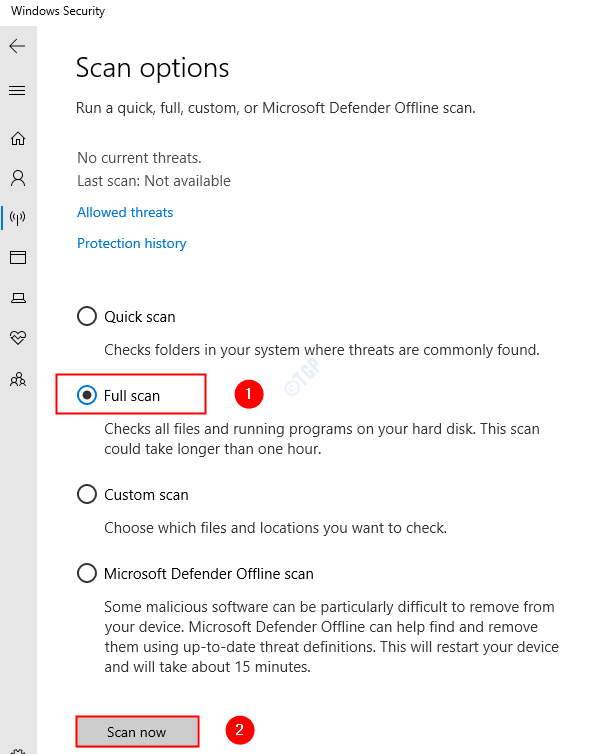
เมื่อการสแกนเสร็จสิ้นการสแกนจะแจ้งเตือนเกี่ยวกับไวรัสและมัลแวร์ในระบบ ดำเนินการตามขั้นตอนที่จำเป็นเพื่อลดปัญหาดังกล่าว
ในกรณีที่คุณยังคงเห็นข้อผิดพลาดเดิมให้ลองแก้ไขต่อไป
แก้ไข 12: เรียกใช้ตัวแก้ไขปัญหาความเข้ากันได้ของโปรแกรม
ขั้นตอนที่ 1: ค้นหาไฟล์แอปพลิเคชัน (ไฟล์. exe) ในระบบ
ขั้นตอนที่ 2: คลิกขวาที่ ไฟล์แอปพลิเคชัน (.exe) และเลือก แก้ไขปัญหาความเข้ากันได้
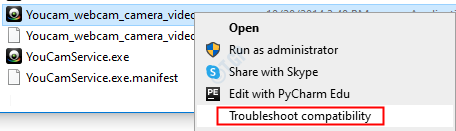
ขั้นตอนที่ 6: ในหน้าต่างการแก้ไขปัญหาความเข้ากันได้ของโปรแกรมให้คลิกที่ ลองใช้การตั้งค่าที่แนะนำ
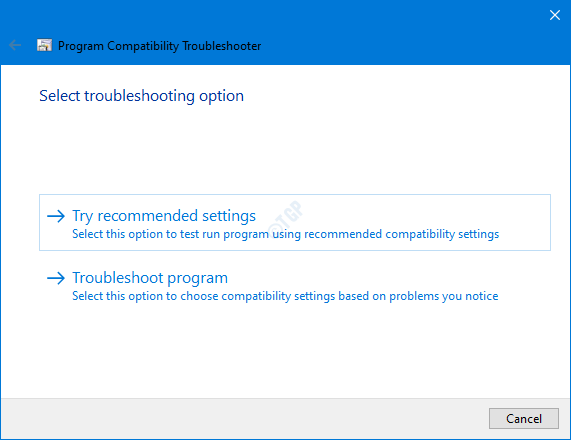
ขั้นตอนที่ 7: ในหน้าต่างตรวจพบและแก้ไขปัญหาแล้ว
ลองติดตั้งอีกครั้งและดูว่าสามารถแก้ปัญหาได้หรือไม่
นั่นคือทั้งหมด
เราหวังว่านี่จะเป็นข้อมูล กรุณาแสดงความคิดเห็นและแจ้งให้เราทราบในกรณีที่คุณพบปัญหา เรายินดีที่จะช่วยเหลือ
นอกจากนี้โปรดแสดงความคิดเห็นและแจ้งให้เราทราบหากคุณสามารถแก้ไขปัญหาด้วยการแก้ไขข้างต้นได้
ขอบคุณสำหรับการอ่าน
