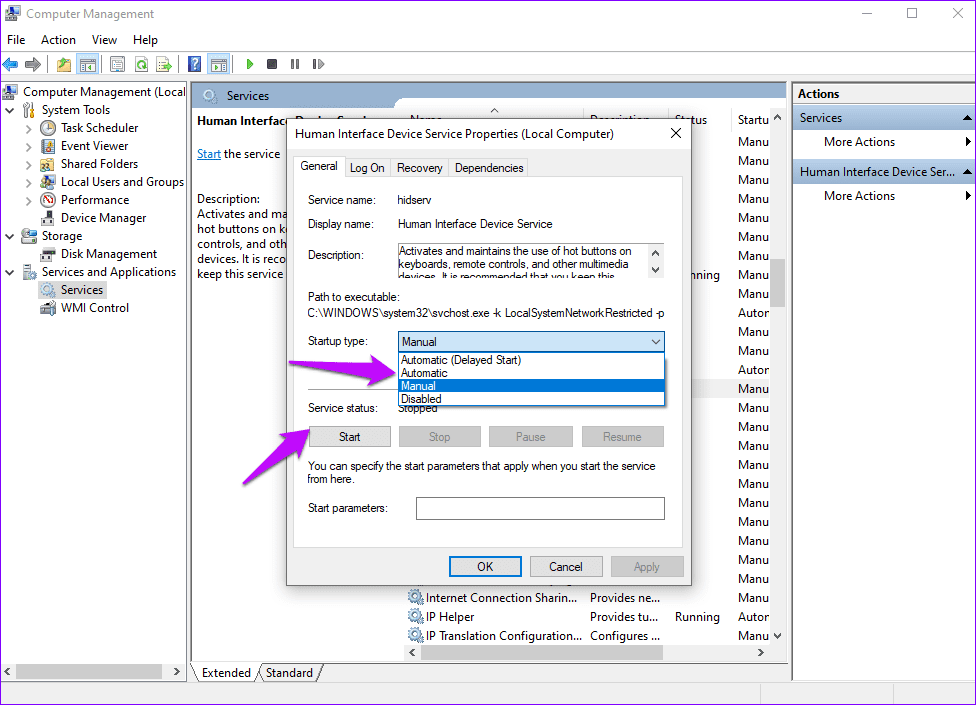คอมพิวเตอร์ทุกเครื่องมีชุดปุ่มที่ช่วยให้เข้าถึงการดำเนินการบางอย่างได้อย่างรวดเร็ว คีย์ประเภทนี้เรียกว่าคีย์ฟังก์ชัน โดยปกติแล้วจะมีป้ายกำกับว่า F1-F12 บนพีซีทุกเครื่อง ส่วนใหญ่ การทำงานของปุ่มเหล่านี้ตรงไปตรงมา แต่บางครั้งพวกเขาอาจประสบปัญหา อ่านเพื่อทำความเข้าใจวิธีแก้ไขปุ่มฟังก์ชันไม่ทำงานใน Windows 10 และ Windows 11
ก่อนอื่น ให้ยืนยันว่าแป้นพิมพ์ของคุณทำงานอย่างถูกต้อง ลองกดปุ่มอื่นๆ และสังเกตว่าแป้นพิมพ์ตอบสนองหรือไม่ นอกจากนี้ ตรวจสอบให้แน่ใจว่าได้ต่อสายเคเบิลอย่างดี ตรวจสอบว่าอุปกรณ์ต่อพ่วงภายนอกอื่นๆ ทั้งหมดอยู่ในสภาพการทำงานที่ดีหรือไม่ ลองแก้ไขเหล่านี้หากทุกอย่างเรียบร้อยดีและปุ่มฟังก์ชันยังคงใช้งานไม่ได้
ขั้นตอนที่ 1: กดปุ่ม Windows + X แล้วเลือกตัวจัดการอุปกรณ์
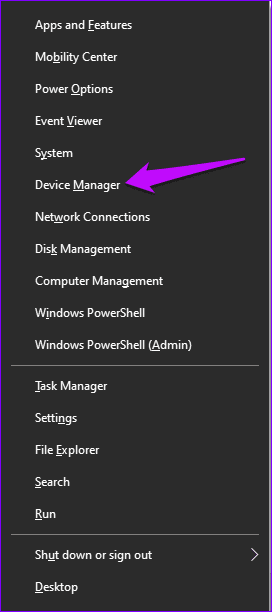
ขั้นตอนที่ 2: ค้นหาตัวเลือกคีย์บอร์ดและขยาย รายการ
ขั้นตอนที่ 3: คลิกขวาที่ตัวเลือกแป้นพิมพ์ที่ถูกต้องแล้วเลือกอัปเดตไดรเวอร์

ขั้นตอนที่ 4: เลือกค้นหาไดรเวอร์ที่อัปเดตโดยอัตโนมัติ
รอให้ Windows ค้นหาและติดตั้ง ไดรเวอร์ล่าสุด แล้วรีสตาร์ทคอมพิวเตอร์ของคุณ
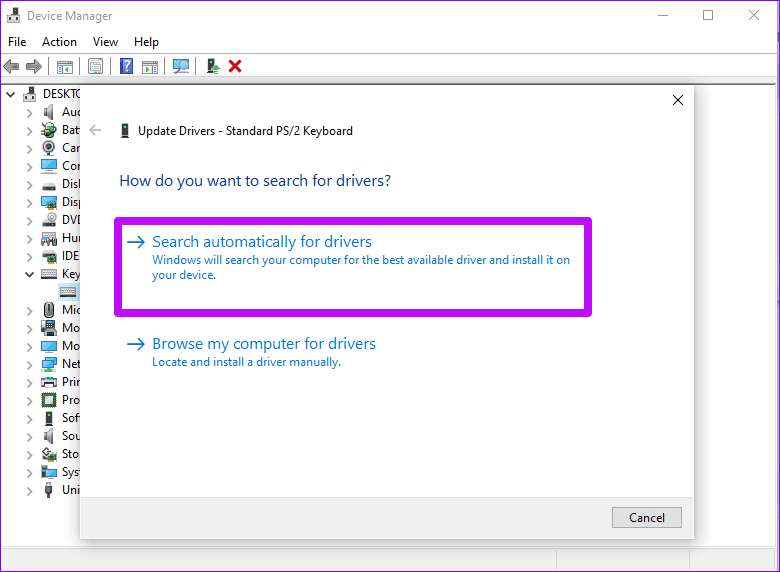
หากคุณใช้ Windows 11 คุณสามารถอัปเดตไดรเวอร์ได้ด้วยวิธีต่อไปนี้
ขั้นตอนที่ 1: กด Windows + I เพื่อเปิดการตั้งค่า
ขั้นตอนที่ 2: ในหน้าจอการตั้งค่า ให้คลิก Windows Update ในบานหน้าต่างด้านซ้าย เลื่อนไปที่บานหน้าต่างด้านขวาแล้วคลิกตัวเลือกขั้นสูง
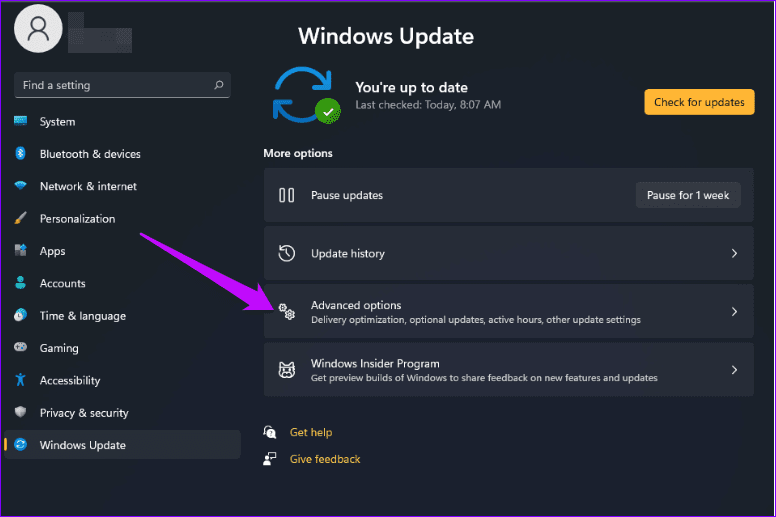
ขั้นตอนที่ 3: แตะที่ตัวเลือกการอัปเดต
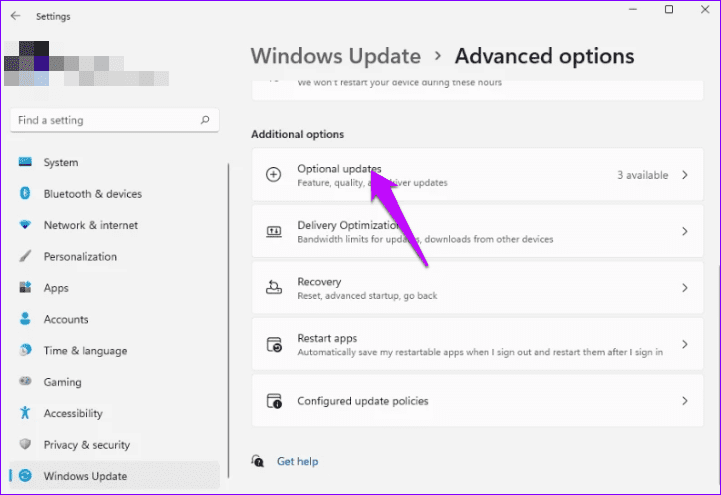
ขั้นตอนที่ 4: คลิกการอัปเดตไดรเวอร์และเลือกไดรเวอร์ที่คุณต้องการอัปเดต
ขั้นตอน 5: ดำเนินการให้เสร็จสิ้นโดยกดตัวเลือกดาวน์โหลดและติดตั้ง
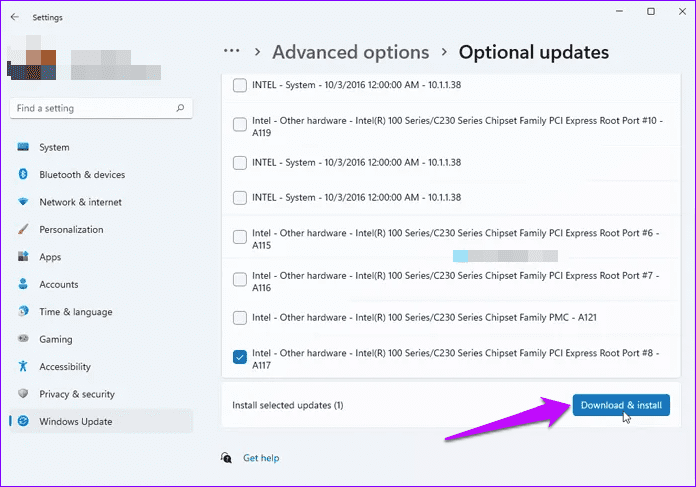
หากปุ่มฟังก์ชั่นยังคงไม่ตอบสนองหลังจากการอัพเดต ให้ลองถอนการติดตั้งและติดตั้งไดรเวอร์ใหม่อีกครั้ง ย้ายไปยังรายการคีย์บอร์ดที่ขยายและเลือก ถอนการติดตั้งอุปกรณ์ เพื่อทำสิ่งนี้ รีสตาร์ทพีซี และควรติดตั้งไดรเวอร์ใหม่อีกครั้งด้วยเวอร์ชันที่ใหม่กว่า
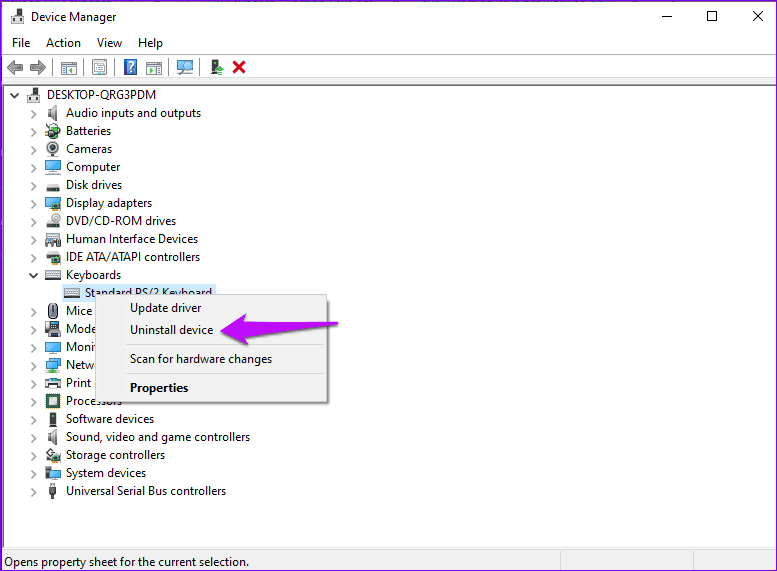
ปุ่ม Fn ทำหน้าที่เป็นปุ่มลัดและช่วยให้คุณดำเนินการต่างๆ ได้อย่างรวดเร็ว แต่ในบางครั้ง ปุ่ม Fn สามารถบล็อกการใช้ปุ่ม’F’บางปุ่มได้ เพื่อให้แน่ใจว่าแป้น Fn ไม่จำกัดการใช้แป้นฟังก์ชัน คุณสามารถล็อกได้ วิธีนี้จะช่วยแก้ปัญหาที่ต้องกดแป้น Fn ค้างไว้เมื่อเปลี่ยนระหว่างการกระทำ
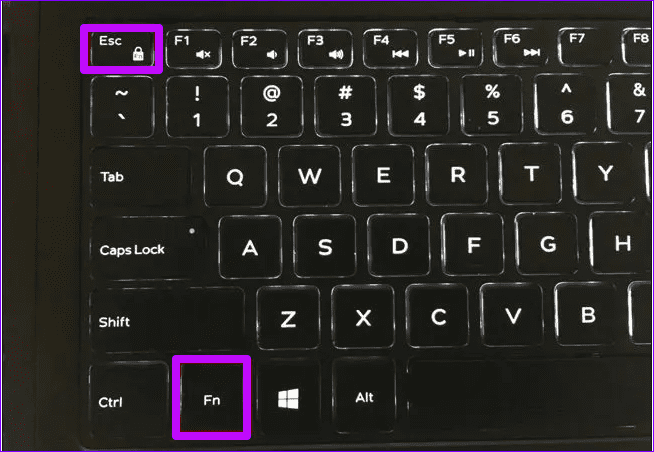
ค้นหาแป้น Fn และแป้นล็อค Fn บนแป้นพิมพ์ของคุณ กดปุ่มพร้อมกันซึ่งควรล็อคคุณสมบัติทางลัด
โปรดทราบว่าปุ่มล็อค Fn มีสัญลักษณ์แม่กุญแจอยู่บนนั้น โดยปกติแล้วจะอยู่ที่ปุ่ม ESC และสามารถพบได้ในปุ่มอื่นๆ บนพีซี
หมายเหตุ: แล็ปท็อปบางเครื่องไม่มีปุ่ม Fn นอกจากนี้ บางรุ่นที่มีฟีเจอร์นี้อาจมีฟีเจอร์ล็อกที่ตำแหน่งต่างๆ ได้ เพื่อยืนยันตำแหน่งที่ถูกต้อง โปรดอ่านคู่มือของผู้ผลิต
ขั้นตอนที่ 1: รีบูทพีซีของคุณและกดปุ่ม ESC อย่างรวดเร็วเมื่อเปิดหน้าจอครั้งแรก
ขั้นตอนที่ 2: เลือกตัวเลือกการตั้งค่า BIOS
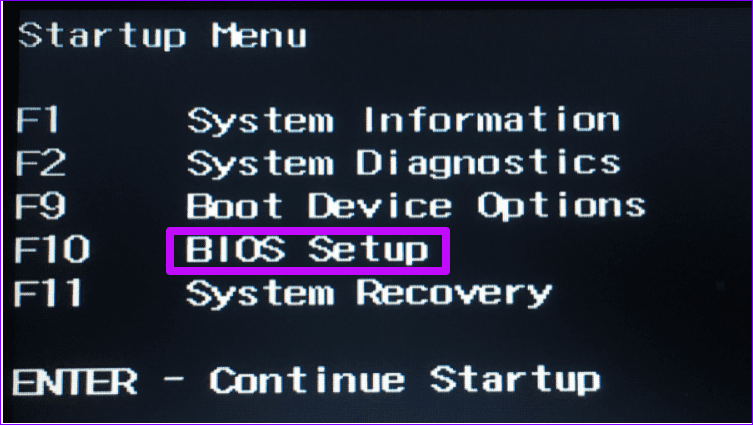
ขั้นตอนที่ 3: ในแถบด้านบน ให้คลิกตัวเลือกขั้นสูง
ขั้นตอนที่ 4: ค้นหาฟังก์ชัน ตัวเลือกพฤติกรรมที่สำคัญและคลิกที่มัน เลือกปุ่มฟังก์ชันเป็นตัวเลือกหลัก
บันทึกการเปลี่ยนแปลงและรีสตาร์ทคอมพิวเตอร์ ตรวจสอบว่าปุ่มฟังก์ชันทำงานอย่างถูกต้องหรือไม่
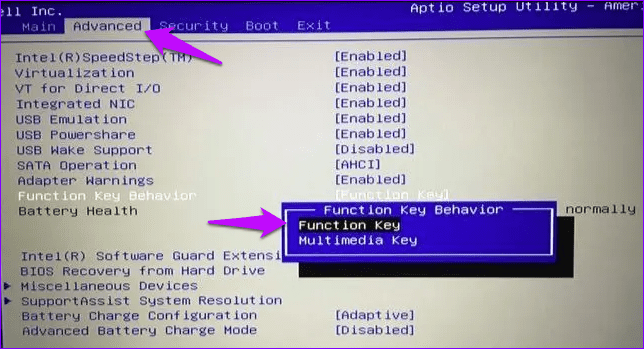
ขั้นตอน 1: คลิกขวาที่เมนูเริ่มของ Windows แล้วดับเบิลคลิกที่การจัดการคอมพิวเตอร์

ขั้นตอนที่ 2: ในบานหน้าต่างด้านซ้าย ให้ขยายบริการและแอปพลิเคชันแล้วดับเบิลคลิกที่บริการ
ขั้นตอนที่ 3: ย้ายไปที่บานหน้าต่างด้านขวาและค้นหาบริการ Human Interface Device
ขั้นตอนที่ 4: คลิกขวาและเลือก Properties
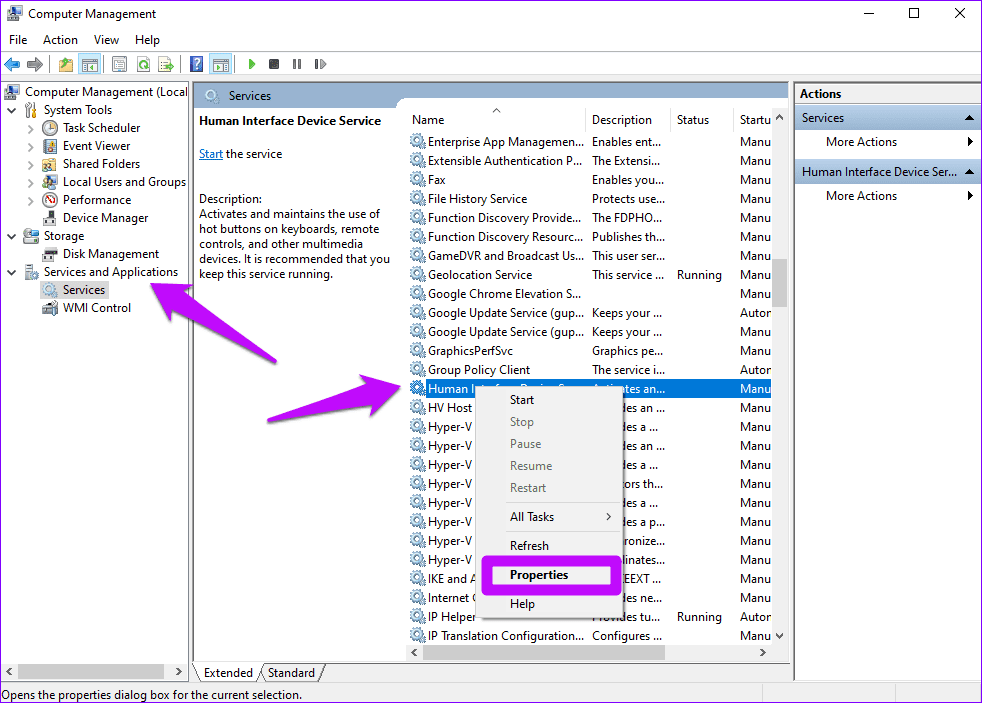
ขั้นตอนที่ 5: ไปที่สถานะบริการและยืนยันว่าได้ตั้งค่าไว้ ตัวเลือกเริ่มต้น หากไม่เป็นเช่นนั้น ให้แตะเริ่ม
ขั้นตอนที่ 6: ย้ายสำรอง ค้นหาประเภทการเริ่มต้น และตั้งค่าเป็นอัตโนมัติ
ขั้นตอน 7: คลิก ใช้ จากนั้นคลิกตกลงเพื่อให้การเปลี่ยนแปลงมีผล
รีสตาร์ทพีซีของคุณและยืนยันว่าปุ่มฟังก์ชันทำงานอย่างถูกต้องหรือไม่