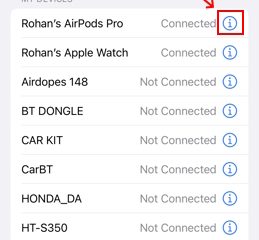การตั้งค่าเวลาและวันที่มีความสำคัญอย่างยิ่งต่อประสบการณ์การใช้งาน Windows 10 ของคุณ ในกรณีที่ไม่มีการตั้งค่าเขตเวลาที่เหมาะสมคุณจะไม่สามารถใช้งานได้แม้กระทั่งเบราว์เซอร์! แต่เมื่อเร็ว ๆ นี้ผู้ใช้บางรายบ่นว่าเห็นข้อความแสดงข้อผิดพลาดนี้-“ ไม่สามารถดำเนินการต่อได้ คุณไม่ได้รับอนุญาตให้ทำงานนี้ ” ในขณะที่แก้ไขเขตเวลา
แก้ไข 1-แก้ไขเขตเวลาโดยใช้ CMD
คุณต้องเปลี่ยนเวลา โซนโดยใช้พรอมต์คำสั่ง
1. ไปที่ โซนเวลาเริ่มต้น
2. ที่นี่รายการของเขตเวลาเริ่มต้นจะได้รับพร้อมกับ“ เขตเวลา ” และ” ประเทศ “
3. ค้นหาเขตเวลาที่แน่นอนที่คุณต้องการ จดชื่อ“ เขตเวลา ” ที่คุณต้องการตั้ง
(
ตัวอย่าง-หากคุณต้องการตั้งค่าเครื่องเป็นเขตเวลาของ”ออสเตรีย”เขตเวลาที่คุณต้องทราบคือ-
ว. เวลามาตรฐานยุโรป
)
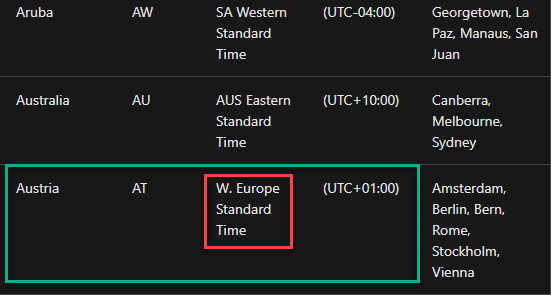
ปิดเบราว์เซอร์เมื่อคุณสังเกตรายละเอียดเขตเวลาแล้ว
4. หลังจากนั้นพิมพ์“ cmd ” ในแถบค้นหา
5. จากนั้น คลิกขวา ที่“ พรอมต์คำสั่ง ” บนผลการค้นหาที่ยกระดับจากนั้นคลิกที่“ เรียกใช้ในฐานะผู้ดูแลระบบ แข็งแรง>“.
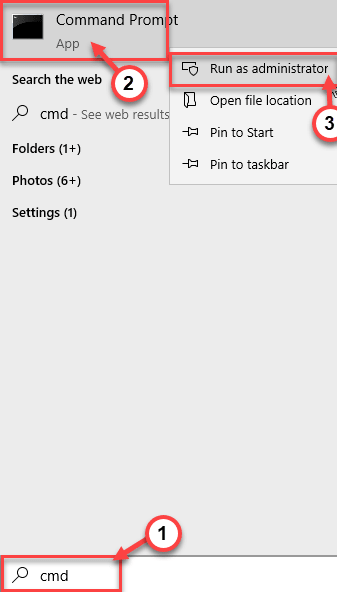
6. ในเทอร์มินัลวางคำสั่งนี้แก้ไขด้วยเขตเวลาที่คุณต้องการ จากนั้นกด Enter เพื่อดำเนินการ
tzutil/s" เขตเวลา "
[
แทนที่”เขตเวลา”ด้วยรายละเอียดเขตเวลาที่คุณได้บันทึกไว้จากเว็บไซต์ Timezone
คำสั่งจะเป็น-
tzutil/s" W. เวลามาตรฐานยุโรป "
]
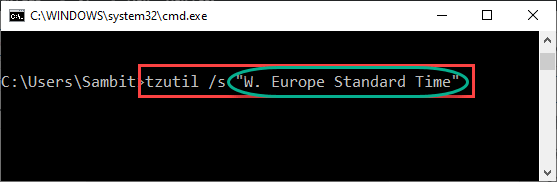
วิธีนี้ทำให้คุณตั้งค่าเขตเวลาบนเครื่องของคุณได้สำเร็จ
วิธีอื่น-
หากคุณไม่สามารถเปลี่ยนเขตเวลาโดยใช้เทอร์มินัล CMD ได้คุณสามารถใช้ PowerShell ได้
1. ไปที่ โซนเวลาเริ่มต้น และจดบันทึกเขตเวลาที่ต้องการ
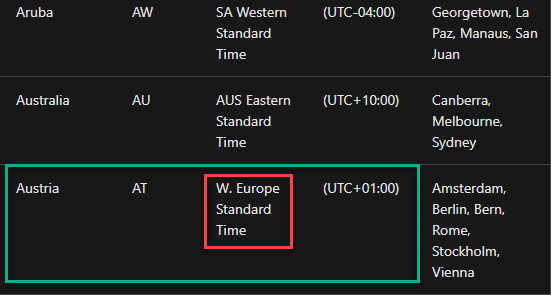
2. กดปุ่ม แป้น Windows + X พร้อมกัน
3. จากนั้นคลิกที่“ Windows PowerShell “
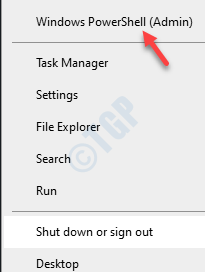
4. เมื่อ PowerShell เปิดขึ้นให้พิมพ์รหัสนี้แล้วกด Enter
Set-TimeZone" เขตเวลา "
[เพียงแค่”เขตเวลา”ในรหัสพร้อมกับเขตเวลาที่คุณระบุไว้
คำสั่งจะมีลักษณะดังนี้-
Set-TimeZone" W. เวลามาตรฐานยุโรป "
]
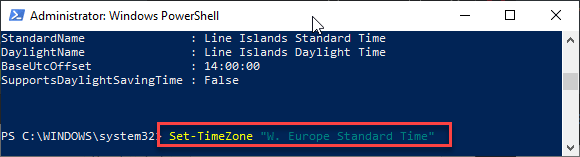
วิธีนี้จะช่วยแก้ปัญหาของคุณได้
แก้ไข 2-เปิดบริการตำแหน่ง
1. คลิกที่ปุ่มเริ่มจากนั้นไอคอนรูปเฟืองแล้วคลิกที่การตั้งค่าเพื่อเปิดการตั้งค่า
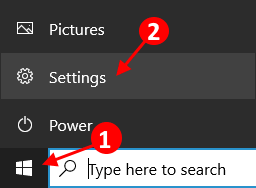
2. ตอนนี้คลิกที่ ความเป็นส่วนตัว
3. ตอนนี้คลิกที่ ตำแหน่ง จากเมนูด้านซ้าย
4. คลิกที่ เปลี่ยนแปลง จากส่วนด้านขวา
5. ตอนนี้ตรวจสอบให้แน่ใจว่า การเข้าถึงตำแหน่ง เปิดอยู่
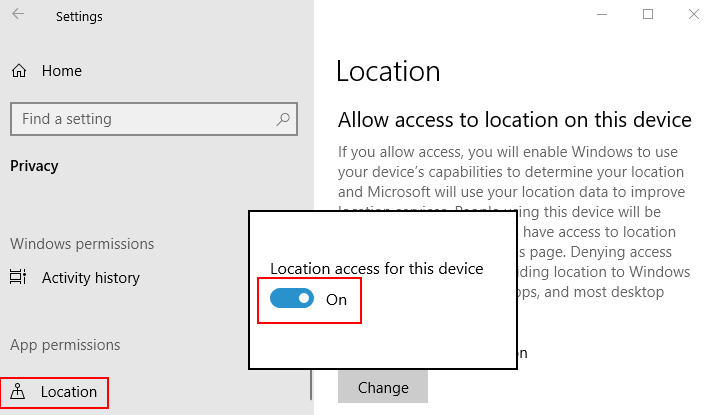
แก้ไข 2-แก้ไขนโยบายเขตเวลา
คุณสามารถแก้ไขนโยบายเขตเวลาเพื่อแก้ไขข้อผิดพลาดนี้ได้
1. ในตอนแรกคุณต้องกดปุ่ม Windows key + R พร้อมกัน
2. เขียนคำสั่ง run ที่นี่ คลิกที่“ ตกลง “
secpol.msc
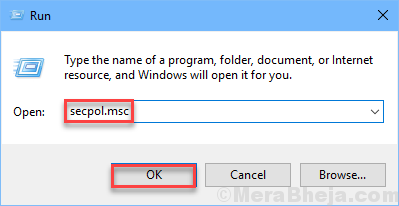
การตั้งค่านโยบายความปลอดภัยท้องถิ่นจะเปิดขึ้น
3. เมื่อหน้าต่าง Local Security Policy เหนือกว่าให้ทำตามขั้นตอนนี้-
Local Policies> User Rights Assignment
4. ตอนนี้ทางด้านขวามือคุณจะสังเกตเห็นนโยบาย“ เปลี่ยนเวลาของระบบ ”
5. ดับเบิลคลิก บนนโยบายนั้น ๆ
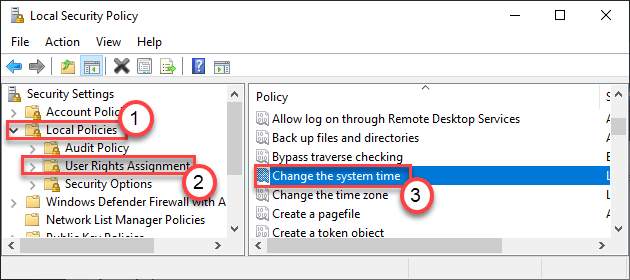
6. ในหน้าต่าง Change the system time Properties ไปที่“ Local Security Setting “
7. คลิกที่“ เพิ่มผู้ใช้หรือกลุ่ม “
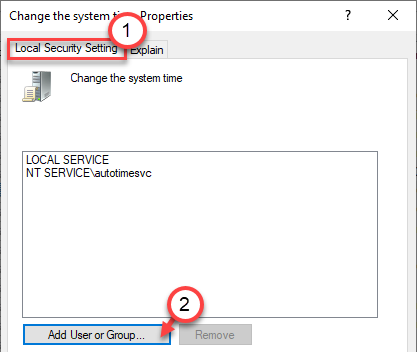
8. คลิกที่“ ขั้นสูง ” ที่นี่
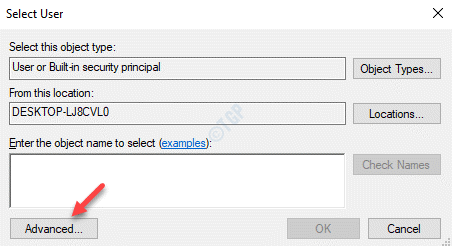
9. จากนั้นคลิกที่“ ประเภทวัตถุ… ” เพื่อเลือกวัตถุบางอย่าง
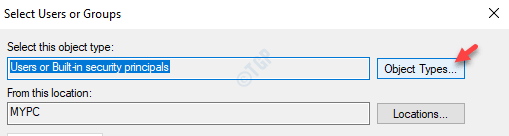
10. ในหน้าจอประเภทวัตถุให้เลือกช่องวัตถุทั้งหมด
11. สุดท้ายคลิกที่“ ตกลง “
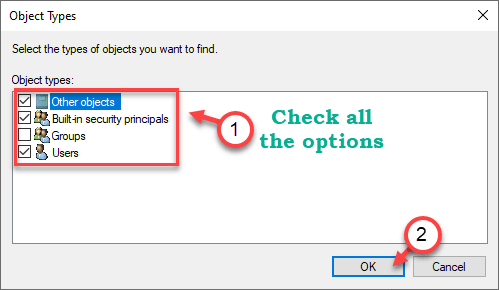
12. เพียงคลิกที่“ ค้นหาเดี๋ยวนี้ ” เพียงครั้งเดียว
13. หลังจากนั้นมองหา“ ทุกคน ” ในรายชื่อผู้ใช้ เลือกสิ่งนั้น
14. สุดท้ายคลิกที่“ ตกลง ” เพื่อรวมทุกคนในรายชื่อผู้ใช้ที่ได้รับอนุญาต
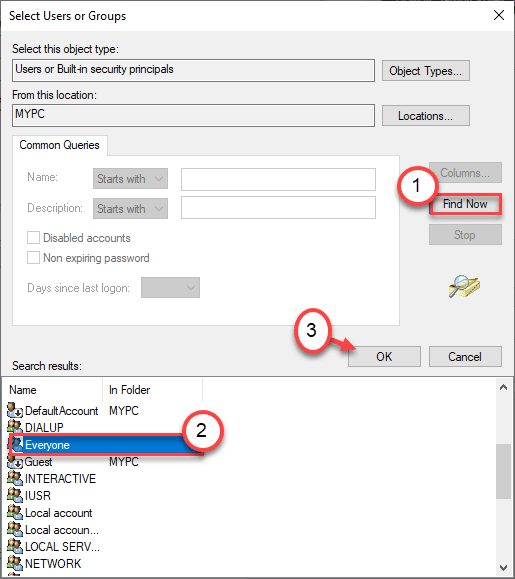
15. คลิกที่“ ตกลง ” เพื่อเสร็จสิ้นกระบวนการ
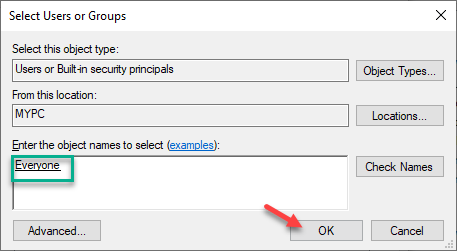
16. ตอนนี้คุณจะสังเกตเห็นว่า”ทุกคน”ปรากฏในรายชื่อผู้ใช้ที่ได้รับอนุญาตให้แก้ไขนโยบาย
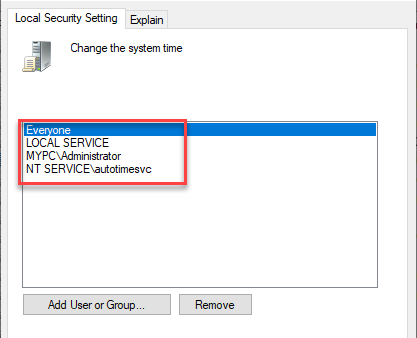
17. สุดท้ายคลิกที่“ ใช้ ” และ“ ตกลง ” เพื่อบันทึกการเปลี่ยนแปลง
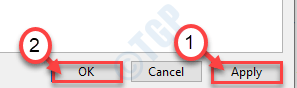
ด้วยวิธีนี้คุณได้อนุญาตให้ผู้ใช้คอมพิวเตอร์ของคุณทุกคนสามารถปรับเปลี่ยนการตั้งค่าวันที่และเวลาได้ตามต้องการ
แก้ไข 3-ตั้งค่าเขตเวลาจากแผงควบคุม
คุณสามารถตั้งค่าเขตเวลาที่ถูกต้องได้จากแผงควบคุม
1. ในขั้นแรกพิมพ์“ timedate.cpl ” ในช่องค้นหา
2. จากนั้นคลิกขวาที่“ timedate.cpl ” จากนั้นคลิกที่“ Run as administrator “
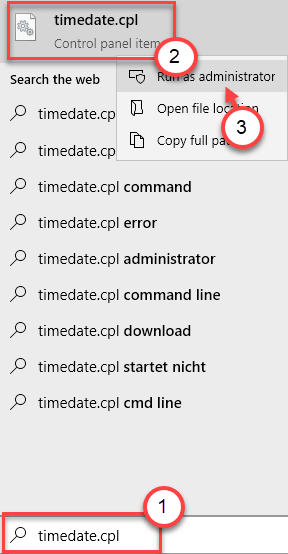
3. ไปที่แท็บ“ วันที่และเวลา ”
4. ที่นี่คลิกที่“ เปลี่ยนเขตเวลา… ” เพื่อแก้ไขการตั้งค่าโซนเวลา
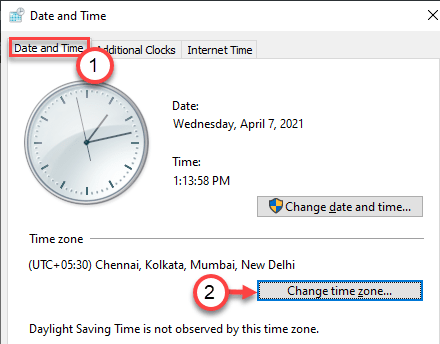
5. จากนั้นคลิกเมนูแบบเลื่อนลงของ”เขตเวลา:”และเลือกเขตเวลาของคุณจากรายการ
6. สุดท้ายคลิกที่“ ตกลง ” เพื่อบันทึกการเปลี่ยนแปลง
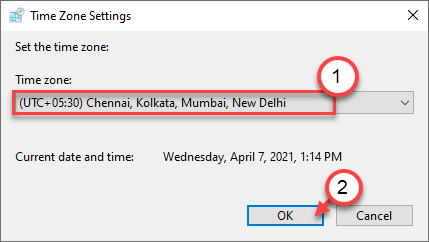
ควรตั้งค่าเขตเวลาที่เหมาะสมบนเครื่องของคุณ
ปัญหาของคุณควรได้รับการแก้ไข
Sambit เป็นวิศวกรเครื่องกลตามคุณสมบัติที่ชอบเขียนเกี่ยวกับ Windows 10 และวิธีแก้ปัญหาที่แปลกประหลาดที่สุดที่เป็นไปได้