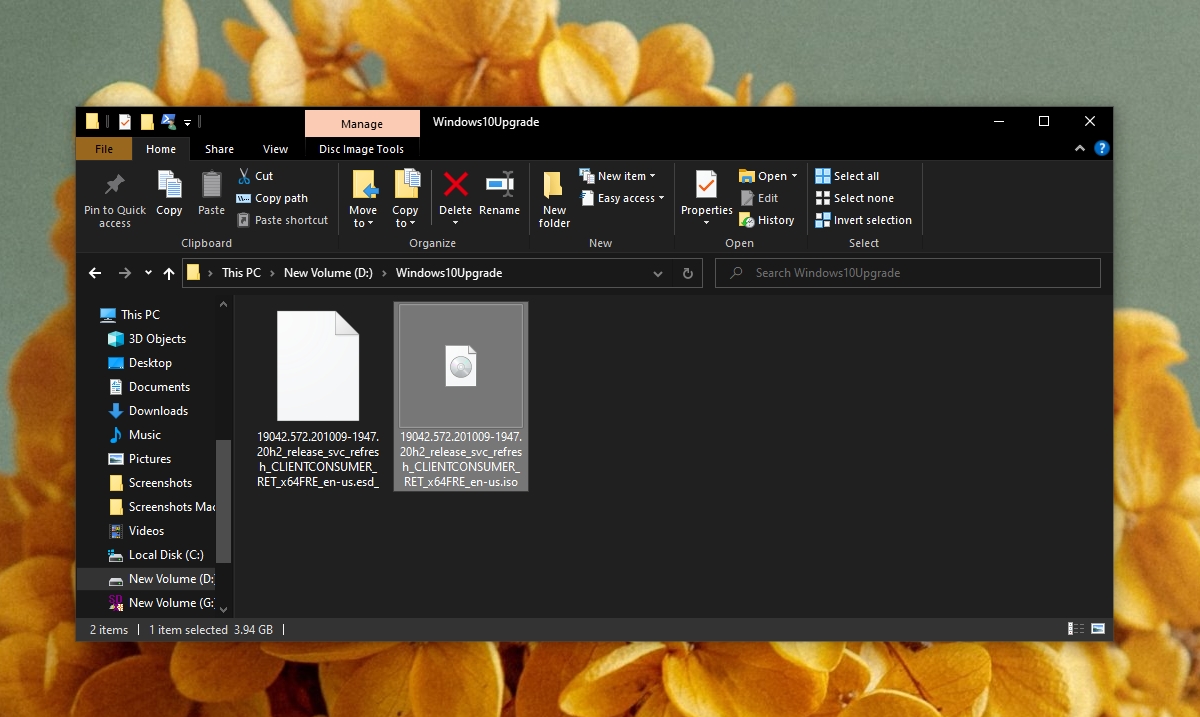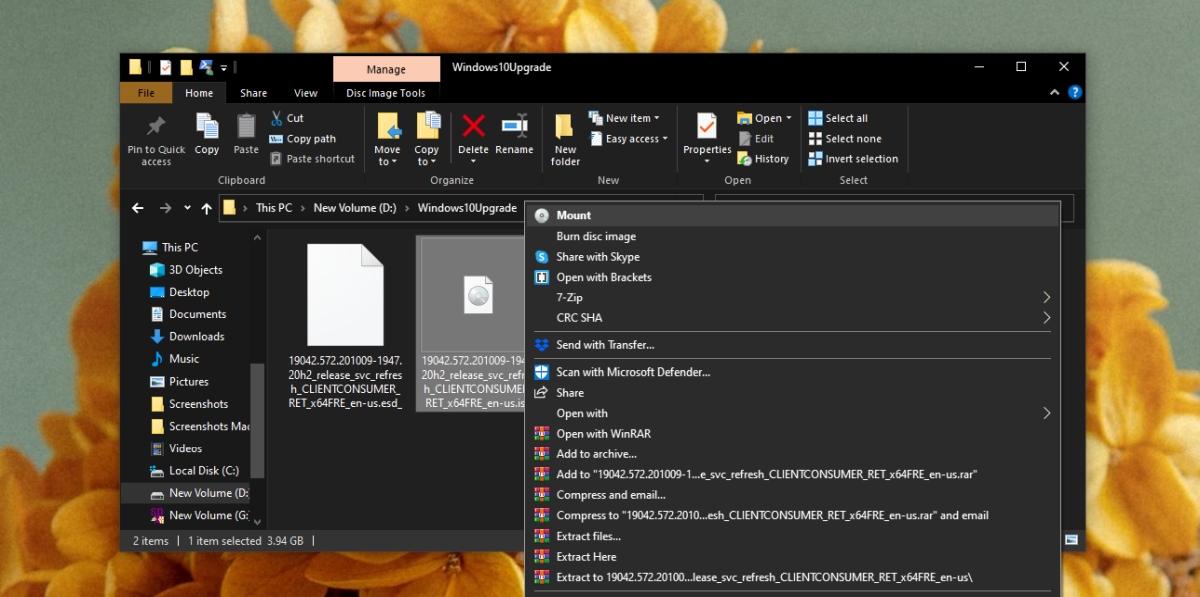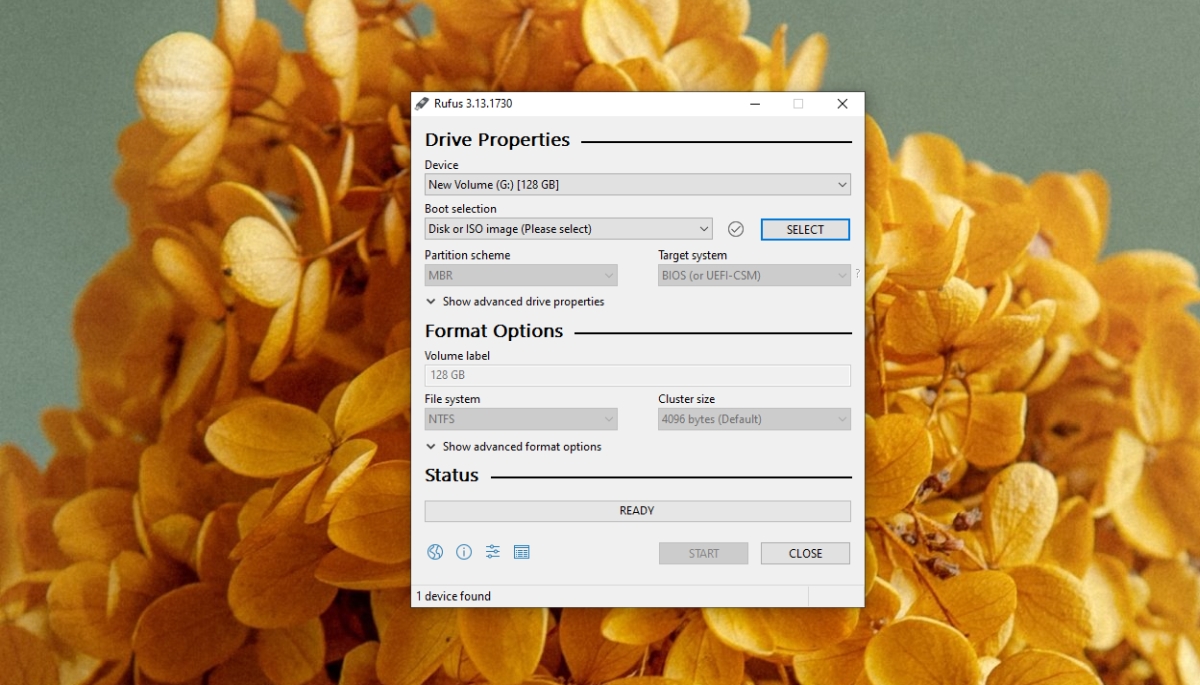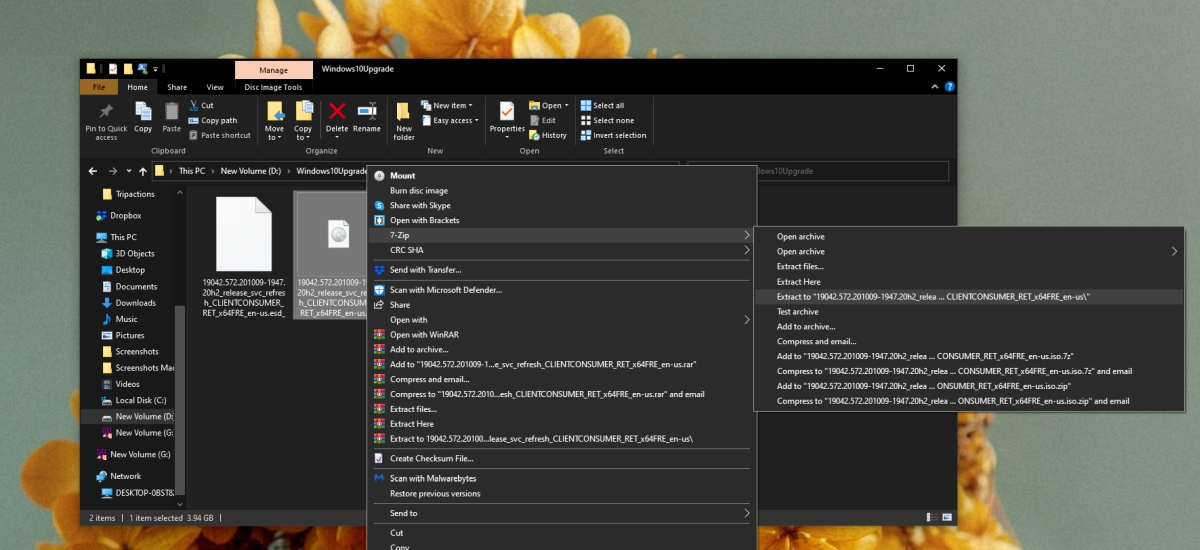ไฟล์ ISO ใช้เพื่อเผยแพร่ซอฟต์แวร์ ที่แกนกลางไฟล์ ISO คือรูปแบบไฟล์เก็บถาวรที่สามารถมีไฟล์ได้หลายไฟล์และไฟล์เหล่านี้อาจมีขนาดใหญ่เป็นพิเศษ ไฟล์ ISO จะบีบอัดไฟล์เหล่านี้อย่างมากโดยมักจะลดขนาดลงไม่กี่ GB ซึ่งเหมาะสำหรับการกระจายไฟล์ระบบปฏิบัติการ
ความหมาย ISO
อิมเมจ ISO เป็นอีกคำที่ใช้สำหรับไฟล์ ISO บางครั้งคำว่า”รูปภาพ”หมายถึงไฟล์นี้เป็น”สแนปชอต”ของไฟล์หรือระบบปฏิบัติการเฉพาะที่สามารถใช้กู้คืนคอมพิวเตอร์หรือไฟล์ได้
ไฟล์ ISO มาจากการเพิ่มขึ้นของออปติคัลไดรฟ์ (ตัวเขียนซีดีและดีวีดี) ไดรฟ์ซีดีและดีวีดีกำลังจะถึงจุดสิ้นสุดของชีวิตเนื่องจากปัจจุบันหลายคนชอบใช้ USB และ/หรือไดรฟ์ภายนอกในการถ่ายโอนข้อมูล แต่รูปแบบไฟล์ ISO ยังคงใช้งานได้
แม้ว่าไฟล์ ISO บางไฟล์อาจมีระบบปฏิบัติการ แต่ก็ไม่ได้มีทั้งหมด อื่น ๆ อาจมีซอฟต์แวร์หรือสำเนา/ไฟล์เก็บถาวร/สแนปชอตของระบบไฟล์
วิธี”เปิด”อิมเมจหรือไฟล์ ISO
อิมเมจหรือไฟล์ ISO สามารถเปิดได้หลายวิธี วิธีที่คุณใช้ขึ้นอยู่กับว่าไฟล์นั้นจะใช้ทำอะไร
เมานต์อิมเมจ ISO
อิมเมจ ISO สามารถติดตั้งเป็นออปติคัลไดรฟ์เสมือนได้ เช่นเดียวกับไดรฟ์ USB หรือไดรฟ์ภายนอกที่ติดตั้งบน Windows 10 ไฟล์ ISO สามารถติดตั้งเพื่อให้ระบบคิดว่ามีออปติคัลไดรฟ์ที่เชื่อมต่อกับระบบที่มีข้อมูลอยู่
- เปิด File Explorer
- ไปที่ไฟล์ ISO ที่คุณต้องการติดตั้ง
- เลือกไฟล์แล้ว คลิกขวา
- เลือกตัวเลือก ต่อเชื่อมจากเมนูบริบท
- เมื่อติดตั้งแล้วให้ไปที่ พีซีเครื่องนี้ และไฟล์จะแสดงเป็นออปติคัลไดรฟ์
- ดับเบิลคลิกที่ออปติคัลไดรฟ์เสมือน และเรียกดูไฟล์ในนั้น
เบิร์นอิมเมจ ISO
สำหรับอิมเมจ ISO ที่เป็นระบบปฏิบัติการและตั้งใจจะติดตั้งบนพีซีคุณต้องเบิร์นอิมเมจ ISO ลงในไดรฟ์ USB เนื่องจากไฟล์ ต้อง’อ่าน’โดยพีซีที่ไม่ได้ติดตั้งระบบปฏิบัติการเดสก์ท็อป หรือจากภายนอกระบบปฏิบัติการเดสก์ท็อป
ก่อนที่คุณจะเบิร์นอิมเมจ ISO คุณควรทราบ
- อยู่ในระบบปฏิบัติการใด
- USB ต้องมีขนาดใหญ่เพียงใดจึงจะเบิร์นอิมเมจ ISO และรันได้สำเร็จ
- ฟอร์แมต USB
- โครงร่างพาร์ติชันที่ควรใช้เมื่อเบิร์นอิมเมจ ISO (GPT หรือ MBR)
คุณต้องติดตั้งแอปของบุคคลที่สามเพื่อเบิร์นอิมเมจ ISO มีเครื่องมือค่อนข้างน้อยที่พร้อมใช้งาน แต่สำหรับ Windows 10 เราขอแนะนำให้ใช้ Rufus เราขอแนะนำให้ใช้ USB ที่ไม่มีอะไรอื่น จะถูกจัดรูปแบบและข้อมูลทั้งหมดจะสูญหายไป
- ดาวน์โหลด และ เรียกใช้ Rufus
- เชื่อมต่อ USB ที่คุณต้องการเบิร์นอิมเมจ ISO ไปยังคอมพิวเตอร์ของคุณ
- ใน รูฟัสเลือกอิมเมจสไตล์พาร์ติชันและระบบไฟล์ที่จะใช้สำหรับ USB เมื่อเบิร์นอิมเมจ ISO
- คลิก เริ่ม
การเบิร์นอิมเมจ ISO อาจใช้เวลาสักครู่ อดทนและปล่อยให้รูฟัสทำงานโดยไม่ขัดจังหวะ
ดึงอิมเมจ ISO
อิมเมจ ISO หรือไฟล์ ISO เป็นรูปแบบไฟล์เก็บถาวรซึ่งหมายความว่าสามารถแตกไฟล์ได้ หากคุณมี ไฟล์ ISO ของ Windows 10 คุณสามารถแตกไฟล์ได้ และเรียกใช้ไฟล์ Setup.exe ภายใน
- ติดตั้ง เครื่องมือแยกไฟล์เก็บถาวร เช่น 7-Zip ในระบบของคุณ
- เปิด File Explorer และไปที่ไฟล์ ISO
- คลิกขวาที่ไฟล์ ISO และเลือกตัวเลือก ยกเลิกการเก็บถาวรหรือแตกไฟล์
ใช้แอพเพื่ออ่านอิมเมจ ISO
ไฟล์อิมเมจ ISO บางไฟล์สามารถ”อ่าน”ได้โดยแอปอื่น ๆ ตัวอย่างนี้คือ VirtualBox ซึ่งสามารถติดตั้ง ระบบปฏิบัติการจากอิมเมจ ISO ต้องใช้อิมเมจ ISO เพียงไม่กี่ภาพและบ่อยครั้งที่อิมเมจ ISO ดังกล่าวสามารถเบิร์นลงในไดรฟ์ USB ได้
ไฟล์ ISO คืออะไร สรุป
ไฟล์ ISO เป็นไฟล์เก็บถาวรซึ่งหมายความว่าคุณอาจพบใน Windows 10 บน macOS และบน Linux คุณอาจจะใช้เครื่องมือต่างๆในการเข้าถึงไฟล์ขึ้นอยู่กับระบบปฏิบัติการ ไฟล์ ISO สามารถติดตั้งและเบิร์นได้บนระบบปฏิบัติการทั้งสามระบบ