ไม่จำเป็นต้องพิมพ์และเซ็นชื่อและสแกนเอกสารที่มีลายเซ็นอีกต่อไป เพียงแค่ลงชื่อเข้าใช้
การแชร์เอกสารทางไปรษณีย์อาจฟังดูง่าย แต่ผลสะท้อนกลับที่ส่งให้เอกสารนั้นยิ่งใหญ่กว่ามาก ไม่จำเป็นต้องแฟกซ์เอกสารหรือส่งทางไปรษณีย์ไม่เพียง แต่ช่วยประหยัดเวลา แต่ยังดีต่อสิ่งแวดล้อมอีกด้วย
แต่ในเรื่องการลงนามในเอกสารเหล่านั้นอาจมีความซับซ้อนสำหรับบางคน คนส่วนใหญ่ชอบพิมพ์เอกสารเซ็นชื่อสแกนและส่งสำเนาสแกนทางไปรษณีย์ ไม่เพียง แต่ใช้เวลานาน แต่ยังทำลายวัตถุประสงค์ในการประหยัดกระดาษอีกด้วย เชื่อเราสิว่ามีวิธีที่ง่ายกว่านี้มาก
ลายเซ็นอิเล็กทรอนิกส์คืออะไร
ลายเซ็นอิเล็กทรอนิกส์เป็นเพียงภาพลายเซ็นของคุณที่ซ้อนทับเอกสารของคุณแบบอิเล็กทรอนิกส์ คุณไม่ควรสับสนระหว่างลายเซ็นอิเล็กทรอนิกส์กับลายเซ็นดิจิทัลซึ่งเป็นอย่างอื่นโดยสิ้นเชิง สาขาการเข้ารหัสที่ผู้คนใช้เพื่อตรวจสอบความถูกต้องและความสมบูรณ์ของเอกสารออนไลน์ลายเซ็นดิจิทัลมีความซับซ้อนและอยู่นอกขอบเขตทั้งหมดที่นี่
ในทางกลับกันลายเซ็นอิเล็กทรอนิกส์นั้นเรียบง่ายและเป็นสิ่งที่คุณต้องการเมื่อคุณต้องการลงนามในแบบฟอร์มหรือเอกสารใด ๆ
การเซ็นชื่อไฟล์ PDF แบบอิเล็กทรอนิกส์
การเซ็นชื่อไฟล์ PDF ทำได้ง่ายและรวดเร็ว สิ่งที่คุณต้องมีคือ Adobe Acrobat หรือ Adobe Acrobat Reader DC เพื่อเซ็นชื่อไฟล์ PDF เนื่องจาก Adobe Acrobat Reader DC เป็นบริการฟรีคุณจึงไม่จำเป็นต้องเป็นสมาชิกแบบชำระเงินเพื่อใช้คุณลักษณะนี้
เปิดไฟล์ PDF ใน Acrobat Reader หากคุณกำลังดูไฟล์ที่ต้องการลงชื่อบนเว็บคุณต้องดาวน์โหลดก่อน
คลิกไอคอน”Sign”(ลักษณะเหมือนปากกาหมึกซึม) จากแถบเครื่องมือ
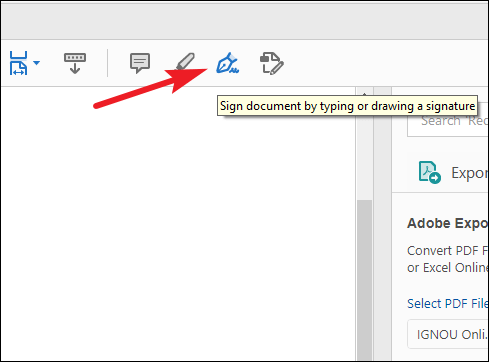
หรือคุณสามารถไปที่”เครื่องมือ”ก็ได้
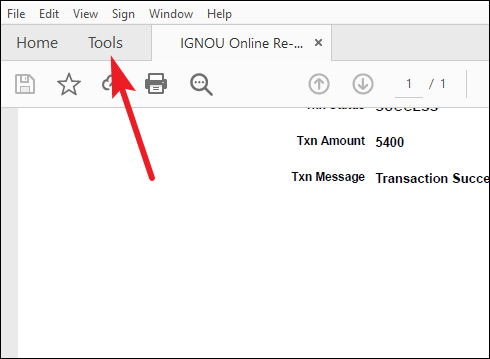
จากนั้นคลิกเครื่องมือ”Fill & Sign”
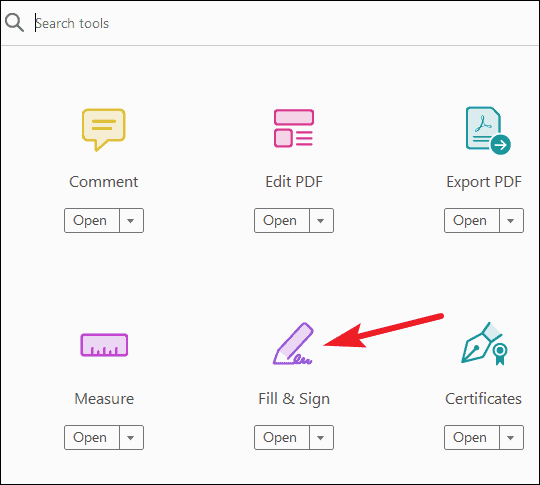
ตัวเลือกสำหรับเครื่องมือ Fill & Sign จะปรากฏขึ้น คุณยังสามารถใช้เครื่องมือ Fill & Sign เพื่อขอลายเซ็นจากผู้อื่นโดยระบุตำแหน่งที่จะเซ็นชื่อและติดตามความคืบหน้า คลิกอีกครั้งที่”Fill & Sign”เพื่อดำเนินการลงนามในเอกสารของคุณทางอิเล็กทรอนิกส์
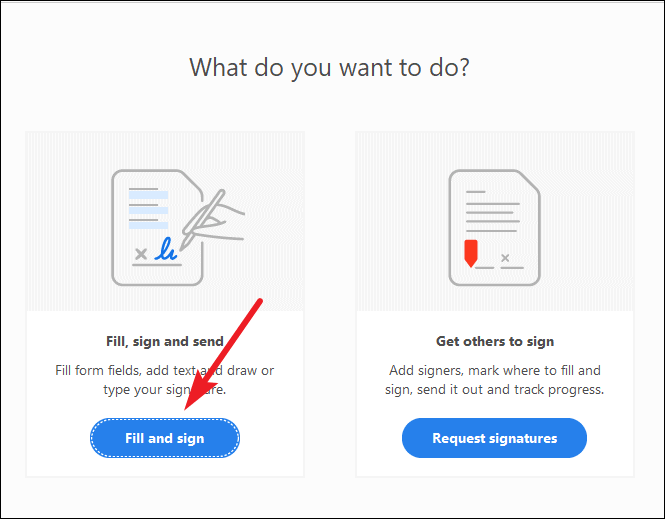
แถบเครื่องมือ Fill & Sign จะปรากฏใต้แถบเครื่องมือหลัก หากมีฟิลด์แบบฟอร์มใด ๆ Adobe จะตรวจจับโดยอัตโนมัติด้วยเครื่องมือ Fill & Sign คุณยังสามารถวางเมาส์เหนือช่องใดก็ได้เพื่อแสดงกล่องสีน้ำเงินเหนือช่องนั้น คลิกแล้วเคอร์เซอร์จะปรากฏขึ้นและคุณสามารถกรอกแบบฟอร์มได้ ตัวเลือกต่างๆในการกรอกแบบฟอร์มเช่นเครื่องหมายถูกกากบาทเส้นวงกลม ฯลฯ มีให้ใช้งานเพิ่มเติมจากข้อความเพื่อให้คุณสามารถกรอกข้อมูลได้ราวกับใช้กระดาษปากกา
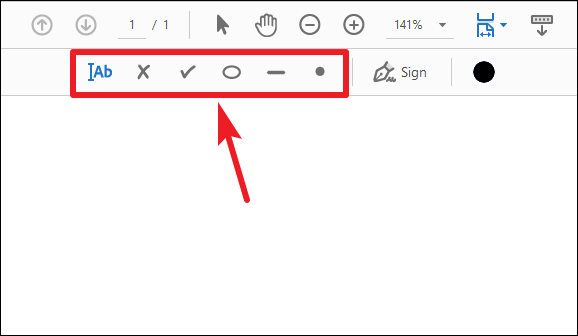
หากต้องการเพิ่มลายเซ็นให้คลิกปุ่ม”ลงชื่อ”จากแถบเครื่องมือเติมและลงชื่อ
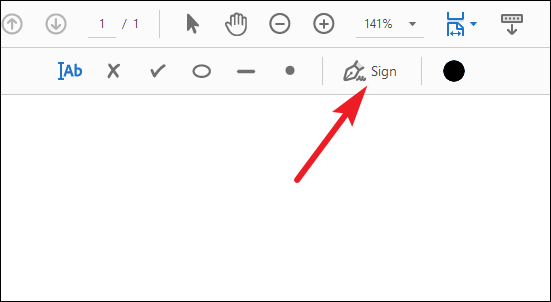
สองตัวเลือกจะปรากฏขึ้น:”เพิ่มลายเซ็น”หรือ”เพิ่มชื่อย่อ”หากคุณเคยเพิ่มลายเซ็นไว้ก่อนหน้านี้ลายเซ็นดังกล่าวจะเป็นตัวเลือกให้เลือก เลือกตัวเลือกที่คุณต้องการดำเนินการต่อ
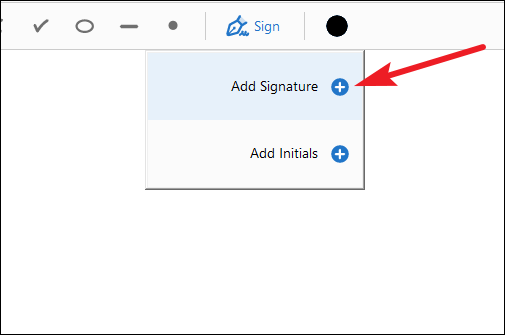
หากคุณลงชื่อเป็นครั้งแรกคุณจะเห็นแผงลายเซ็นหรือชื่อย่อ คุณสามารถพิมพ์วาดหรือแทรกภาพลายเซ็นที่เขียนด้วยลายมือของคุณในแผงลายเซ็น

ภายใต้ตัวเลือกประเภทมี 4 สไตล์ให้เลือก คลิก”เปลี่ยนสไตล์”เพื่อดูสไตล์ที่มีทั้งหมดและเลือกสไตล์อื่น
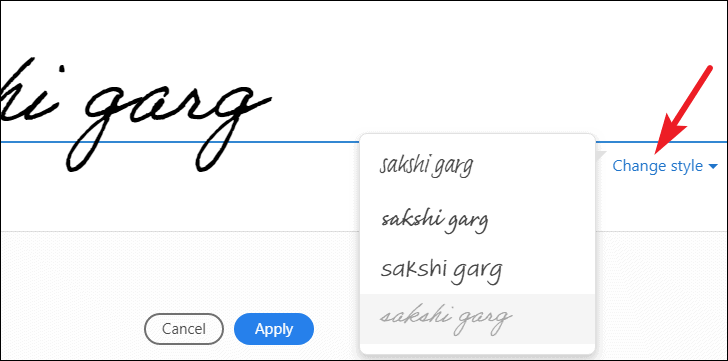
ภายใต้ตัวเลือกวาดคุณสามารถวาดลายเซ็นของคุณด้วยตนเอง
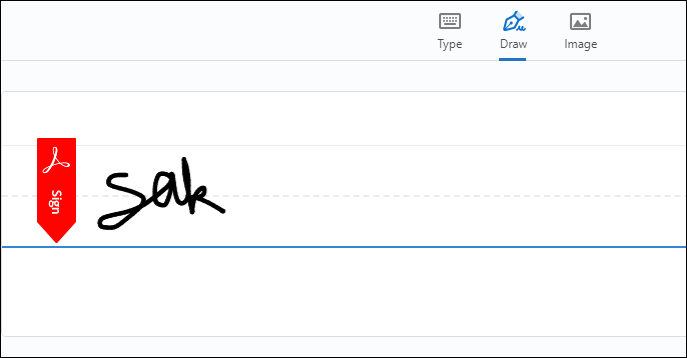
ตัวเลือกรูปภาพช่วยให้คุณสามารถเพิ่มรูปภาพจากคอมพิวเตอร์ของคุณได้ คลิกปุ่ม”เลือกรูปภาพ”เพื่ออัปโหลดรูปภาพ คุณสามารถใช้ไฟล์ JPG, JPEG, PNG, GIF, TIFF, TIF และ BMP ได้
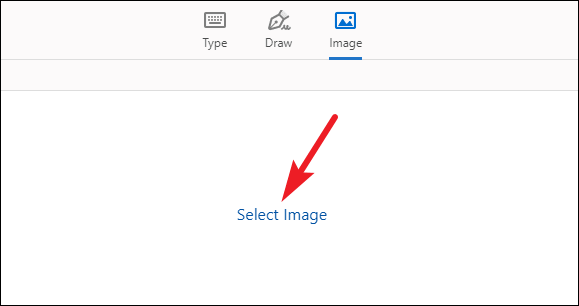
หมายเหตุ: ในการเพิ่มภาพสแกนลายเซ็นที่เขียนด้วยลายมือของคุณให้ลงชื่อตรงกลางแผ่นกระดาษเปล่าเพื่อหลีกเลี่ยงขอบใด ๆ จากนั้นถ่ายภาพหรือสแกน หากคุณถ่ายภาพอย่าลืมหลีกเลี่ยงเงาใด ๆ คุณยังสามารถใช้แอพเพื่อสแกนลายเซ็น นำเข้าภาพถ่าย/สแกนไปยังคอมพิวเตอร์ของคุณ คุณไม่จำเป็นต้องแก้ไขหรือครอบตัดเพิ่มเติมเนื่องจาก Acrobat จะนำเข้าเฉพาะลายเซ็นหากการสแกน/ภาพถ่ายนั้นสะอาดเพียงพอ
คงตัวเลือกสำหรับ”บันทึกลายเซ็น”ไว้เพื่อบันทึกไว้ใช้ในอนาคต แต่ตัวเลือกนี้จะมีประโยชน์ก็ต่อเมื่อคุณลงชื่อเข้าใช้บัญชี Acrobat Reader หรือ Acrobat Adobe บันทึกลายเซ็นใน Adobe Document Cloud อย่างปลอดภัย
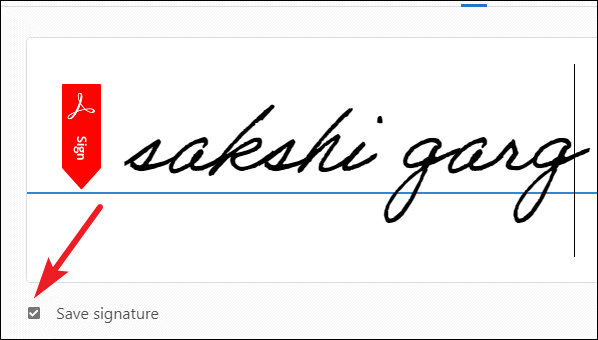
สุดท้ายคลิกปุ่ม”ใช้”จากนั้นคลิกสถานที่ในเอกสารที่คุณต้องการให้ลายเซ็นปรากฏ
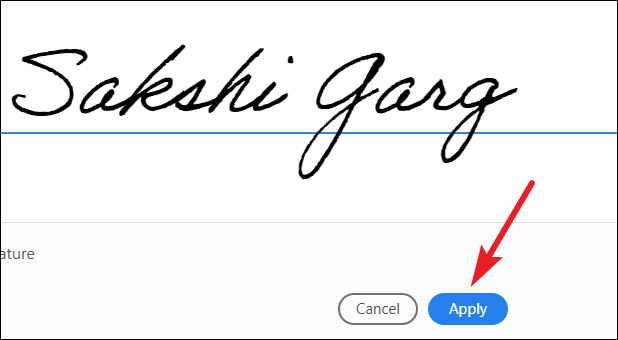
คุณสามารถย้ายหรือปรับขนาดเครื่องหมายอิเล็กทรอนิกส์ได้โดยการไฮไลต์จากนั้นใช้ลูกศรเพื่อย้าย/ปรับขนาด
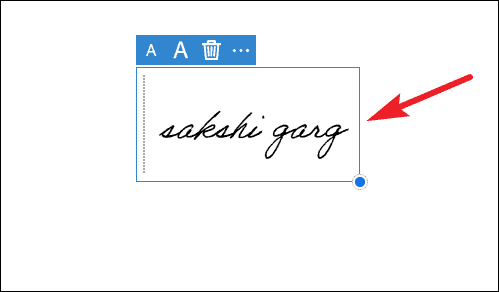
สุดท้ายคลิก”ถัดไป”หากคุณต้องการแบ่งปันทันทีหรือบันทึกไว้เพื่อแบ่งปันในภายหลัง คุณสามารถแชร์เอกสารเป็นเอกสารแบบอ่านอย่างเดียวหรือขอลายเซ็นจากบุคคลอื่นได้
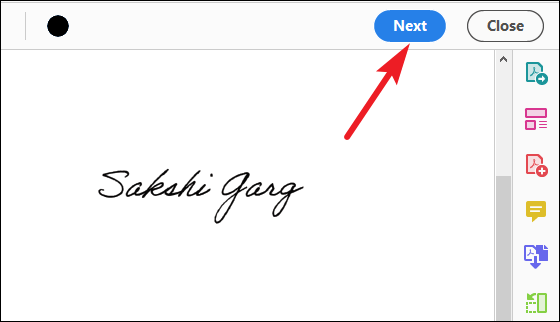
การลงนามใน PDF แบบอิเล็กทรอนิกส์เป็นงานที่ง่ายที่สุดในโลกด้วย Adobe Acrobat/Reader ดังนั้นดำเนินการต่อและหยุดพิมพ์เอกสารที่คุณต้องลงนาม ด้วยตัวเลือกการลงนามที่หลากหลายเช่นข้อความวาดและรูปภาพที่มีอยู่ใน Acrobat/Reader คุณสามารถเซ็นชื่อได้ตามต้องการแม้จะมีลายเซ็นที่เขียนด้วยลายมือ