Google Docs ช่วยให้คุณสามารถทดลองกับรูปแบบและรูปแบบต่างๆได้และคุณมักจะสับสนกับการเปลี่ยนแปลงทั้งหมด นี่เป็นความทุกข์ที่พบบ่อยและวิธีที่ง่ายที่สุดคือการเปลี่ยนกลับไปใช้การตั้งค่าเริ่มต้นของ Google เอกสาร
ปัญหาที่เกิดขึ้นที่นี่คือคุณไม่สามารถเปลี่ยนกลับไปใช้การตั้งค่าเริ่มต้นสำหรับทุกด้านได้ในคลิกเดียว ดังนั้นคุณต้องเข้าใจวิธีรีเซ็ตเป็นค่าเริ่มต้นสำหรับรูปแบบและการตั้งค่าต่างๆที่มีผลต่อเอกสารของคุณ ในบทความนี้เราจะพูดถึงแต่ละหัวข้อภายใต้หัวข้อแยกต่างหากเพื่อความเข้าใจที่ดีขึ้นของคุณ
การรีเซ็ตการจัดรูปแบบเป็นการตั้งค่าเริ่มต้นใน Google เอกสาร
การจัดรูปแบบมีบทบาทสำคัญในเอกสารใด ๆ และจำเป็นต้องเข้าใจกระบวนการรีเซ็ตเป็นค่าเริ่มต้นอย่างชัดเจน ในการรีเซ็ตการจัดรูปแบบมีสองวิธี ได้แก่ ตัวเลือก”ล้างการจัดรูปแบบ”ในเมนูรูปแบบและตัวเลือก”วางโดยไม่ต้องจัดรูปแบบ”
ทั้งสองวิธีมีข้อดีข้อเสียและคุณต้องเลือกวิธีที่เหมาะสมกับความต้องการของคุณ
การใช้”ล้างการจัดรูปแบบ”เพื่อรีเซ็ตเป็นการจัดรูปแบบเริ่มต้น
วิธีนี้ใช้เมื่อเนื้อหาที่จะจัดรูปแบบมีอยู่แล้วในเอกสาร เพียงเปลี่ยนรูปแบบตัวอักษรและสิ่งที่เกี่ยวข้องโดยไม่ต้องลบไฮเปอร์ลิงก์ใด ๆ ข้อเสียเปรียบของวิธีนี้คือข้อความที่ไฮไลต์ที่คุณรีเซ็ตเป็นรูปแบบเริ่มต้นอาจไม่ตรงกับข้อความอื่นในเอกสาร ดังนั้นควรให้ความสนใจเป็นพิเศษในด้านนี้หากมีผลกระทบต่อคุณ
หากต้องการรีเซ็ตเป็นการตั้งค่ารูปแบบเริ่มต้นให้ไฮไลต์ข้อความที่เกี่ยวข้องแล้วคลิก”รูปแบบ”ในแถบริบบิ้นด้านบน
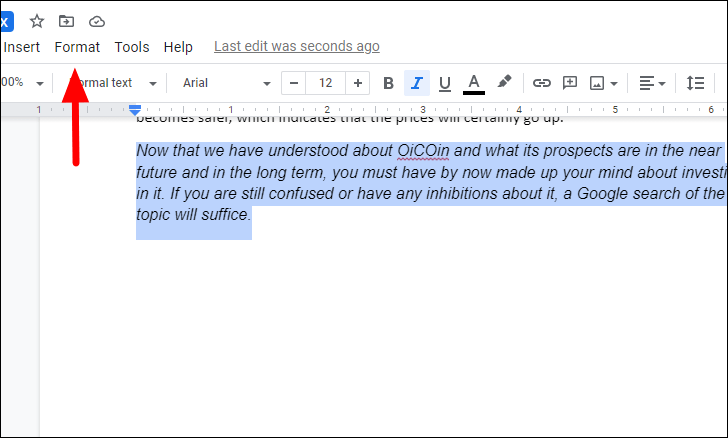
ตอนนี้คุณจะมีตัวเลือกการจัดรูปแบบมากมายในเมนูแบบเลื่อนลง เลือก”ล้างการจัดรูปแบบ”จากรายการ
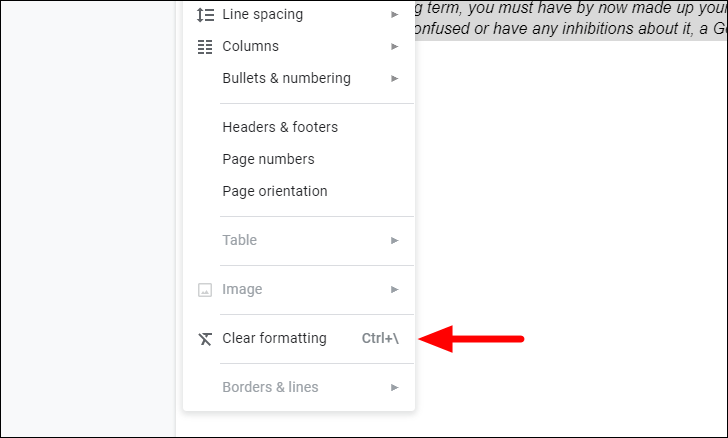
ข้อความที่ไฮไลต์จะถูกรีเซ็ตเป็นรูปแบบเริ่มต้นที่กำหนดไว้สำหรับเอกสาร
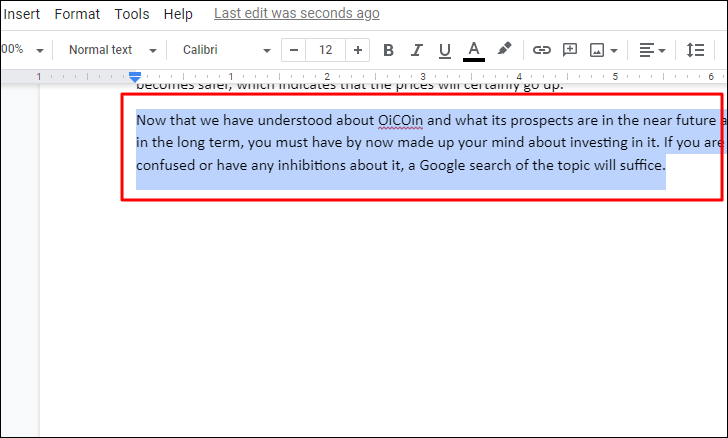
นอกจากนี้สำหรับผู้ที่พบว่าแป้นพิมพ์ลัดสะดวกกว่าคุณสามารถกด CTRL + \ เพื่อรีเซ็ตข้อความเป็นการตั้งค่ารูปแบบเริ่มต้น
การใช้”วางโดยไม่ต้องจัดรูปแบบ”เพื่อรีเซ็ตเป็นการจัดรูปแบบเริ่มต้น
หากคุณมีบางสิ่งที่คัดลอกไปยังคลิปบอร์ดคุณสามารถรีเซ็ตข้อความเป็นการจัดรูปแบบเริ่มต้นได้ในขณะที่วาง เมื่อคุณใช้วิธีนี้รูปแบบฟอนต์ของข้อความที่วางจะเหมือนกับของข้อความก่อนหน้านั้น นอกจากนี้ไฮเปอร์ลิงก์และรูปภาพทั้งหมดที่คัดลอกพร้อมกับข้อความจะไม่ถูกวาง พูดง่ายๆสิ่งที่คุณได้รับคือข้อความธรรมดา
ในการใช้วิธีนี้สิ่งที่คุณต้องทำคือวางเคอร์เซอร์ข้อความในตำแหน่งที่คุณต้องการวางเนื้อหาคลิกขวาจากนั้นเลือก”วางโดยไม่ต้องจัดรูปแบบ”จากเมนูบริบท
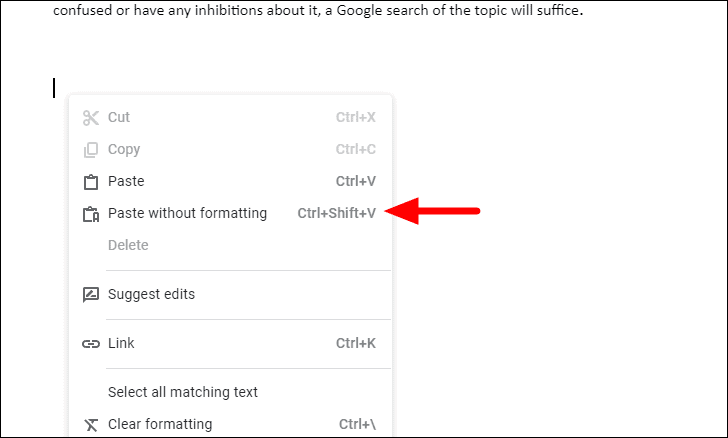
คุณยังสามารถใช้แป้นพิมพ์ลัด CTRL + SHIFT + V เพื่อประหยัดเวลาและทำให้กระบวนการนี้สะดวก
การรีเซ็ตพจนานุกรมเป็นการตั้งค่าเริ่มต้น
มีคำศัพท์มากมายที่คุณใช้ซึ่งไม่ได้เป็นส่วนหนึ่งของภาษาอังกฤษทั่วไป นอกจากนี้ยังมีศัพท์แสงบางอย่างที่ Google เอกสารอาจไม่รู้จักและท้ายที่สุดถูกขีดเส้นใต้ด้วยสีแดง คุณสามารถเพิ่มสิ่งเหล่านี้ลงใน”พจนานุกรมส่วนตัว”บน Google เอกสารได้ตลอดเวลา
อย่างไรก็ตามหลังจากนั้นไม่นานคุณอาจเพิ่มคำผิดบางคำโดยไม่ได้ตั้งใจหรือคำที่คุณเพิ่มก่อนหน้านี้จะไม่ถูกนำมาใช้อีกต่อไป ไม่ว่าจะเป็นกรณีใดคุณสามารถลบคำศัพท์ออกจาก”พจนานุกรมส่วนตัว”ได้ตลอดเวลา สิ่งหนึ่งที่ทำให้ผิดหวังคือคุณไม่สามารถลบคำทั้งหมดได้ในคราวเดียว แต่คุณต้องลบทีละคำ
หากต้องการลบคำออกจาก”พจนานุกรมส่วนตัว”ให้คลิกไอคอน”เครื่องมือ”ในแถบริบบิ้น
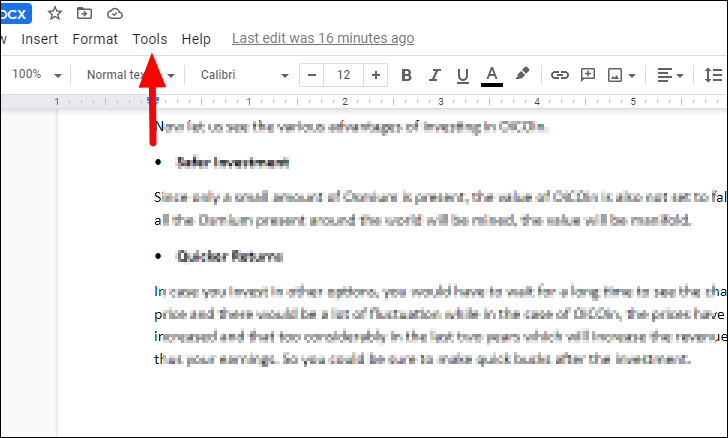
จากนั้นเลือก”การสะกดและไวยากรณ์”จากเมนูแบบเลื่อนลง ตอนนี้เมนูบริบทจะปรากฏขึ้นให้คลิกที่”พจนานุกรมส่วนตัว”จากรายการตัวเลือกในเมนู
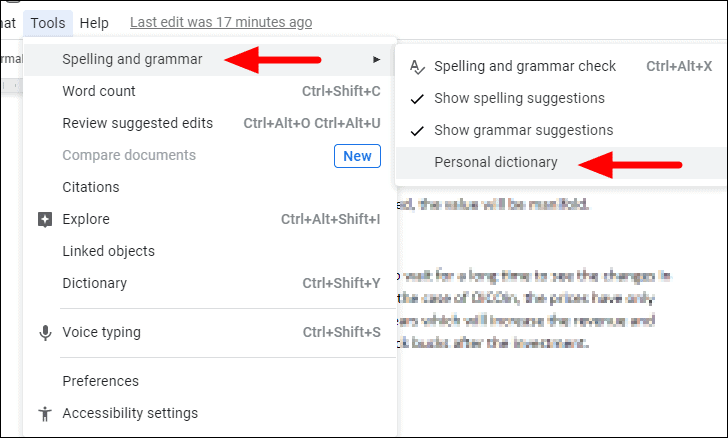
หน้าต่าง”พจนานุกรมส่วนตัว”จะเปิดขึ้นเพื่อแสดงคำทั้งหมดที่คุณเพิ่มไว้ หากต้องการลบคำออกจากคำนั้นให้วางเคอร์เซอร์ไว้เหนือคำนั้นแล้วคลิกไอคอน”ลบ”ที่ปรากฏขึ้น คุณสามารถลบคำทั้งหมดที่ต้องการออกจาก”พจนานุกรมส่วนตัว”ได้ในทำนองเดียวกัน
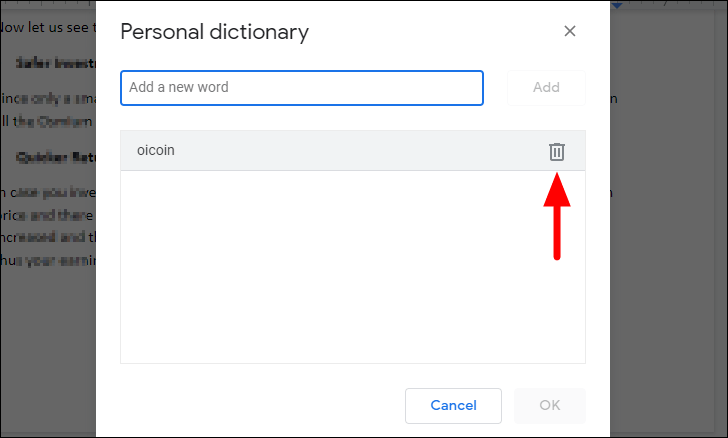
หลังจากที่คุณลบคำออกแล้วให้คลิกที่”ตกลง”ที่ด้านล่างขวาเพื่อใช้การเปลี่ยนแปลง
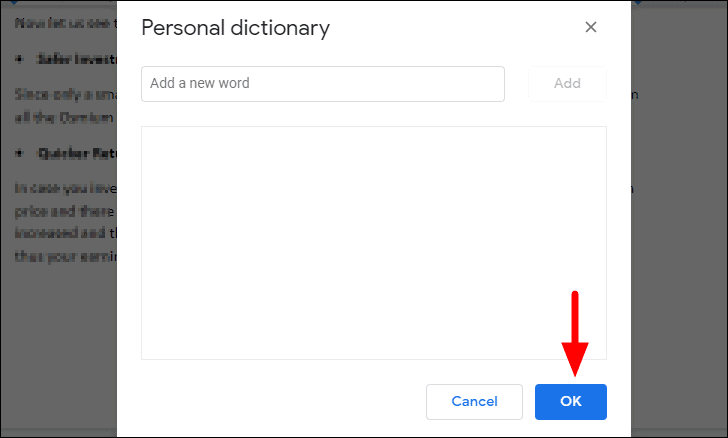
หน้าต่างจะปิดทันทีที่คุณคลิกที่”ตกลง”และคุณสามารถทำงานกับเอกสารต่อไปได้
การรีเซ็ตระยะขอบเป็นการตั้งค่าเริ่มต้น
ระยะขอบเป็นส่วนสำคัญของเอกสารและระบุตำแหน่งที่บรรทัดข้อความเริ่มต้นและสิ้นสุดในเอกสาร ช่วยเพิ่มความชัดเจนและความสามารถในการอ่านของข้อความ
ระยะขอบสามารถเปลี่ยนได้อย่างง่ายดายจากไม้บรรทัดที่ด้านบนและด้านข้างของเอกสาร อย่างไรก็ตามหลายครั้งผู้ใช้อาจแก้ไขโดยไม่ได้ตั้งใจและจำเป็นต้องรีเซ็ตให้เป็นค่าเริ่มต้น ระยะขอบเริ่มต้นสำหรับ Google เอกสารคือ 1 นิ้วหรือ 2.54 ซม.
ที่เกี่ยวข้อง : วิธีแก้ไขปรับและเปลี่ยนระยะขอบใน Google เอกสาร
หากต้องการรีเซ็ตระยะขอบเป็นการตั้งค่าเริ่มต้นให้คลิกเมนู”ไฟล์”ในแถบริบบิ้นที่ด้านบน
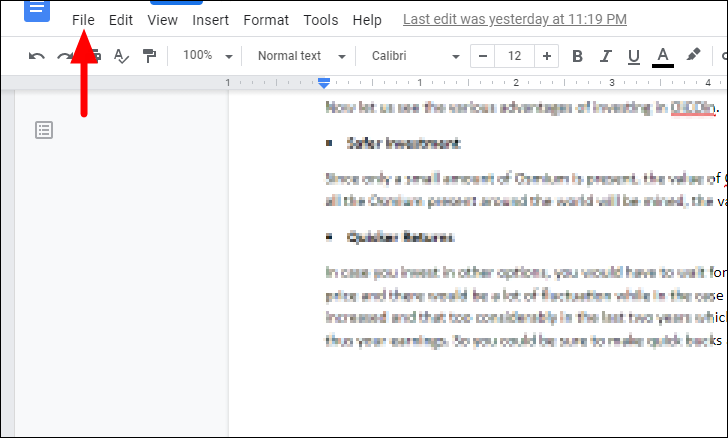
จากนั้นเลือก”การตั้งค่าหน้า”ซึ่งเป็นตัวเลือกสุดท้ายที่สองในเมนูแบบเลื่อนลง
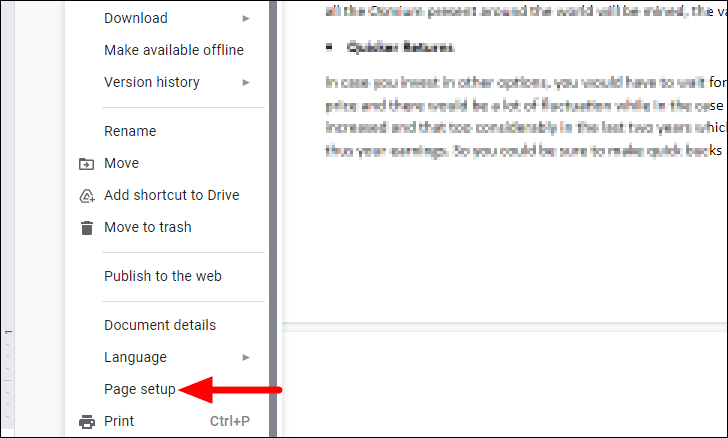
ระยะขอบของเอกสารปัจจุบันระบุไว้ทางด้านขวา ดังที่ได้กล่าวไปแล้วข้างต้นระยะขอบเริ่มต้นคือ 1 นิ้วหรือ 2.54 ซม. ในแต่ละด้าน เปลี่ยนระยะขอบทั้งหมดโดยคลิกที่กล่องข้อความสี่ช่องทีละกล่องและแทนที่ค่าปัจจุบันด้วย”1″นอกจากนี้ในขณะทำการเปลี่ยนแปลงตรวจสอบให้แน่ใจว่าได้ตั้งค่า”ใช้กับ”เป็น”ทั้งเอกสาร”เพื่อให้การเปลี่ยนแปลงมีผลตลอด
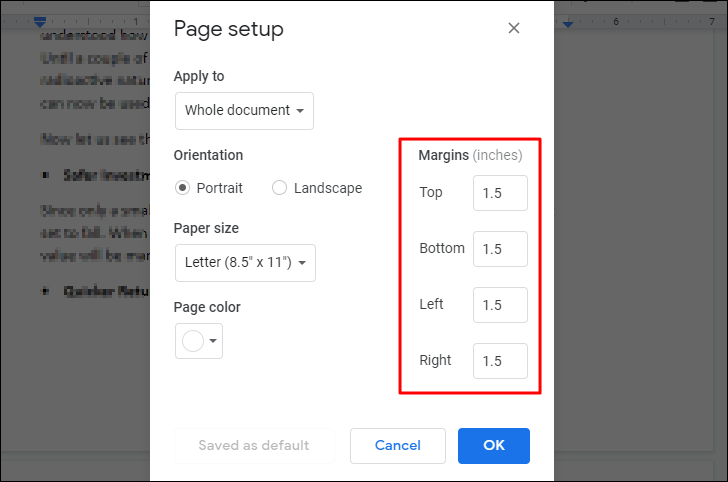
หลังจากที่คุณเปลี่ยนค่าของระยะขอบแล้วให้คลิกที่”ตกลง”ที่ด้านล่างเพื่อบันทึกการเปลี่ยนแปลง

ตอนนี้คุณจะสังเกตเห็นว่าระยะขอบทั้งหมดในเอกสารเปลี่ยนเป็น 1 นิ้ว
การรีเซ็ตลักษณะย่อหน้าเป็นการตั้งค่าเริ่มต้น
ในการรีเซ็ตรูปแบบย่อหน้าเป็นค่าเริ่มต้นโชคดีที่คุณไม่จำเป็นต้องลบการจัดรูปแบบทั้งหมดทีละรายการ แต่ Google เอกสารช่วยให้คุณมีตัวเลือกในการรีเซ็ตย่อหน้าทั้งหมดในครั้งเดียว
หากต้องการรีเซ็ตการตั้งค่าย่อหน้าให้เลือกเมนู”รูปแบบ”จากแถบริบบิ้นด้านบน

ตอนนี้เลือก”รูปแบบย่อหน้า”ซึ่งเป็นตัวเลือกที่สองในเมนูแบบเลื่อนลง จากนั้นเลือก”ตัวเลือก”ในเมนูบริบทที่ปรากฏขึ้นจากนั้นคลิก”รีเซ็ตสไตล์”ในที่สุด

ลักษณะย่อหน้าจะถูกกำหนดเป็นการตั้งค่าเริ่มต้น ในบางครั้งสิ่งนี้อาจไม่ได้ผลลัพธ์ที่คุณต้องการดังนั้นขอแนะนำให้คุณตรวจสอบเอกสารว่ามีข้อบกพร่องในการจัดรูปแบบหรือไม่
การรีเซ็ตเครื่องพิมพ์เป็นการตั้งค่าเริ่มต้น
พยายามพิมพ์เอกสาร แต่ผลลัพธ์ไม่เป็นไปตามที่คุณคาดหวัง? คุณหรือบุคคลอื่นที่ใช้คอมพิวเตอร์อาจแก้ไขการตั้งค่าเครื่องพิมพ์ คุณมีสองทางเลือก ได้แก่ เพื่อระบุการเปลี่ยนแปลงที่เกิดขึ้นก่อนหน้านี้หรือเพื่อรีเซ็ตเป็นการตั้งค่าเบราว์เซอร์เริ่มต้น ตัวเลือกแรกใช้เวลานานและโอกาสประสบความสำเร็จต่ำในขณะที่ตัวเลือกที่สองเป็นตัวเลือกที่แน่นอน
อย่างไรก็ตามข้อเสียอย่างหนึ่งของการรีเซ็ตเป็นการตั้งค่าเริ่มต้นคือคุณจะสูญเสียข้อมูลบางส่วนเช่นแท็บที่ถูกตรึงหน้าเริ่มต้นและจะปิดใช้งานส่วนขยายทั้งหมด แต่จะไม่มีผลกับบุ๊กมาร์กรหัสผ่านที่บันทึกไว้ หรือประวัติเบราว์เซอร์
หากต้องการรีเซ็ตการตั้งค่าเครื่องพิมพ์ให้คลิกที่จุดไข่ปลา (จุดสามจุด) ที่มุมขวาบนของเบราว์เซอร์จากนั้นเลือก”การตั้งค่า”จากเมนูแบบเลื่อนลง
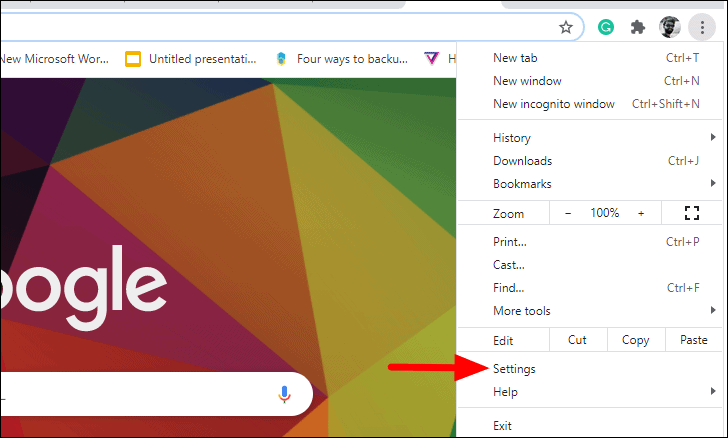
ทางด้านซ้ายคุณจะเห็นแท็บต่างๆสำหรับการตั้งค่า คลิกตัวเลือก”ขั้นสูง”
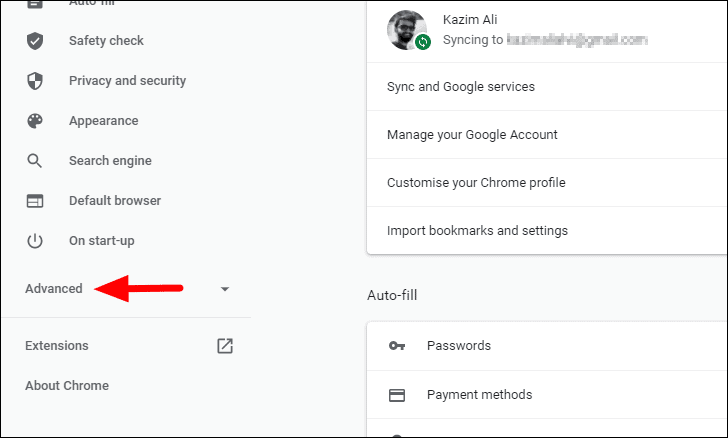
ตอนนี้คุณจะพบชุดตัวเลือกใหม่ปรากฏบนหน้าจอ คลิกที่”รีเซ็ตและล้างข้อมูล”ซึ่งเป็นตัวเลือกสุดท้ายจากรายการ
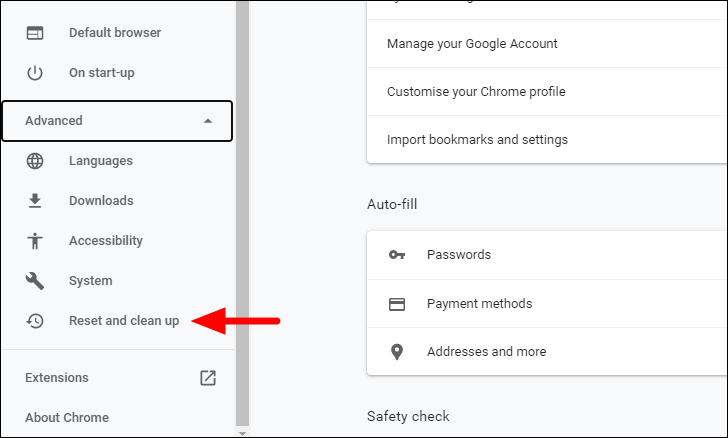
จากนั้นเลือก”คืนค่าการตั้งค่ากลับเป็นค่าเริ่มต้นเดิม”เพื่อรีเซ็ตการตั้งค่าเบราว์เซอร์
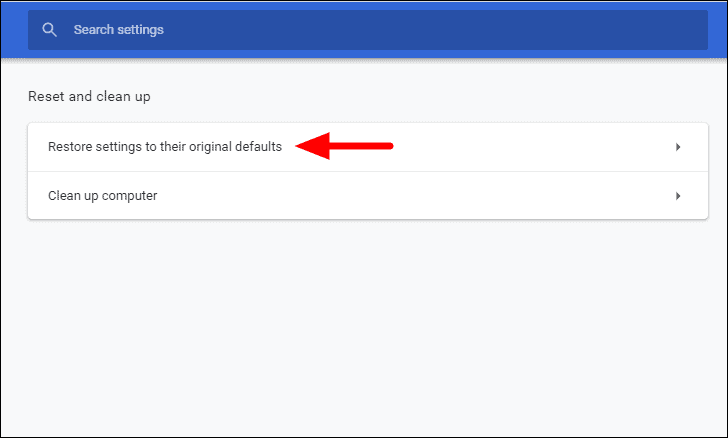
กล่องยืนยันจะปรากฏขึ้นสิ่งที่ต้องทำในตอนนี้คือคลิกที่”รีเซ็ตการตั้งค่า”

หลังจากที่คุณรีเซ็ตเบราว์เซอร์เป็นค่าเริ่มต้นแล้วตอนนี้คุณสามารถพิมพ์เอกสารตามการตั้งค่าเริ่มต้นที่แก้ไขได้อย่างง่ายดาย
การรีเซ็ตระยะขอบส่วนหัวและส่วนท้ายเป็นการตั้งค่าเริ่มต้น
ส่วนหัวคือส่วนท้ายคือระยะขอบที่ด้านบนและด้านล่างของหน้าซึ่งใช้ในการระบุข้อมูลที่คุณต้องการรวมไว้ในทุกหน้าของเอกสาร อาจเป็นหมายเลขหน้าชื่อผู้เขียนและข้อมูลอื่น ๆ ที่เกี่ยวข้อง
ระยะขอบคือระยะห่างของส่วนหัวและส่วนท้ายจากด้านบนและด้านล่างของหน้าตามลำดับ
ในการรีเซ็ตโครงร่างส่วนหัวและส่วนท้ายให้เลือกเมนู”รูปแบบ”จากด้านบน
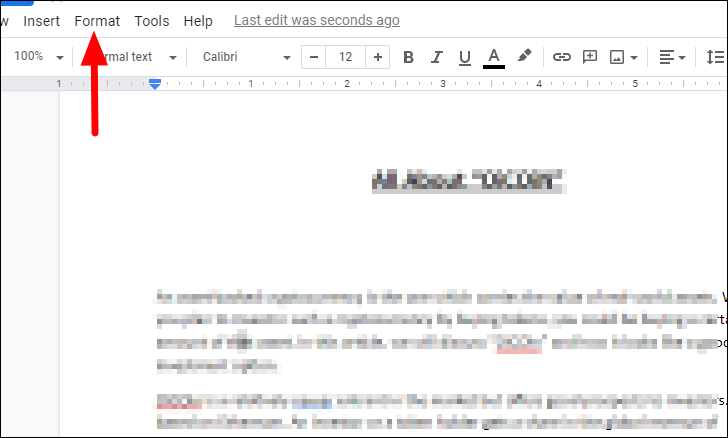
ถัดไปเมนูแบบเลื่อนลงจะปรากฏขึ้นพร้อมตัวเลือกการจัดรูปแบบต่างๆ เลือก”ส่วนหัวและส่วนท้าย”จากรายการ
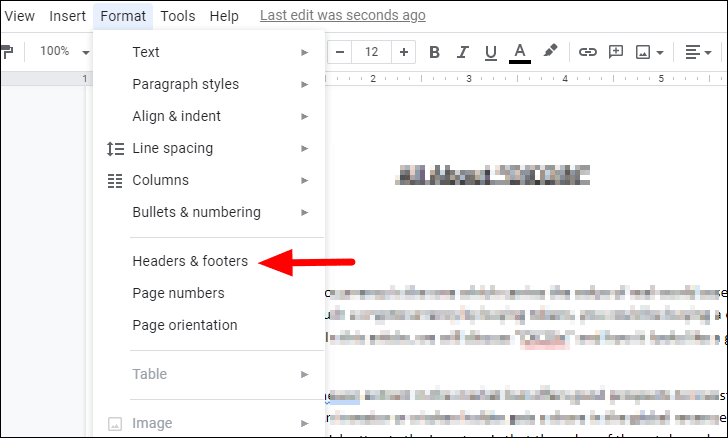
ในหน้าต่าง”ส่วนหัวและส่วนท้าย”ที่เปิดขึ้นคุณสามารถป้อนระยะขอบที่ต้องการได้แล้ว โดยค่าเริ่มต้นระยะขอบจะตั้งไว้ที่”0.5 นิ้ว”สำหรับทั้งส่วนหัวและส่วนท้าย หลังจากคุณทำการเปลี่ยนแปลงที่จำเป็นแล้วให้คลิกที่”ใช้”ที่ด้านล่างเพื่อบันทึก
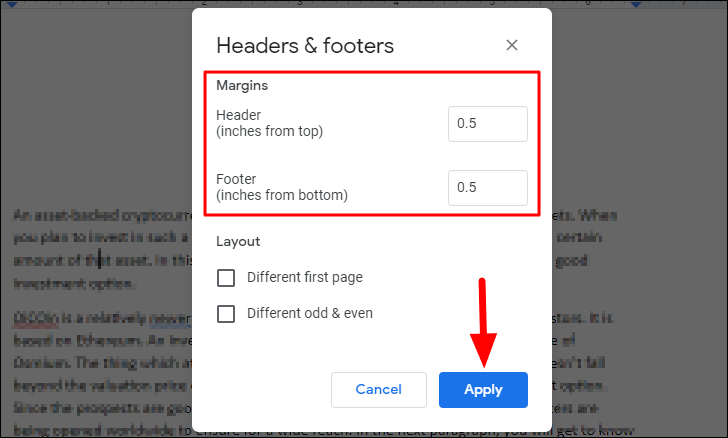
ระยะขอบของส่วนหัวและส่วนท้ายในเอกสารจะเปลี่ยนไปตามค่าที่คุณป้อนด้านบน
ตอนนี้คุณมีความเชี่ยวชาญเป็นอย่างดีในกระบวนการทั้งหมดในการรีเซ็ตการตั้งค่าต่างๆเป็นสถานะเริ่มต้น การทำงานกับ Google เอกสารจะง่ายกว่าที่เคย