Audacity เป็นโปรแกรมแก้ไขเสียงโอเพ่นซอร์สที่ศิลปินเสียงทั่วโลกใช้กันอย่างแพร่หลาย แม้ว่าซอฟต์แวร์นี้แทบจะไม่มีข้อบกพร่องเหมือนแอปพลิเคชันอื่น ๆ แต่ก็ไม่สามารถป้องกันข้อบกพร่องได้ 100% หนึ่งในบั๊ก Audacity ที่น่ารำคาญคือ”รหัสข้อผิดพลาด-9999″ปัญหานี้มักจะตามมาด้วยข้อความแสดงข้อผิดพลาดนี้-“ข้อผิดพลาดของโฮสต์ที่ไม่คาดคิด”
วิธีแก้ปัญหา –
1. ปิดใช้งานหรือถอนการติดตั้งโปรแกรมป้องกันไวรัส (Kaspersky/Avast) บนคอมพิวเตอร์ของคุณ ตรวจสอบว่าวิธีนี้ช่วยแก้ปัญหาได้หรือไม่
แก้ไข 1-อนุญาตให้แอปเข้าถึงไมโครโฟน
คุณต้องปรับการอนุญาตไมโครโฟนในหน้าต่างการตั้งค่า
1. ก่อนอื่นให้กดปุ่ม Windows + I พร้อมกัน
2. จากนั้นคลิกที่การตั้งค่า“ ความเป็นส่วนตัว ” เพื่อเข้าถึง
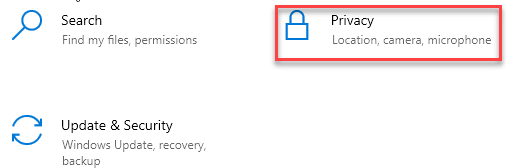
3. จากนั้นคลิกที่“ ไมโครโฟน ” ทางด้านซ้ายมือ
4. ภายใต้การตั้งค่า”การเข้าถึงไมโครโฟนสำหรับอุปกรณ์นี้”ให้คลิกที่” เปลี่ยน “สลับเป็น“ เปิด “
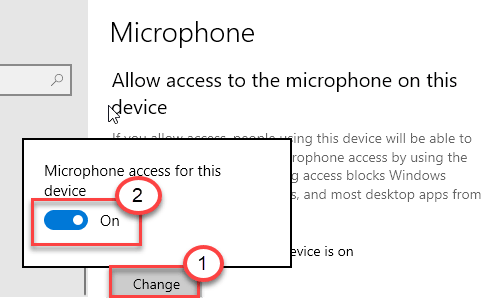
5. จากนั้นเลื่อนลงไปที่”อนุญาตให้แอปเดสก์ท็อปเข้าถึงการตั้งค่าไมโครโฟนของคุณ”
6. ที่นี่ให้สลับการตั้งค่านี้เป็น“ เปิด “
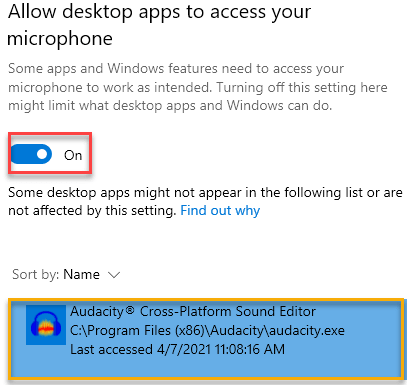
การดำเนินการนี้จะเปิดการเข้าถึงไมโครโฟนสำหรับคอมพิวเตอร์
แก้ไข 2-ฆ่าโปรแกรมพื้นหลัง
Audacity จะไม่สามารถเข้าถึงไมโครโฟนได้หากมีแอปพลิเคชันอื่นใช้งานอยู่เบื้องหลัง
1. กดปุ่ม แป้น Windows + X พร้อมกัน
2. จากนั้นคลิกที่“ ตัวจัดการงาน “
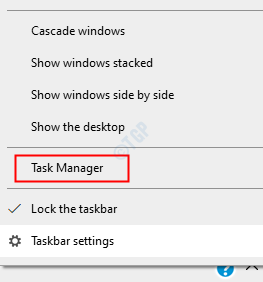
3. เมื่อตัวจัดการงานเปิดขึ้นเหนือกว่าให้ตรวจสอบว่ากระบวนการใดใช้ไมโครโฟนอยู่เบื้องหลัง (เช่น-Skype, Cortana ฯลฯ )
4. คลิกขวาที่กระบวนการที่ใช้ไมโครโฟนและคลิกที่“ สิ้นสุดภารกิจ ” เพื่อฆ่ามัน
5. ทำตามวิธีเดียวกันนี้ให้สิ้นสุดกระบวนการที่เกี่ยวข้องกับไมโครโฟนทั้งหมด
สิ้นสุดงานสำหรับแอปเช่น Skype , Microsoft Teams เป็นต้นซึ่งดูเหมือนจะใช้ Microphone
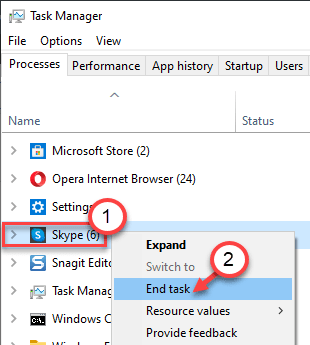
ตรวจสอบว่าวิธีนี้ช่วยแก้ปัญหาของคุณได้หรือไม่
แก้ไข 3-ตั้งค่าไมโครโฟนเป็นอุปกรณ์เริ่มต้น
คุณต้องตั้งค่าไมโครโฟนเป็นอุปกรณ์เริ่มต้นของคุณ
1. กด แป้น Windows + R เพื่อเปิด“ เรียกใช้ “
2. หลังจากนั้นพิมพ์“ mmsys.cpl ” และคลิกที่“ ตกลง ”
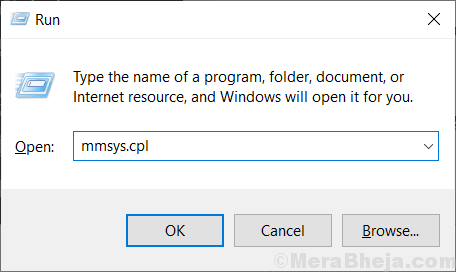
3. จากนั้นเมื่อหน้าต่างเสียงเปิดขึ้นให้คลิกที่แท็บ“ การบันทึก ”
4. จากนั้นคลิกขวาที่ไมโครโฟนที่คุณใช้และคลิกที่“ ตั้งเป็นอุปกรณ์เริ่มต้น “
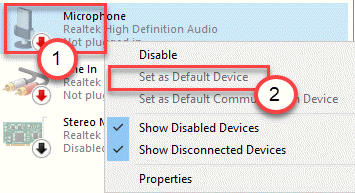
ควรตั้งค่าอุปกรณ์เป็นไดรเวอร์เสียงเริ่มต้นบนคอมพิวเตอร์ของคุณ
สิ่งนี้น่าจะช่วยแก้ปัญหาของคุณได้
แก้ไข 4-ออกจาก Skype
Skype เป็นหนึ่งในแอปพลิเคชันที่บางครั้งขัดแย้งกับ Audacity
1. ปิดแอปพลิเคชัน Skype
แต่การปิดแอปพลิเคชัน Skype ไม่ได้หมายความว่าจะปิดโดยสมบูรณ์ จะย่อถาดระบบและใช้การเข้าถึงไมโครโฟนต่อไป
2. ในการปิดแอปในที่สุดให้คลิกที่หัวลูกศรบนแถบงาน จากนั้นคลิกขวาที่ไอคอน Skype และคลิกที่“ ออกจาก Skype ” เพื่อปิดแอป
ในทำนองเดียวกันหากคุณมีแอปอื่น ๆ ที่ใช้ไมโครโฟนเช่นทีม Microsoft ให้ออกด้วยเช่นกัน
ตอนนี้ลองใช้ Audacity อีกครั้งและตรวจสอบว่าการแก้ไขนี้ได้ผลหรือไม่
ปัญหาของคุณควรได้รับการแก้ไข
Sambit เป็นวิศวกรเครื่องกลตามคุณสมบัติที่ชอบเขียนเกี่ยวกับ Windows 10 และวิธีแก้ปัญหาที่แปลกประหลาดที่สุดที่เป็นไปได้
