จุดจับเติมจะคัดลอกค่าสูตรเดียวกันหรือเติมชุดของวันที่ข้อความตัวเลขและข้อมูลอื่น ๆ ลงในเซลล์ตามจำนวนที่ต้องการ
Fill Handle เป็นคุณลักษณะการป้อนอัตโนมัติที่มีประสิทธิภาพใน Excel ซึ่งเป็นสี่เหลี่ยมสีเขียวเล็ก ๆ ที่อยู่ที่มุมล่างขวาของเซลล์ที่ใช้งานอยู่ (หรือช่วงของเซลล์ที่เลือก) ใช้สำหรับคัดลอกค่าเดียวกันอย่างรวดเร็วลงในคอลัมน์ (หรือข้ามแถว) หรือเติมชุดข้อมูลเช่นตัวเลขวันที่ข้อความสูตรหรือลำดับทั่วไปไปยังเซลล์จำนวนที่ต้องการ
เมื่อคุณวางเมาส์เหนือที่จับเติมด้วยตัวชี้เมาส์เคอร์เซอร์ของเมาส์จะเปลี่ยนจากกากบาทสีขาวเป็นเครื่องหมายบวกสีดำ คลิกที่จุดจับค้างไว้จากนั้นคุณสามารถลากขึ้นลงบนเซลล์อื่น ๆ เมื่อคุณปล่อยปุ่มเมาส์ระบบจะเติมเนื้อหาลงในเซลล์ที่คุณลากไปโดยอัตโนมัติ
ที่จับเติมช่วยประหยัดเวลาได้มากและป้องกันมนุษย์ (เช่นการพิมพ์ผิด) ในบทช่วยสอนนี้เราจะแสดงวิธีคัดลอกข้อมูลและสูตรหรือเติมชุดวันที่ข้อความตัวเลขและข้อมูลอื่น ๆ โดยใช้จุดจับเติม
การใช้การป้อนอัตโนมัติใน Excel
จุดจับเติมเป็นหนึ่งในไม่กี่วิธีในการเข้าถึงคุณลักษณะการป้อนอัตโนมัติใน Excel เหมือนกับการคัดลอกและวางอีกเวอร์ชันหนึ่ง แต่มีอะไรมากกว่านั้น มีวิธีอื่นอีกสองสามวิธีในการใช้คำสั่งป้อนอัตโนมัตินอกเหนือจากจุดจับเติม:
- <^ การใช้แป้นพิมพ์ลัด -ขั้นแรกให้เลือกช่วงของเซลล์โดยเริ่มจากเซลล์ที่มีข้อมูลที่คุณต้องการคัดลอกไปยังเซลล์อื่น ๆ จากนั้นกด
- การใช้ปุ่มเติม -คุณ สามารถเข้าถึงคำสั่งเติมได้โดยคลิกที่ปุ่ม”เติม”ในกลุ่มการแก้ไขของแท็บ”หน้าแรก”ที่นั่นคุณจะพบตัวเลือกในการเติมลง, ขวา, ขึ้น, ซ้าย, ข้ามแผ่นงาน, ซีรีส์, จัดชิดขอบและเติมแฟลช
- คลิกสองครั้งที่จุดจับเติม -แต่ อีกวิธีหนึ่งในการเติมคอลัมน์อัตโนมัติโดยดับเบิลคลิกที่จุดจับเติมของช่วงที่เลือก หากเซลล์ที่อยู่ติดกับเซลล์/เซลล์ที่เลือกมีข้อมูลให้ดับเบิลคลิกที่จุดจับเติมเพื่อเติมข้อมูลลงในคอลัมน์อย่างรวดเร็วจนกว่าจะมีข้อมูลในคอลัมน์ที่อยู่ติดกัน หากชุดข้อมูลของคุณมีเซลล์ว่างชุดข้อมูลจะเติมจนกว่าจะพบเซลล์ว่างในคอลัมน์ที่อยู่ติดกันเท่านั้น
Ctrl + D เพื่อคัดลอกหรือกด Ctrl + R เพื่อกรอกข้อมูลทางขวา
ข้อมูลที่ซ้ำกันโดยใช้ Fill Handle
การใช้จุดจับเติมขั้นพื้นฐานอย่างหนึ่งคือการทำซ้ำ/คัดลอกเนื้อหาของเซลล์ไปยังหลายเซลล์ คุณสามารถคัดลอกข้อความตัวเลขสูตรหรือข้อมูลอื่น ๆ ได้อย่างง่ายดายโดยใช้จุดจับเติม
สิ่งที่คุณต้องทำคือเลือกเซลล์ที่คุณต้องการคัดลอกและลากส่วนที่เลือกด้วยจุดจับเติม (ที่มุมขวาล่างของเซลล์ที่เลือก) ไปในทิศทางที่คุณต้องการ จะเติมข้อมูลจากเซลล์ที่เลือกอย่างรวดเร็วเพื่อลากไปเหนือเซลล์


หรือคุณสามารถดับเบิลคลิกที่จุดจับเติมที่อยู่ที่เซลล์ C2 มันจะเติมคอลัมน์จนถึง C9 เนื่องจากมีข้อมูลจนถึง B9 ในคอลัมน์ที่อยู่ติดกัน
ตัวเลือกการป้อนอัตโนมัติ
จุดจับเติมจะทำอย่างไรเมื่อคุณลากเมาส์คือมันจะจดจำรูปแบบในข้อมูลและเติมรายการในขณะที่มีตัวเลือกเพิ่มเติมบางอย่างที่คุณสามารถใช้ได้
ทันทีที่คุณลากที่จับเติมด้วยเมาส์ (หรือดับเบิลคลิก) และกรอกรายการคุณจะได้รับไอคอน”ตัวเลือกการเติมอัตโนมัติที่มุมล่างขวาของรายการ
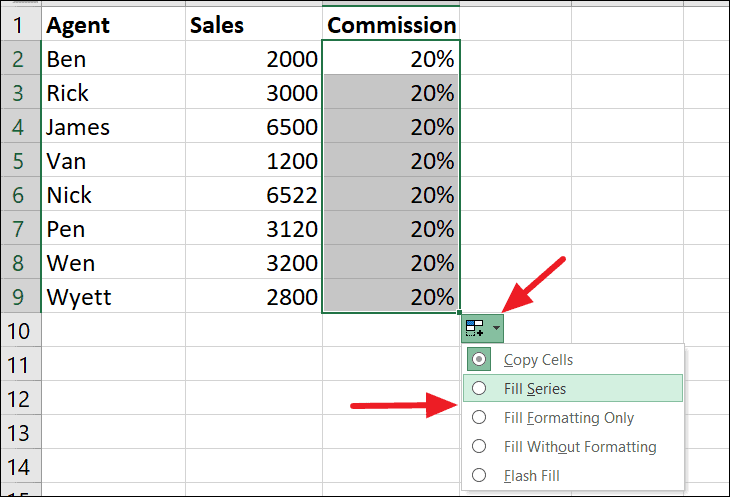
เมื่อคุณคลิกที่ไอคอนนี้ไอคอนนี้จะให้ตัวเลือกต่างๆดังต่อไปนี้ (ขึ้นอยู่กับข้อมูล):
- คัดลอกเซลล์- ซึ่งจะคัดลอกเซลล์แรกข้ามเซลล์ที่เลือก
- เติมชุด- ตัวเลือกนี้จะเติมเซลล์ที่เลือก ด้วยลำดับ/ชุดของค่า (โดยปกติจะเพิ่มค่าทีละ 1) โดยเริ่มต้นด้วยค่าเซลล์เริ่มต้น
- เติมการจัดรูปแบบเท่านั้น- อันนี้เติมช่วงที่เลือกด้วยการจัดรูปแบบ ของเซลล์เริ่มต้น แต่ไม่ใช่ค่า
- เติมโดยไม่ต้องจัดรูปแบบ- อันนี้เติมช่วงที่เลือกด้วยค่าของเซลล์เริ่มต้น แต่ไม่ใช่การจัดรูปแบบ
- เติมแฟลช- ตัวเลือกนี้จะค้นหารูปแบบจากข้อมูลและเติมรายการตามนั้น ตัวอย่างเช่นหากเราใช้ตัวเลือกการเติม Flash ในตัวอย่างด้านล่างระบบจะรับรู้ 2,000 เป็น 20% และถือว่า 3000 เป็น 30%, 6500 เป็น 65% และอื่น ๆ และเติมรายการ

ป้อนค่าข้อความอัตโนมัติโดยใช้ Fill Handle
จุดจับเติมของ Excel สามารถเติมข้อความในรายการโดยอัตโนมัติด้วยการคัดลอกค่าจากเซลล์เริ่มต้น แต่ยังสามารถรับรู้ค่าข้อความที่เป็นส่วนหนึ่งของชุดข้อมูลเช่นชื่อเดือนชื่อวันและข้อความอื่น ๆ อาจเป็นชื่อย่อหรือชื่อเต็มของเดือนหรือวันธรรมดาเป็นต้น
ขั้นแรกคุณต้องพิมพ์ชื่อย่อหรือเต็มของเดือนหรือวันธรรมดาก่อนจากนั้นใช้จุดจับเติมเพื่อเติมเซลล์อื่น ๆ ดังที่แสดงด้านล่าง
วันธรรมดา:

ชื่อเดือน:

คุณยังสามารถใช้จุดจับเติมเพื่อเติมข้อความอื่น ๆ ที่มีตัวเลขโดยอัตโนมัติ พิมพ์ข้อความแรกลงในเซลล์แรกและใช้จุดจับเติมป้อนอัตโนมัติในเซลล์อื่น ๆ ทั้งหมด

ป้อนหมายเลขอัตโนมัติโดยใช้ Fill Handle
คุณยังสามารถใช้เติมเพื่อจัดการเพื่อสร้างลำดับของตัวเลข อาจเป็นจำนวนประเภทใดก็ได้เช่นจำนวนคี่เลขคู่หรือตัวเลขที่เพิ่มขึ้นทีละ 1 เป็นต้น
เลือกตัวเลขอย่างน้อย 2 ตัวเพื่อสร้างรูปแบบสำหรับสองเซลล์แรกแล้วลากจุดจับเติมผ่านเซลล์ต่างๆให้มากที่สุดเท่าที่คุณต้องการ ถ้าคุณเลือกเพียงเซลล์เดียวที่มีตัวเลขแล้วลากลง Excel จะสร้างสำเนาของตัวเลขเดียวกันในเซลล์อื่นเนื่องจากไม่มีรูปแบบในตัวเลขเดียว
ตัวอย่างเช่นป้อนค่า”2″ลงในเซลล์ B1 และค่า”4″ลงในเซลล์ B2 ตอนนี้เลือก B1 และ B2 แล้วใช้ที่จับป้อนอัตโนมัติเพื่อลากลง Excel จะสร้างลำดับของเลขคู่


แต่แทนที่จะใช้ปุ่มซ้ายของเมาส์ในการลากให้ใช้ปุ่มเมาส์ขวาและเมื่อคุณปล่อยปุ่มคลิกขวาตัวเลือกเพิ่มเติมจะปรากฏขึ้นโดยอัตโนมัติดังที่แสดงในภาพหน้าจอด้านล่าง

เราได้อธิบายไปแล้วว่าสี่ตัวแรกและตัวเลือกการเติมแฟลชมีไว้เพื่ออะไรตอนนี้เรามาดูกันว่าตัวเลือกที่เหลือเหล่านี้เสนออะไรให้เราบ้าง:
- ตัวเลือกแนวโน้มเชิงเส้น- Excel จะสร้างชุดค่าเชิงเส้นที่สามารถสร้างแผนภูมิเป็นเส้นตรงได้
- ตัวเลือกแนวโน้มการเติบโต -Excel ใช้ค่าเริ่มต้นกับอัลกอริธึมเส้นโค้งเลขชี้กำลังเพื่อสร้างชุดการเติบโต
- ตัวเลือกซีรี่ส์ -ตัวเลือกนี้จะเปิดหน้าต่างโต้ตอบชุดข้อมูลพร้อมตัวเลือกขั้นสูงเพิ่มเติมที่คุณสามารถใช้ได้

การคัดลอกสูตรโดยใช้ Fill Handle
การคัดลอกสูตรจะคล้ายกับการคัดลอกตัวเลขลงในคอลัมน์หรือกรอกชุดค่าโดยอัตโนมัติ
เลือกเซลล์ที่มีสูตรและลากจุดจับเติมเหนือเซลล์อื่นเพื่อคัดลอกสูตรไปยังเซลล์เหล่านั้น เมื่อคุณคัดลอกสูตรไปยังเซลล์อื่นการอ้างอิงเซลล์ของสูตรจะปรับโดยอัตโนมัติตามที่อยู่เซลล์ที่เกี่ยวข้อง
ตัวอย่างเช่นป้อนสูตรในเซลล์ B1 และใช้จุดจับเติมเพื่อคัดลอกสูตรจนถึงเซลล์ B10

สูตรจะปรับให้สอดคล้องกับเซลล์ที่อยู่ติดกันโดยอัตโนมัติ

และจะให้ผลลัพธ์สำหรับแต่ละแถว

ป้อนวันที่อัตโนมัติโดยใช้ Fill Handle
ในการป้อนวันที่อัตโนมัติในช่วงของเซลล์ให้ป้อนวันที่ในเซลล์แรกในรูปแบบวันที่ใด ๆ ที่ Excel รู้จัก

จากนั้นใช้จุดจับเติมเพื่อลากลงไปจนถึงเซลล์ที่คุณต้องการให้วันที่สิ้นสุด

อย่างไรก็ตามสำหรับวันที่มีตัวเลือกการป้อนอัตโนมัติเพิ่มเติมที่พร้อมใช้งานเมื่อคุณคลิกไอคอน”ตัวเลือกการเติมอัตโนมัติ”ที่ส่วนท้ายของช่วงที่เติมอัตโนมัติ

ที่นี่เรามีตัวเลือกขั้นสูงใหม่สี่ตัวเลือกสำหรับวันที่นอกเหนือจากห้าตัวเลือกที่เราเคยเห็นมาก่อน:
- <^ วันที่เติม -เติมรายการด้วยวันโดยเพิ่มทีละ 1
- <^ เติมวันธรรมดา -กรอกรายชื่อด้วยวันธรรมดาเท่านั้นโดยไม่รวมวันเสาร์หรือวันอาทิตย์

- เติมเดือน -ตัวเลือกนี้จะเติมรายการด้วยเดือนที่เพิ่มขึ้นในขณะที่วันยังคงเหมือนเดิมในทุกเซลล์

- <^ ปีที่กรอก -ตัวเลือกนี้จะเติมปีที่เพิ่มขึ้นทีละ 1 ในขณะที่วันและเดือนยังคงเหมือนเดิม

การสร้างรายการที่กำหนดเองสำหรับการป้อนข้อมูลอัตโนมัติ
บางครั้งคุณไม่ต้องการจัดระเบียบรายการด้วยวิธีมาตรฐาน ในกรณีเช่นนี้ Excel อนุญาตให้คุณสร้างรายการของคุณเองซึ่งคุณสามารถใช้เพื่อจัดระเบียบข้อมูลได้ จากนั้นคุณสามารถใช้รายการที่กำหนดเองนั้นเพื่อเติมข้อมูลเซลล์โดยใช้จุดจับเติม
ในการสร้างรายการที่กำหนดเองไปที่แท็บ”ไฟล์”แล้วเลือก”ตัวเลือก”

เลือก”ขั้นสูง”ในแผงด้านซ้ายและเลื่อนลงจนเห็นปุ่ม”แก้ไขรายการที่กำหนดเอง..”ใต้ส่วน”ทั่วไป”ในบานหน้าต่างด้านขวา จากนั้นคลิกปุ่มนั้นเพื่อเปิดกล่องโต้ตอบรายการที่กำหนดเอง

ป้อนรายการใหม่ของคุณในหน้าต่าง”รายการรายการ”และคลิก”เพิ่ม”จากนั้นรายการของคุณจะปรากฏในพื้นที่”รายการที่กำหนดเอง”ดังที่แสดงด้านล่าง จากนั้นคลิก”ตกลง”ซ้ำแล้วซ้ำอีกเพื่อปิดทั้งสองกล่องโต้ตอบ

ตอนนี้เลือกเซลล์ที่คุณต้องการให้รายการของคุณและพิมพ์รายการแรกของรายการที่กำหนดเองของคุณ

จากนั้นลากที่จับเติมเพื่อเติมเซลล์ให้สมบูรณ์โดยอัตโนมัติด้วยค่าจากรายการที่คุณกำหนดเอง

เปิดหรือปิดตัวเลือกการป้อนอัตโนมัติใน Excel
คุณลักษณะการป้อนอัตโนมัติใน Excel จะเปิดใช้งานโดยค่าเริ่มต้นหากจุดจับเติมไม่ทำงานคุณสามารถเปิดใช้งานได้ในตัวเลือกของ Excel:
ขั้นแรกไปที่แท็บ”ไฟล์”แล้วเลือก”ตัวเลือก”

ในกล่องโต้ตอบตัวเลือกของ Excel เลือก”ขั้นสูง”และเลือกช่องทำเครื่องหมาย”เปิดใช้งานจุดจับเติมและลากแล้ววางเซลล์”ในส่วน”ตัวเลือกการแก้ไข”สิ่งนี้จะเปิดใช้งานจุดจับเติมใน Excel ของคุณ

จากนั้นคลิก”ตกลง”เพื่อปิดกล่องโต้ตอบ
เท่านี้